تعویض درایو دیسک داخلی PS4 بسیار آسان است. ما توضیح می دهیم که چه درایو هایی را می توانید انتخاب کنید و نحوه عملکرد این فرآیند را بررسی خواهیم کرد. نحوه ارتقای هارد PS4 را در ادامه بخوانید.
آیا فضای خالی در PS4 شما تمام شده است؟ شما دو گزینه برای ارتقای فضای ذخیره سازی خود دارید: تعویض هارد دیسک داخلی یا اضافه کردن هارد اکسترنال. تعویض درایو داخلی آسان است، و اگر نمی خواهید به طور دائم از یک اسلات USB استفاده کنید، گزینه بسیار خوبی است.
ما شما را در تمام مراحل ارتقاء هارد دیسک PS4 به همراه چند پیشنهاد در مورد درایو خرید راهنمایی می کنیم.
کدام درایو جایگزین PS4 را باید تهیه کنم؟
برای جایگزینی درایو استوک PS4 به یک هارد دیسک جدید نیاز دارید. شما دو گزینه برای این کار دارید:
- هارد دیسک (HDD) گزینه سنتی است و به طور پیش فرض در PS4 وجود دارد. اینها کند ترین نوع درایو ها هستند، اما همچنین ارزانترین درایو ها در هر گیگابایت نیز هستند.
- درایوهای حالت ثابت (SSD) هیچ قطعه متحرکی ندارند و از حافظه فلش برای ذخیره داده ها استفاده می کنند که باعث می شود سرعت آنها فوق العاده باشد. آن ها گران تر هستند، اما مگر اینکه بودجه سختی داشته باشید، ارزش افزایش هزینه را برای عملکرد بهبود یافته دارند.
عامل اصلی در تصمیم گیری برای خرید درایو این است که به چه مقدار فضای نیاز دارید و چه مدت قصد دارید PS4 خود را نگه دارید. بسته به اینکه کدام PS4 دارید، کنسول به طور پیش فرض دارای هارد 500 گیگابایتی یا 1 ترابایتی است. منطقی است که حداقل فضای ذخیره سازی خود را دو برابر کنید تا جایی برای آینده داشته باشید.
اگر می خواهید فضای ذخیره سازی زیادی با قیمت پایین داشته باشید، هارد دیسک Seagate BarraCuda 2TB را امتحان کنید. اگر بیشتر روی سرعت تمرکز دارید، SSD 1 ترابایتی وسترن دیجیتال آبی (همچنین در 2 ترابایت موجود است) را در نظر بگیرید.
این ها تنها انتخاب های شما برای هارد دیسک های داخلی PS4 نیستند. اگر دیگری را انتخاب کنید، مطمئن شوید که 2.5 اینچ (درایو لپ تاپ)، ضخامت بیشتر از 9.5 میلی متر، بزرگتر از 160 گیگابایت، و از SATA استفاده می کند. ایده خوبی است که در بخش بررسی و پاسخ در آمازون برای “PS4” جستجو کنید تا مطمئن شوید که دیگران با موفقیت از آنها در یک کنسول استفاده کرده اند.
قبل از اینکه commit کنید، مطمئن شوید که ارزش تعویض درایو داخلی PS4 را دارد. با وجود PS5 که اکنون در دسترس است، ممکن است بخواهید به جای ارتقای PS4 قدیمی، برای کنسول جدید تر سونی پول خود را بگذارید. از طرف دیگر، می توانید به جای آن، یک درایو خارجی به PS4 خود اضافه کنید، که مزیت آن سازگاری با PS5 (برای اجرای بازی های PS4) است.
تعویض هارد PS4
اکنون که درایو جدیدی را برای قرار دادن در PS4 خود انتخاب کرده اید، بیایید مراحل را طی کنیم. برای نصب مجدد نرم افزار سیستم روی درایو جدید خود به درایو جدید، یک پیچ گوشتی سر فیلیپس و یک درایو فلش با ظرفیت بیش از 1 گیگابایت نیاز دارید.
ما در اینجا بر روی مراحل تعویض هارد دیسک در PS4 اصلی تمرکز خواهیم کرد. اگر PS4 Slim یا PS4 Pro دارید، در پایان ویدیو هایی را برای آن مدل ها قرار می دهیم.
مرحله 0: از داده های PS4 خود نسخه پشتیبان تهیه کنید
قبل از اینکه دیسک ها را تعویض کنید، باید از اطلاعات PS4 خود نسخه پشتیبان تهیه کنید، زیرا از یک صفحه تمیز شروع می کنید. این شامل داده های ذخیره شده بازی و هر اسکرین شات یا کلیپ ویدیویی است که گرفته اید.
برای پشتیبان گیری از همه چیز، به System > Backup and Restore > Backup PS4 بروید و مراحل پشتیبان گیری در درایو خارجی را دنبال کنید. اگر درایو به اندازه کافی بزرگ برای پشتیبان گیری از همه چیز ندارید، یا فقط می خواهید از فایل های خاصی نسخه پشتیبان تهیه کنید، پشتیبان گیری جداگانه نیز امکان پذیر است.
اگر مشترک پلیاستیشن پلاس هستید، می توانید با رفتن به تنظیمات > مدیریت داده های ذخیره شده برنامه > داده های ذخیره شده در ذخیره سازی سیستم > آپلود در فضای ذخیره سازی آنلاین، از ذخیره های PS4 خود در فضای ابری نسخه پشتیبان تهیه کنید. از اینجا، به سادگی هر بازی را که دارید انتخاب کنید و تمام داده های ذخیره شده را در فضای ذخیره سازی ابری PS Plus خود آپلود کنید.
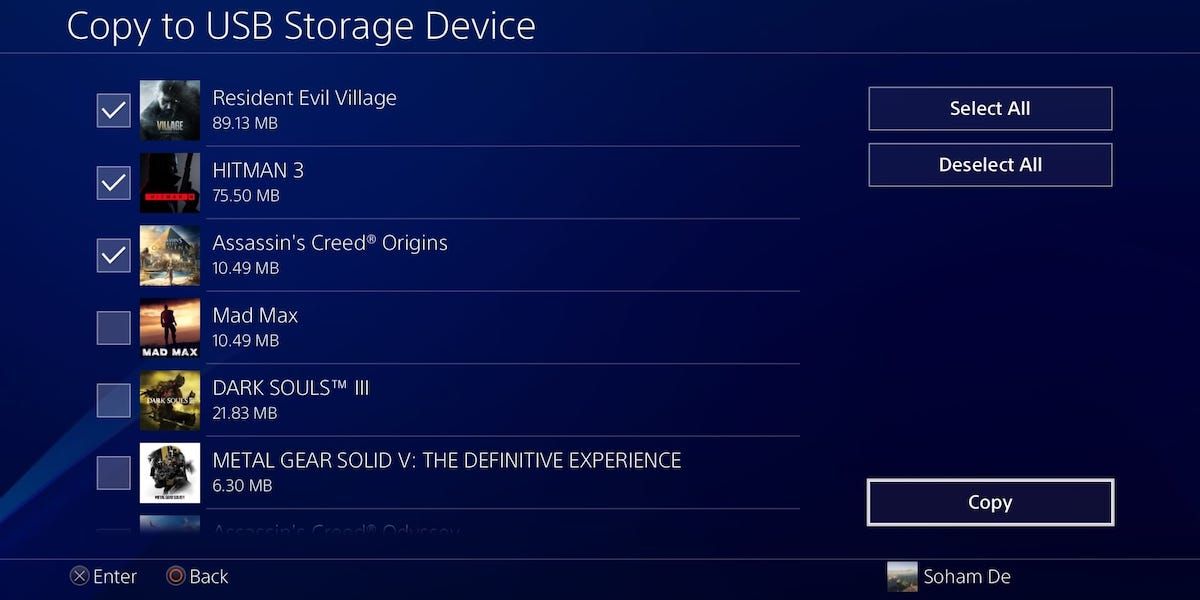
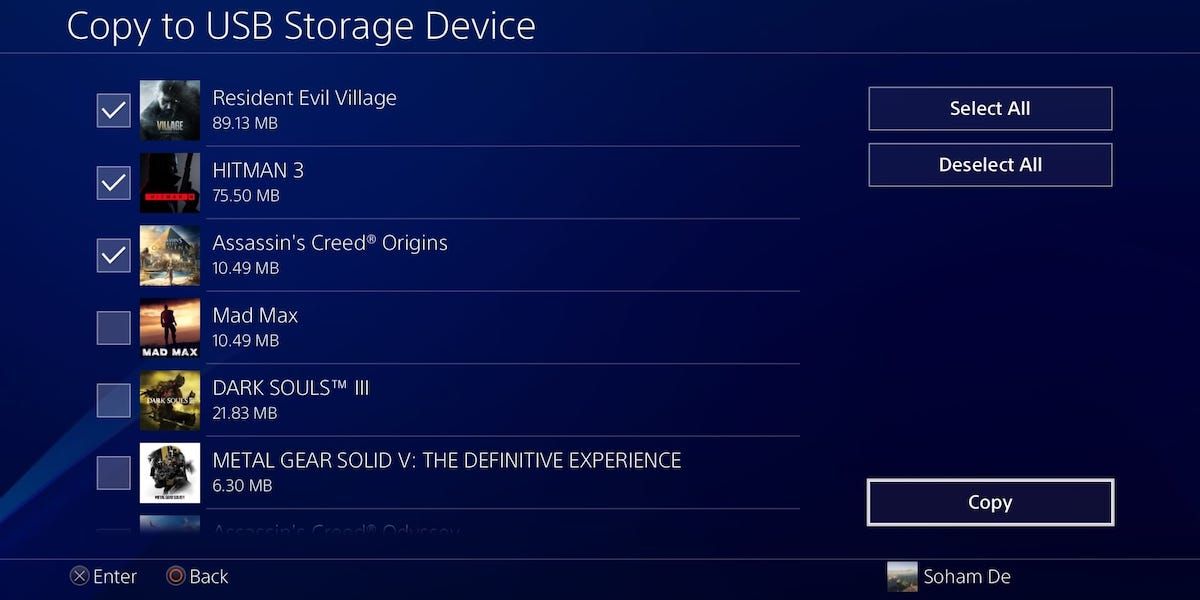
اگر مشترک PS Plus نیستید، می توانید ذخیره های خود را در یک دستگاه USB کپی کنید. به همان منوی بالا بروید، اما Copy to USB Storage Device را انتخاب کنید و همان مراحل را دنبال کنید تا ذخیره های خود را در درایو فلش کپی کنید.
برای ذخیره هر عکسی که نمی خواهید از دست بدهید، به تنظیمات > مدیریت فضای ذخیره سازی سیستم > گالری ضبط بروید، که به شما امکان می دهد هر چیزی را که ضبط کرده اید ببینید. Options و سپس Copy to USB Storage Device را فشار دهید، یا دکمه اشتراکگذاری را فشار دهید تا رسانه برای حفظ امنیت آپلود شود.
نگران پشتیبان گیری از بازی های خود نباشید. بعد از تعویض باید آن ها را دوباره نصب کنید.
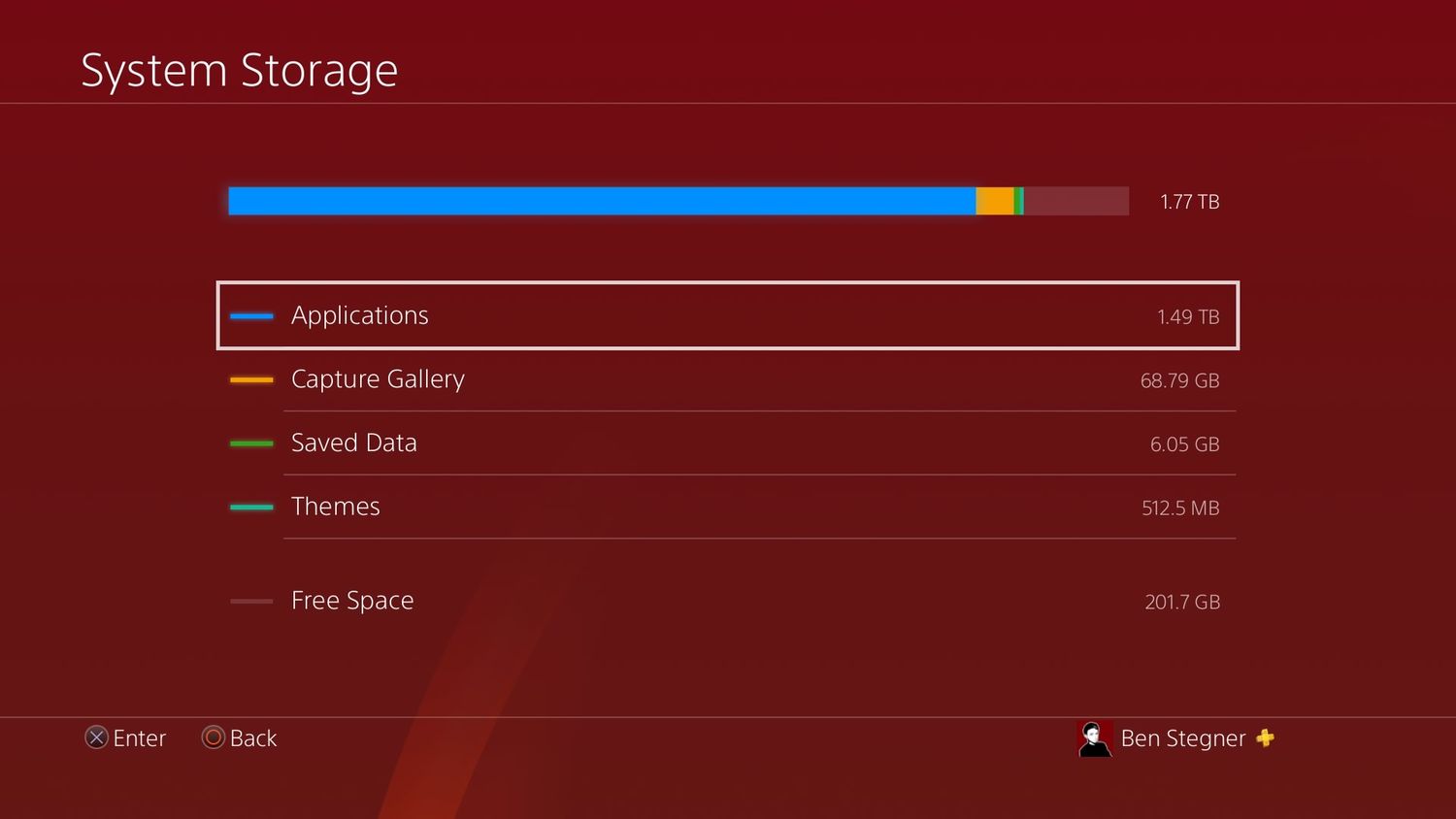
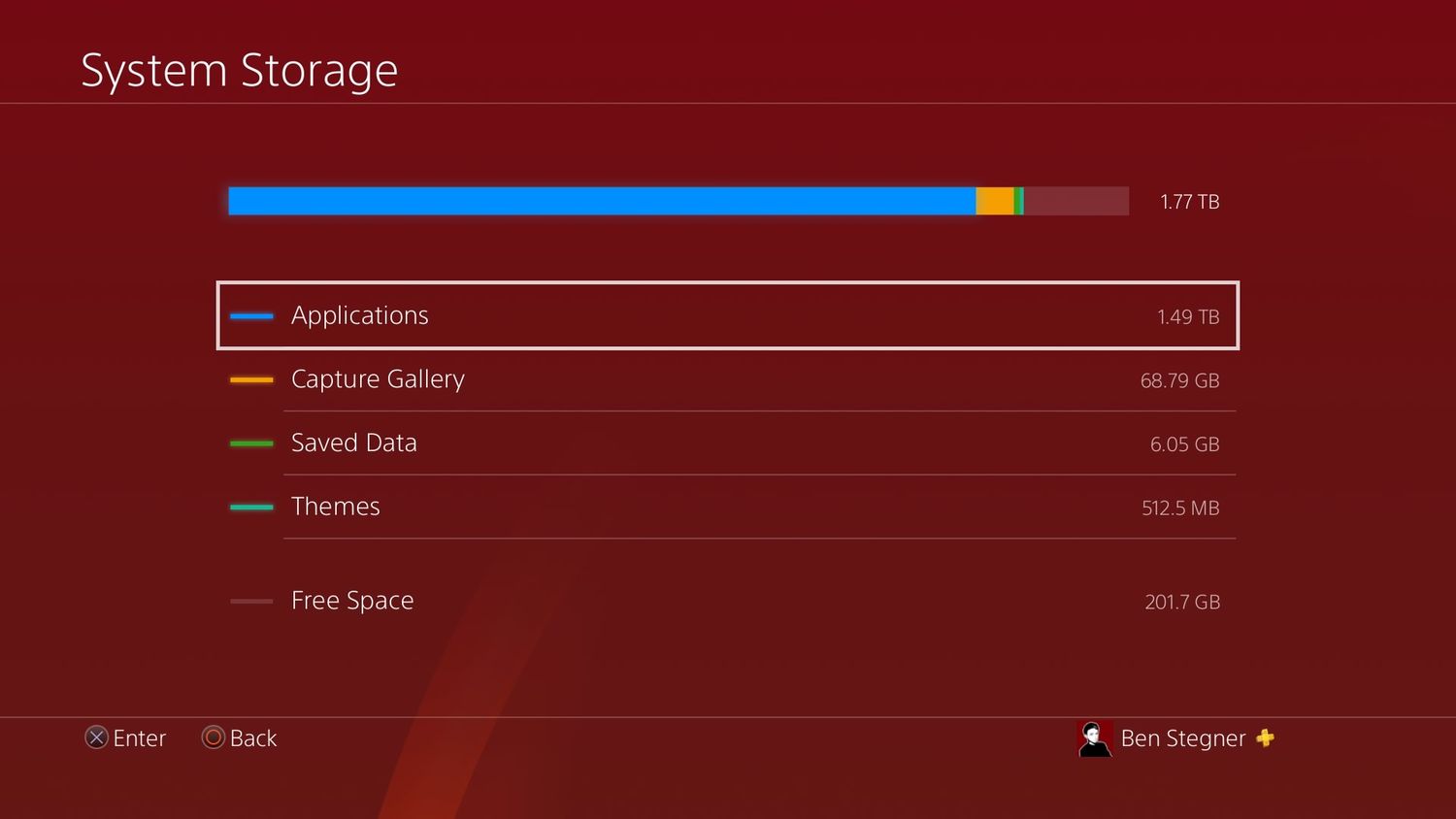
پس از انجام این کار، از هر چیزی که می توانید پشتیبان تهیه کرده اید. مطمئن شوید که اطلاعات ورود به حساب PSN خود را دارید، سپس ادامه دهید.
مرحله 1: PS4 خود را خاموش و از برق جدا کنید
ابتدا PS4 خود را به طور کامل خاموش کنید. مطمئن شوید که چراغ سیستم خاموش است. اگر نارنجی است، پس در حالت استراحت است و باید دوباره آن را راه اندازی کنید تا بتوانید PS4 خود را به طور کامل خاموش کنید. برای انجام این کار، دکمه پاور روی کنسول را فشار داده و نگه دارید تا زمانی که دو بوق بشنوید.
پس از خاموش شدن کامل، بدون نشان دادن چراغ، همه کابل ها و دستگاه های USB را از سیستم خود جدا کنید.


مرحله 2: پوشش پلاستیکی را بیرون بکشید
PS4 دارای دو بخش در بالای خود است. در حالی که PS4 به طور معمول به سمت شما است، سمت راست روکش مات دارد و سمت چپ براق است. قسمت براق را به سمت چپ بلغزانید و از مرکز سیستم دور کنید، باید بدون مشکل جدا شود.


مرحله 3: پیچ نگهدارنده درایو را بردارید
در مرحله بعد، یک پیچ را می بینید که هارد دیسک را در جای خود نگه می دارد. نقره ای است و نماد های پلی استیشن روی آن قرار دارد. برای این کار به یک پیچ گوشتی کوچک فیلیپس نیاز دارید. به عنوان یادآوری، پیچ را به سمت چپ بچرخانید تا باز شود. ملایم باشید و مراقب باشید که آن را از تن جدا نکنید. پس از بیرون آمدن، آن را در مکانی امن قرار دهید زیرا باید در یک لحظه آن را تعویض کنید.


مرحله 4: هارد دیسک را بیرون بکشید
اکنون که پیچ آزاد است، محفظه HDD را به سمت خود بیرون بکشید. متوجه خواهید شد که به طور ایمن در براکت نگه داشته شده است.


مرحله 5: پیچ های محفظه را بردارید
در اطراف محفظه، چهار پیچ (یکی در زیر “دسته” پنهان شده است) خواهید دید که باید آنها را بردارید تا درایو واقعی آزاد شود. باز هم، زیاد روی آنها خشن نباشید و مطمئن شوید که پیچ ها را پس از آزاد شدن گم نکنید.
اگر در برداشتن هر یک از این پیچ ها مشکل دارید، از پیچ گوشتی کمی بزرگتر استفاده کنید. با برداشتن پیچ ها، درایو می خواهد به اطراف بچرخد، بنابراین با دقت با آن رفتار کنید.
مرحله 6: درایو جدید را در براکت قرار دهید
حالا هارد قدیمی آزاد است و می توانید آن را حذف کنید. آن را کنار بگذارید، اما آن را بیرون نریزید! درایو جدید خود را به همان شکلی که درایو قبلی رو به رو بود قرار دهید. باید کاملاً جا بیفتد
مرحله 7: پیچ های محفظه را تعویض کنید
از این نقطه، شما در حال کار برای معکوس کردن مراحل قبلی خود هستید. اکنون باید چهار پیچ را که درایو را در براکت نگه می دارند، تعویض کنید. به خاطر داشته باشید که برای سفت کردن پیچ ها را به سمت راست بچرخانید، اما آنها را تا حد زیادی سفت نکنید.


مرحله 8: درایو را دوباره در PS4 قرار دهید
براکت دوباره کامل است، بنابراین می توانید آن را به سیستمی که قبلاً بود برگردانید. “دسته” کوچک باید رو به بیرون باشد. پیچ پلی استیشن را بگیرید و دوباره آن را ببندید، باید محکم باشد، اما نه خیلی سفت!
هنگامی که داخل و محکم شد، می توانید قسمت پلاستیکی براق را در بالای سیستم بچسبانید.
مرحله 9: نرم افزار سیستم را دوباره نصب کنید
اکنون هارد دیسک جدید PS4 شما نصب شده است. تبریک می گوییم! با این حال، کار شما کاملاً تمام نشده است. اکنون باید نرم افزار سیستم PS4 را مجددا نصب کنید. برای دستورالعمل ها، صفحه به روزرسانی نرم افزار سیستم سونی را در بخش نحوه نصب مجدد نرم افزار سیستم کنسول PS4 ببینید.
این نسخه کوتاه است: مطمئن شوید که درایو فلش شما به صورت FAT32 فرمت شده است. در آن فلش درایو، پوشه ای به نام «PS4» (همه سرپوش ها) در ریشه آن ایجاد کنید. داخل پوشه PS4 یک پوشه دیگر به نام «UPDATE» بسازید. سپس مستقیما نرم افزار سیستم PS4 را از سونی دانلود کرده و در پوشه UPDATE قرار دهید.
با خاموش بودن PS4، درایو فلش USB را به سیستم خود وصل کنید. دکمه پاور (در زیر در PS4 اصلی نشان داده شده است) را برای چند ثانیه فشار دهید و نگه دارید تا دو بوق بشنوید.


با این کار PS4 شما در حالت Safe Mode قرار می گیرد، جایی که می توانید گزینه 7 را انتخاب کنید: Initialize PS4 (Reinstall System Software). Update from USB Storage Device > OK را انتخاب کنید و PS4 چند دقیقه طول می کشد تا خودش را آماده کند. این ممکن است کمی طول بکشد، بنابراین ممکن است بخواهید در حالی که منتظر هستید کار دیگری انجام دهید.
مرحله 10: وارد سیستم شوید و PS4 خود را بازیابی کنید
پس از اینکه PS4 کنترل را به شما بازگرداند، به نظر می رسد که از یک نصب جدید شروع کرده اید. باید با حساب PSN خود وارد شوید، سپس می توانید تنظیمات خود را اصلاح کنید، بازی های خود را مجدداً از فروشگاه پلیاستیشن دانلود کنید و با معکوس کردن روند بالا، ذخیره های خود را بازیابی کنید. به Settings > Application Saved Data Management و سپس Saved Data In Online Storage یا Saved Data on USB Storage بروید.
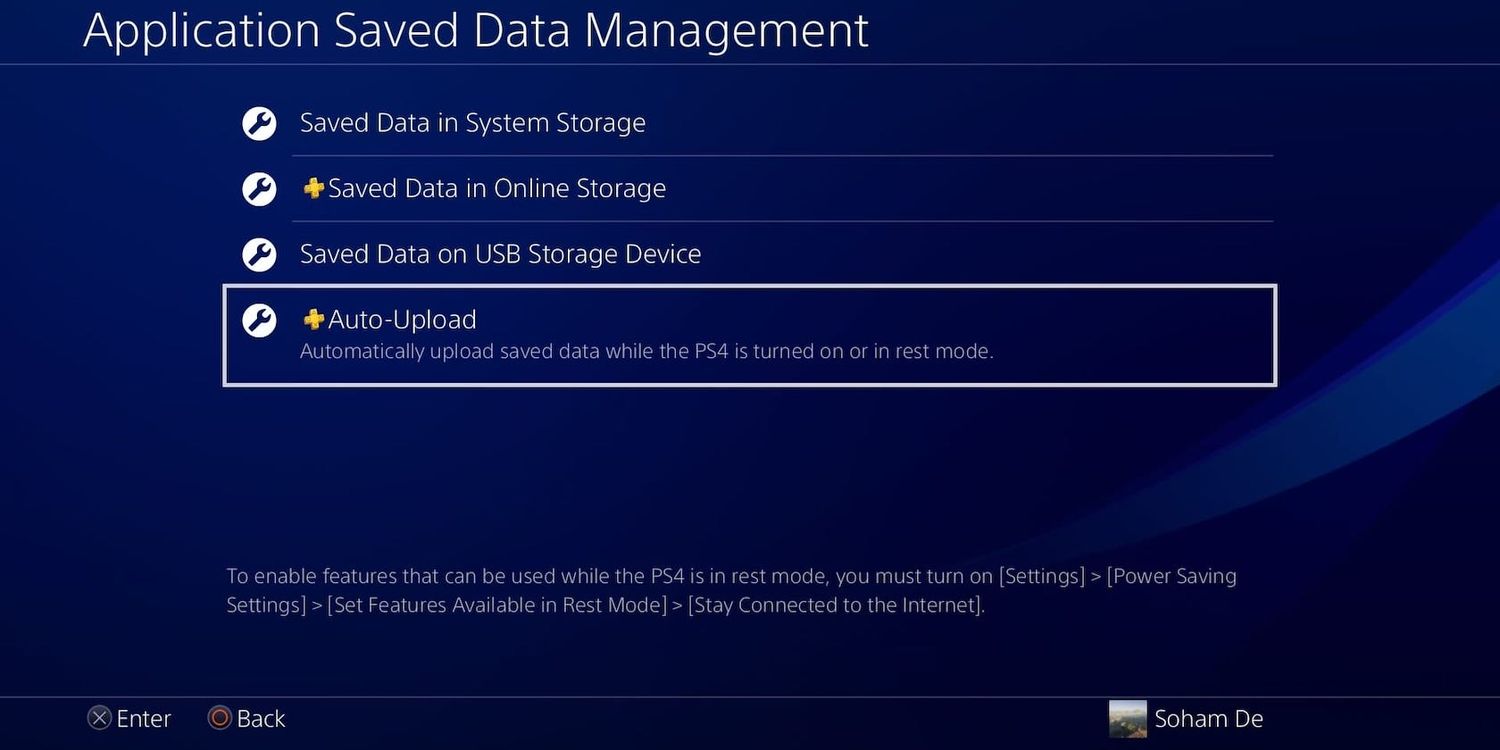
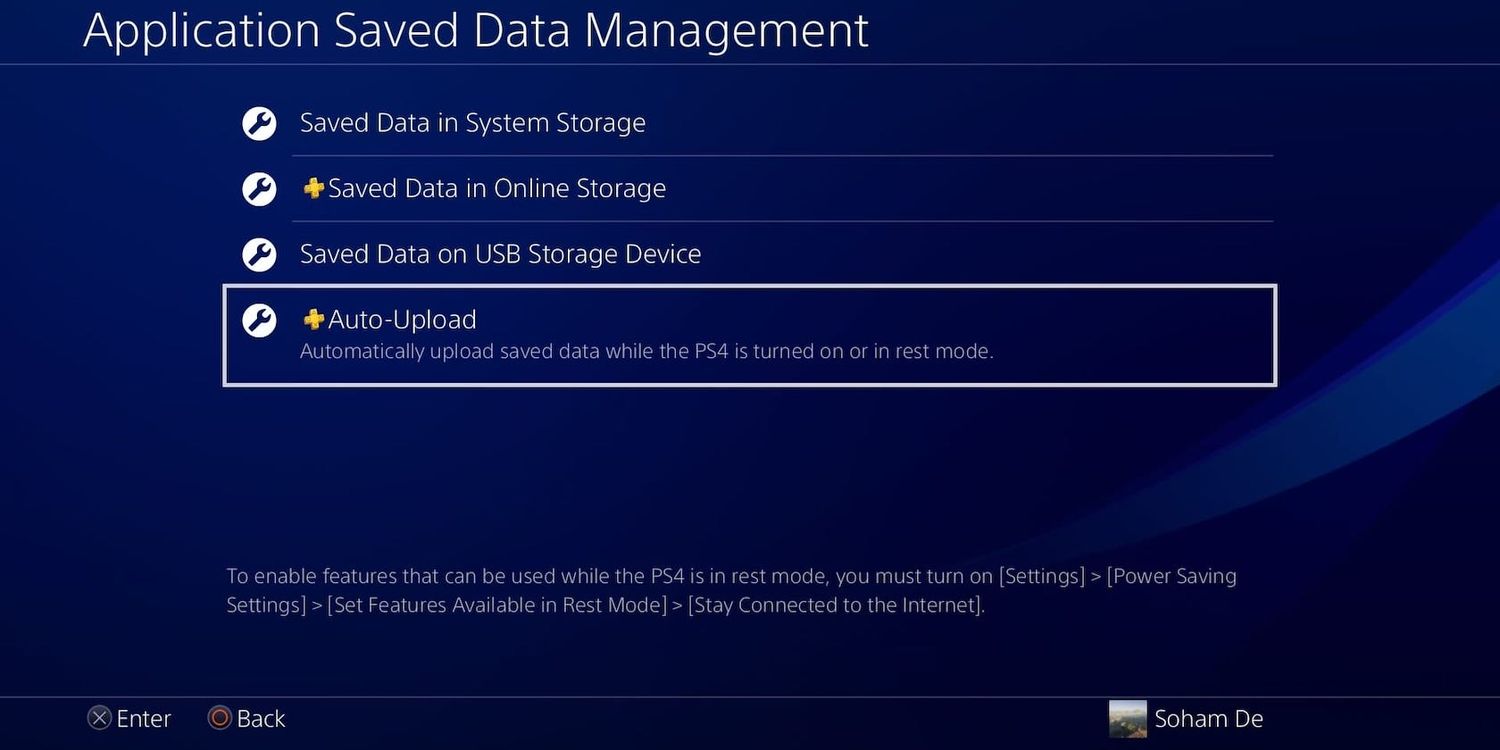
توجه داشته باشید که قبل از بازیابی ذخیره بازی، باید «مالک» آن باشید، بنابراین برای هر بازیی که روی دیسک دارید، باید به آن ها اجازه دهید قبل از بازیابی اطلاعات ذخیره شده خود، نصب شوند. می توانید بازی های دیجیتال را از کتابخانه خود مجددا دانلود کنید.
غیر از این، کار شما باید خوب پیش برود. همانطور که در بالا ذکر شد، بازی های دیجیتال با حساب شما پیوند داده شدهاند، بنابراین هیچ مشکلی در آنجا نخواهید داشت، و از ذخیره های خود نسخه پشتیبان تهیه کرده اید تا همه چیز همانطور که بود باشد. اکنون باید فضای زیادی برای ذخیره بازی های PS4 داشته باشید!
ارتقا هارد دیسک در PS4 Slim یا PS4 Pro
از آنجایی که PS4 Slim و PS4 Pro از نظر فیزیکی با PS4 اصلی متفاوت هستند، مراحل ارتقا درایو های آنها متفاوت است. اگر یکی از آن مدل ها را دارید، برای کمک به ویدیوهای زیر نگاه کنید.
برای PS4 Slim:
و PS4 Pro:
درایو PS4 شما ارتقا یافته است!
اکنون فضای زیادی دارید، کمی افزایش سرعت یا هر دو به PS4 خود اضافه شده است – و کمتر از یک ساعت طول کشید. خیلی خوب است که سونی ارتقای HDD را در PS4 بسیار آسان کرده است و به شما امکان می دهد پس از دانلود تعداد زیادی بازی، به راحتی فضای بیشتری داشته باشید.
به عنوان یک امتیاز اضافی، اکنون یک هارد دیسک اضافی دارید که می توانید برای چندین منظور از آن استفاده کنید. می توانید یک محفظه بخرید و آن را به یک هارد دیسک اکسترنال تبدیل کنید، آن را به عنوان پشتیبان به رایانه شخصی خود اضافه کنید یا کاری کاملا متفاوت انجام دهید.
امیدواریم با مطالعه ی این مقاله توانسته باشید اطلاعات لازم در زمینه ی تعویض هارد دیسک PS4 خود به دست آورده باشید.
شما می توانید با مطالعه ی دیگر مقالات ما در این زمینه اطلاعات بیشتری کسب کنید.








