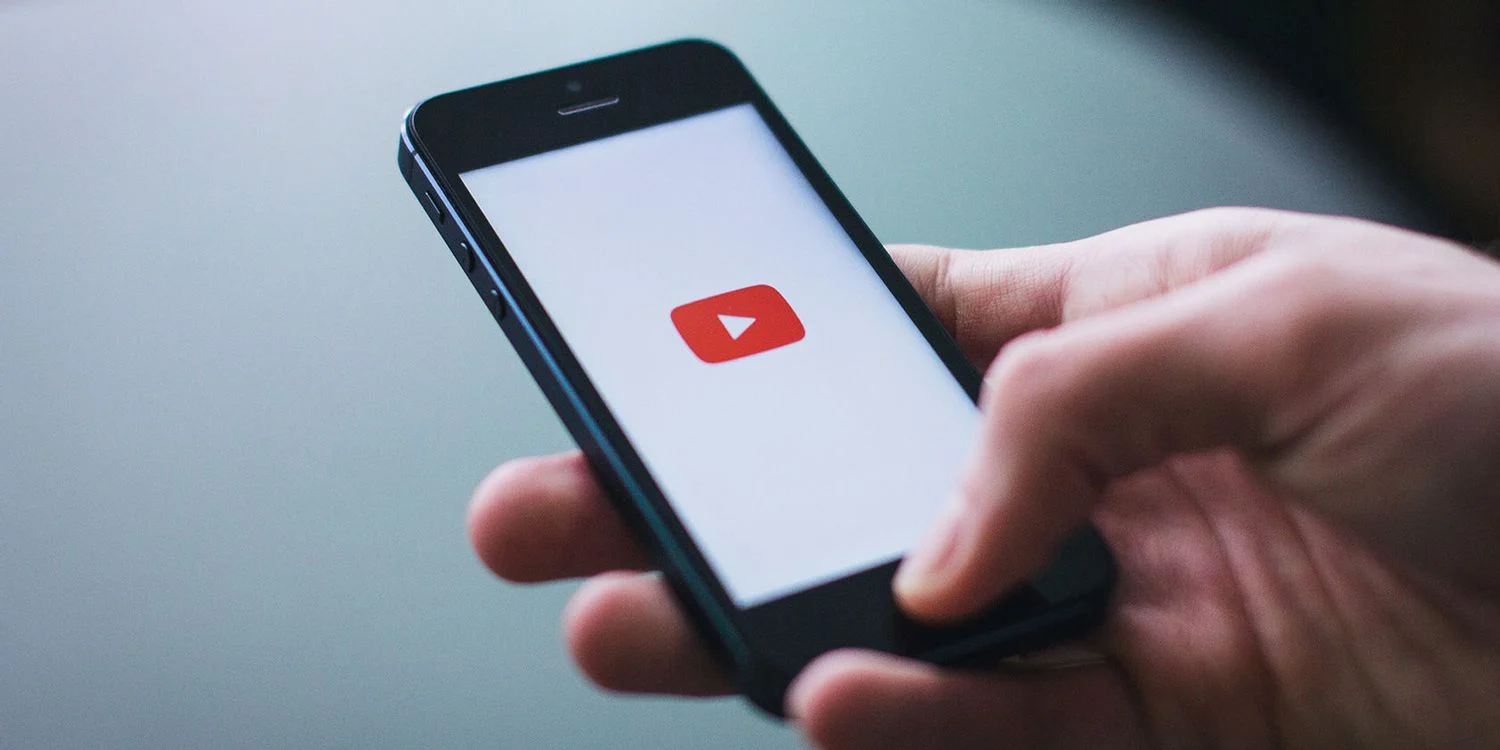امروز می خواهیم بررسی کنیم که چگونه ویدیوهای YouTube را در iPhone دانلود کرده و آنها را در Camera Roll خود ذخیره کنیم، به همراه سایر روش های دانلود. با آموزش دانلود ویدیو از یوتیوب با ما همراه باشید
دانلود ویدیو از یوتیوب (YouTube)
از آنجایی که یوتیوب مصرف اینترنت بسیار بالایی دارد، از طرفی تماشای آفلاین یوتیوب نیازمند پرداخت هزینه ی بسیاری است، ذخیره ویدیوهای YouTube در آیفون ایده بسیار خوبی می باشد.
اگر مشکلی برای پرداخت هزینه های بیشتر ندارید، میتوانید برای تماشای بدون تبلیغات ویدیوهای یوتیوب در YouTube Premium اشتراک خریداری کرده و ویدیوها را برای تماشا در حالت آفلاین دانلود کنید. اما این کار همچنان نیازمند تماشای ویدیوها با استفاده از برنامه YouTube است.
اگر بخواهیم ویدیوهای یوتیوب را ذخیره کرده و در گالری آیفون خود تماشا کنیم چه اقداماتی باید انجام بدهیم؟ ما به شما نشان خواهیم داد که چگونه این کار را انجام دهید.
چگونه ویدیوهای یوتیوب را در camera roll آیفون دانلود کنیم؟
متأسفانه، تمام اپ های دانلودر ویدیوی یوتیوب مخصوص آیفون که در اپ استور قرار داده می شود معمولاً دوام زیادی ندارد. در واقع شما باید از استفاده از آنها خودداری کنید، زیرا اپل پس از مدتی آنها را حذف می کند.
خوشبختانه، دانلود ویدیوهای YouTube در آیفون هنوز هم امکان پذیر است. برای این کار شما به یک مرورگر نیاز دارد.
ابتدا برنامه رایگان Documents by Readdle را نصب کنید. این برنامه یک مدیر فایل با یک مرورگر وب یکپارچه است که برای دانلود ویدیوهای YouTube و انتقال آنها به Camera Roll مورد استفاده قرار می گیرد.
از نسخه iOS 13 به بعد دیگر پوشه Camera Roll در آیفون وجود ندارد. این پوشه با پوشه Recents در برگه آلبومها در برنامه Photos جایگزین شده است. البته این میانبر همچنان به همان شیوه کار می کند و به شما امکان می دهد ویدیوهای YouTube را از طریق برنامه Photos در آیفون خود تماشا کنید.
در مرحله بعد، ویدیوی YouTube را که میخواهید دانلود کنید پیدا کنید. برای انجام این کار می توانید از برنامه رسمی YouTube استفاده کنید. فقط ویدیو را باز کنید، روی share ضربه بزنید، سپس copy link را انتخاب کنید.
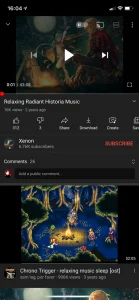
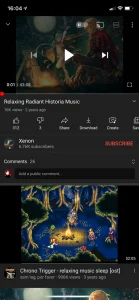
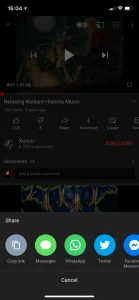
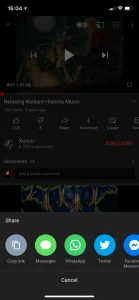
پس از اینکه لینک را کپی کردید، به برنامه Documents بروید. به احتمال زیاد در اولین باری که از Documents استفاده میکنید یکسری پیام معرفی مشاهده خواهید کرد و میتوانید از پیشنهاد ارتقا به نسخه پریمیوم برنامه صرف نظر کنید.
وقتی داخل Documents هستید، روی نماد Browser در گوشه سمت راست پایین ضربه بزنید تا مرورگر داخلی برنامه باز شود. سپس به وبسایتی بروید که میتواند ویدیوهای YouTube را دانلود کند، مانند Btclod یا X2Download.
این سایت ها ماندگاری چندانی ندارند، بنابراین اگر هر یک از این پیشنهادها کار نکرد، در گوگل جستجو کنید تا وب سایت مشابه آنها را پیدا کنید.
دانلود ویدیوی YouTube در آیفون
در سایت دانلود، روی قسمت search یا paste ضربه بزنید، سپس برای افزودن لینک به ویدیوی YouTube خود، paste را انتخاب کنید. روی گزینه کنار فیلد ضربه بزنید تا تبدیل ویدیو به فرمت قابل دانلود آغاز شود.
پس از چند لحظه، سایت باید لینک های دانلود ویدیوی شما را ایجاد کند. بسته به سایتی که از آن استفاده می کنید، ممکن است فقط یک لینک، یا اینکه چند لینک برای کیفیت های مختلف، یا حتی فقط گزینه دانلود فقط صدا (MP3) را مشاهده کنید. روی گزینه ویدیو یا موارد مشابه مورد نظر ضربه بزنید و کیفیت مورد نظر خود را انتخاب کنید.
در مثال زیر، ویدیوی 1080p حدود 95 مگابایت است، در حالی که نسخه 480p فقط 20 مگابایت است.
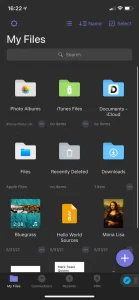
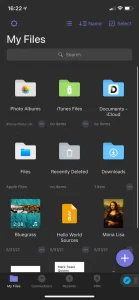
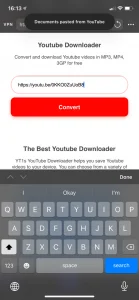
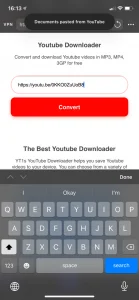
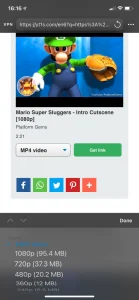
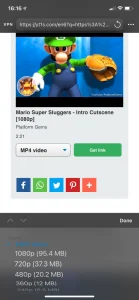
برای شروع دانلود ویدیو از یوتیوب پس از آماده شدن، روی لینک «Download» ضربه بزنید. با این کار یک پنجره Documents با تنظیماتی در رابطه با چگونگی ذخیره فایل ظاهر می شود.
اگر دوست دارید، نام آن را به نامی کوتاهتر یا هر چیز دیگری که علاقه دارید، تغییر دهید. مکان ذخیره پیشفرض My Files/Downloads خوب است، مگر اینکه بخواهید آن فایل را به جای دیگری منتقل کنید. اگر میخواهید دانلودهای بعدی شما بهطور خودکار در همان پوشه ذخیره شوند، میتوانید تیک گزینه ی « Ask me every time» را بردارید.
برای دانلود ویدیوی YouTube در iPhone خود، روی «Done» ضربه بزنید. اگر میخواهید پیشرفت عملیات را بررسی کنید، روی گزینه Downloads در نوار ابزار پایین برنامه Documents ضربه بزنید.
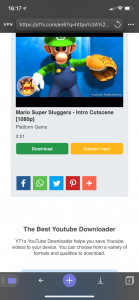
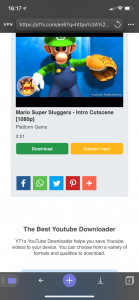
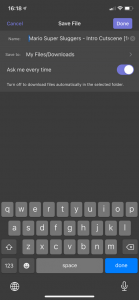
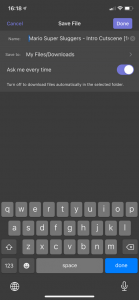
انتقال ویدیوی YouTube به camera roll
حالا، فقط باید ویدیوی دانلود شده را جابهجا کنید تا در camera roll شما نمایش داده شود. برنامه Documents انجام این کار را آسان می کند.
روی نماد Folder در گوشه سمت چپ پایین برنامه ضربه بزنید تا از مرورگر وب خارج شوید و به قسمت file manager برگردید. سپس، پوشه «Downloads» را باز کنید، که باید در زیر عنوان اصلی «My Files» ظاهر شود. اگر ویدیو را در مکان پیشفرض «Downloads» ذخیره نکردهاید، به جای آن پوشهای را که فایل را در آن ذخیره کرده اید را باز کنید.
نماد Ellipsis را در زیر فایلی که به تازگی دانلود کرده اید فشار دهید، سپس Move را انتخاب کنید. در صفحه Move to ، باید یک پوشه Photos را در زیر My Files مشاهده کنید. برای بررسی بیشتر روی Photos ضربه بزنید. به دلیل قوانین حفظ حریم خصوصی در نسخههای جدید iOS، از شما خواسته میشود که به برنامه Documents اجازه دسترسی به عکسها را بدهید. برای اینکه فرآیند ادامه پیدا کند، رویAllow Access to All Photos ضربه بزنید.
وقتی این کار انجام شد، گزینه Move را در بالا سمت راست انتخاب کنید تا فرآیند تکمیل شود.
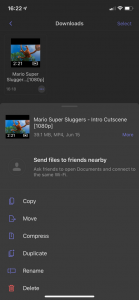
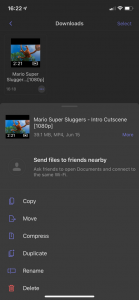
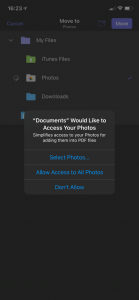
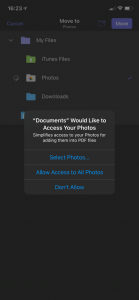
اکنون شما یک ویدیوی YouTube را با موفقیت در Camera Roll خود دانلود کرده اید. برای مشاهده ویدیو، برنامه Photos را در گوشی خود باز کنید. ویدیوی جدید شما در پوشه Recents در برگه Albums و همچنین گزینه Videos در زیر Media Typesدر پایین صفحه آلبومها ظاهر میشود. همچنین جدیدترین موارد در Library > All Photos قابل مشاهده می باشد.
در صورت تمایل، میتوانید ویدیو را در برنامه Documents برای اعمال برخی تغییرات و استفاده از برخی ویژگی ها باز کرده و تماشا کنید.


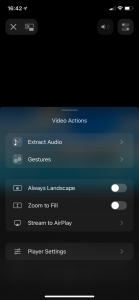
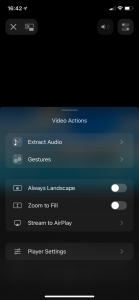
راه های دیگر برای دانلود ویدیوهای یوتیوب در آیفون
ما شیوه ی دانلود از طریق Camera Roll را در بالا توضیح دادیم زیرا اغلب کاربران می خواهند ویدیوهای YouTube را مستقیماً در آن پوشه ذخیره کنند. اما این تنها راه دانلود ویدیوهای یوتیوب در آیفون یا آیپد نیست و راه های دیگری هم وجود دارد.
همانطور که قبلاً اشاره کردیم، YouTube Premium چندین مزیت دارد. یکی از بزرگترین آنها این است که میتوانید ویدیوها را به صورت آفلاین دانلود کنید تا هر زمان که دوست داشتید آنها را تماشا کنید. اگر به طور پیوسته ویدیوهای یوتیوب را بهصورت آفلاین در آیفون خود تماشا میکنید، پرداخت هزینه ی اضافی به صورت ماهانه در مقایسه با راحتی آن واقعا ارزشش را دارد. به علاوه اینکه، اینکار یک کار رسمی است، بنابراین شما هیچ گونه فعالیت غیرقانونی انجام نداده اید.
برای دانلود ویدیو ها با استفاده از YouTube Premium فقط باید هنگام تماشای هر ویدیو روی «Download» ضربه بزنید. در این صورت همه ویدیوهای دانلود شده شما در یک مکان مشخص ذخیره می شوند. بهتر است بدانید که نمیتوانید این ویدیوها را برای تماشای خارج از برنامه YouTube به جایی یا کسی ارسال کنید، و اگر اشتراک YouTube Premium را لغو کنید، دیگر دسترسی به ویدیوها نخواهید داشت.
اگر نمیخواهید برای اشتراک Premium پول اضافه پرداخت کنید، میتوانید از یک YouTube downloader در رایانه خود استفاده کنید که اتفاقا فرآیند سریعتر نیز انجام می شود. هنگامی که ویدیوها را در رایانه خود دانلود کردید، فایل ها را از طریق کابل USB یا با استفاده از روش های بی سیم به iPhone خود منتقل کنید.
اگر هیچ یک از این روش های گفته شده برایتان کارساز نبود، میتوانید از یک روش بسیار ساده و ابتدایی استفاده کنید، روند انجام کار بدین شکل است که هنگام پخش ویدیو، Screen Record آیفون خود را روشن کنید. هرچند، برای این کار باید کل ویدیو را پخش کنید، که شاید برای برخی چندان راه حل ایده آلی نباشد. همچنین خروجی کار شاید کیفیت مورد نظر شما را نداشته باشد.
ویدیوهای یوتیوب را در آیفون خود دانلود کنید و آنها را در هر کجا که می خواهید تماشا کنید.
با روش هایی که در این مقاله به شما آموزش دادیم، میتوانید ویدیوهای YouTube را در آیفون خود ذخیره کنید تا برای تماشای آنها به برنامه یا سرویس YouTube و حتی اینترنت نیازمند نباشید. روش Camera Roll برای اکثر افراد بهترین راه حل است، زیرا دسترسی به ویدیوها را آسان می کند و نیازی به انتقال فایل از دستگاه های دیگر ندارد.
ویدیوهای بسیار بسیار زیادی برای تماشا در YouTube وجود دارد، بنابراین اگر مطمئن نیستید که کدام ویدیو را دانلود کنید، در ابتدا اطمینان حاصل کنید که بهترین کانال های YouTube را دنبال می کنید.