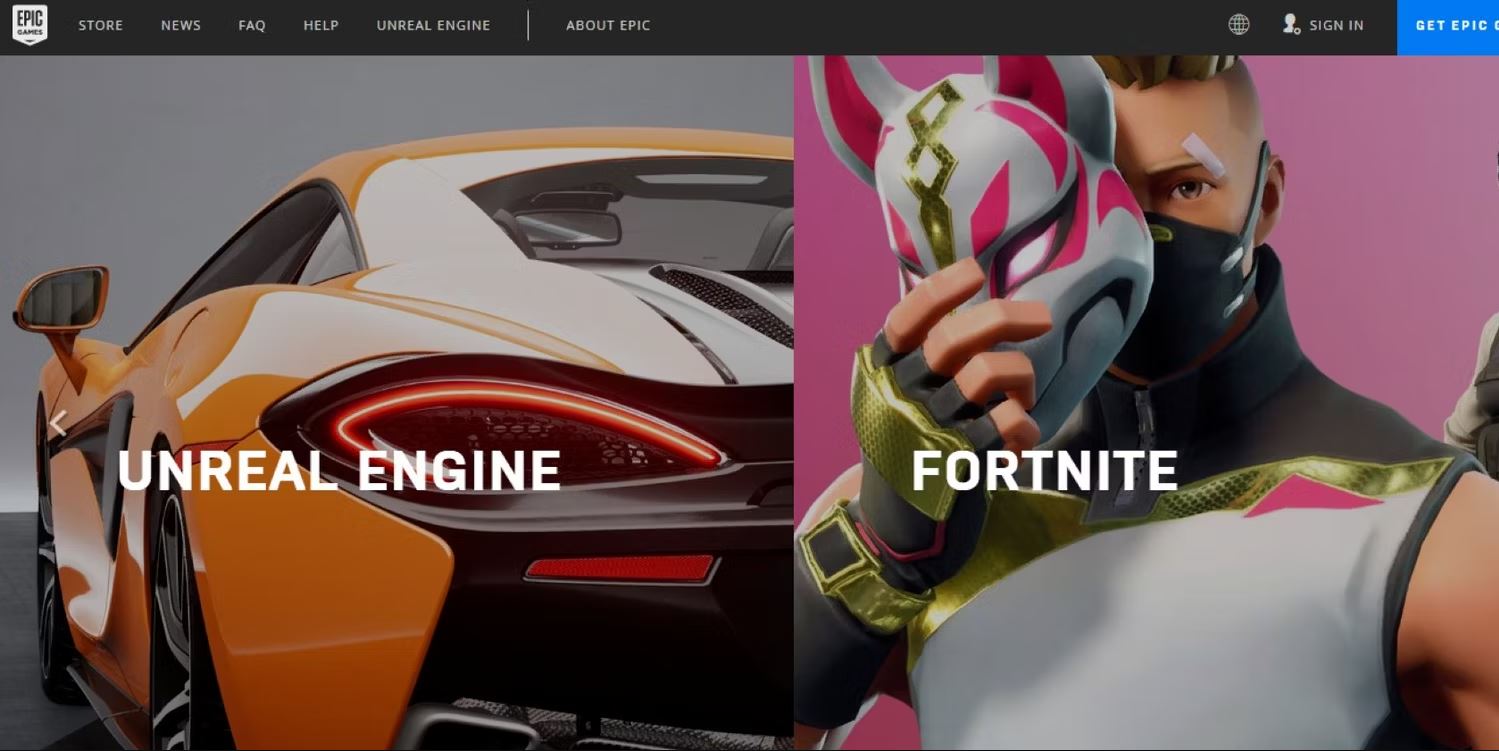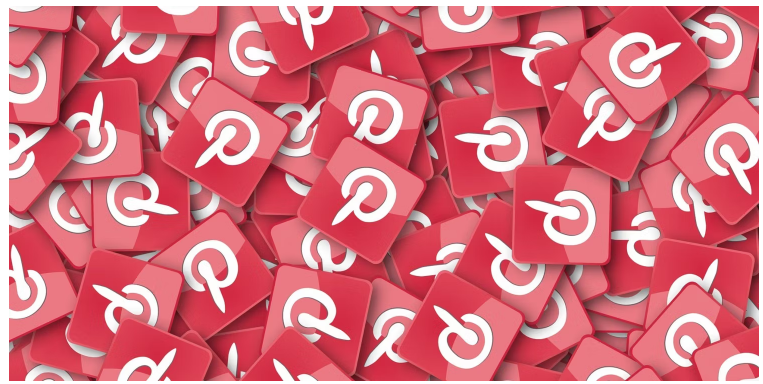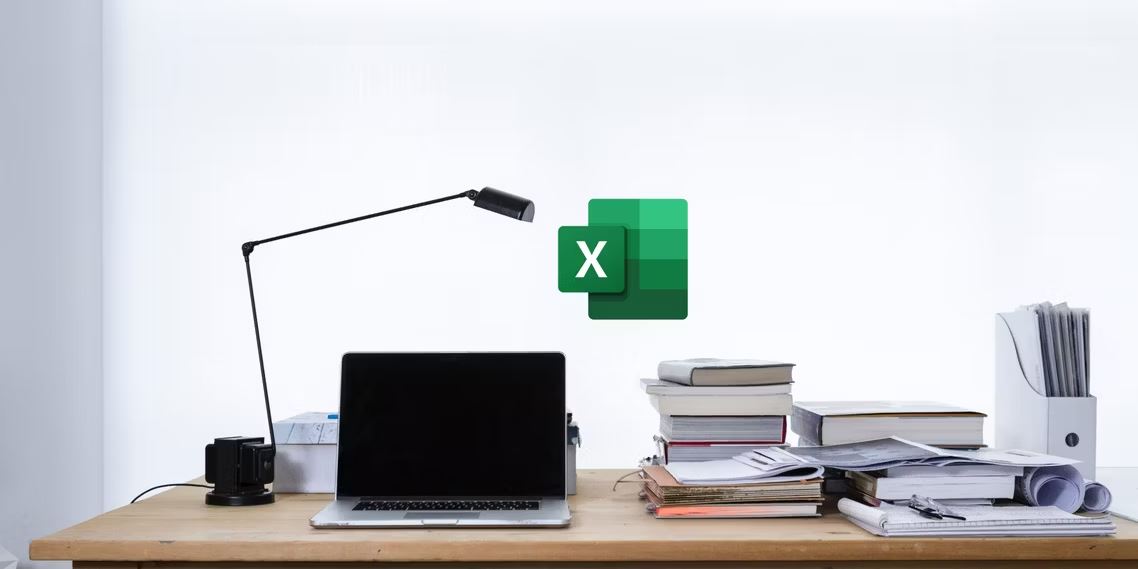هنگامی که می خواهید یک ویژگی منحصر به فرد به طرح های فتوشاپ خود اضافه کنید، یک براش سفارشی همان چیزی است که نیاز دارید.
آیا چندین مجموعه براش فتوشاپ را جستجو و دانلود کرده اید، اما هنوز دقیقاً آن چیزی که می خواهید نبوده است؟
مطالب زیر را هم بخوانید:
نحوه ویرایش فیلم در فتوشاپ: راهنمای کامل
10 تا از مشکلات رایج فتوشاپ و نحوه رفع آنها
به جای اینکه به چیزهایی که دارید بسنده کنید، می توانید یاد بگیرید که چگونه یک براش فتوشاپ سفارشی بسازید. این فرآیند چندان پیچیده نیست و شما را در پیمایش بی پایان در انجمن های فتوشاپ به دنبال براش مناسب نجات می دهد.
در این مقاله، ما مراحل ایجاد یک براش را از ابتدا، نحوه تغییر تنظیمات یک براش موجود، و نحوه منظم نگه داشتن براش های خود را مرور خواهیم کرد.
نحوه ایجاد براش از ابتدا
اگر برای به دست آوردن افکت دلخواه با استفاده از براش های پیش فرض فتوشاپ تلاش می کنید، یا نمی توانید مورد مناسبی را برای دانلود پیدا کنید، دستورالعمل های زیر را دنبال کنید تا در کمترین زمان یک براش سفارشی ایجاد کنید.
مرحله 1: اندازه قلم مو خود را انتخاب کنید
اولین قدم هنگام ساختن براش فتوشاپ از ابتدا ایجاد یک سند جدید است. فتوشاپ به شما این امکان را می دهد که یک قلم مو به بزرگی ۲۵۰۰×۲۵۰۰ پیکسل ایجاد کنید، اما داشتن قلم مو با این ابعاد استفاده از آن را کمی دشوار می کند. علاوه بر این، استفاده از یک براش بزرگ باعث استفاده بیشتر از منابع سیستم شما میشود که منجر به مسدود شدن یا خراب شدن فتوشاپ میشود.
البته می توانید در حین استفاده از برس جدید خود اندازه آن را تغییر دهید، اما به خاطر داشته باشید که افزایش بیش از حد اندازه برس باعث کندی آن می شود.
بنابراین، یک اندازه قلم مو متناسب برای طرح های آینده خود انتخاب کنید. برای این مثال، ما یک براش 300 در 300 پیکسل ایجاد می کنیم.
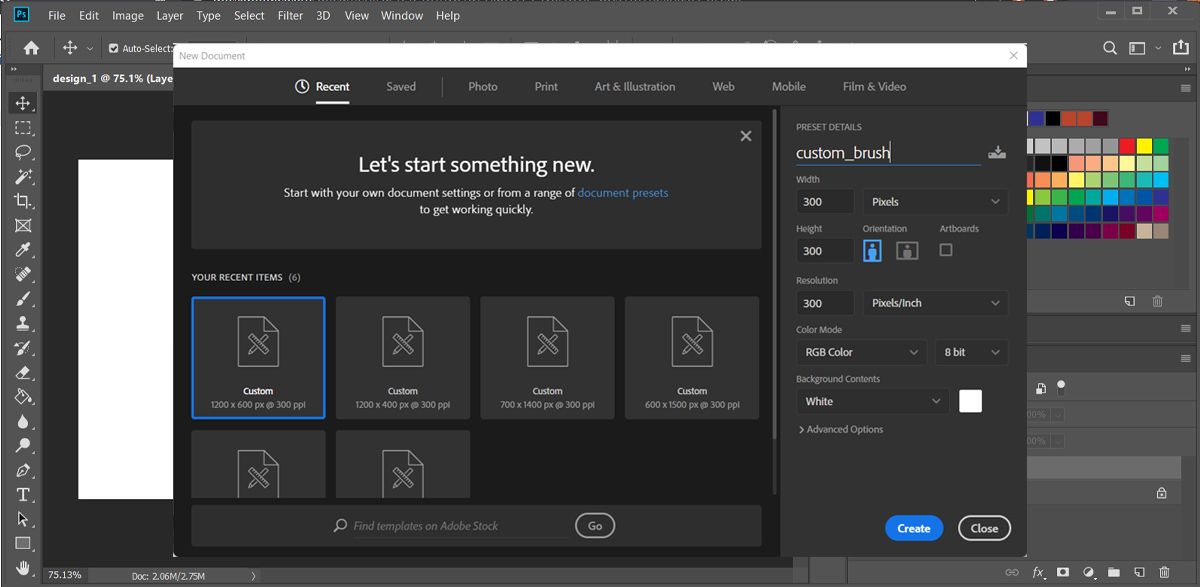
به New > Document بروید و اندازه آن را تنظیم کنید. همچنین مطمئن شوید که Background Contents را روی سفید قرار داده اید.
مرحله 2: الگوی Brush را ایجاد کنید
شما می توانید هر شکل یا عنصری را به براش فتوشاپ تبدیل کنید. برای این مثال، یک براش ایجاد میکنیم که به ما کمک میکند جلوه متنی شکسته و شکسته را بدست آوریم. می توانید از قلم، اشکال، متن، لوگو، تصاویر یا حتی یک قلم موی موجود برای تنظیم الگوی خود استفاده کنید.
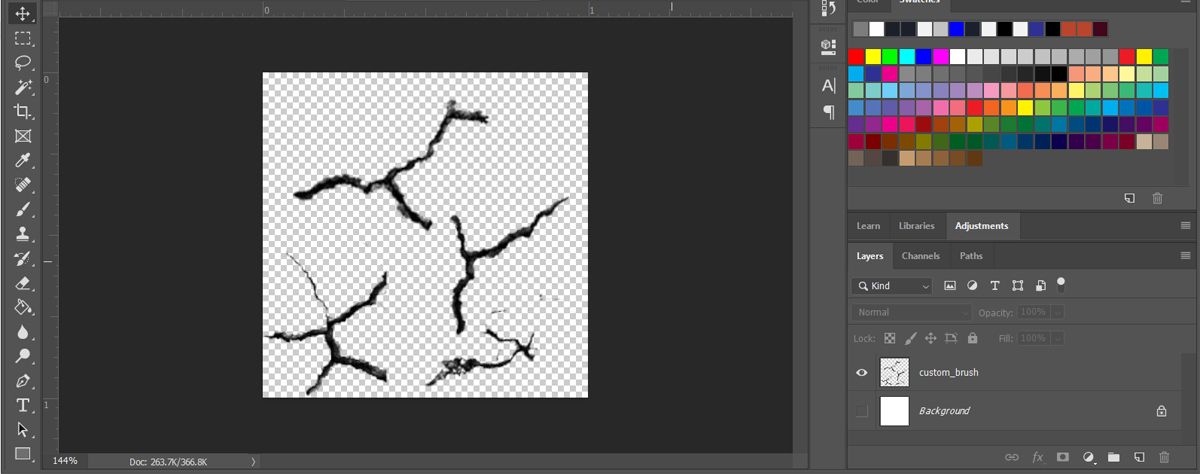
به خاطر داشته باشید که تمام عناصر باید مشکی باشند.
مرحله 3: براش را ذخیره کنید
پس از ایجاد الگوی قلم مو جدید، منوی Edit را باز کرده و Define Brush Preset را انتخاب کنید. در پنجره بازشو، میتوانید براش خود را پیشنمایش کنید و یک نام سفارشی به آن بدهید. پس از اتمام کار، روی OK کلیک کنید.
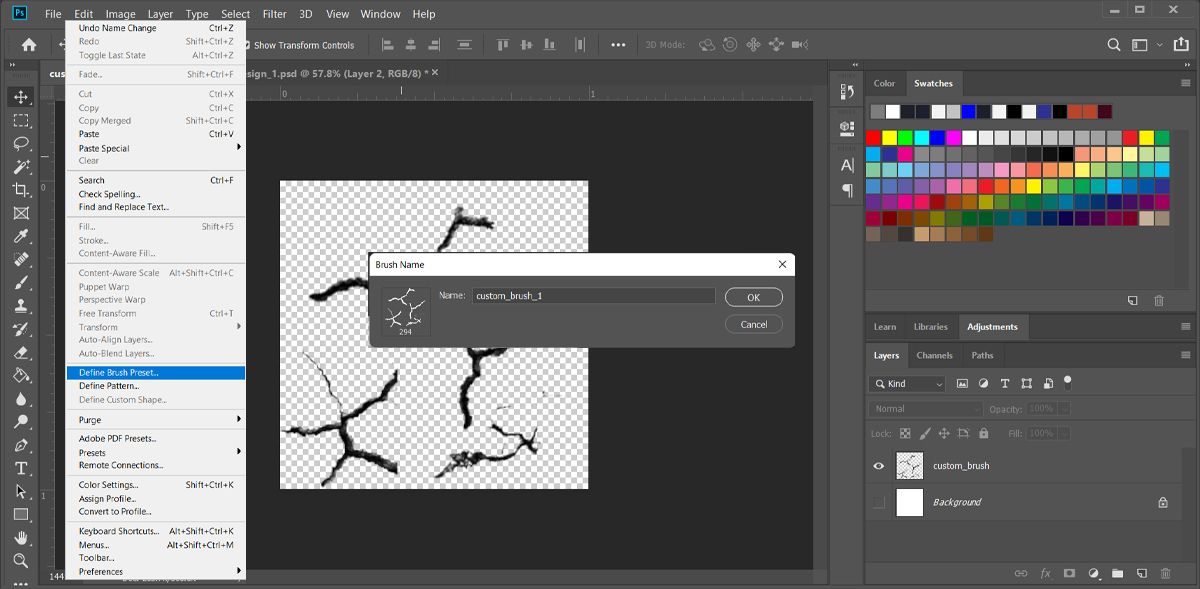
چگونه یک براش فتوشاپ را ویرایش کنیم
اگر در مورد براش های فتوشاپ مبتدی هستید، ممکن است در اولین تلاش خود بهترین نتیجه را نگیرید. با این حال، می توانید تنظیمات براش خود را به جای ایجاد یک مورد جدید از ابتدا ویرایش کنید.
قلم مو را انتخاب کنید و F5 را فشار دهید یا به Window > Brush Settings بروید. تنظیمات موجود ممکن است کمی ترسناک باشد، به خصوص برای یک مبتدی فتوشاپ. با این حال، تنظیمات کمی مانند اندازه قلم مو، فاصله یا بافت وجود دارد که به شما امکان می دهد بهتر برس خود را کنترل کنید.
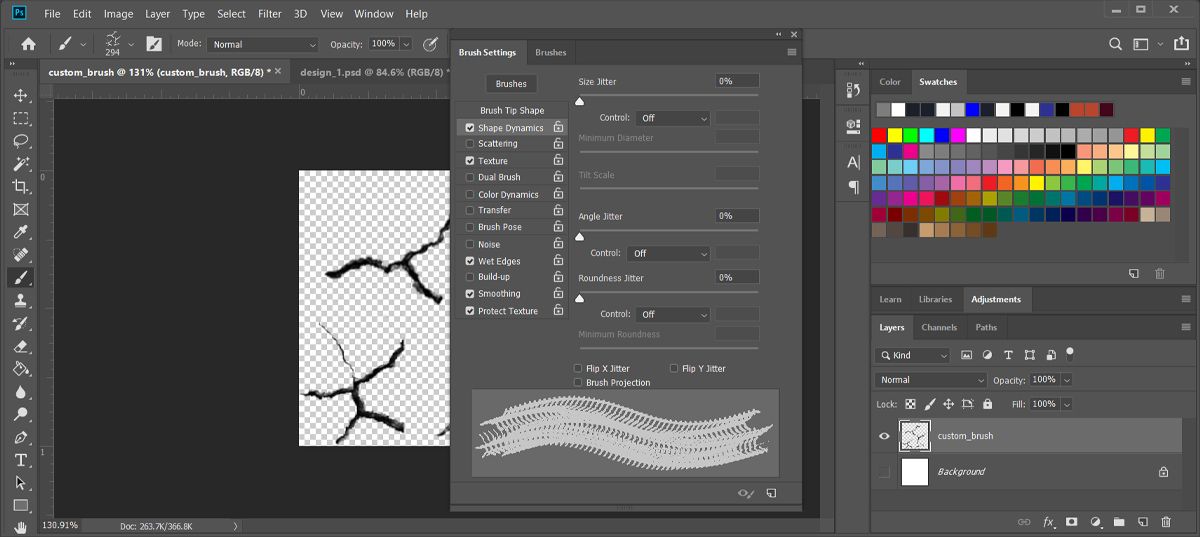
برای به دست آوردن بهترین تنظیمات براش، چند تلاش لازم است، اما هرچه تجربه فتوشاپ بیشتری به دست آورید، فرآیند آسانتر خواهد بود.
نحوه دسترسی به برس سفارشی خود
همانطور که به ویرایش طرح خود ادامه می دهید، مدام براش ها را تغییر خواهید داد، بنابراین براش سفارشی شما دیگر فقط با فشار دادن B قابل دسترسی نخواهد بود. برای جستجوی یکی از براش های سفارشی، به Window > Brushes بروید. در آنجا، کل لیست براش های موجود را خواهید دید.
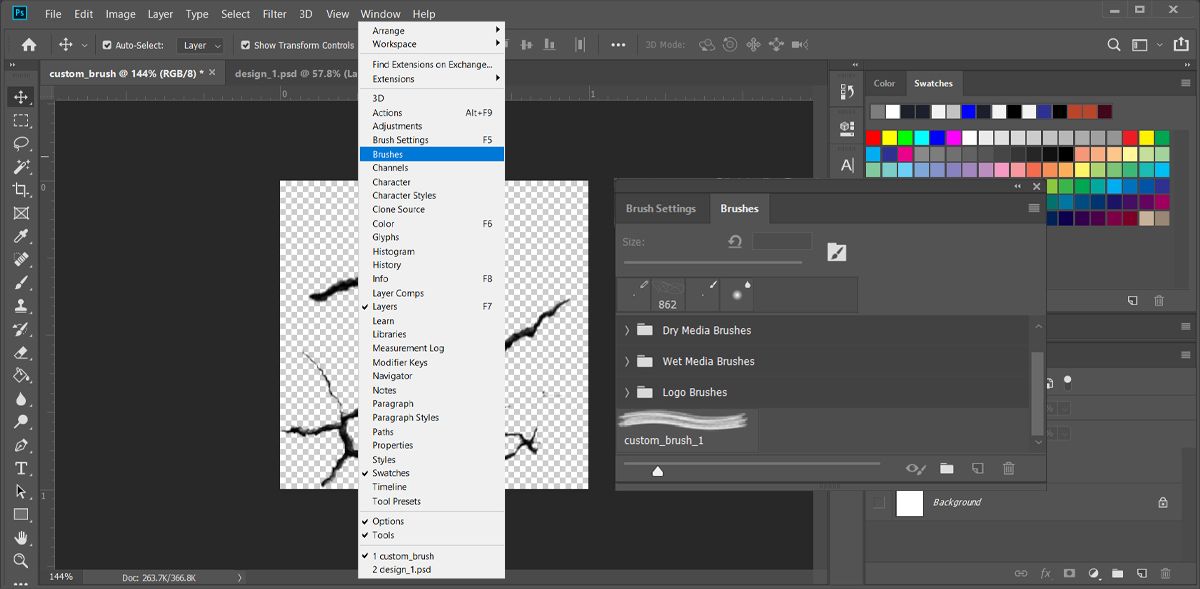
چگونه براش های فتوشاپ خود را مرتب نگه دارید
اگر تعداد زیادی براش فتوشاپ ایجاد کرده یا نصب کرده اید، باید کتابخانه براش خود را سازماندهی کنید تا در صورت لزوم بتوانید به راحتی آنها را پیدا کنید.
به پنجره بروید و Brushes را انتخاب کنید. در پنجره Brushes، روی نماد Create new group کلیک کنید. برای افزودن یکی از براش ها به یک پوشه خاص، کافی است آن را روی آن پوشه بکشید. همچنین، میتوانید با کلیک کردن و کشیدن پوشهها، آنها را دوباره مرتب کنید.
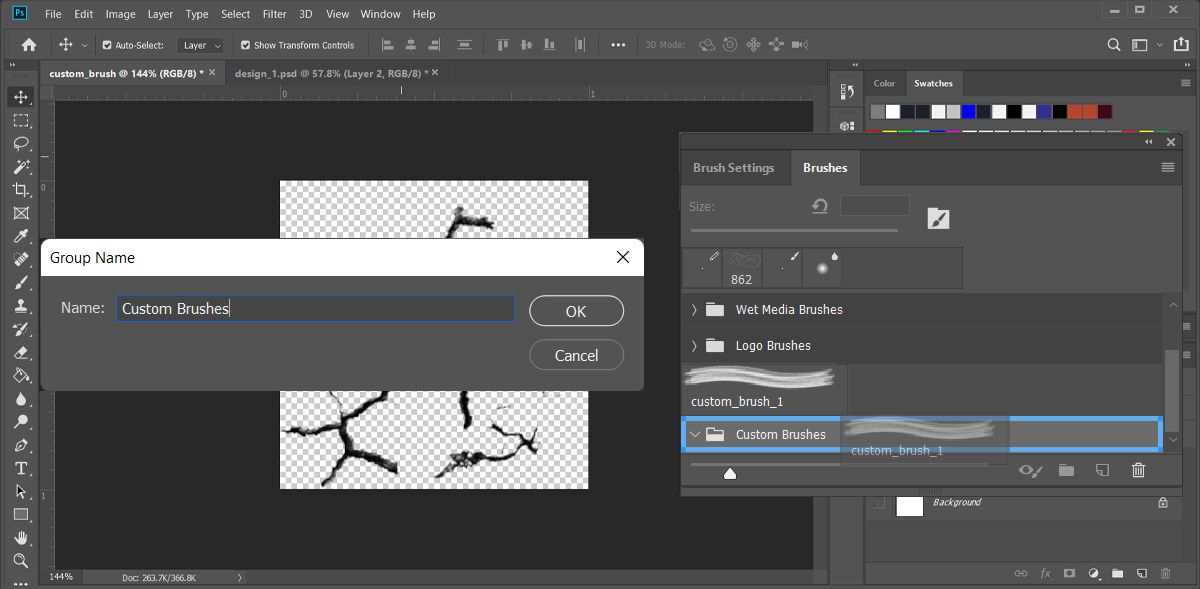
اگر می خواهید یکی از پوشه ها را حذف کنید، روی آن راست کلیک کرده و Delete Group را انتخاب کنید.
براش فتوشاپ عالی را بسازید
براش یکی از پرکاربردترین ابزارهای فتوشاپ است، بنابراین داشتن ابزارهای مناسب باعث صرفه جویی در وقت شما هنگام ویرایش طرح هایتان می شود. و هنگامی که یک براش جدید ایجاد کردید، می توانید در هر زمان از آن استفاده کنید.
اگر در فتوشاپ تازه کار هستید، یادگیری استفاده از آن ممکن است فرآیند سختی باشد. خوشبختانه چند تکنیک برای کمک به شما وجود دارد.