زمانی می توانید از پلتفرم واتساپ نهایت استفاده را ببرید که قادر باشید با آن تماس بگیرید و یا تماس های خود را دریافت کنید. اما در برخی مواقع ممکن است که این قابلیت واتساپ در ویندوز 11 از کار بیافتد، اگر برای شما هم چنین مشکلی پیش آمده نیازی به نگرانی نیست زیرا با معرفی 5 راه کار برای رفع مشکل تماس های واتساپ در ویندوز 11 ارایه شده است، می توانید دوباره از قابلیت تماس واتس اپ خود استفاده کنید. برنامه دسکتاپ WhatsApp برقراری تماس صوتی و تصویری مستقیماً از رایانه شخصی و ویندوز را آسان می کند.
رفع مشکل تماس های واتساپ در ویندوز 11
اگرچه این قابلیت در بیشتر مواقع کار می کند، اما ممکن است این برنامه در برخی مواقع با مشکلاتی مواجه شود و از برقراری و دریافت تماس های واتساپ جلوگیری کند. اغلب، مشکل در تنظیمات میکروفون و دوربین سیستم شما است، اما دلایل دیگری نیز وجود دارد. به این ترتیب، بیایید با هم به برخی از مشکلات احتمالی که ممکن است کارکرد تماس های واتساپ شما را مختل کند بپردازیم و راه حل های آنها را مورد بررسی قرار دهیم.
تنظیمات اعلان تماس های واتساپ را بررسی کنید
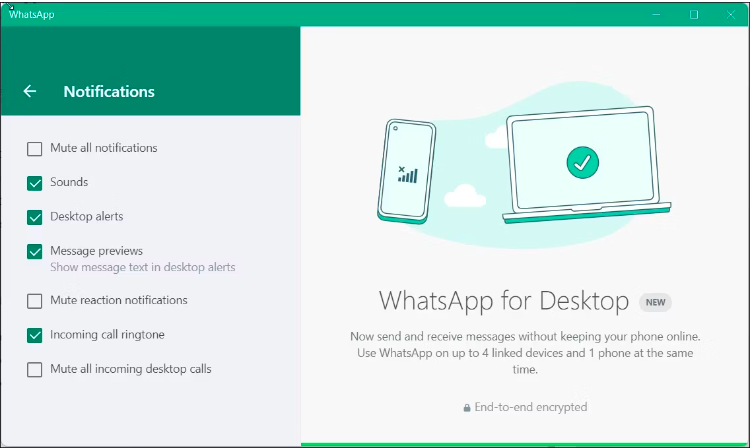
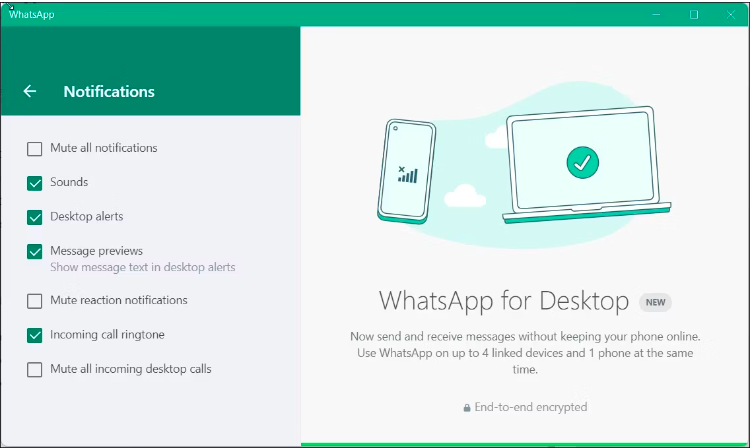
واتساپ به شما این امکان را می دهد تا بتوانید اعلان های این برنامه را تنظیم کنید و بی صدا کردن تمام تماس های ورودی دسکتاپ از جمله تنظیمات است که می توانید انجام دهید. در صورتی که تماس های واتساپ شما در حالت mute باشد، دیگر اعلانی برای تماس های دریافتی به دست شما نمی رسد و ممکن است متوجه نشوید که تماسی داشته اید. بنابراین اولین راه کار برای آن که بتوانید تماس های دریافتی واتساپ خود را دریافت کنید این است که از صدا دار بودن اعلان های آن اطمینان حاصل نمایید. در ادامه همراه ما باشید تا به بررسی مراحل فعال کردن اعلان های واتساپ برای همه تماس های دسکتاپ ورودی بپردازیم :
برنامه WhatsApp را بر روی دسکتاپ را اجرا کنید.
روی منوی سه نقطه در گوشه بالا سمت چپ کلیک کنید و تنظیمات را انتخاب کنید.
سپس روی تب Notifications در قسمت سمت چپ کلیک کنید.
در اینجا، گزینه های آهنگ زنگ تماس ورودی و نادیده گرفتن همه تماس های دسکتاپ ورودی را بررسی کنید و اگر فعال نیستند آنها را فعال نمایید.
از برنامه دسکتاپ WhatsApp خارج شده و مجدداً آن را راه اندازی کنید تا ببینید آیا می توانید تماس های خود را بدون هیچ مشکلی دریافت کنید یا خیر.
اتصال اینترنت خود را بررسی کنید
تماس های صوتی واتساپ لزوماً نیازی به اتصال به اینترنت پرسرعت ندارند. با این حال، داشتن اینترنتی با سرعت مناسب و اتصالی قابل اعتماد که مدام قطع نشود، برای جلوگیری از قطع تماس های مکرر و اشکالات ضروری است. برای بررسی سرعت اینترنت خود می توانید تست سرعت اینترنت را انجام دهید. اگر مشکلی در اتصال خود پیدا نکردید، سعی کنید بین شبکه های مختلف موجود جابجا شوید. به عنوان مثال، اگر از Wi-Fi 2.5 گیگاهرتز استفاده می کنید، به شبکه 5 گیگاهرتز یا نقطه اتصال تلفن همراه خود بروید. اگر تماس های WhatsApp هنگام اتصال به شبکه دیگری کار می کنند، تنظیمات شبکه روتر و تنظمیات فایروال خود را بررسی کنید.
برنامه WhatsApp را باز نگه دارید
برخلاف اکثر برنامه های پیام رسانی که در سراسر دنیا مورد استفاده قرار می گیرند، برنامه دسکتاپ WhatsApp با خروج از برنامه به طور کامل بسته می شود. بنابراین، نکته مهمی که باید در نظر بگیرید این است که اگر قرار است با شما در طول روز تماسی گرفته شود، اطمینان حاصل کنید که از برنامه واتساپ خارج نمی شوید و برنامه به طور کامل بسته نمی شود. بنابراین، هنگامی که به طور فعال از برنامه استفاده نمی کنید، باید واتساپ خود را برای دریافت تماس ها در پس زمینه اجرا کنید.
تنظیمات مربوط به دوربین و میکروفون خود را بررسی کنید
اگر می خواهید با استفاده از واتساپ خود تماس ویدیویی برقرار کنید، در نظر داشته باشید که واتساپ برای استفاده از میکروفون و دوربین رایانه تان نیاز به اجازه شما دارد. بنابراین، اطمینان حاصل کنید که اجازه دسترسی واتساپ به میکروفون و دوربین رایانه تان را فعال کرده اید. برای فعال کردن میکروفون برای برنامه دسکتاپ WhatsApp مری توانید مراحل زیر را طی کنید :
Win + I را فشار دهید تا تنظیمات باز شود.
تب Privacy & Security را در قسمت سمت چپ باز کنید.
به بخش Apps permissions در قسمت پایین بروید.
سپس روی Microphone کلیک کنید.
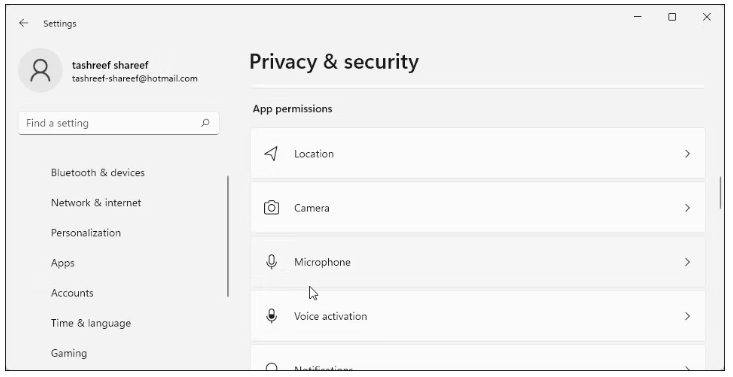
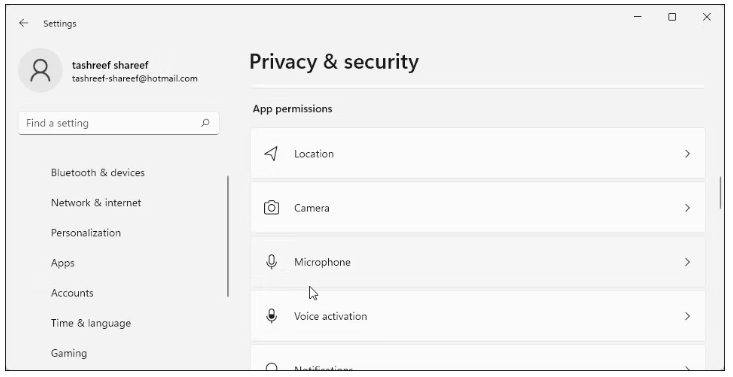
مطمئن شوید که گزینه دسترسی به میکروفون روی روشن تنظیم شده است.
همچنین مطمئن شوید که گزینه Let apps access your microphone روشن است.
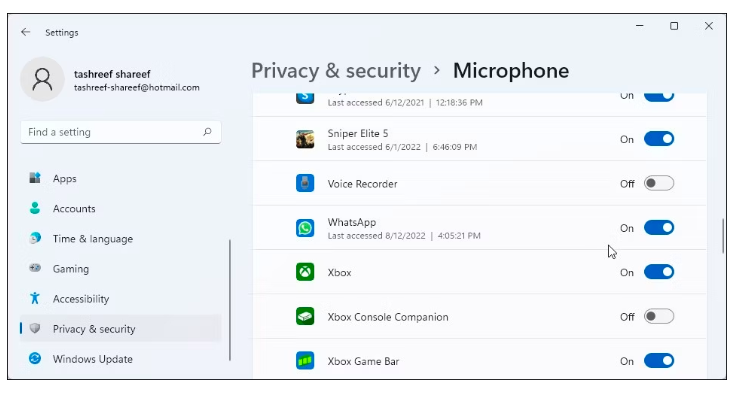
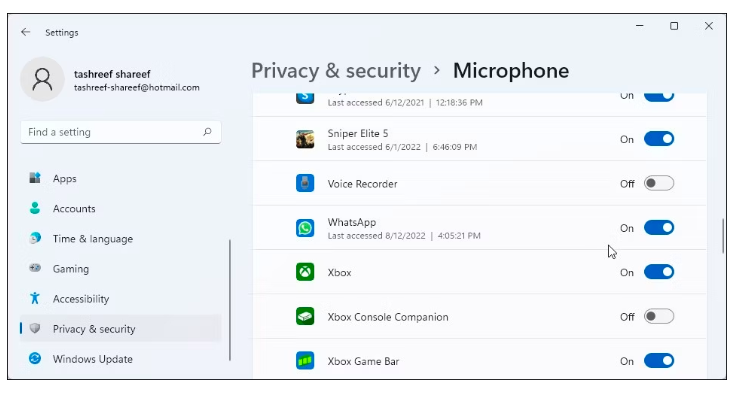
به پایین بروید و برنامه WhatsApp را پیدا کنید.
در مرحله بعد، سوئیچ را تغییر دهید تا اعلان برنامه دسکتاپ WhatsApp روشن شود.
با فعال کردن مجوز میکروفون، باید بتوانید از طریق رایانه شخصی خود با واتساپ تماس برقرار کنید.
علاوه بر این، اگر در تماس های ویدیویی خود با مشکلی رو به رو شدید، باید اطمینان حاصل کنید که واتساپ به دوربین داخلی یا خارجی شما دسترسی دارد.
برای فعال کردن مجوز دوربین WhatsApp در ویندوز می توانید مراحل زیر را طی کنید :
Win + I را فشار دهید تا تنظیمات باز شود.
سپس، تب Privacy & Security را در قسمت سمت چپ باز کنید.
به پایین اسکرول کنید و روی گزینه Camera در قسمت App permission کلیک کنید.
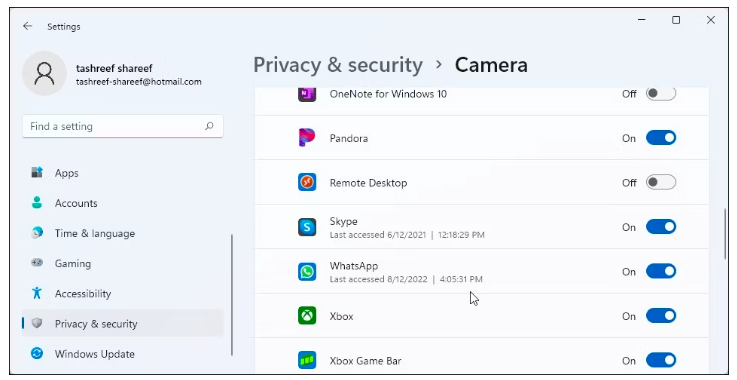
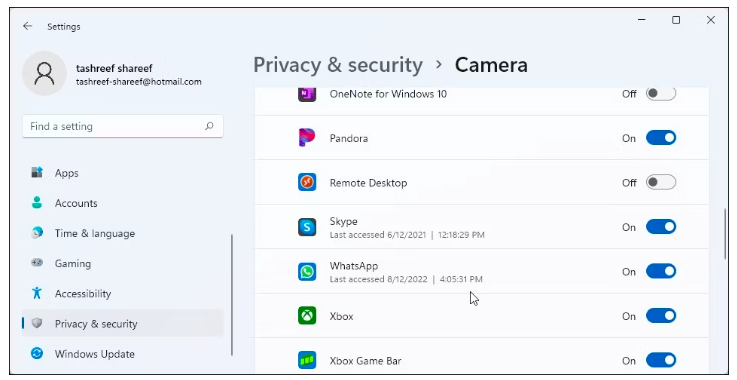
در اینجا، مطمئن شوید که هر دو گزینه Camera access و Let apps access your camera روشن است.
در مرحله بعد، به پایین بروید و برنامه WhatsApp را پیدا کنید و سوئیچ را تغییر دهید تا دسترسی به دوربین برای برنامه روشن شود.
برنامه دسکتاپ WhatsApp را مجدداً تنظیم و یا حذف کنید
برای رفع مشکلات واتساپ، شما این امکان را دارید تا از قابلیت رفع مشکلات داخلی واتساپ که در ویندوز در دسترس می باشد، استفاده نمایید. در ادامه نحوه تنظیم مجدد واتساپ آورده شده است :
Win + I را فشار دهید تا تنظیمات باز شود.
سپس، تب Apps را در قسمت سمت چپ باز کنید.
روی Apps & feature کلیک کنید.
در اینجا، WhatsApp را پیدا کنید، روی منوی سه نقطه کلیک کنید و گزینه Advanced Options را انتخاب کنید.
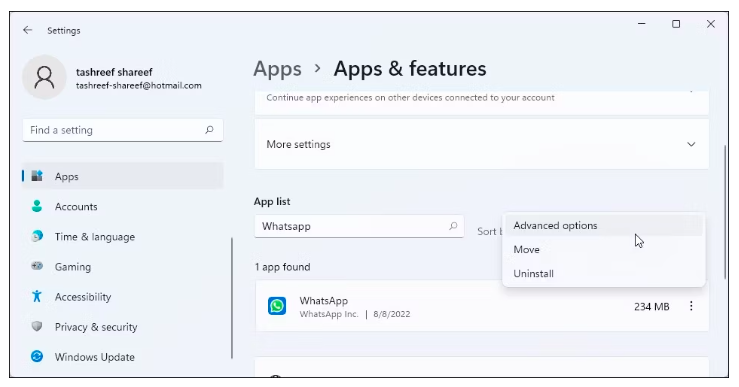
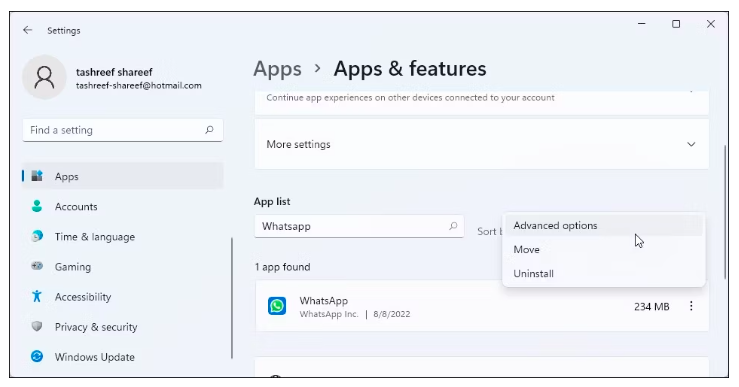
به قسمت Reset بروید و روی دکمه Repair کلیک کنید. پس از اتمام، بررسی کنید که چه عوامی در واتساپ شما تغییر کردند.
اگر مشکل همچنان ادامه داشت، روی دکمه Reset در صفحه WhatsApp Advanced Options کلیک کنید.
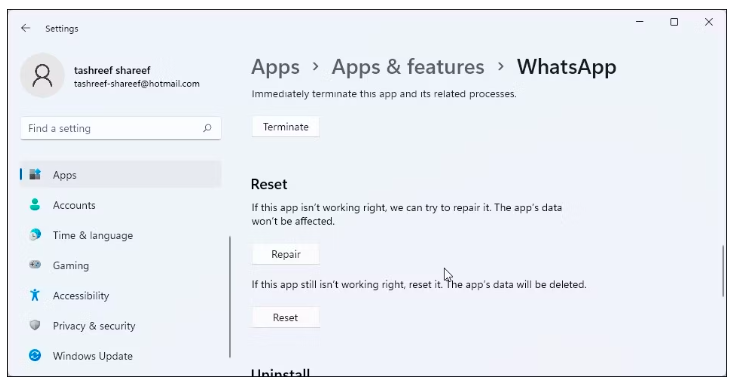
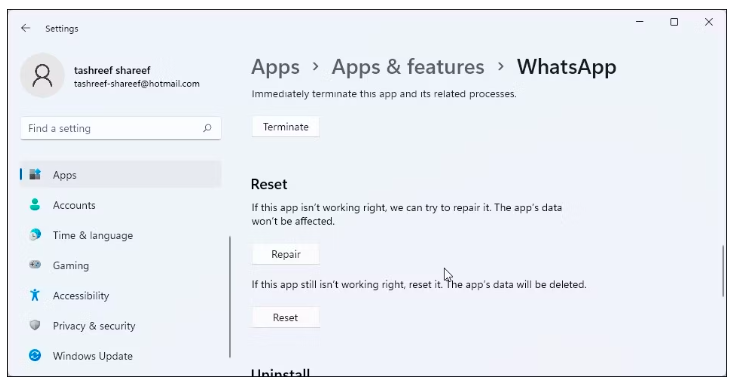
در نهایت برای تائید عملکرد، روی Yes کلیک کنید و منتظر بمانید تا برنامه به تنظیمات اولیه خود باز گردد.
به عنوان آخرین راه حل، می توانید برنامه را حذف و دوباره نصب کنید.
در اینجا نحوه حذف برنامه واتساپ آمده است :
صفحه تنظیمات را باز کنید.
به Apps > Apps and Features بروید.
WhatsApp را پیدا کنید و روی منوی سه نقطه کلیک کنید.
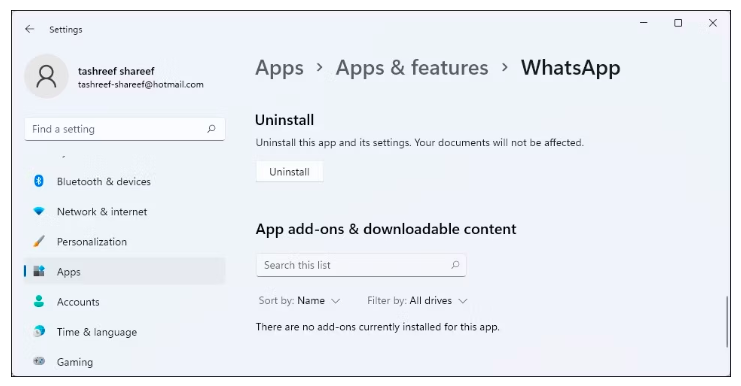
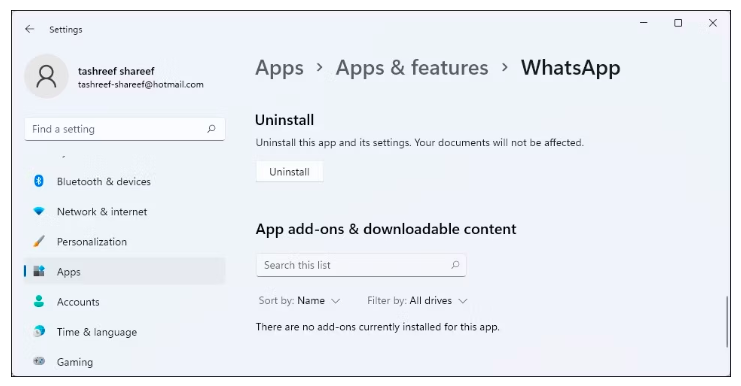
Uninstall را انتخاب کنید. برای تائید عمل، دوباره بر روی Uninstall کلیک کنید.
پس از حذف برنامه، دوباره باید برنامه را نصب کنید، می توانید برنامه را از فروشگاه مایکروسافت دوباره دانلود کنید.
برقراری تماس مجدد واتساپ از رایانه شخصی
تماس های واتس اپ در برنامه دسکتاپ در بیشتر مواقع ممکن است با مشکلاتی مانند عدم تنظیمات صحیح میکروفون و دوربین و اجازه ندادن به برنامه برای دسترسی به رایانه شخصی شما، از کار بیافتد. اگر مشکل شما همچنان ادامه داشت، بهتر است تنظیمات اعلان های WhatsApp خود را بررسی کنید و برای رفع مشکل اتصال اینترنت خود را عیب یابی کنید.
منبع : makeuseof


