آیا از قبل یک سرور Home Assistant برای اتوماسیون خانه هوشمند خود راه اندازی کرده اید؟ همچنین می توانید از آن برای ذخیره سازی متصل به شبکه استفاده کنید. استفاده از Home Assistant به عنوان یک سرور NAS را در ادامه بررسی کرده ایم.
اگر از سرور Home Assistant در Raspberry Pi یا رایانه شخصی قدیمی برای اتوماسیون خانگی استفاده می کنید، می توانید از فضای باقی مانده در کارت SD یا SSD برای ذخیره سازی متصل به شبکه (NAS) نیز استفاده کنید. همچنین میتوانید یک هارد دیسک خارجی یا SSD را به Raspberry Pi یا لپتاپ قدیمی خود که از سرور نظارتشده Home Assistant استفاده میکند وصل کنید و از آن حافظه برای NAS استفاده کنید. در اینجا نحوه انجام آن آمده است.
پیش نیازهای یک سرور NAS دستیار خانگی
چند پیش نیاز برای استفاده از Home Assistant برای سرور NAS وجود دارد:
- شما باید یک سرور Home Assistant تحت نظارت داشته باشید که روی Raspberry Pi 3 یا 4 اجرا میشود. Raspberry 4 ترجیح داده میشود زیرا پورتهای Gigabit LAN و USB 3.0 را ارائه میدهد که امکان انتقال سریعتر دادهها را فراهم میکند.
- یک دستگاه ذخیره سازی خارجی (اختیاری)، مانند یک SSD خارجی یا یک هارد دیسک با منبع تغذیه. اگرچه میتوانید یک هارد اکسترنال را به رزبری پای متصل کنید، اما توصیه میشود از یک هارد دیسکی استفاده کنید که دارای منبع تغذیه جداگانه باشد و به برقی که از طریق پورت USB میرسد بستگی ندارد.
اگر از Raspberry Pi 4 استفاده میکنید، میتوانید سرور Home Assistant را از کارت SD خود به SSD منتقل کنید تا فضای ذخیرهسازی بیشتری با عملکرد I/O بسیار سریعتر داشته باشید.
مطمئن شوید که SSD به اندازه کافی بزرگ است که به عنوان فضای ذخیره سازی شبکه مورد استفاده قرار گیرد (>=250 گیگابایت). برای بوت کردن Raspberry Pi از طریق SSD باید حالت بوت USB را فعال کنید. هنگامی که SSD را پیکربندی کردید، دستورالعمل های زیر را برای راه اندازی Samba NAS در سرور Home Assistant دنبال کنید.
افزونه Samba NAS را در Home Assistant نصب و راه اندازی کنید
در Home Assistant خود، به عنوان سرپرست وارد شوید و سپس این مراحل را برای نصب و پیکربندی افزونه Samba NAS دنبال کنید.
1. به Settings > Add-Ons بروید و روی سه نقطه کلیک کنید.
2. Repository را انتخاب کنید و سپس این URL را وارد کنید: https://github.com/dianlight/hassio-addons.
3.روی OK کلیک کنید و سپس روی Install Add-On کلیک کنید.
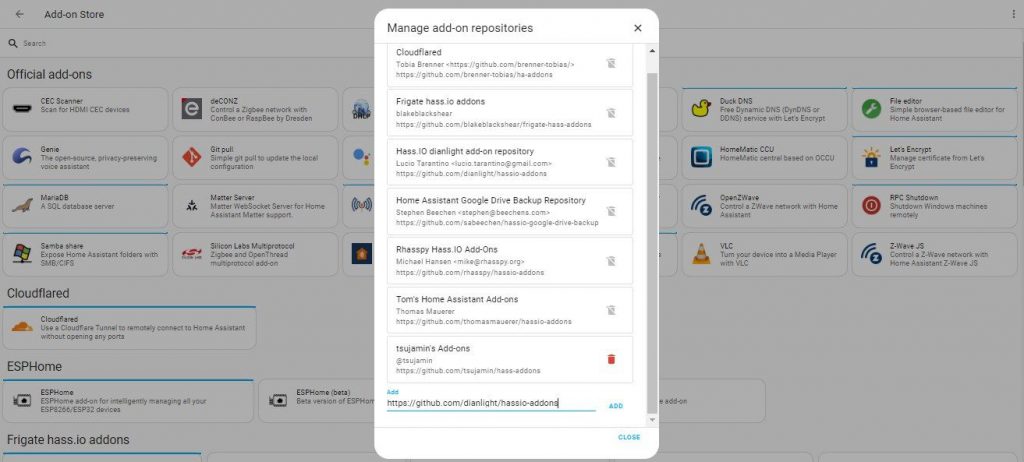
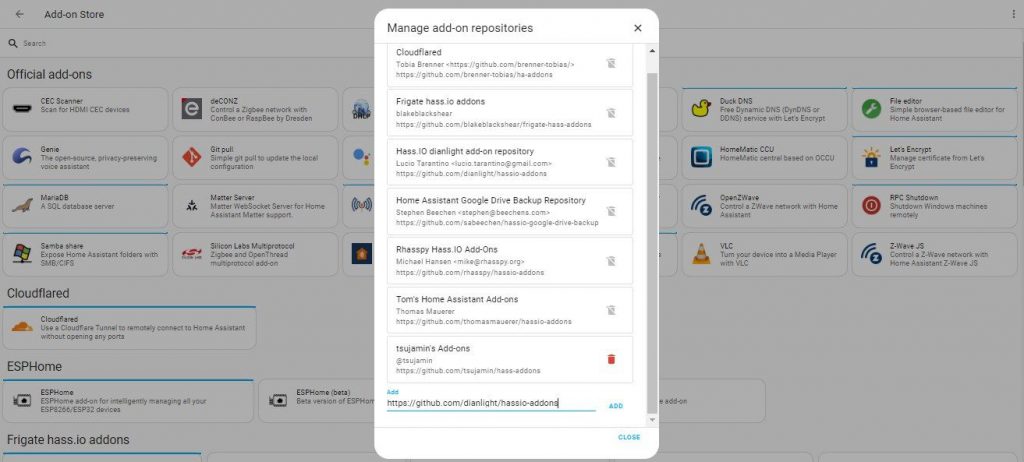
4. Samba NAS را جستجو کرده و روی آن کلیک کنید.
5.روی Install کلیک کنید.
6.پس از نصب، روی تب Configuration کلیک کنید.
7.جزئیات زیر را وارد کنید.
- نام گروه کاری
- نام کاربری
- کلمه عبور
- فعال/غیرفعال کردن MQTT اگر این را فعال کنید، باید جزئیات MQTT اضافی را وارد کنید. با این کار موجودی ایجاد میشود که میتوانید آن را در داشبورد Home Assistant اضافه کنید تا فضای ذخیرهسازی باقیمانده را در درایوهای متصل مشاهده کنید.
8. روی ذخیره کلیک کنید.


9. همچنین، میتوانید روی سه نقطه در بالا کلیک کنید، ویرایش در YAML را انتخاب کنید، کد زیر را جایگذاری کنید و روی ذخیره کلیک کنید. مطمئن شوید که گروه کاری، نام کاربری، رمز عبور و IP allow_hosts را تغییر دهید.
workgroup: WORKGROUP
username: homeassistant
password: "1234"
allow_hosts:
- 10.0.0.0/8
- 172.16.0.0/12
- 192.168.0.0/16
- fe80::/10
moredisks:
- <PARTITION LABEL>
available_disks_log: false
medialibrary:
enable: false
ssh_private_key: <YOU SUPER SECRET PRIVATE KEY>
veto_files:
- ._*
- .DS_Store
- Thumbs.db
- icon?
- .Trashes
compatibility_mode: false
wsdd2: false
autodiscovery: {}
other_users: {}
acl: []
interfaces: []10. به تب Info رفته و روی Start کلیک کنید.
دسترسی به NAS Storage
اکنون میتوانید به فضای ذخیرهسازی Home Assistant NAS از طریق شبکه در دستگاه Windows، macOS، Linux، iOS یا Android خود دسترسی داشته باشید.
ویندوز
برای دسترسی به NAS از رایانه شخصی ویندوز:
- Windows + R را فشار دهید، آدرس IP سرور Home Assistant خود را تایپ کنید و روی OK کلیک کنید.
- نام کاربری و رمز عبور را وارد کرده و OK را بزنید.
- با این کار یک پنجره File Explorer باز می شود که پوشه های موجود در درایو را نشان می دهد.

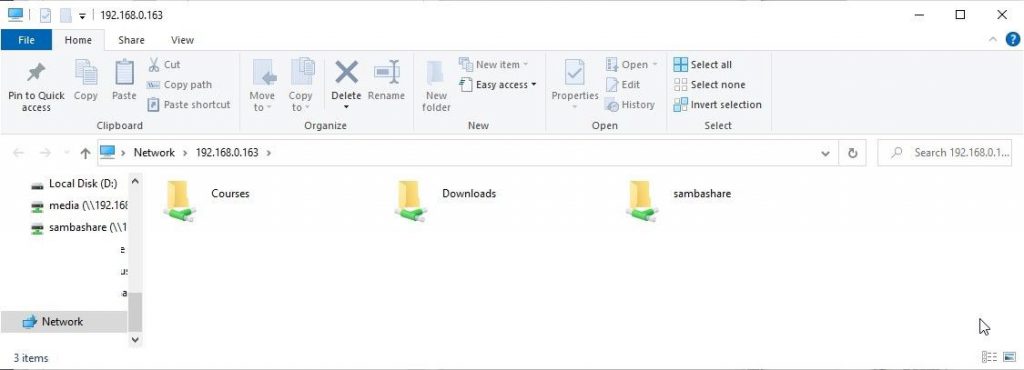
استفاده از Home Assistant به عنوان یک سرور NAS - اگر به حافظه خارجی متصل نشده اید، پوشه هایی را در حافظه داخلی خواهید دید.
سیستم عامل مک
برای دسترسی به NAS از دستگاه macOS:
- برنامه Finder را باز کنید و روی Go > Connect to Server کلیک کنید… همچنین، می توانید میانبر صفحه کلید Cmd + K را فشار دهید تا کادر محاوره ای اتصال به سرور باز شود.
- آدرس IP سرور Home Assistant (HA) را با پیشوند smb:// وارد کنید و روی آیکون + کلیک کنید تا اضافه شود.
- IP اضافه شده HA NAS را انتخاب کرده و روی Connect کلیک کنید.
- کاربر ثبت نام شده را انتخاب کنید و نام کاربری و رمز عبور را وارد کنید.
- روی Connect کلیک کنید.
لینوکس (اوبونتو)
برای دسترسی به NAS از رایانه شخصی لینوکس (اوبونتو):
- فایل منیجر را در سیستم عامل لینوکس باز کنید و روی Connect to Server در زیر Network کلیک کنید.
- IP را با پیشوند smb:// وارد کرده و OK کنید.
- نام کاربری و رمز عبور را وارد کنید. روی Connect کلیک کنید.
- با این کار حافظه NAS باز می شود. اکنون میتوانید فایلها را به/از مکانهای NAS دسترسی و آپلود/دانلود کنید.
اندروید
برای دسترسی به NAS از دستگاه اندروید سامسونگ:
- برنامه My Files را باز کنید و روی Network Storage کلیک کنید.
- روی علامت + در گوشه بالا سمت راست کلیک کنید.
- درایو شبکه (SMB) را برای NAS انتخاب کنید.
- روی Add Manually کلیک کنید.
- آدرس IP سرور Home Assistant خود را با پورت: 445 وارد کنید.
- نام کاربری، رمز عبور و نام نمایشی را وارد کنید.
- پس از کلیک بر روی دکمه افزودن و در صورت صحیح بودن اطلاعات ورودی، باید پوشه را ببینید و به فایلهای Home Assistant NAS دسترسی داشته باشید.
در سیستم عامل اندروید موجود و سایر تلفن های هوشمند اندرویدی، اگر از برنامه مدیریت فایل پیش فرض پشتیبانی می کند، می توانید از ذخیره سازی شبکه استفاده کنید. در غیر این صورت، می توانید برنامه My Files سامسونگ را نصب و استفاده کنید و دستورالعمل های بالا را برای دسترسی به NAS در تلفن هوشمند اندرویدی خود دنبال کنید.
iOS
برای دسترسی به NAS از iPhone یا iPad:
- برنامه Files را باز کنید.
- روی سه نقطه در بالا سمت راست کلیک کنید و Connect to Server را انتخاب کنید.
- آدرس IP سرور Home Assistant خود را تایپ کنید و روی Connect کلیک کنید.
- نام کاربری و رمز عبور را برای اتصال و دسترسی به پوشه ها وارد کنید.
- پس از پیکربندی، فضای ذخیره سازی شبکه را در داشبورد برنامه Files خواهید دید. برای اتصال و دسترسی به فایل ها از HA NAS خود در هر زمان روی آن کلیک کنید.
از ذخیره سازی باقیمانده به طور موثر استفاده کنید
Samba NAS یک نسخه اصلاح شده از افزونه اصلی Samba برای HA است که می توانید آن را بر روی سرور تحت نظارت Home Assistant خود که روی سیستم عامل Home Assistant اجرا می شود نصب کنید و از حافظه باقیمانده روی سرور برای ذخیره داده ها در شبکه محلی استفاده کنید. با Samba NAS، میتوانید دستگاههای ذخیرهسازی خارجی، مانند درایو USB یا هارد دیسک خارجی یا SSD را اضافه یا نصب کنید و از ولومها برای ذخیره دادهها استفاده کنید.


