Battle.net ممکن است گاهی اوقات در ویندوز 10 و 11 دشوار باشد. اگر برنامه بلیزارد از باز شدن درست خودداری می کند، این راه حل ها را امتحان کنید. رفع باز نشدن Battle.net را در ادامه بررسی کرده ایم.
Battle.net نرم افزار لانچر بازی است که کاربران با آن Call of Duty: Warzone، Hearthstone، World of Warcraft و Overwatch را نصب و بازی می کنند. با این حال، زمانی که نرم افزار Battle.net در ویندوز باز نمی شود، کاربران نمی توانند بازی های بلیزارد را راه اندازی کنند. Battle.net ممکن است در صورت باز نشدن پیغام خطا نمایش داده شود یا نباشد، اما آن نرم افزار به هیچ وجه راه اندازی نمی شود.
احتمالاً میتوانید هر مشکل راهاندازی Battle.net را که میخواهید در ویندوز برطرف کنید، حل کنید، تا زمانی که رایانه شخصی شما حداقل سیستم مورد نیاز نرمافزار را برآورده کند. این اصلاحات کلی می تواند طیف گسترده ای از خطاها یا خرابی های راه اندازی Battle.net را در ویندوز 10/11 برطرف کند.
1. Battle.net را روی Run With Admin Rights تنظیم کنید
این یک راه حل بالقوه ساده برای باز نشدن Battle.net است که برخی از کاربران آن را تأیید کرده اند. تنظیم Battle.net برای اجرا بهعنوان سرپرست به آن نرمافزار دسترسی بیشتری به سیستم میدهد که میتواند مشکلات مجوز را حل کند. میتوانید Battle.net را طوری پیکربندی کنید که همیشه با حقوق مدیریتی مانند زیر اجرا شود:
- دایرکتوری (پوشه) نصب Battle.net را در File Explorer باز کنید.
- سپس روی فایل Battle.net Launcher.exe با دکمه سمت راست موس کلیک کنید و Properties را انتخاب کنید.
- روی Compatibility در پنجره Battle.net Launcher.exe Properties کلیک کنید.
- در صورتی که چک باکس انتخاب نشده باشد، گزینه Run this program as administrator را انتخاب کنید.
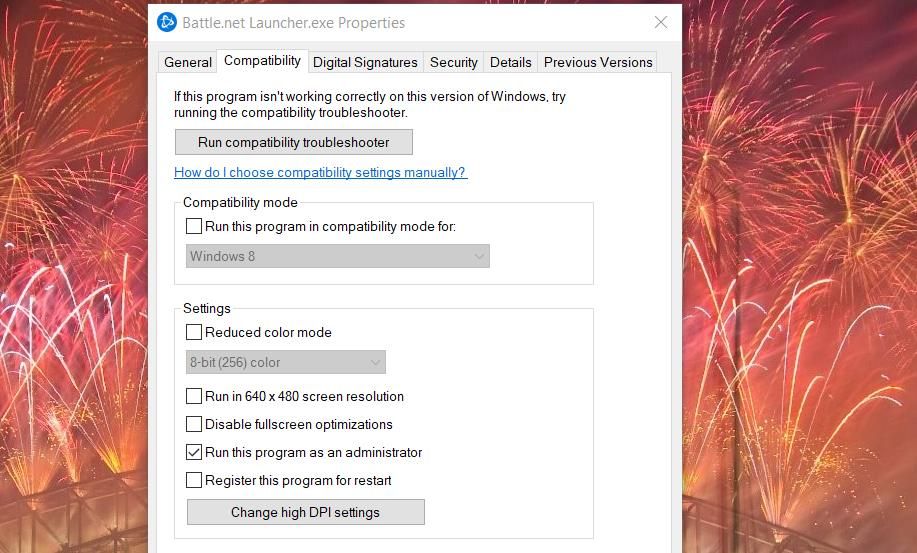
- دکمه Apply پنجره Properties را فشار دهید.
علاوه بر این، اجرای نرم افزار در حالت سازگاری ممکن است به برخی از کاربران کمک کند باز نشدن Battle.net را برطرف کنند. می توانید این کار را با انتخاب گزینه Run this program in compatibility mode در همان تب Compatibility انجام دهید. ویندوز 8 را در منوی کشویی انتخاب کنید.
2. پوشه های Battle.net و Blizzard Entertainment Data را حذف کنید
Battle.net و Blizzard Entertainment دو پوشه کش برای نرم افزار لانچر بازی بلیزارد هستند. نرم افزار Battle.net اغلب زمانی درست شروع نمی شود که آن پوشه ها حاوی داده های خراب هستند. حذف آن دایرکتوری ها کش Battle.net را پاک می کند.
به این صورت می توانید آن پوشه ها را در ویندوز 10/11 پاک کنید:
- ابتدا، با باز کردن تب Task Manager’s Process مطمئن شوید که هیچ فرآیند پسزمینه Battle.net در حال اجرا نیست. با انتخاب آنها و کلیک بر روی پایان کار، هر فرآیند Battle.net را که در آنجا می بینید غیرفعال کنید.
- کلید صفحهکلید ویندوز را نگه دارید و E را فشار دهید تا فایلها و پوشههای Explorer را مشاهده کنید.
- نوار مسیر پوشه Explorer را پاک کنید و این مکان دایرکتوری را در آنجا وارد کنید: C:\ProgramData
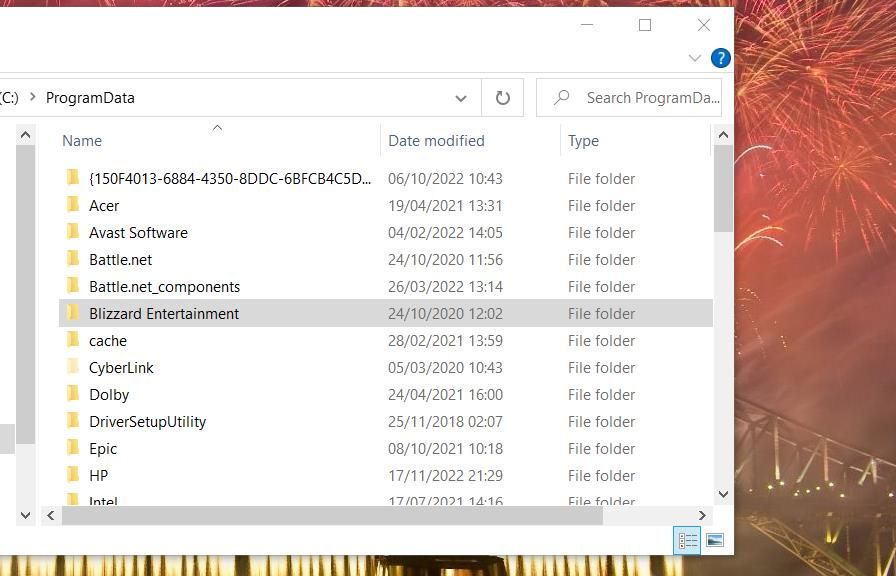
- روی دایرکتوری Battle.net کلیک راست کرده و گزینه Delete context menu را انتخاب کنید.
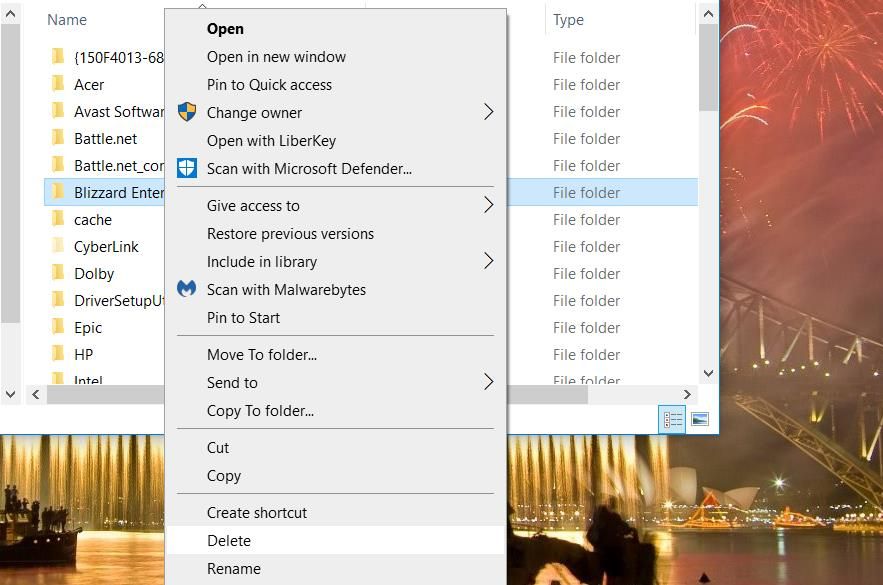
- سپس پوشه Blizzard Entertainment را پاک کنید.
- دوباره Battle.net را باز کنید.
امیدواریم با این کار مشکلات مربوط به حافظه پنهان پاک شود و Battle.net به درستی باز شود.
3. بررسی کنید که سرویس ورود به سیستم ثانویه فعال است
سرویس ورود به سیستم ثانویه شروع فرآیندها را با انواع دیگری از اعتبارنامه های کاربر امکان پذیر می کند. این یک سرویس پیش نیاز ضروری برای عامل بلیزارد Battle.net است. بنابراین، بررسی کنید که ورود ثانویه فعال است و به صورت زیر اجرا می شود:
- برای باز کردن Services، روی کادر جستجو یا ذره بین در نوار وظیفه ویندوز 10/11 خود کلیک کنید. Services.msc را در کادر جستجو تایپ کنید و برنامه Services را انتخاب کنید.
- برای مشاهده پنجره خصوصیات آن سرویس، روی Secondary Logon دوبار کلیک کنید.
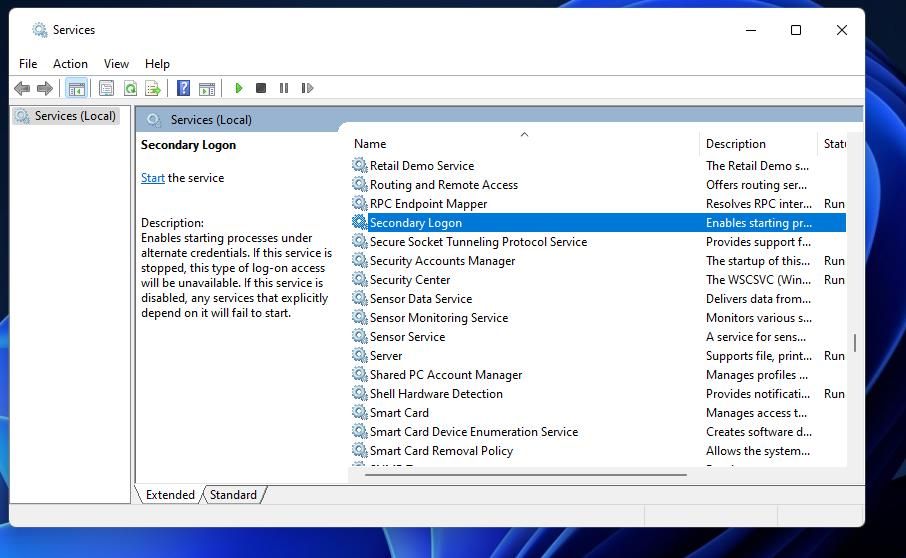
رفع باز نشدن Battle.net - گزینه Startup type را روی Automatic قرار دهید.
- برای ورود به سیستم ثانویه روی دکمه شروع سرویس کلیک کنید.
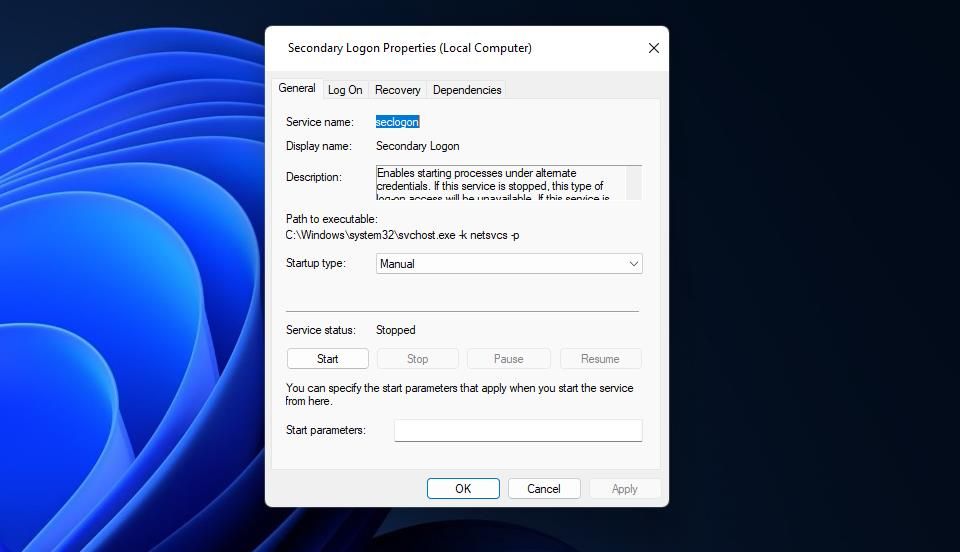
رفع باز نشدن Battle.net - به خاطر داشته باشید که برای ذخیره تنظیمات، Apply را انتخاب کنید.
- برای خروج از پنجره Secondary Logon Properties گزینه OK را انتخاب کنید.
- روی Restart در منوی Start در ویندوز 10/11 کلیک کنید.
اگر متوجه شدید که ورود به سیستم ثانویه از قبل فعال شده است، به جای آن سرویس را مجددا راه اندازی کنید. روی Secondary Logon در پنجره Services کلیک راست کنید تا Restart را انتخاب کنید. یا می توانید روی Stop and Start در پنجره ویژگی های سرویس کلیک کنید.
4. فایروال Windows Defender را خاموش کنید
اگر این نرم افزار از طریق آن مجاز نباشد، فایروال Windows Defender از اتصال Battle.net به سرویس های بلیزارد جلوگیری می کند. برای آزمایش اینکه آیا آن فایروال کلاینت Battle.net را مسدود می کند، در مراحل زیر آن را به طور موقت غیرفعال کنید:
- ابتدا WDF را در کنترل پنل با روشی در راهنمای ما برای باز کردن اپلت فایروال Windows Defender باز کنید.
- گزینه Turn Windows Defender Firewall on or off navigation را در سمت چپ اپلت انتخاب کنید.
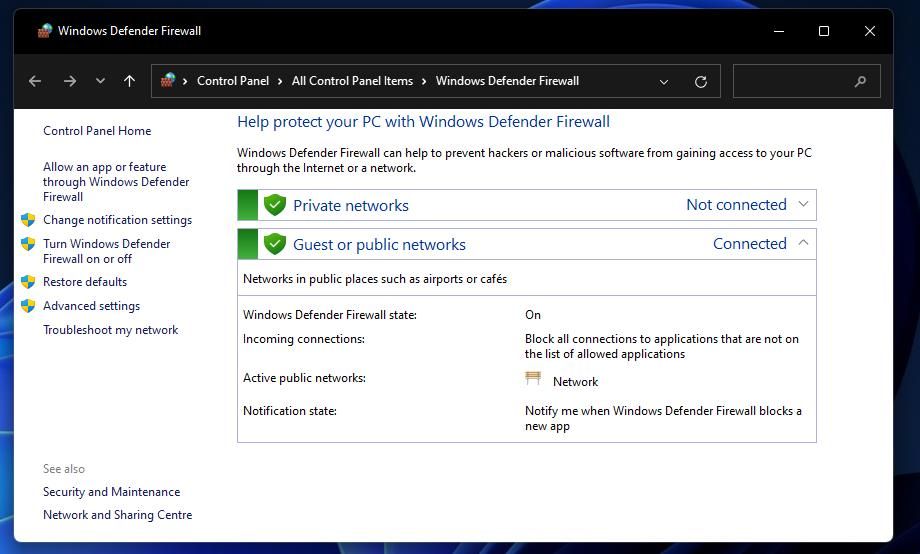
رفع باز نشدن Battle.net - برای تنظیمات شبکه عمومی و خصوصی، روی گزینه Turn off Windows Defender Firewall کلیک کنید.
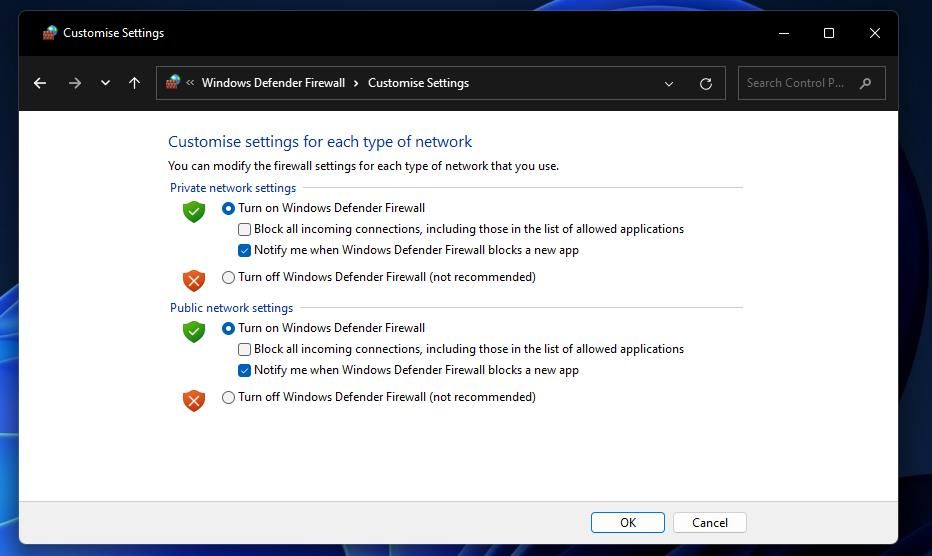
رفع باز نشدن Battle.net - برای ذخیره گزینه های جدید WDF، OK را انتخاب کنید.
- دوباره Battle.net را با فایروال غیرفعال باز کنید.
اگر Battle.net اکنون شروع به کار کرد، تنظیمات مجوز برنامه Windows Defender Firewall را بررسی کنید. مطمئن شوید که نرم افزار Battle.net از طریق آن فایروال مجاز است. مقاله ما را در مورد اجازه دادن به برنامه ها از طریق فایروال ویندوز برای دستورالعمل های کامل بررسی کنید. سپس می توانید WDF را دوباره روشن کنید.
5. آنتی ویروس و نرم افزار فایروال شخص ثالث را غیرفعال کنید
برخی از نرم افزارهای آنتی ویروس و فایروال شخص ثالث نیز می توانند اجرای Battle.net را مسدود کنند. ابزارهای آنتی ویروس گاهی اوقات به اشتباه برنامه های قانونی را بدافزار تشخیص می دهند. بنابراین، اگر نمیخواهید چیزی را حذف کنید، قبل از انتخاب راهاندازی Battle.net، ابزارهای آنتی ویروس شخص ثالث یا فایروالها را موقتاً غیرفعال کنید.
معمولاً میتوانید گزینههایی برای غیرفعال کردن نرمافزار آنتیویروس شخص ثالث در منوی زمینه آنها پیدا کنید. بنابراین، روی آیکون آنتی ویروس در سینی سیستم کلیک راست کنید و در منوی باز شده به دنبال گزینه ای برای غیرفعال کردن یا خاموش کردن شیلد آن بگردید. اگر کار کرد، میدانید که چه چیزی باعث این مشکل شده است. لیست سفید Battle.net را در تنظیمات حذف ابزار آنتی ویروس خود قرار دهید.
6. Proxy Server را غیرفعال کنید
سرورهای پروکسی با ماژول ورود به سیستم Battle.net تضاد دارند، که می تواند از راه اندازی نرم افزار جلوگیری کند. حتی اگر نمی توانید خودتان یک سرور پراکسی را فعال کرده باشید، دوباره بررسی کنید که تنظیمات سرور پراکسی در ویندوز انتخاب نشده باشد. شما می توانید سرور پروکسی را به صورت زیر غیرفعال کنید:
-
- کادر جستجوی فایل و برنامه را در ویندوز بیاورید.
- inetcpl.cpl را در کادر متنی Type here to search وارد کنید.
- برای مشاهده Internet Properties، inetcpl.cpl را انتخاب کنید.
- برای دسترسی به گزینه های شبکه روی Connections کلیک کنید.
- در مرحله بعد، روی تنظیمات LAN کلیک کنید تا یک پنجره شبکه محلی (LAN) را مشاهده کنید.
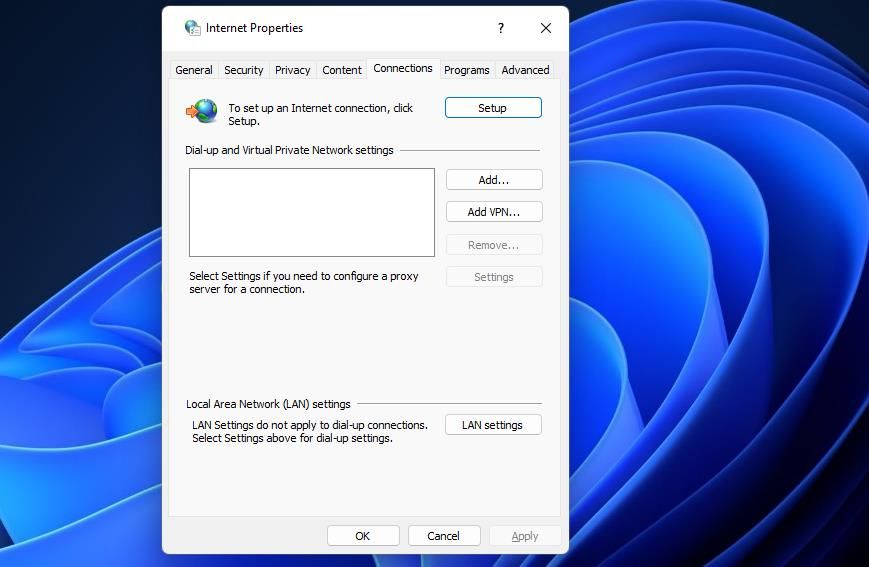
رفع باز نشدن Battle.net - تیک گزینه Use a proxy server را در صورتی که چک باکس آن انتخاب شده است بردارید.
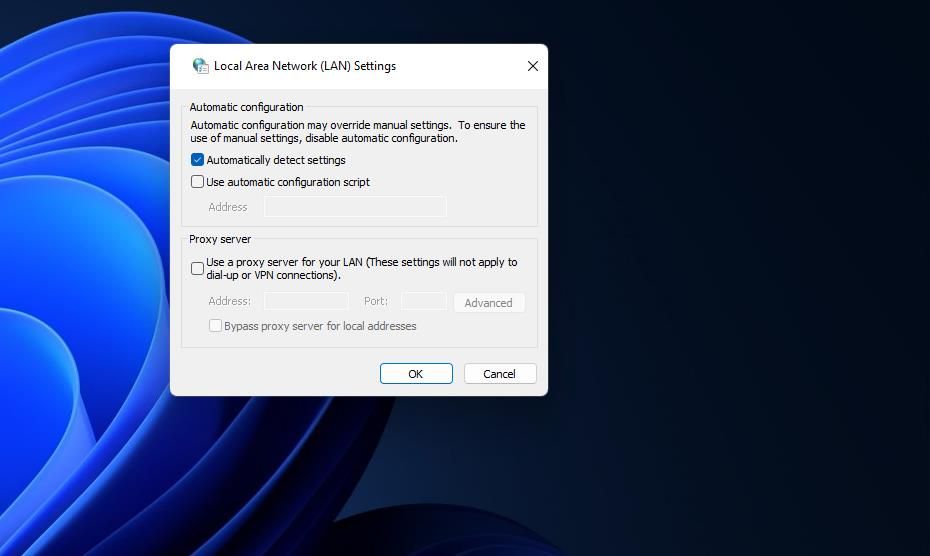
رفع باز نشدن Battle.net
- دکمه های OK > Apply را فشار دهید.
بدافزار می تواند تنظیمات سرور پروکسی را در ویندوز فعال کند. اگر متوجه شدید که یک سرور پروکسی فعال است، اما خودتان آن را انتخاب نکرده اید، اسکن آنتی ویروس را به صورت دستی اجرا کنید. راهنمای Windows Security (Defender) ما به شما می گوید که چگونه اسکن را با ابزار آنتی ویروس داخلی در ویندوز اجرا کنید.
7. ویندوز 10/11 را روی Clean Boot قرار دهید
Windows Clean-booting زمانی است که رایانه شخصی را بدون شروع خودکار برنامه یا سرویس راه اندازی شخص ثالث بوت می کنید. پیکربندی یک بوت تمیز همه این برنامهها و سرویسهای راهاندازی را غیرفعال میکند. راهنمای ما برای انجام بوت تمیز در ویندوز 11 جزئیاتی در مورد نحوه حذف همه نرم افزارها و سرویس های شخص ثالث از راه اندازی ارائه می دهد.
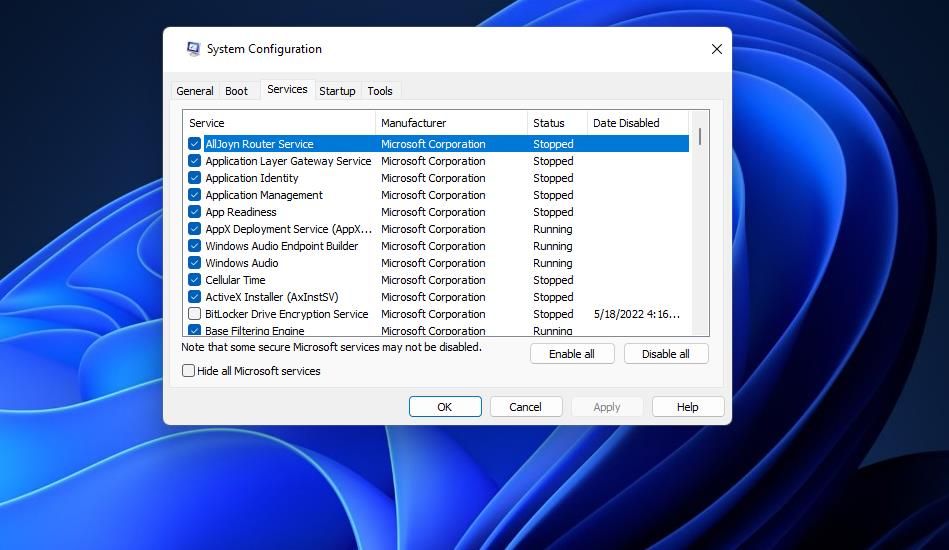
پس از تنظیم یک بوت تمیز، کامپیوتر خود را مجددا راه اندازی کنید و سعی کنید Battle.net را راه اندازی کنید. آیا آن وضوح بالقوه کار کرد؟ اگر چنین بود، بوت کردن تمیز احتمالاً برنامه یا سرویسی را که با Battle.net در تضاد بود حذف می کرد. سپس می توانید پیکربندی بوت را همانطور که هست نگه دارید یا سعی کنید بفهمید چه نرم افزار یا سرویسی باعث این مشکل شده است.
عکس
8. نرم افزار Battle.net را مجددا نصب کنید
در نهایت، در صورت عدم موفقیت، Battle.net Launcher را مجددا نصب کنید. نصب مجدد آن نرم افزار فایل های آن را جایگزین می کند و مطمئن می شود که از آخرین نسخه استفاده می کنید. این بازیهای نصب شده با Battle.net را حذف نمیکند.
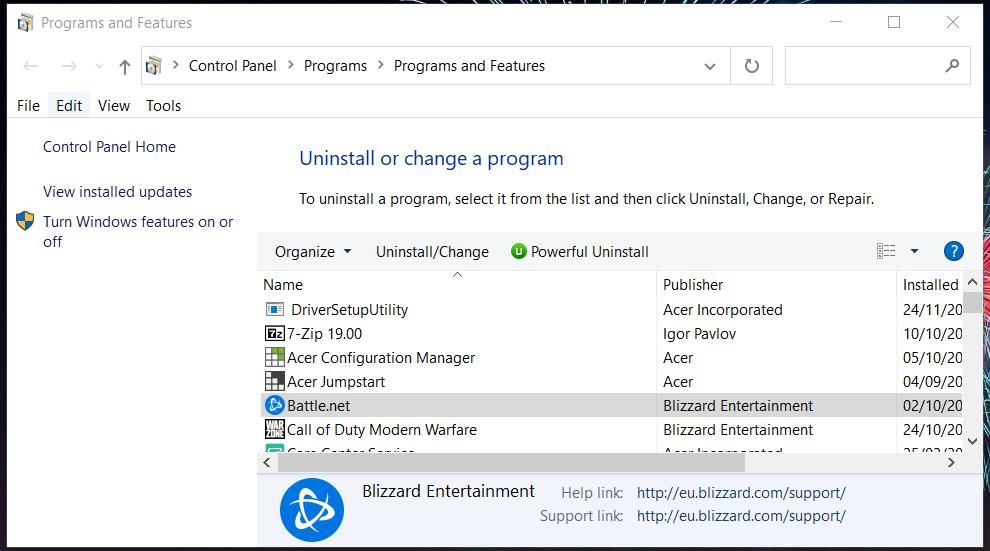
همانطور که در راهنمای ما برای حذف نرمافزار ویندوز ذکر شده است، میتوانید Battle.net را در اپلت (applet) برنامهها و ویژگیهای کنترل پنل حذف کنید. پس از حذف لانچر بازی، صفحه دانلود برنامه دسکتاپ Battle.net را باز کنید. روی دانلود برای ویندوز در آن صفحه کلیک کنید. سپس روی فایل Battle.net-Setup.exe در هر پوشه ای که دانلود کرده اید دوبار کلیک کنید و برای نصب از طریق ویزارد راه اندازی بروید.
دوباره از بازی های Blizzard Battle.net لذت ببرید
وقتی Battle.net را دوباره راهاندازی و اجرا کردید، میتوانید بازیهای بلیزارد را دانلود، راهاندازی و بازی کنید. از آنجایی که دلایل بالقوه زیادی برای شروع نشدن Battle.net وجود دارد، نمیتوانیم تضمین کنیم که راهحلهای موجود در این راهنما همه مشکلات راهاندازی آن نرمافزار را حل میکنند.
با این حال، این قطعنامههای بالقوه به رایجترین دلایل باز نشدن Battle.net در ویندوز 11 و 10 میپردازند. بنابراین، شانس بسیار خوبی وجود دارد که حداقل یکی از آنها کلاینت بازی بلیزارد را در رایانه شخصی شما راهاندازی کند.






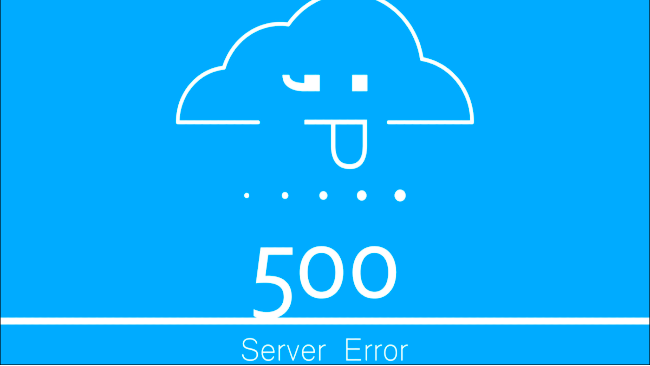

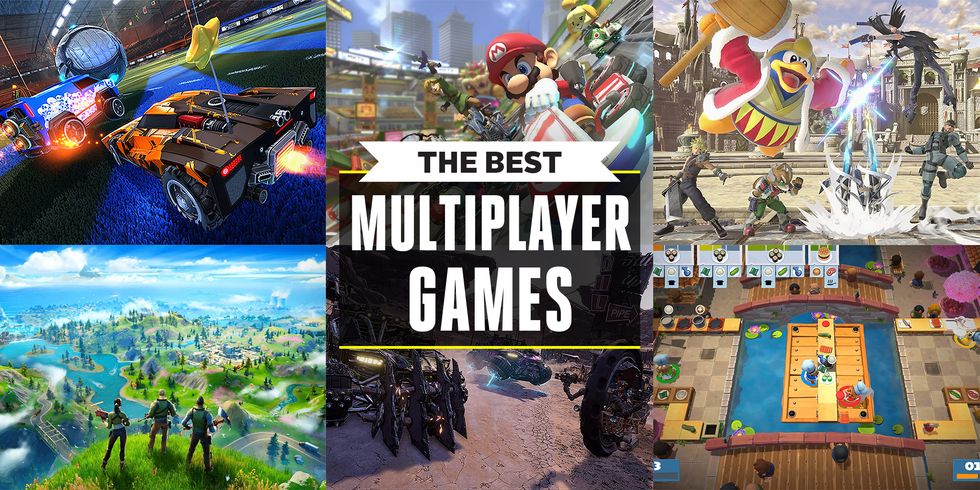

موقعی که میزنم سر لاگین مینویسه دوباره تلاش کنید بعد که با فیلتر شکن که میرم میره داخل باید چیکار کنم ؟
من هم دو روزه این مشکلو دارم . بصورت عادی نمیتونم لاگین شم ولی با ف-شکن راحت وارد میشه. از این میترسم که دسترسی کاربرای ایرانی رو محدود کرده باشن