از پیشنهادات اندروید ویندوز 11 راضی نیستید؟ در این مقاله نحوه نصب فروشگاه گوگل پلی در ویندوز 11 آورده شده است.
شما می توانید به طور بومی برنامه های اندروید را در ویندوز 11 از طریق Windows Subsystem for Android (WSA) اجرا کنید. با این حال، محدودیت های خود را دارد. سیستم عامل جدید فقط به صورت بومی از Appstore آمازون پشتیبانی می کند و نه فروشگاه Google Play. و در حالی که بارگذاری جانبی برنامه های اندروید یک گزینه اضافی است، هر چیزی که به خدمات Google Play نیاز داشته باشد کار نخواهد کرد.
با این حال، برای غلبه بر این محدودیت، می توانید گوگل پلی استور را روی ویندوز 11 نصب کنید. در این مقاله ما به شما آموزش می دهیم که چگونه نصب فروشگاه گوگل پلی در ویندوز 11 را به درستی انجام دهید.
نحوه نصب گوگل پلی استور در ویندوز 11
همانطور که قبلاً بحث شد، میتوانید برنامههای اندروید را روی ویندوز 11 جانبی بارگذاری و اجرا کنید. با این حال، یافتن APK و نصب آنها از طریق Command Prompt دشوار است. همچنین برای نصب برنامه های اندروید باید پل اشکال زدایی اندروید (ADB) را پیکربندی کنید.
برای رفع این مشکل می توانید یک فروشگاه Google Play کاملاً کاربردی نصب کنید. همچنین، این به شما امکان می دهد برنامه های وابسته به خدمات Google Play را اجرا کنید.
با این حال، این یک فرآیند پیچیده است و شامل دانلود چندین بسته کوچک و سپس جابجایی آنها می شود. خوشبختانه، یک توسعه دهنده (Yujinchang08) در GitHub این فرآیند را با نصب کننده WSA سفارشی بسیار ساده کرده است.
نصب کننده WSA از یک بسته WSA اصلاح شده با ادغام Magisk و Open GApps تشکیل شده است. Magisk یک ابزار دسترسی ریشه است که در آن Open GApps بسته های به روز Google Apps را ارائه می دهد.
برای این راهنما، ما بر روی روش دوم نصب فروشگاه گوگل پلی در ویندوز 11 تمرکز خواهیم کرد. بنابراین، اجازه دهید شروع کنیم.
توجه داشته باشید که این فرآیند مستلزم نصب فایلها و بسته های اصلاح شده شخص ثالث است و خطرات احتمالی را در بر دارد. قبل از ادامه، یک نقطه بازیابی در ویندوز 11 یا درایو بازیابی ایجاد کنید. این گزینه های بازیابی میتوانند به شما کمک کنند در صورت بروز مشکل، تغییرات را لغو کنید یا سیستم را دوباره به حالت قبل برگردانید.
مرحله 1: زیر سیستم اندروید را برای اندروید حذف کنید
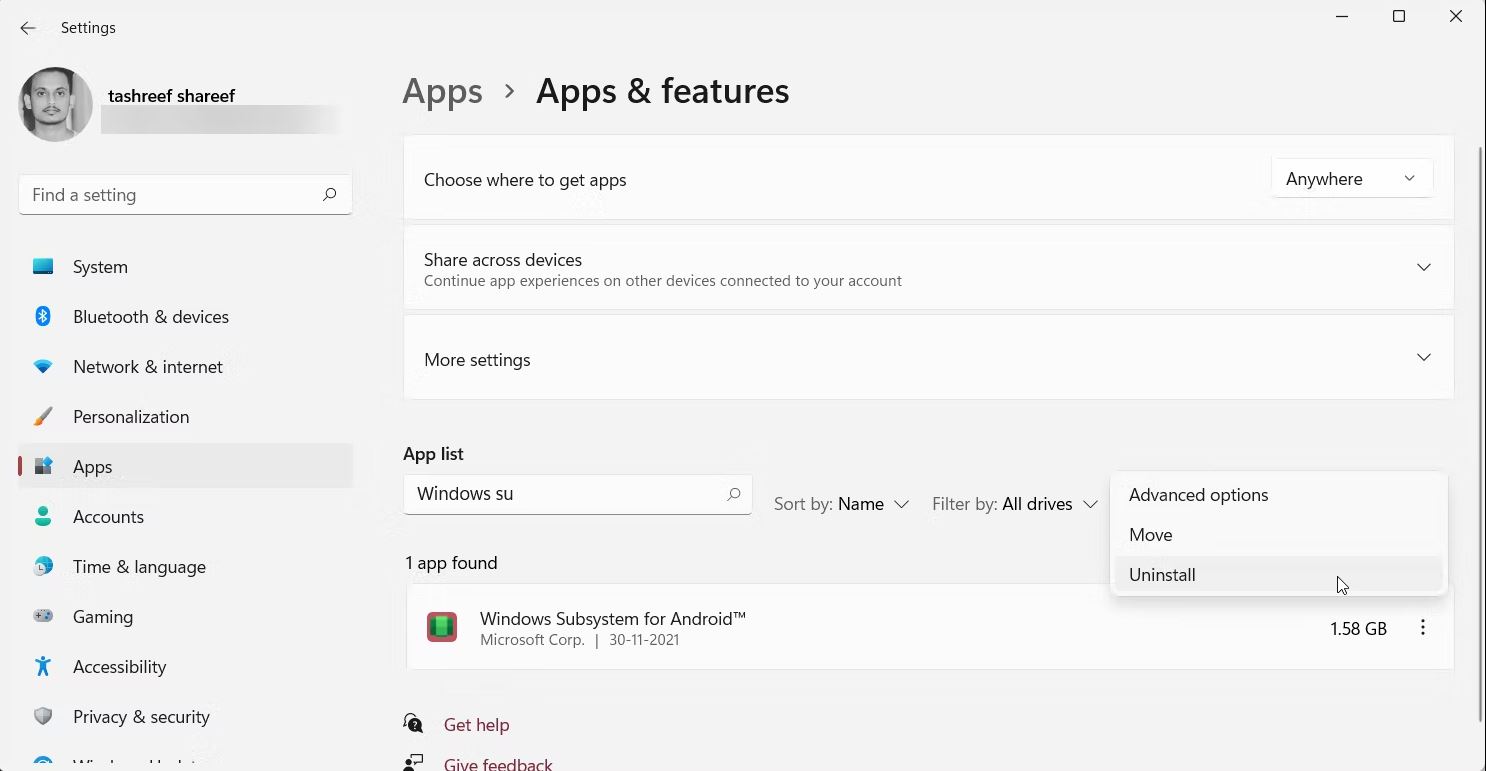
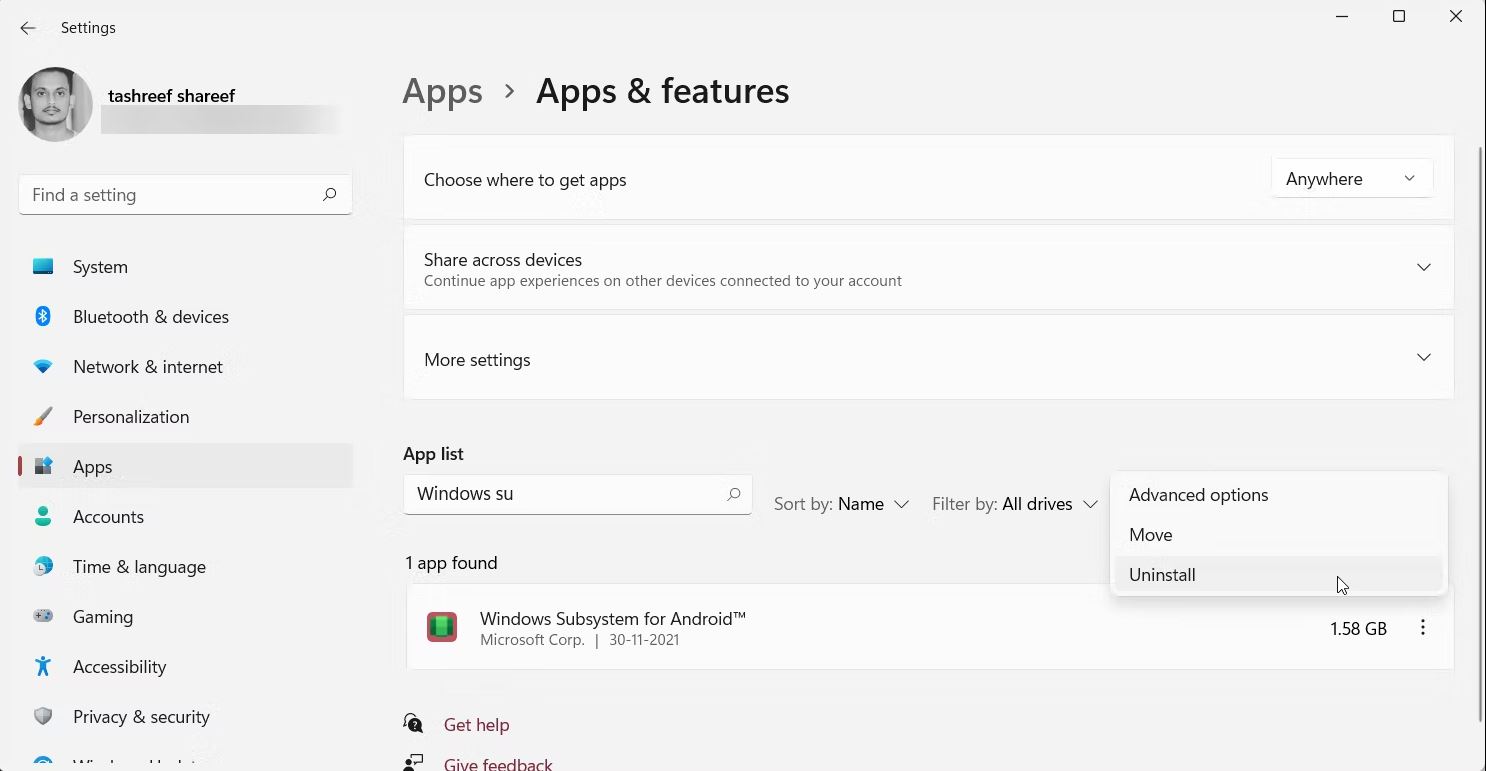
اگر Windows Subsystem for Android را نصب کرده اید، می توانید آن را از قسمت Apps & Features حذف کنید.
برای حذف WSA:
Win + I را فشار دهید تا پنل تنظیمات باز شود.
تب Apps را در قسمت سمت چپ باز کنید.
سپس روی Apps & Features کلیک کنید.
در لیست برنامه ها، Windows Subsystem for Android را پیدا کرده و روی آن کلیک کنید.
روی سه نقطه کلیک کرده و Uninstall را انتخاب کنید. برای تایید اقدام، دوباره روی Uninstall کلیک کنید.
مرحله 2: حالت Developer Mode را در ویندوز 11 فعال کنید
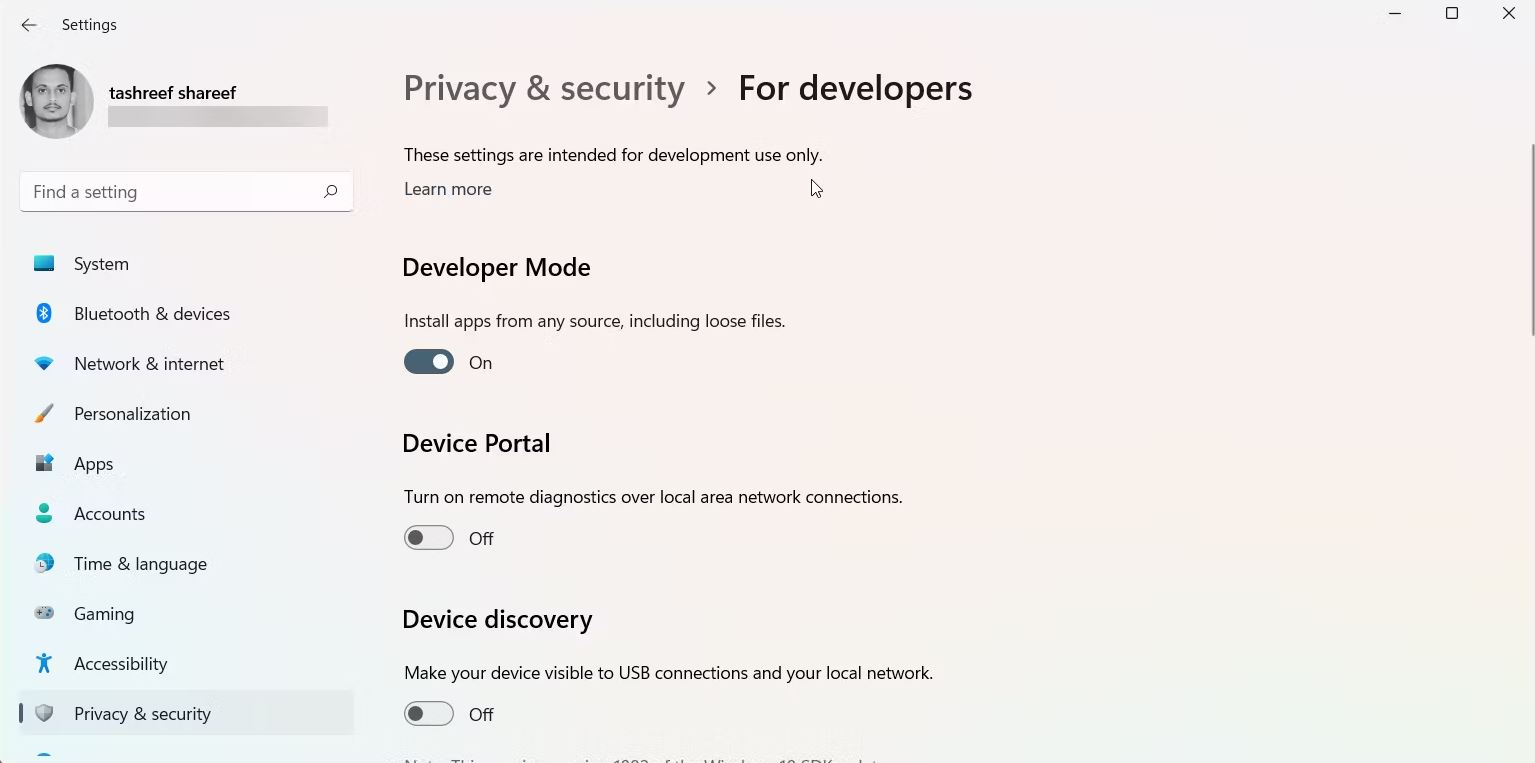
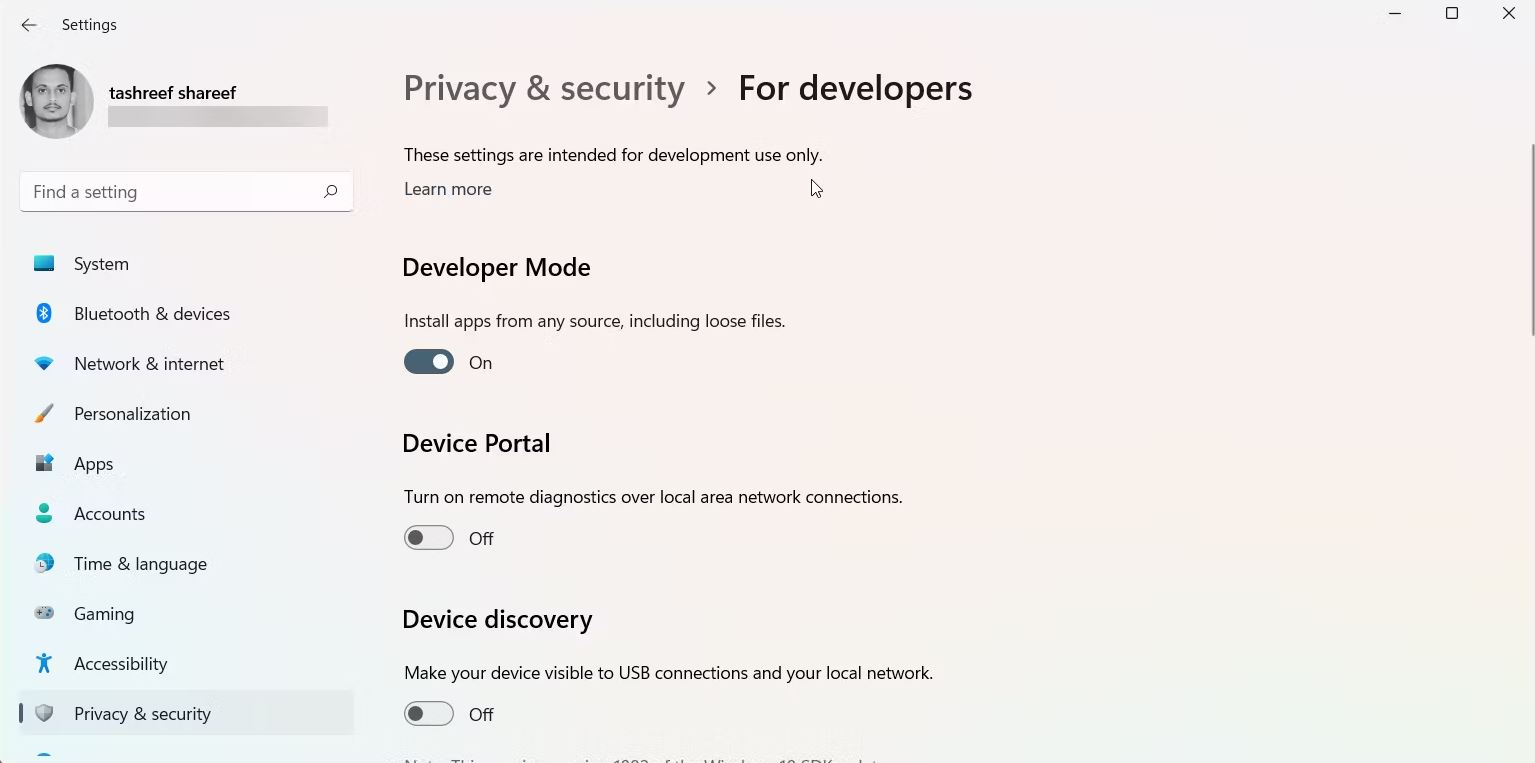
Developer Mode به شما این امکان را می دهد که برنامه ها را در کنار هم قرار دهید و به سایر ویژگیهای توسعه دهنده از جمله برنامه های نصب از راه دور از طریق سرویسهای SSH دسترسی داشته باشید.
برای فعال کردن حالت توسعه دهنده:
Win + I را فشار دهید تا برنامه تنظیمات باز شود.
تب Privacy and Security را در قسمت سمت چپ باز کنید.
در قسمت سمت راست روی For Developers کلیک کنید.
سوئیچ را برای Developer Mode تغییر دهید و آن را روی On قرار دهید. برای تایید عمل روی Yes کلیک کنید.
مرحله 3: ماشین مجازی را برای اجرای برنامه های اندروید فعال کنید
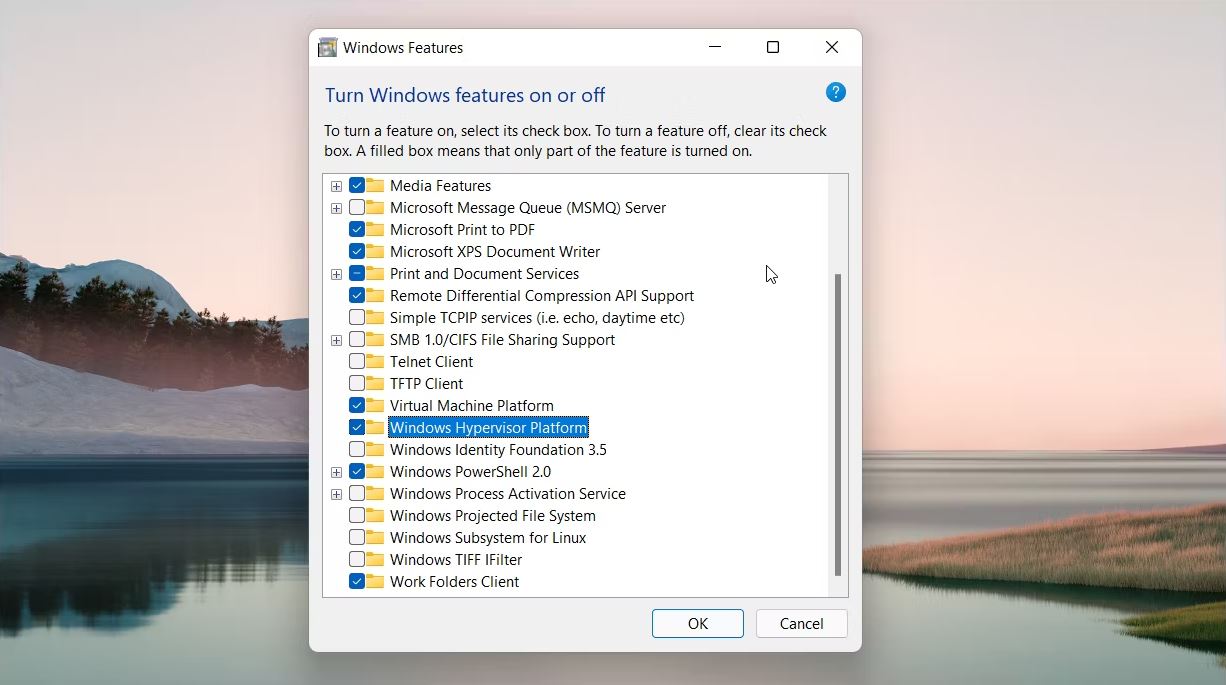
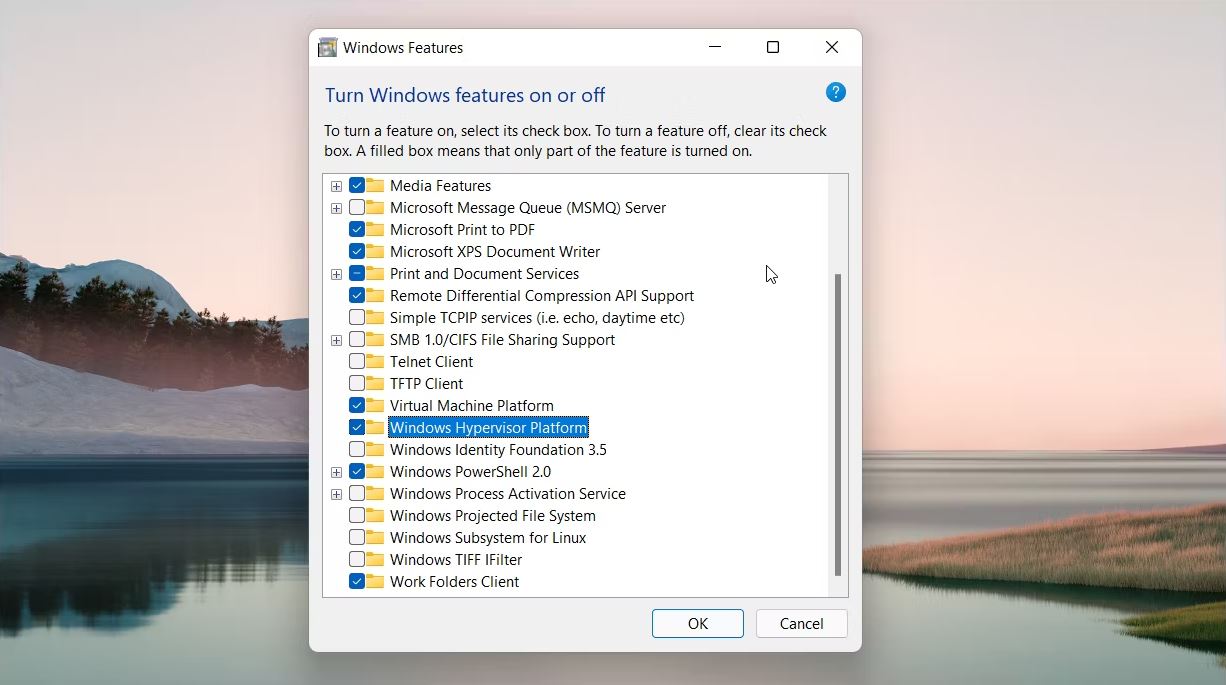
شما باید پلتفرم ماشین مجازی و پلتفرم Windows Hypervisor را برای اجرای زیرسیستم ویندوز برای اندروید در ویندوز 11 فعال و پیکربندی کنید. اگر قبلاً WSA را نصب کرده اید از این مرحله رد شوید.
برای پیکربندی ماشین مجازی:
Win + S را فشار دهید تا نوار جستجو باز شود.
Windows Features را تایپ کنید و سپس روی Turn Windows features on or off از نتایج جستجو کلیک کنید.
در پنجره Windows Features، Virtual Machine Platform و Windows Hypervisor Platform را انتخاب کنید.
برای ذخیره تغییرات روی OK کلیک کنید و ویندوز ویژگی های انتخاب شده را نصب می کند. برای اعمال تغییرات، کامپیوتر خود را مجددا راه اندازی کنید.
در صورت موفقیت آمیز بودن، در حین راه اندازی مجدد، پیام وضعیت به روز رسانی را مشاهده خواهید کرد.
مرحله 4: دانلود یکپارچه زیرسیستم ویندوز برای بسته اندروید
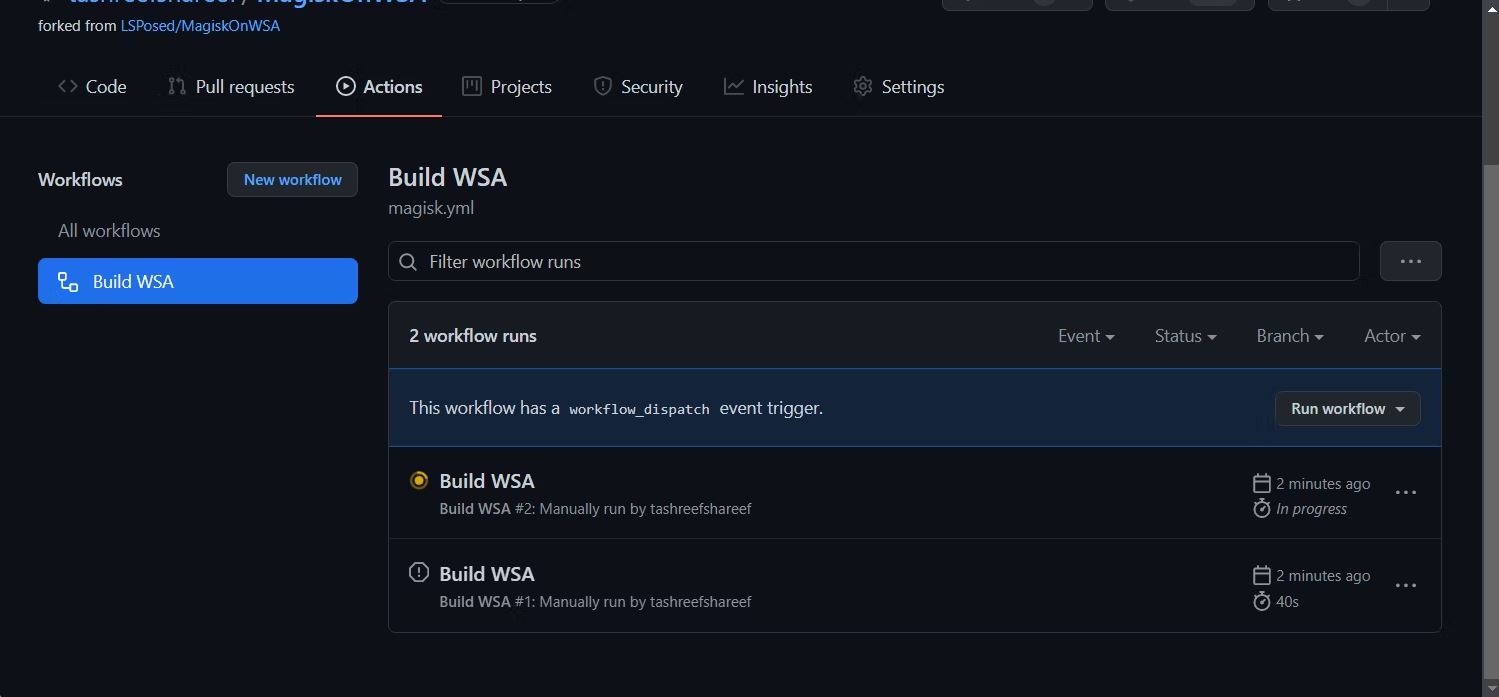
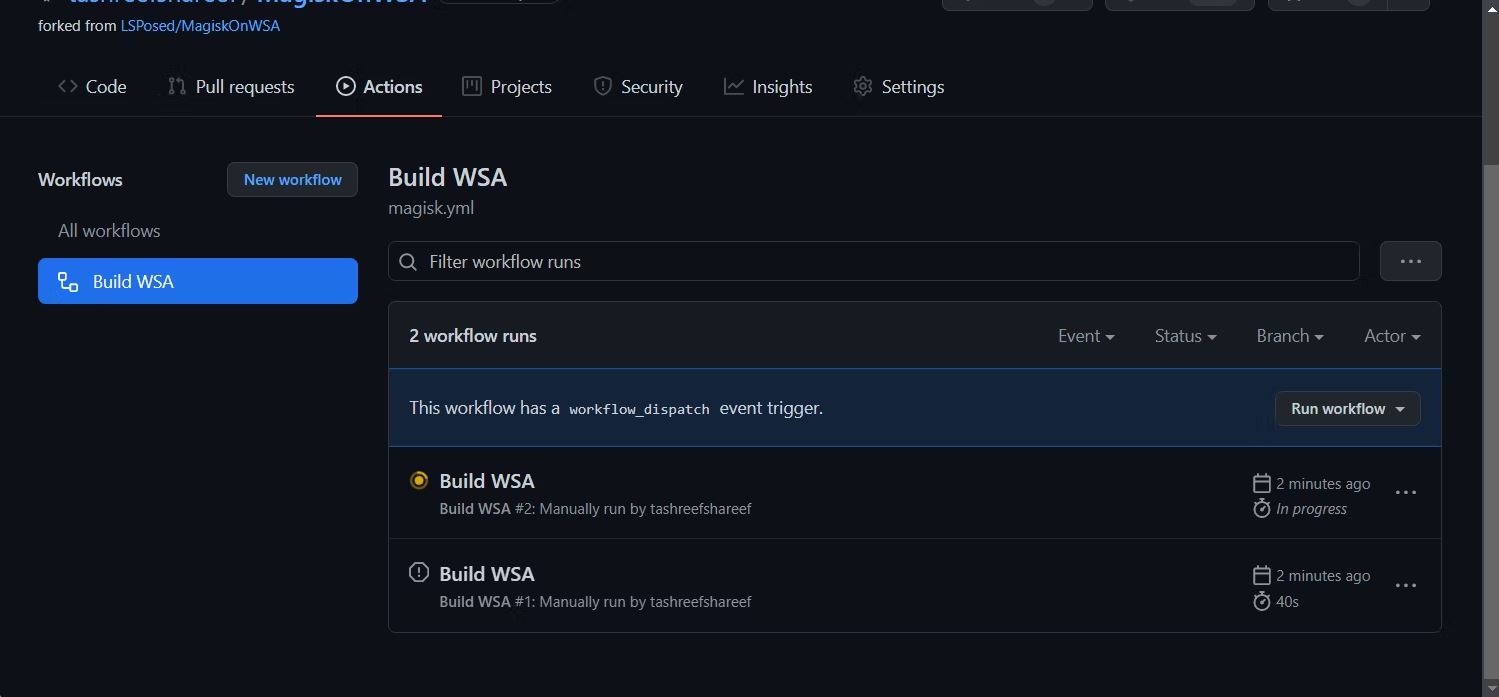
می توانید نسخه اصلاح شده نصب کننده WSA را از یک مخزن GitHub دانلود کنید. در این قسمت نحوه انجام آن توضیح داده شده است.
از مخزن MagiskOnWSA دیدن کنید و با حساب GitHub خود وارد شوید. اگر از قبل حساب کاربری ندارید یک حساب جدید ایجاد کنید.
سپس روی Fork در گوشه سمت راست بالای صفحه GitHub خود کلیک کنید. این ممکن است چند ثانیه طول بکشد، بنابراین منتظر بمانید تا منوی Forked from را ببینید.
روی تب Actions کلیک کنید.
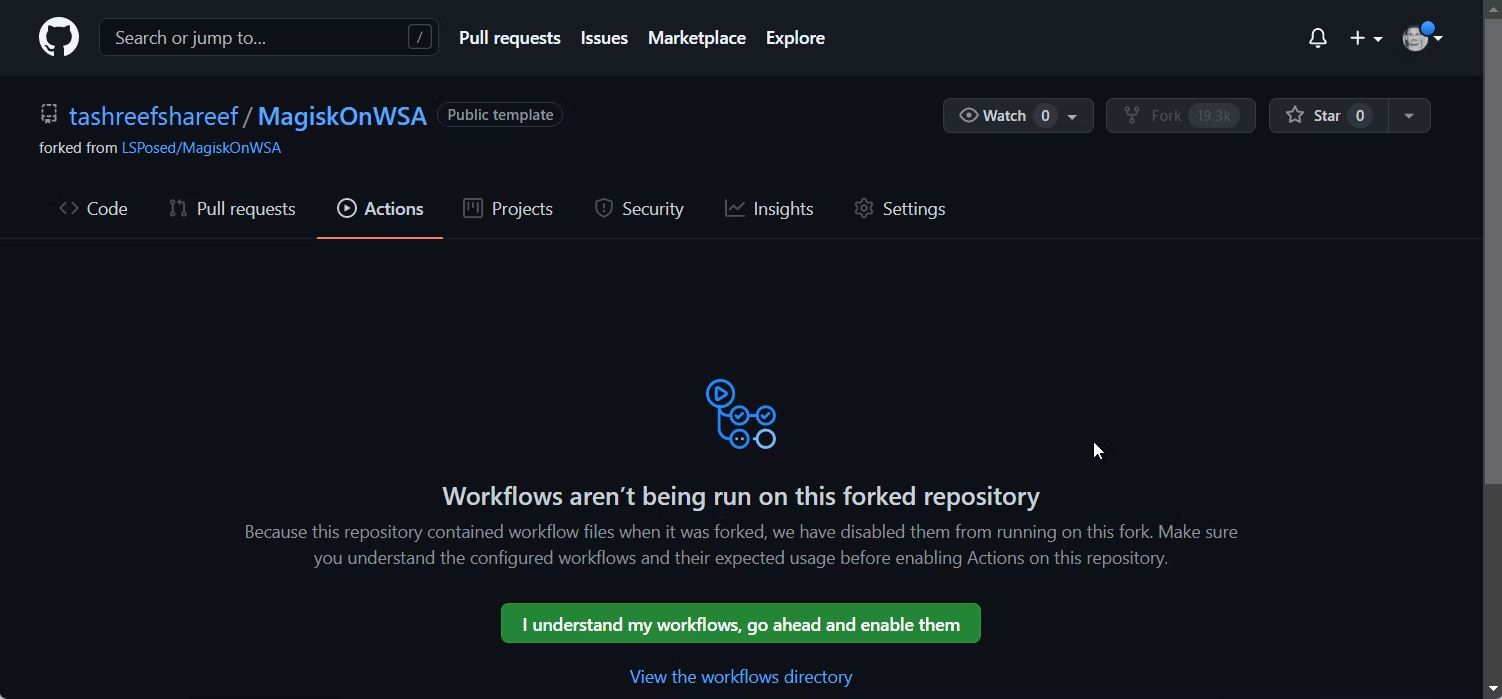
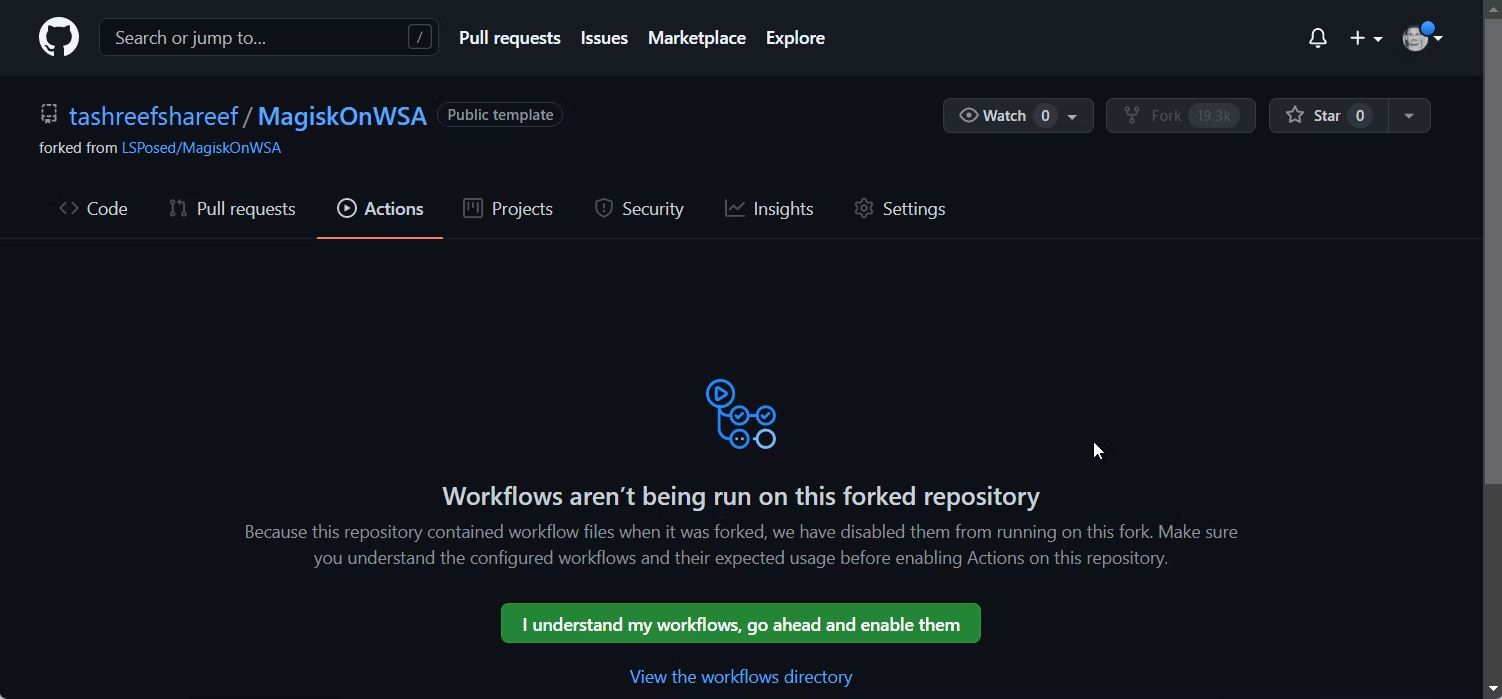
اگر میبینید که Workflowها در این اعلان مخزن دوشاخه شده اجرا نمیشوند، روی «من متوجه گردشهای کاری من هستم» کلیک کنید، ادامه دهید و آنها را فعال کنید.
در تب Actions، بر روی Build WSA یا Magisk در زیر همه گردش کار کلیک کنید.
در قسمت سمت راست روی Run workflow کلیک کنید.
در پاپ آپ، لینک دانلود Magisk APK ظاهر می شود.
بعد، pico را در زیر Variants of GApps تایپ کنید. اگر می دانید چه کاری انجام می دهید، می توانید انواع دیگری را نیز انتخاب کنید.
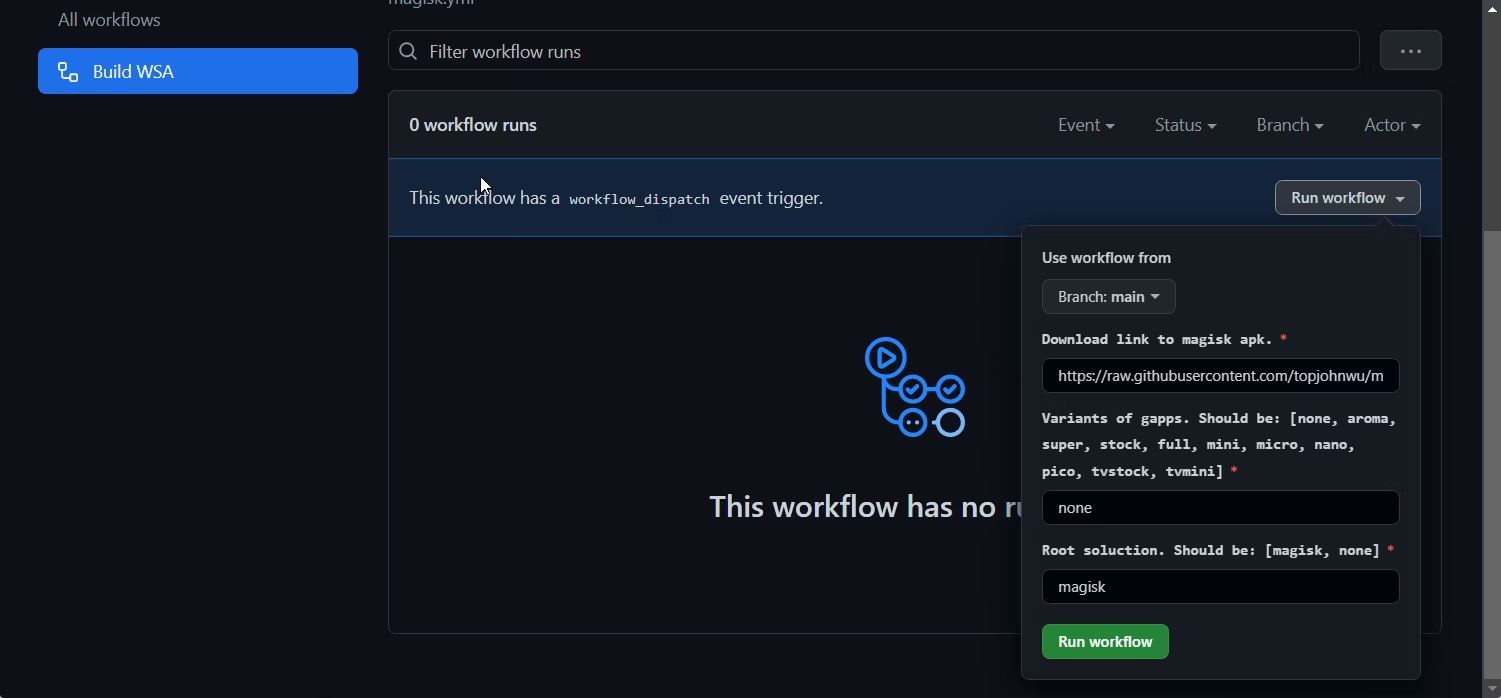
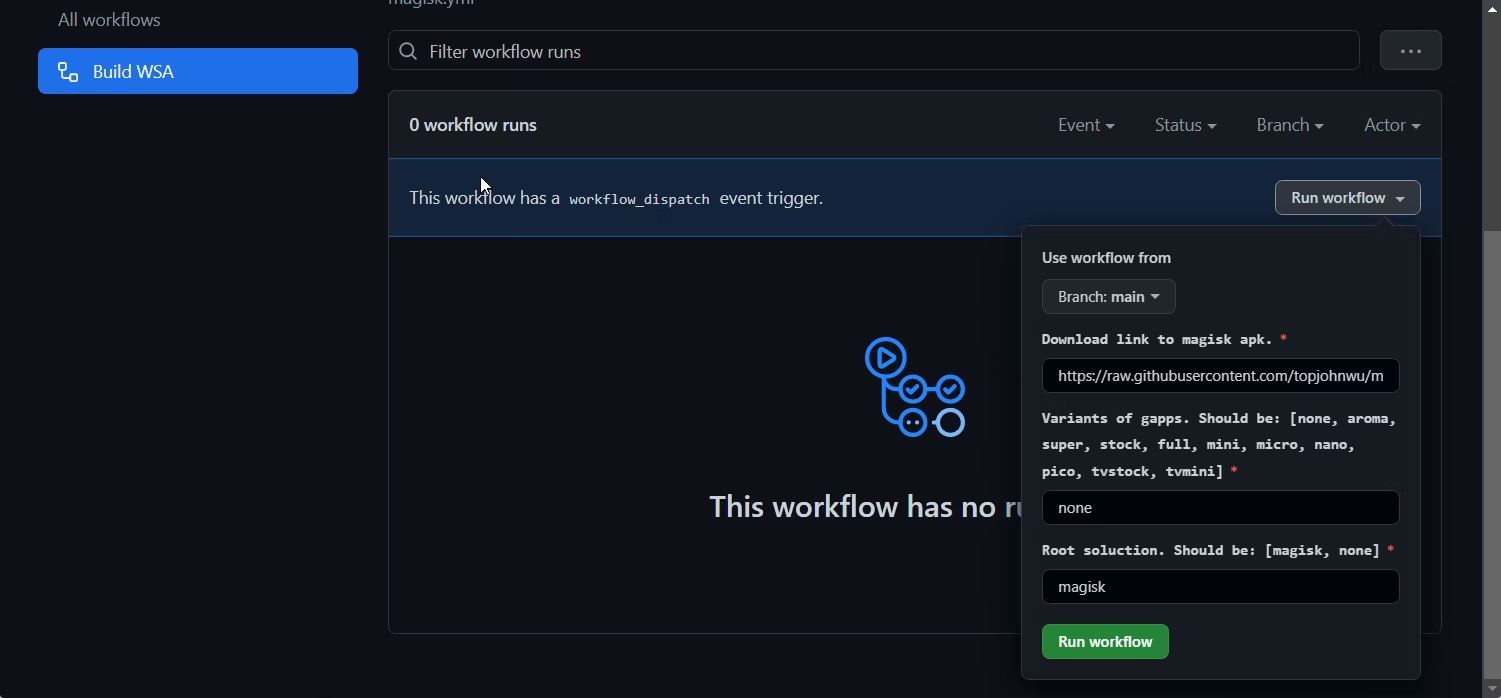
روی دکمه Run Workflow کلیک کنید. باید مشاهده کنید که یک پیام وضعیت Run Workflow با موفقیت درخواست شد.
این فرآیند ممکن است مدتی طول بکشد، معمولاً حدود چند دقیقه. پس از اتمام کار، یک تیک سبز رنگ را مشاهده خواهید کرد که نشان می دهد کار کامل شده است.


روی برچسب تکمیل شده Build WSA یا Magisk کلیک کنید.
به سمت پایین به بخش Artifacts بروید. در اینجا باید نسخه ARM و X64 را ببینید.
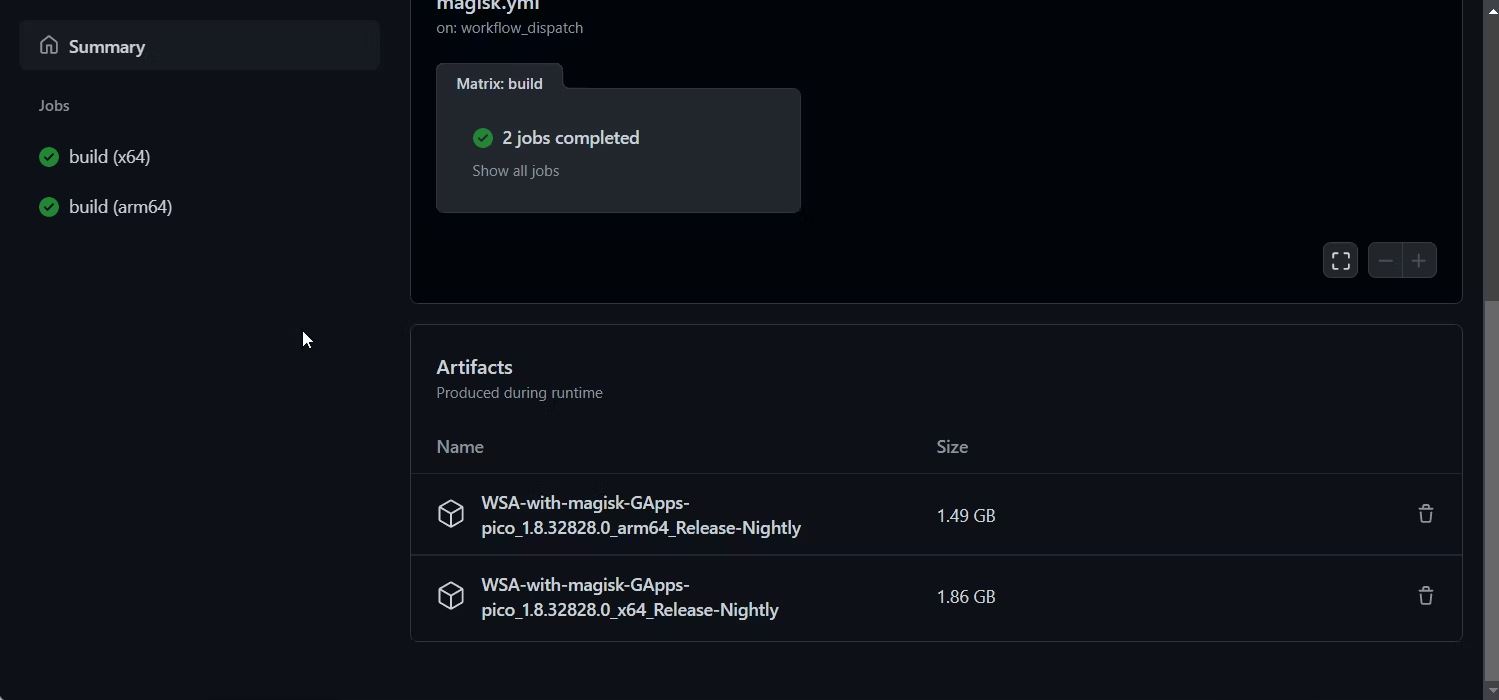
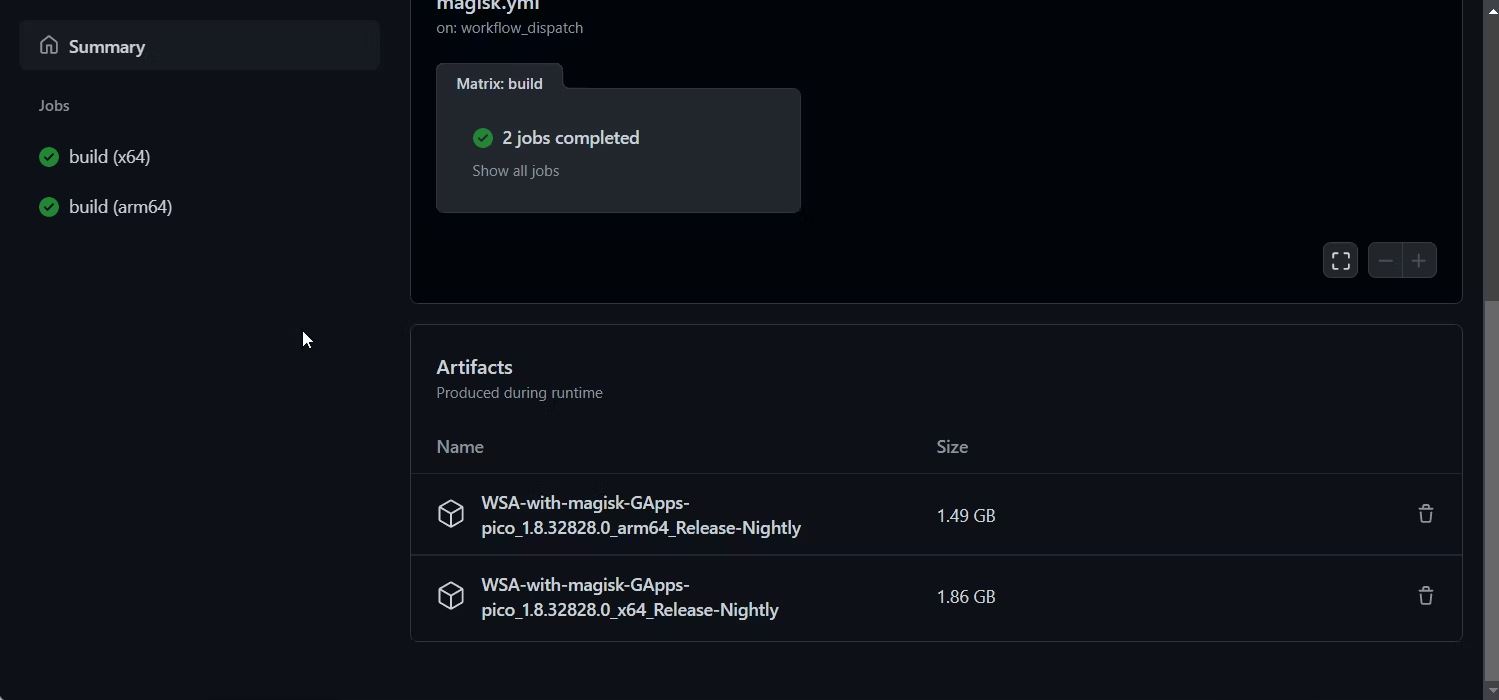
بسته به نسخه CPU خود، روی پیوند WSA مناسب با Magisk GApps (ARM یا X64) کلیک کنید. بسته به سرعت اینترنت شما، ممکن است دانلود بسته کمی طول بکشد.
مرحله 5: فروشگاه Google Play را روی ویندوز 11 نصب کنید
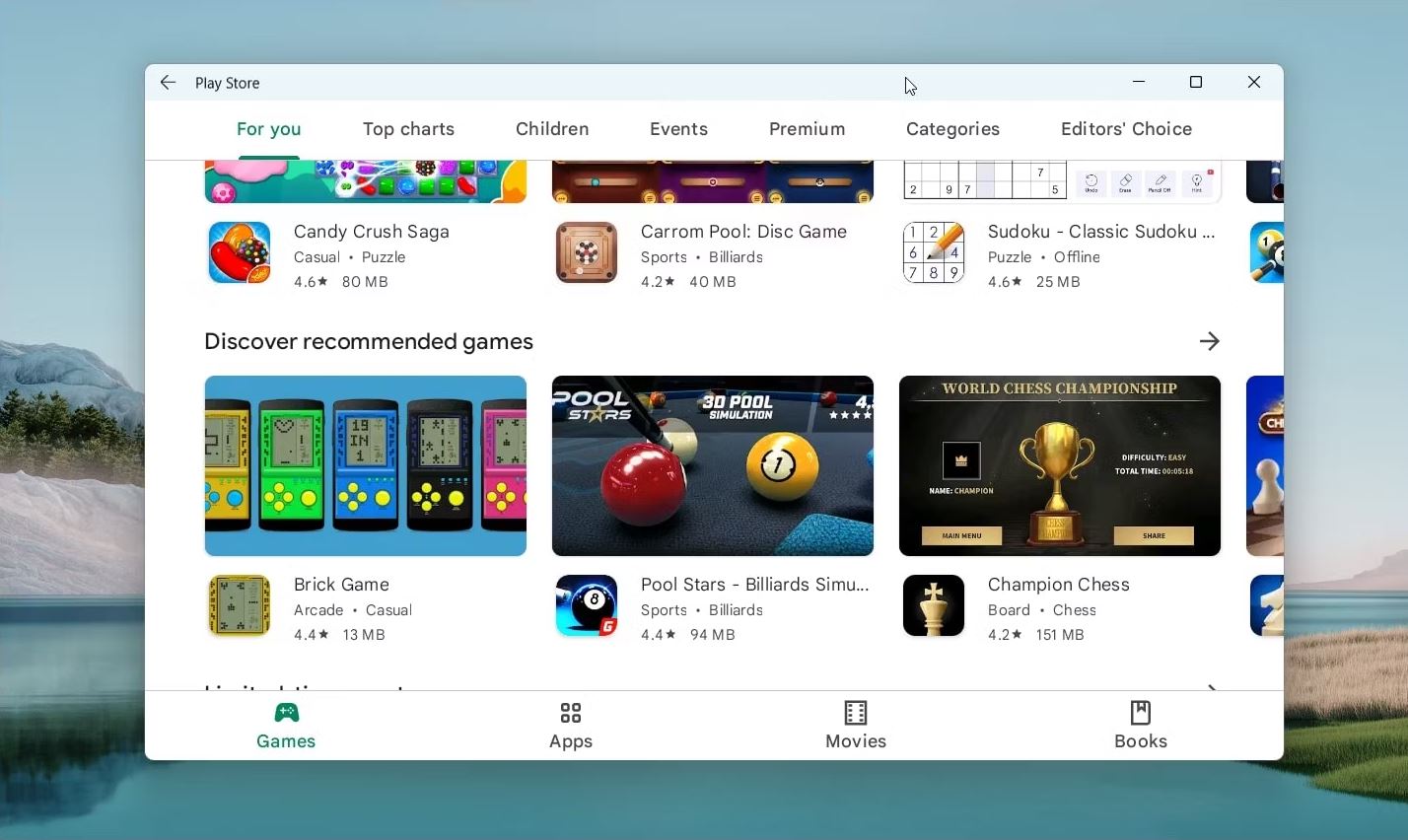
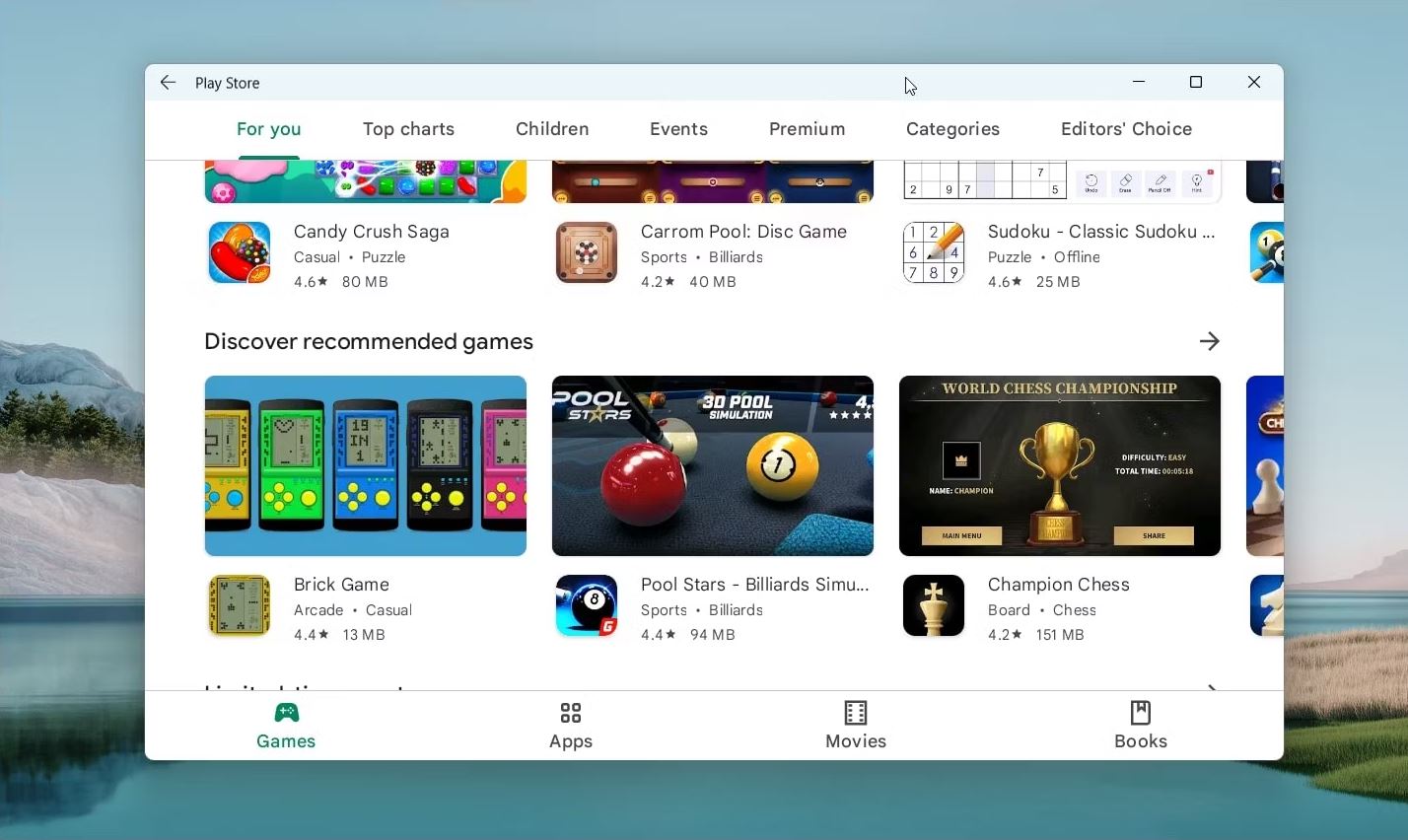
پس از اتمام دانلود، این مراحل را برای نصب زیرسیستم ویندوز برای اندروید و گوگل پلی استور دنبال کنید
روی پوشه زیپ دانلود شده (WSA-with-magisk-GApps-pico_1.8.32828.0_x64_Release-Nightly) راست کلیک کرده و Extract را انتخاب کنید. مکان را انتخاب کنید و محتوا را استخراج کنید.
پوشه WSA را با Magic GApps باز کنید.
در داخل پوشه، فایل Install.ps1 را پیدا کنید.
روی فایل کلیک راست کرده و Run with PowerShell را انتخاب کنید.
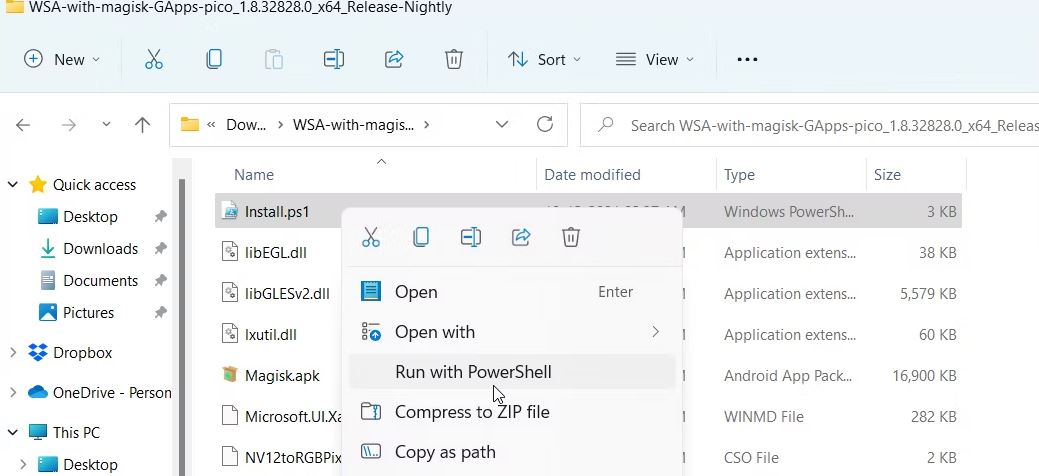
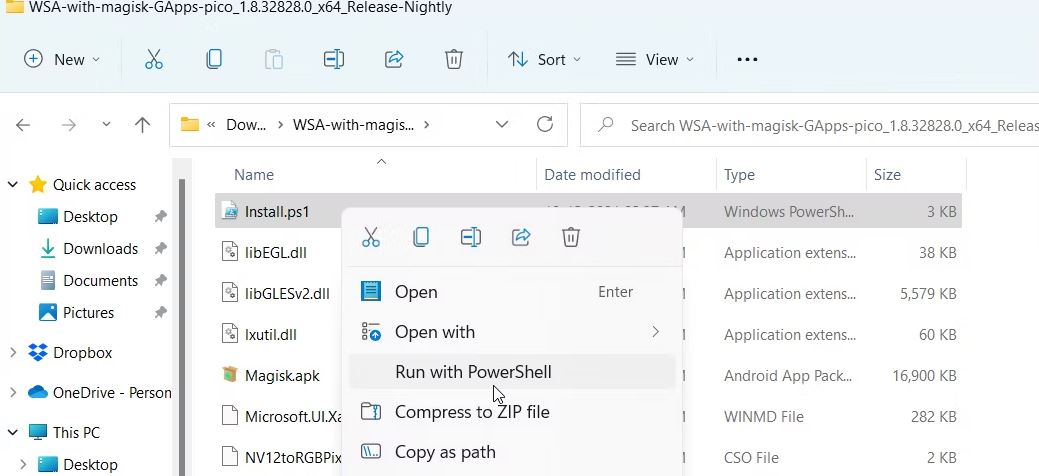
برای تایید عمل روی Open کلیک کنید. اسکریپت PowerShell اجرا می شود و پیام عملیات با موفقیت انجام شده را نشان می دهد.
ممکن است چند اعلان نصب جدید را مشاهده کنید. اسکریپت زیرسیستم ویندوز را برای اندروید و فروشگاه گوگل پلی نصب می کند و پنجره PowerShell را می بندد.
روی Allow access for Windows Security Alert کلیک کنید تا بسته Windows Subsystem for Android به شبکه شما متصل شود.
پس از انجام این کار، Win + S را فشار دهید تا نوار جستجوی ویندوز باز شود.
Windows Subsystem for Android را تایپ کنید و آن را از نتایج جستجو باز کنید.
مطمئن شوید که Developer Mode روی روشن تنظیم شده است.
سپس روی Manage Developer Settings در Developer Mode کلیک کنید تا زیرسیستم راه اندازی مجدد شود.
اگر فایروال ویندوز از شما خواسته شد روی Allow/Yes کلیک کنید.
روی Start کلیک کنید و باید نماد برنامه Play Store را ببینید.
فروشگاه Play را باز کنید و با حساب Google خود وارد شوید. وقتی وارد سیستم میشوید، سرویسهای Google Play ممکن است یک همگام سازی تماس معمولی و سایر وظایف را انجام دهند.
اکنون می توانید برنامه های اندروید را روی ویندوز 11 از فروشگاه Google Play نصب کنید. با این حال، برخی از برنامهها ممکن است به دلیل محدودیتهای منطقه و مجوز به درستی کار نکنند.
نصب فروشگاه گوگل پلی در ویندوز 11
امکان اجرای برنامه های اندروید به صورت بومی در ویندوز 11، دردسر شبیه سازهای اندروید را از بین می برد. اکنون با پشتیبانی از فروشگاه Play، میتوانید بیشتر یا حتی همه برنام ههای اندروید را بدون بارگذاری جانبی نصب کنید.
در برخی سایت ها گفته شده، برای برنامه هایی که در Play Store در دسترس نیستند، می توانید با استفاده از Command Prompt یا WSA Tools، آنها را روی رایانه شخصی ویندوز 11 خود بارگذاری کنید.


