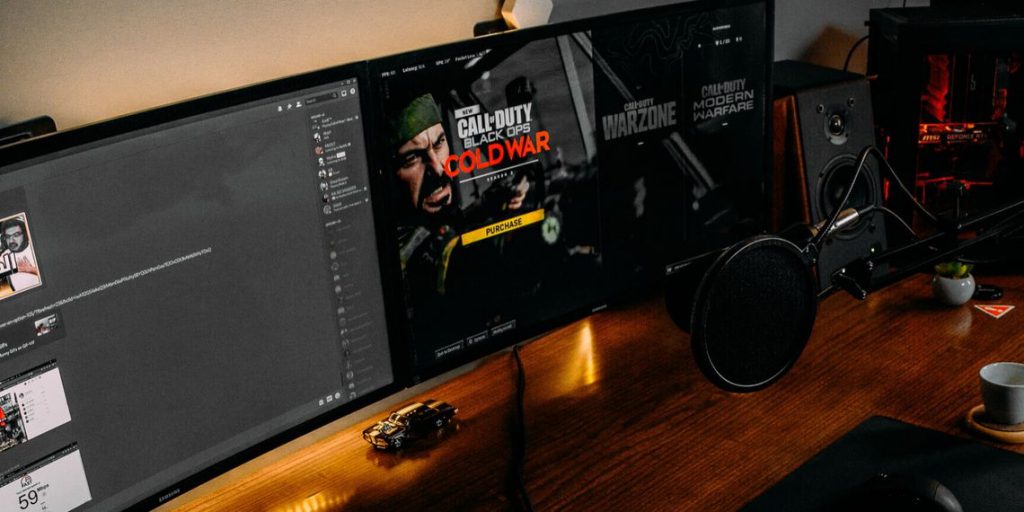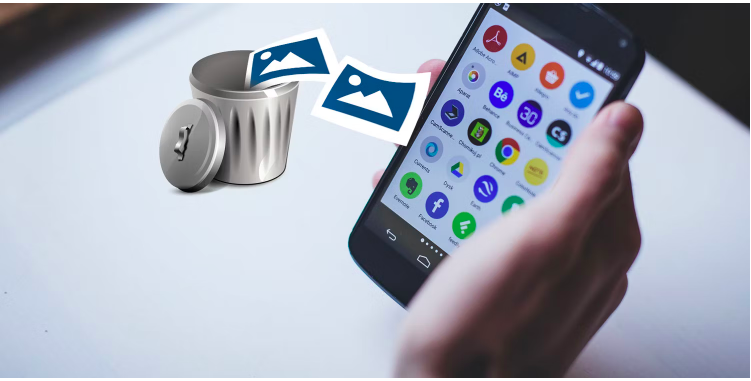دانلود بازی های سنگین با سرعت دانلود پایین یک کابوس وحشتناک است. در این مقاله قصد داریم چگونگی افزایش سرعت دانلود Battle.net در ویندوز را به شما آموزش دهیم. رفع کندی سرعت دانلود در Battle.net را در ادامه بخوانید.
Battle.net لانچر بازی محبوب و منبع بسیاری از بازی های پرفروش است، اما گاهی اوقات، Battle.net زمان بسیار زیادی را برای دانلود یک بازی تلف می کند. در عین حال که اگر اتصال اینترنتی ضعیفی دارید، کار چندانی نمی توانید انجام دهید، فقط می توانید چند تغییر در تنظیمات Battle.net و ویندوز برای افزایش سرعت دانلود اعمال کنید.
در این مقاله چند راه برای افزایش سرعت دانلود Battle.net در ویندوز معرفی شده است.
چه چیزی باعث کاهش سرعت دانلود در Battle.net می شود؟
تجربه سرعت دانلود پایین در لانچرهای بازی بسیار رایج است. خوشبختانه، اگر این مشکل به دلیل پیکربندی نادرست درون برنامه یا تنظیمات ویندوز ایجاد شده باشد، عیب یابی و رفع آن بسیار آسان است.
برخی از دلایل رایج در کاهش سرعت دانلود در Battle.net عبارتند از:
- اتصال اینترنت ضعیف.
- برنامه Battle.net با پهنای باند کمی کار می کند.
- رایانه شما آخرین بهروزرسانیهای درایور شبکه را ندارد.
- شما از یک سرور پروکسی استفاده می کنید.
اکنون که از همه دلایل رایج آگاه هستید، بیایید بررسی کنیم که برای بهبود اتصال چه کاری می توان انجام داد.
1. پهنای باند کافی را به Battle.net اختصاص دهید
اولین کاری که باید انجام دهید این است که پهنای باند کافی را به برنامه Battle.net اختصاص دهید. میتوانید این کار را با توقف موقت دانلودهای در حال اجرا در پسزمینه و بستن برنامههای اضافی انجام دهید. همچنین مطمئن شوید که برنامه هایی مانند Twitch در پس زمینه اجرا نمی شوند.
با کمک Task Manager می توانید برنامه هایی را که بیشترین میزان داده را مصرف می کنند، شناسایی و مدیریت کنید. در ادامه کاری که شما باید انجام دهید، مرحله به مرحله گفته شده است؛
- Task Manager را باز کنید و برگه Processes را در پنل سمت چپ انتخاب کنید.
- به ستون Network نگاه کنید، روی همه برنامههای غیرضروری کلیک راست کرده و End task را انتخاب کنید.
علاوه بر این، مطمئن شوید که Efficiency mode برای Battle.net پیکربندی نشده باشد.
2. Windows’ Metered Connection را خاموش کنید
ویندوز دارای ویژگی metered connection است که به شما امکان میدهد مصرف پهنای باند خود را کنترل کنید. این ویژگی عمدتاً برای ذخیره داده طراحی شده است، همچنین بر نحوه استفاده یک برنامه از پهنای باند تأثیر می گذارد.
به این ترتیب، اگر ویژگی metered connection ویندوز را فعال کرده باشید، ممکن است سرعت دانلود Battle.net به این دلیل کاهش یافته باشد. در ادامه نحوه خاموش کردن آن آمده است:
- با فشار دادن کلیدهای میانبر Win + I، منوی تنظیمات را باز کنید.
- Network & internet را از پنل سمت چپ انتخاب کنید.
- Wi-Fi را انتخاب کنید و سپس اتصال Wi-Fi خود را انتخاب کنید.
- کلید کنار Metered connection را غیرفعال کنید.
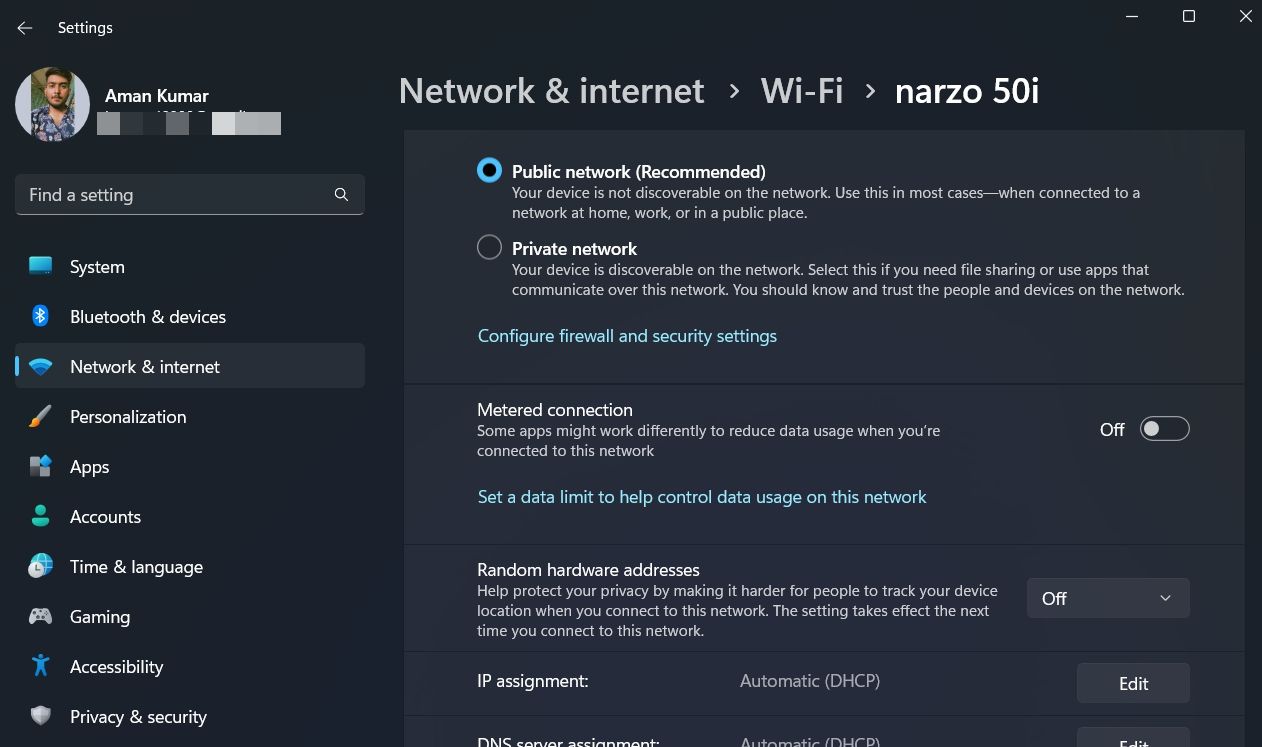
به همین سادگی. Battle.net را مجددا راه اندازی کنید و بررسی کنید که آیا بهبودی در سرعت دانلود آن ایجاد شده است یا خیر.
3. اتصال اینترنت خود را عیب یابی کنید
اتصال اینترنت ضعیف ممکن است بر سرعت دانلود Battle.net تأثیر بگذارد. میتوانید این موضوع را با بررسی سرعت اتصال خود با بازدید از یکی از وبسایتهای تست سرعت مشخص کنید.
اگر سرعت دانلود نسبتاً ضعیفی دارید، راهنمای ما در مورد نحوه بهبود سرعت اینترنت را بررسی کنید. اما اگر این کار کمکی به شما نکرد و در کیفیت اتصال شما بهبودی حاصل نشد، با ارائه دهنده خدمات اینترنت (ISP) خود تماس بگیرید.
4 اتصال پروکسی را غیرفعال کنید
استفاده از پروکسی می تواند اتصال شما را ناپایدار کند و سرعت دانلود آن را کاهش دهد.
در نتیجه شما باید سعی کنید هر پروکسی فعال را غیرفعال کرده و بررسی کنید که آیا سرعت دانلود شما بهبود می یابد یا خیر. مراحل زیر را دنبال کنید:
- با فشار دادن کلید Win، منوی start را اجرا کنید.
- در نوار جستجو، Internet options را تایپ کنید و Enter را فشار دهید.
- به تب Connections بروید.
- روی گزینه LAN settings کلیک کنید و تیک گزینه Use a proxy server for your LAN را بردارید.
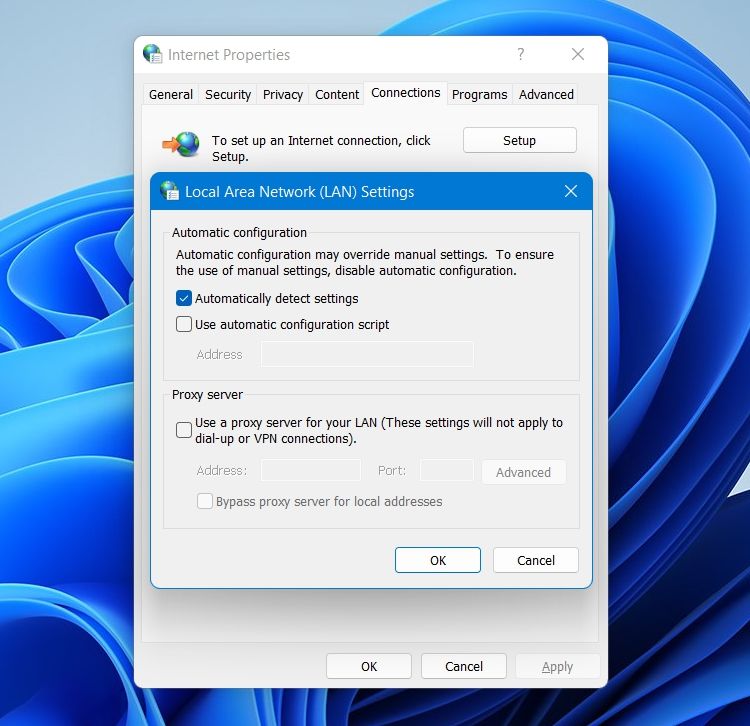
- با کلیک کردن روی گزینه OK، تغییرات را ذخیره کنید.
5. آخرین به روز رسانی Network Driver را دانلود کنید
راه حل بعدی، دانلود آخرین به روز رسانی Network Driver است. همانطور که احتمالا می دانید، یک درایور شبکه قدیمی یا خراب می تواند باعث بروز مشکلاتی در شبکه شود، مشکلاتی از جمله سرعت دانلود پایین در Battle.net.
برای به روز رسانی درایور شبکه، دستورالعمل های زیر را دنبال کنید:
- کلیدهای میانبر Win + X را فشار دهید تا Power menu باز شود.
- از منوی بازشده، Device Manager را انتخاب کنید.
- روی installed network adapters کلیک راست کرده و Update driver را انتخاب کنید.
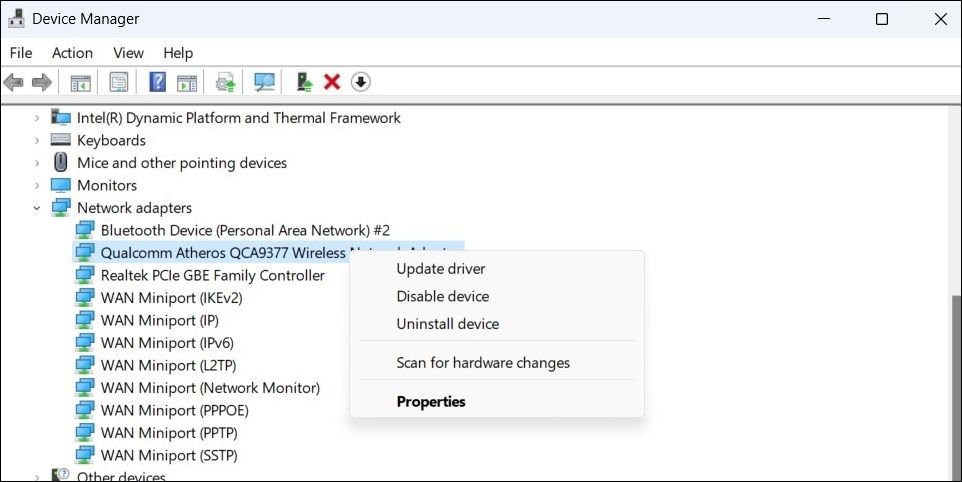
رفع کندی سرعت دانلود در Battle.net - Search automatically for drivers را انتخاب کنید.
حالا ویندوز آخرین به روز رسانی درایور شبکه را جستجو و دانلود می کند. سپس، کامپیوتر خود را مجددا راه اندازی کنید و دوباره مشکل را بررسی کنید.
6. داده های کش Battle.net را پاک کنید
Battle.net دادههای کش را برای ارائه دسترسی سریعتر ذخیره میکند. گاهی اوقات، این پوشه کش ممکن است دچار مشکلاتی شود و بر سرعت دانلود شما تأثیر بگذارد. برای حل مشکل باید محتوای این پوشه را حذف کنید. نگران نباشید؛ حذف این پوشه روی داده های بازی شما تأثیری نخواهد داشت.
- کلیدهای میانبر Win + R را فشار دهید تا کادر Run باز شود.
- در نوار جستجو، %ProgramData% را تایپ کنید و روی OK کلیک کنید.
- پوشه Blizzard Entertainment را پیدا کرده و روی آن کلیک راست کنید.
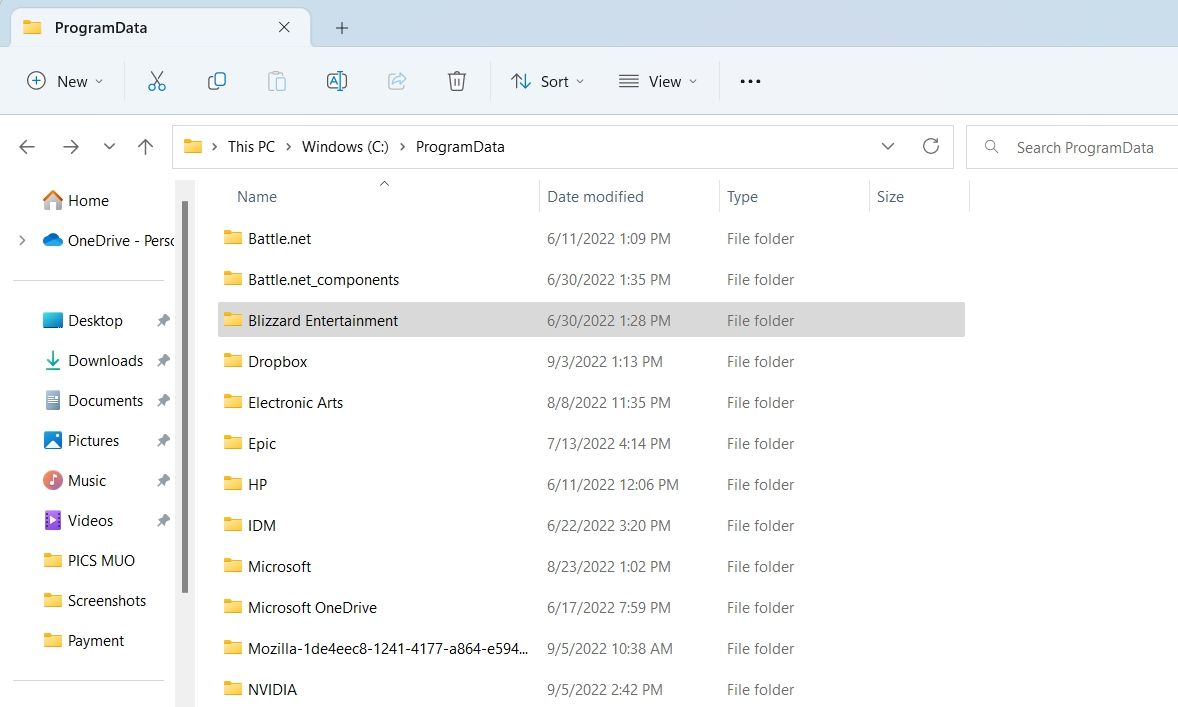
رفع کندی سرعت دانلود در Battle.net - گزینه Delete را انتخاب کنید.
7. کش DNS را پاک کنید
پاک کردن کش DNS یکی دیگر از راه های موثر برای بهبود سرعت دانلود در Battle.net است. با دنبال کردن دستورالعمل های زیر می توانید این کار را انجام دهید:
- در نوار جستجوی منوی Start، «Command Prompt» را تایپ کنید و از پنجره سمت راست، «Run as administrator» را انتخاب کنید.
- دستور زیر را تایپ کنید و Enter را فشار دهید.
ipconfig /flushdns
پس از حذف کش DNS، کامپیوتر خود را مجددا راه اندازی کنید و مشکل را بررسی کنید.
8. تنظیمات شبکه را بازنشانی کنید
اگر هنوز هیچ بهبودی در سرعت دانلود Battle.net مشاهده نکرده اید احتمالاً مشکلی در تنظیمات شبکه فعلی شما وجود دارد.
با بازنشانی تنظیمات شبکه می توانید این مشکل را برطرف کنید. طبق مرحل گفته شده پیش بروید؛
- منوی settings را باز کنید و شبکه و اینترنتNetwork & Internet را از پانلپنل سمت چپ انتخاب کنید.
- Advanced network settings را انتخاب کنید و سپس Network reset را انتخاب کنید.
- روی گزینه « Reset now » کلیک کنید
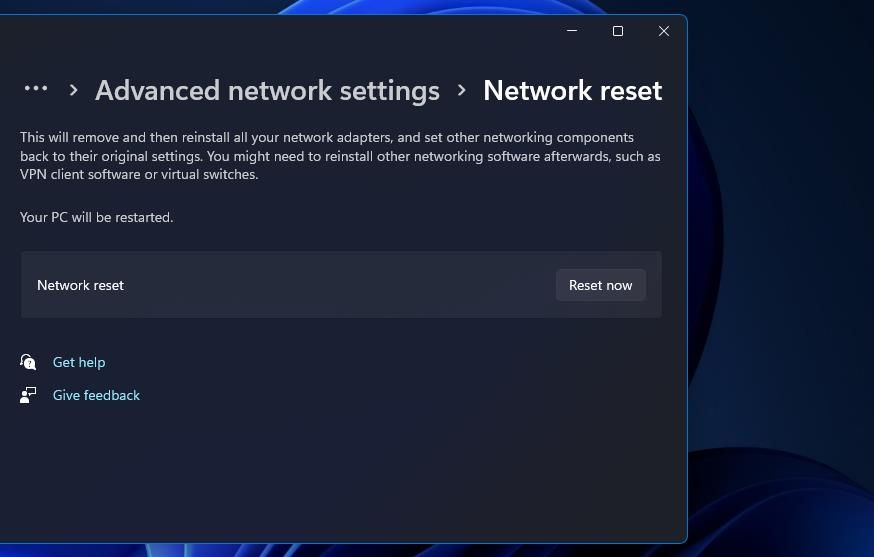
رفع کندی سرعت دانلود در Battle.net - برای تأیید فرآیند روی فرمانی که ظاهر میشود، روی «yes» کلیک کنید.
هیچ کس دوست ندارد چندین ساعت برای دانلود بازی های مورد علاقه خود در Battle.net صبر کند. با رعایت نکات گفته شده در این مقاله می توانید مشکل سرعت پایین دانلود را در Battle.net حل کنید.