یافتن مکانی برای نگهداری این کنسول فوقالعاده خود به تنهایی آغاز راه است سپس به 7 تنظیم بعد از خرید پلی استیشن 5 می پیدازیم.
شما آنقدر خوش شانس هستید که میتوانید یک پلی استیشن 5 را در تعطیلات خود آنباکس کنید. بعد از اینکه یک مکان خوب برای نگهداری این کنسول پیدا کردید، کارهای زیادی برای انجام دادن وجود دارد.
اول از همه، احتمالاً تعداد زیادی به روز رسانی برای داشتن همه تغییرات سال گذشته باید انجام دهید. پس از آن، احتمالاً باید کنترلر خود و هر بازی را که نصب میکنید، به روز نمایید.
بعد از اینکه همه آن بهروزرسانیها را انجام دادید و پلی استیشن 5 جدید برای شما آماده شد، هفت کار دیگر وجود دارد که باید انجام دهید.
توجه: دو مورد اول در این لیست دارای یک “اگر” هستند. اگر درایو حافظه خارجی یا PS4/PS4 Pro ندارید و پلی استیشن 5 برای شما کاملاً جدید است، میتوانید مستقیما به شماره 3 در این لیست بروید.
1- یک مکان دانلود پیش فرض برای درایو خارجی تنظیم کنید.


اگر یک هارد دیسک خارجی (HDD) یا درایو (SSD) دارید، باید قبل از دانلود هر بازی مطمئن شوید که این درایو با پلی استیشن 5 تنظیم شده است. در حالی که بازیهای پلی استیشن 5 باید روی SSD سفارشی داخل پلی استیشن 5 دانلود شوند، بازیهای پلی استیشن 4 را میتوان در هر جایی دانلود و همچنان اجرا کرد.
البته اگر میخواهید از ویژگیهای بصری یا عملکرد بازیهای خاص پلی استیشن 4 بهره ببرید، احتمالاً میخواهید آنها را در SSD داخلی پلی استیشن 5 دانلود کنید. اگر در حال بازی کردن یک بازی معمولی قدیمی پلی استیشن 4 هستید که به هیچ وجه به روز نشده است، آن را روی درایو اکسترنال خود قرار دهید تا فضای گرانبهایی را در SSD PS5 خود ذخیره کنید. SSD PS5 شما فقط با حدود 667 گیگابایت فضای دانلود قابل استفاده شروع میشود، بنابراین مطمئن شوید که از آن عاقلانه استفاده میکنید.
میتوانید مکانهای دانلود پیشفرض را در تنظیمات پلی استیشن 5 خود تنظیم کنید تا مطمئن شوید که همه بازیهای پلی استیشن 4 خود را در مکان مناسب دانلود میکنید. برای اینکه درایو حافظه خارجی خود را به مکان دانلود پیش فرض بازیهای پلی استیشن 4 تبدیل کنید، کارهای زیر را باید انجام دهید.
- به Settings > Storage > Extended Storage بروید
- سپسInstall PS4 Games to Extended Storage را روشن کنید.
سونی اکنون اسلات داخلی SSD را برای دانلود بازی فعال کرده است، بنابراین میتوانید در نهایت فضای بیشتری برای همه آن بازیهای بزرگ پلی استیشن 5 داشته باشید. اگر میخواهید، یک SSD مانند این را بردارید، آن را در زیر پانل کناری بگذارید و اجازه دهید کنسول کار خود را از آنجا انجام دهد و فضای ذخیره سازی گسترش یافته شما در کمترین زمان آماده خواهد شد!
2- دادههای ذخیره شده را از پلی استیشن 4 یا PS4 Pro انتقال دهید.
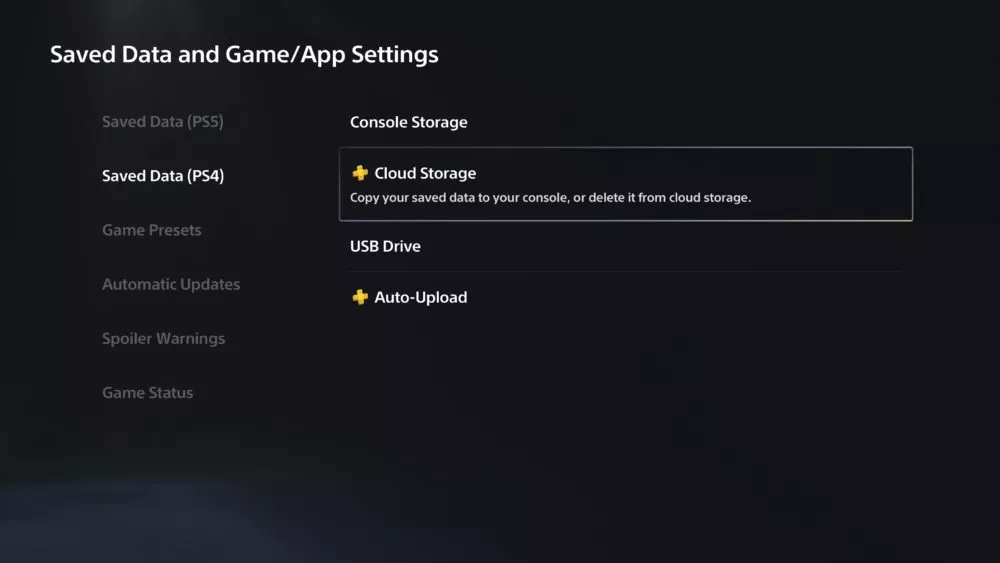
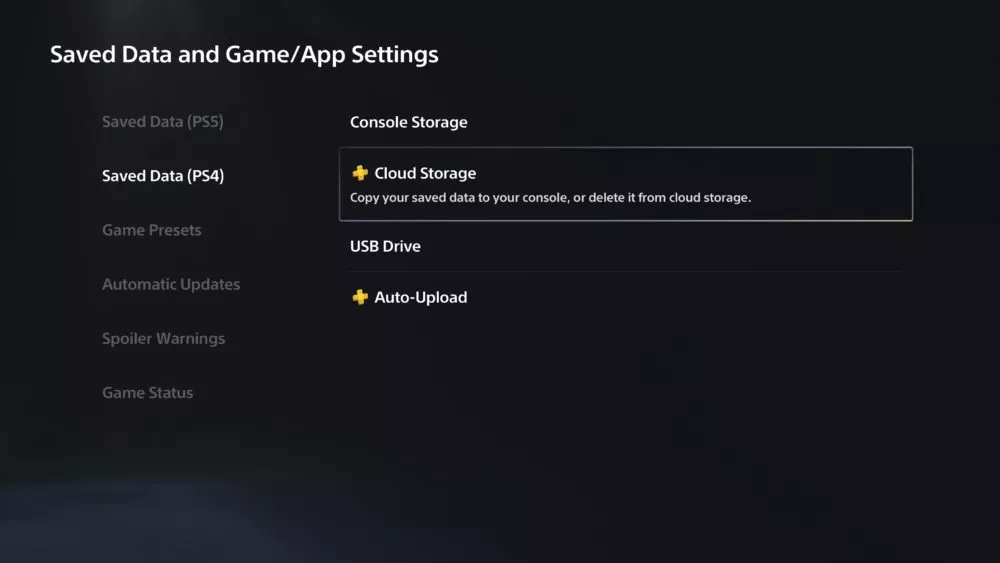
اگر قبل از دریافت پلی استیشن 5 صاحب یک پلی استیشن 4 یا PS4 Pro بودید، باید مطمئن شوید که تمام دادههای ذخیره شده خود را منتقل کرده اید. سپس میتوانید بازی را از همان جایی که کنسول قدیمی خود را متوقف کردهاید، در کنسول جدید خود ادامه دهید.
انجام این کار اصلاً مشکل نیست؛ فقط نیاز به زمان دارد. مراحل زیرا را باید انجام دهید:
- به Settings > Saved Data و Game/App Settings > Saved Data (PS4) بروید.
بسته به اینکه چگونه میخواهید اطلاعات ذخیره شده خود را انتقال دهید، میتوانید Cloud Storage یا USB Drive را انتخاب کنید و حتما صبر کنید تا همه چیز منتقل شود!
3- 7 تنظیم بعد از خرید پلی استیشن 5: دریافت دانلود بازیهای پلی استیشن 5


پلی استیشن 5 بیش از یک سال است که تمام بازیهای آن برای راه اندازی در بازار وجود دارد. بازیهایی که برای اولین بار نصب و راه اندازی میکنید ممکن است حجم زیادی داشته باشند. با به روزرسانیهای بازی و تنظیمات دیگر ممکن است مدتی منتظر بمانید تا بتوانید بازیهای جدید خود را انجام دهید.
به محض اینکه تمام بهروزرسانیهای کنسول و کنترلر شما تمام شد، بازیهای پلی استیشن 5 خود را دانلود کنید. حتی اگر قصد ندارید فوراً بازی کنید، خوب است که آنها را دانلود کرده و نصب کنید تا برای بازی آماده باشند تا بتوانید در اسرع وقت بازی کنید که احتمالا آن زمان خیلی دور نخواهد بود.
در حالی که منتظر دانلود بازیهای پلی استیشن 5 خود هستید، سایر موارد موجود در این لیست شما را سرگرم میکند.
4- آشنایی با با رابط کاربری و تنظیمات جدید پلی استیشن 5
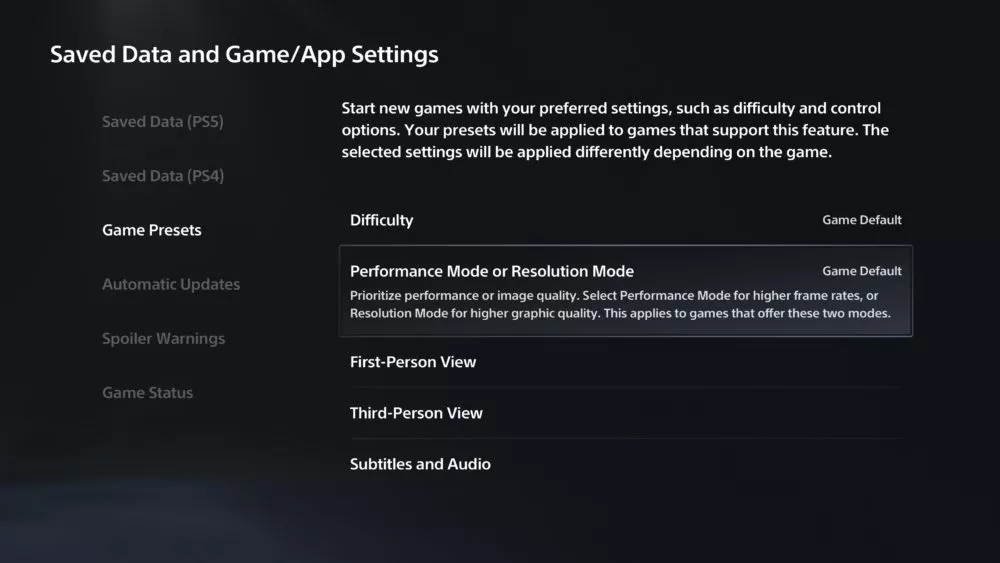
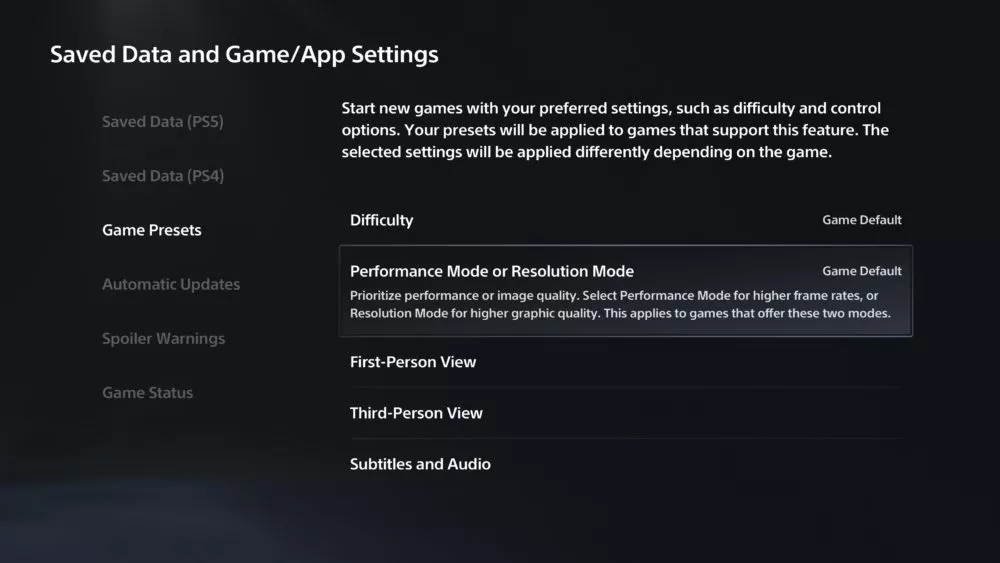
رابط کاربری جدید پلی استیشن 5 بسیار راحت تر و سازماندهی شده تر از رابط کاربری پلی استیشن 4 است. برای بررسی رابط کاربری و ویژگیهای قابل تنظیم در تنظیمات پلی استیشن 5 خود باید زمان اختصاص دهید.
گزینههای از پیش تعیین شده بازی
گزینههای از پیش تعیین شده خاصی برای بازی وجود دارد که میتوانید انتخاب کنید. کنسول هر بازی جدید را با این تنظیمات ترجیحی شروع میکند. در اینجا همه پیش تنظیماتی که میتوانید سفارشی کنید، آورده شده است:
- سطح دشواری
- حالت عملکرد یا حالت وضوح
- نمای اول شخص
- نمای سوم شخص
- زیرنویس و صدا
دو گزینه برجسته سفارشی سازی در اینجا، حالت سختی و عملکرد یا حالت وضوح است.
وقتی روی Difficulty کلیک میکنید، چند گزینه مختلف را در اختیار شما قرار میدهد: پیشفرض بازی، حالت آسان بازی، آسانترین حالت بازی (آسان تر از حالت آسان)، عادی، سخت یا سختترین. البته، همه بازیها دارای پنج تنظیمات سختی متفاوت نیستند، اما هر بازی جدیدی که راهاندازی میکنید سعی میکند تا جایی که میتواند با سختی انتخابشده مطابقت داشته باشد.
حالت عملکرد یا حالت وضوح تقریباً همان چیزی است که به نظر میرسد. با این تنظیمات میتوانید اولویتبندی کنید که آیا میخواهید بازیهایتان با بهترین تنظیمات ممکن نمایش داده شوند یا بهترین عملکرد را داشته باشند.
اساساً معنی آن این است که اگر یک بازی حالتی دارد که در آن فوق العاده به نظر میرسد اما با 30 فریم در ثانیه اجرا میشود و حالتی که وضوح آن ضعیف تر است، اما در 60 فریم در ثانیه اجرا میشود، میتوانید انتخاب کنید که کدام یک را ترجیح میدهید. این موارد برای همه بازیهایی که این گزینه را در اختیار شما قرار میدهند، اعمال میشود.
برای دسترسی به این گزینههای از پیش تعیین شده بازی، مراحل زیر را انجام دهید:
- به Settings > Saved Data و Game/App Settings > Game Presets بروید
تنظیمات پیشفرض را بررسی کنید و در صورت نیاز تغییر دهید.
تنظیم دکمههای میانبر
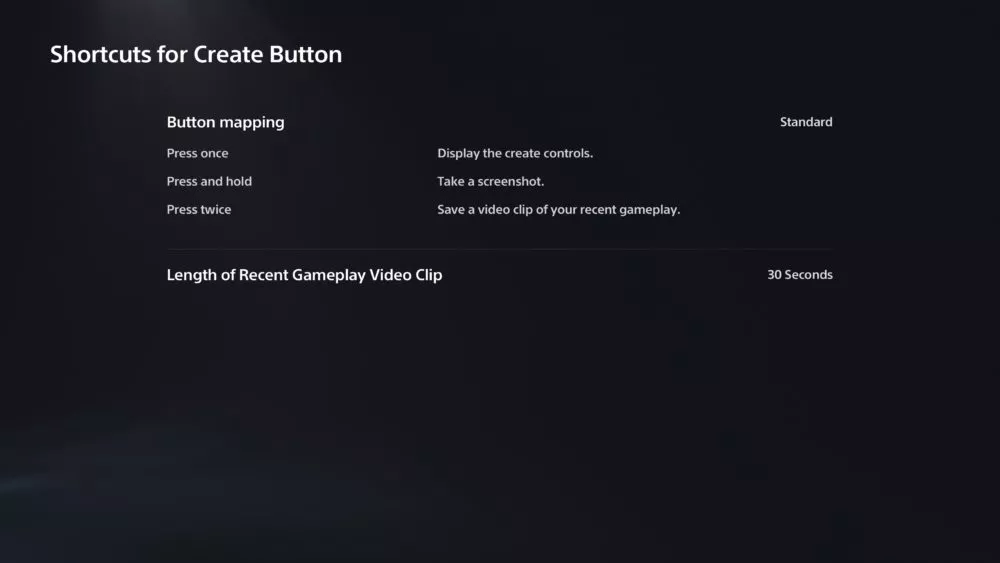
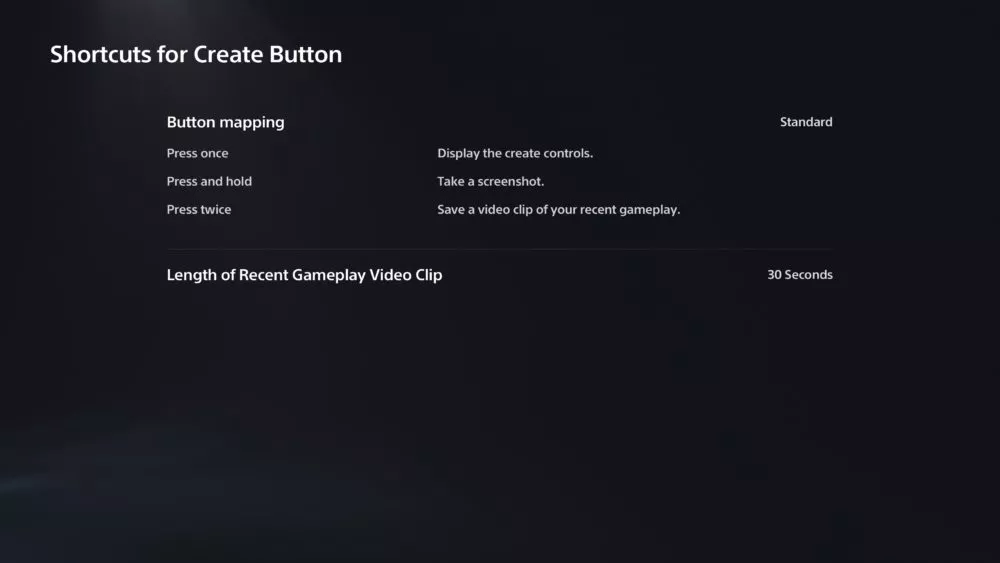
به راحتی میتوانید کاری را که دکمه Create برای شما انجام میدهد در کنترلر DualSense سفارشی کنید. اگر دوست دارید از روی ویدیوها اسکرین شات بگیرید، یا بالعکس، مطمئن شوید که این تنظیمات را بررسی کرده و آن را مطابق میل خود تغییر میدهید.
به Settings > Captures and Broadcasts > Captures > Shortcuts for Create Button بروید تا به این تنظیمات برسید. سه طرح بندی مختلف شامل استاندارد، عکسهای صفحه آسان یا کلیپهای ویدیویی آسان برای طرح دکمه وجود دارد. تنظیمیبرای یک بار فشار دادن دکمه، دو بار فشار دادن آن و نگه داشتن مستمر دکمه ایجاد میشود. طرح هر دکمه به سادگی توسط تنظیمات متصل به هر یک از این ویژگیها را تغییر میدهد.
روشن کردن پخش از راه دور
اگر میخواهید بازیهای خود را از پلی استیشن 5 به تلفن، تبلت، لپ تاپ، دسکتاپ یا کنسول پلی استیشن 4 خود استریم کنید، باید مطمئن شوید که پخش از راه دور در تنظیمات شما فعال است.
به Settings > System > Remote Play بروید تا به تنظیمات پخش از راه دور برسید. از اینجا میتوانید Remote Play را روشن و خاموش کنید، دستگاهها را پیوند دهید و سابقه اتصال خود را ببینید.
بررسی تنظیمات ذخیره انرژی
برای دسترسی به تنظیمات صرفه جویی در مصرف انرژی، به تنظیمات > سیستم > ذخیره انرژی بروید.
از این قسمت میتوانید تعیین کنید که PS5 شما چه مدت میتواند قبل از ورود خودکار به حالت استراحت غیرفعال بماند. در این تنظیم خاص، میتوانید زمانها را هنگام پخش رسانه و بازی به طور جداگانه تنظیم کنید.
همچنین میتوانید بررسی نمایید که کدام ویژگیها در حالت استراحت در دسترس هستند و آنها را روشن و خاموش کنید و چه مدت طول میکشد تا کنترلکنندهها در صورت عدم استفاده خاموش شوند: بعد از 10 دقیقه، 30 دقیقه، 60 دقیقه یا اصلا خاموش نشوند.
5- بررسی فروشگاه PS و لیست کردن بازیهای مورد علاقه
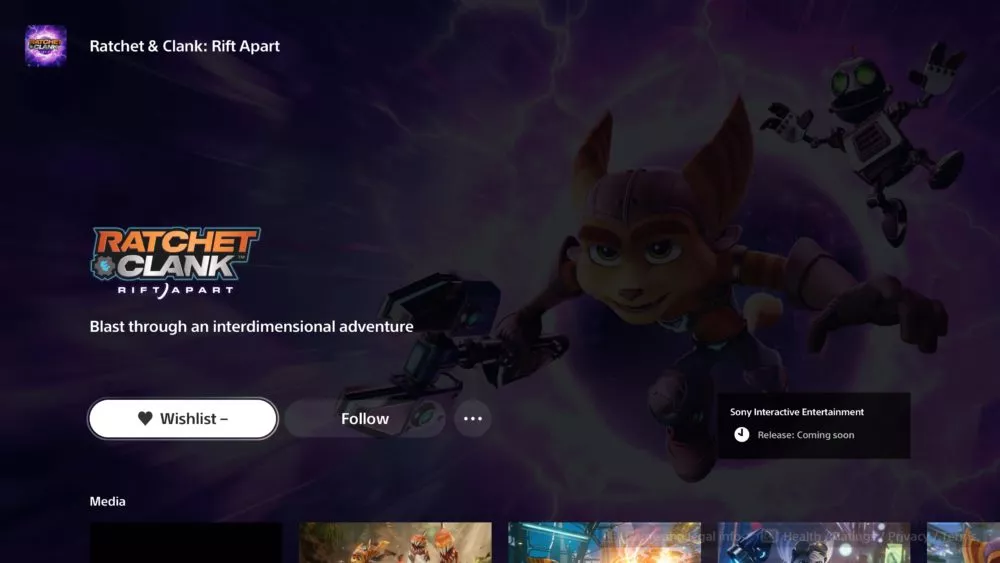
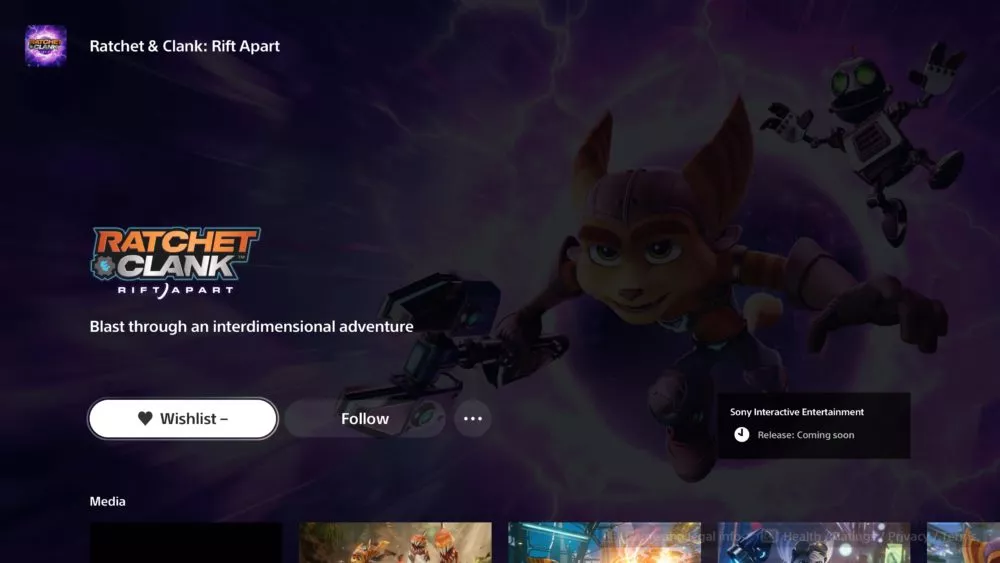
فروشگاه پلی استیشن اکنون به خوبی در رابط کاربری شما ادغام شده است و ورود و خروج از آن برای شما آسان است. اگر بازیهای آیندهای در جدیدترین State of Plays سونی وجود داشت که برای شما جالب به نظر میرسید، مطمئن شوید که آنها را در فروشگاه پیدا کرده و در فهرست علاقه مندیهای خود قرار میدهید. همچنین میتوانید بازیها را دنبال کنید تا مطمئن شوید در مورد اخبار مربوط به بازیها بهروز هستید.
فروشگاه پلی استیشن احتمالاً ابتدا اخبار مربوط به تاریخ انتشار، ویژگیهای جدید یک بازی و موارد دیگر را آپلود میکند. بنابراین اگر بازیای وجود دارد که واقعاً به آن علاقه دارید، مطمئن شوید که آن را در لیست علاقه مندیها قرار داده و آن را در فروشگاه دنبال کنید.
6- 7 تنظیم بعد از خرید پلی استیشن 5 : نگاهی بر سرویس اشتراک PS Plus و PS Now بیندازید
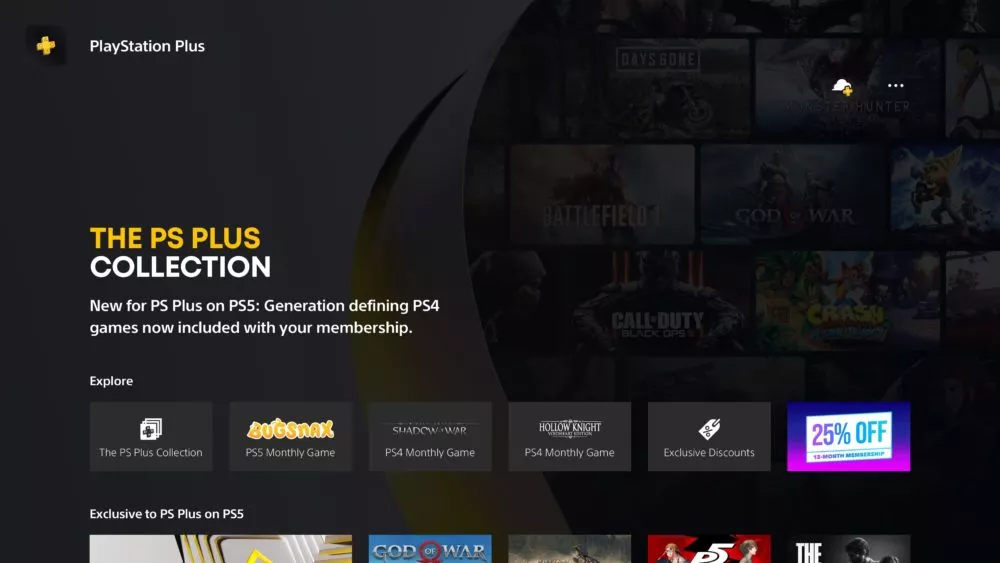
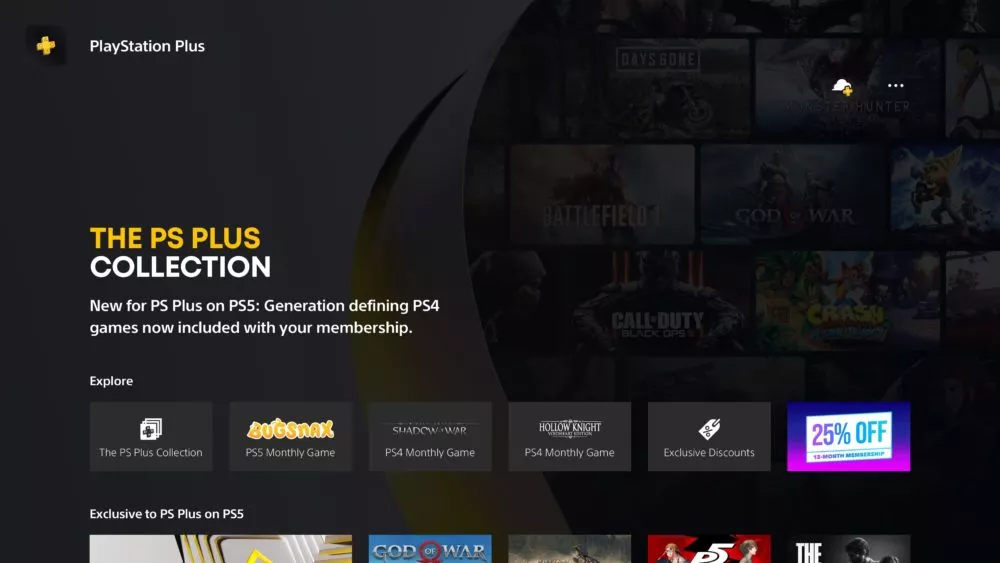
دو سرویس اشتراک سونی در حال حاضر PlayStation Plus و PlayStation Now هستند. هر دو سرویس اشتراک امتیازاتی عالی را با نرخهای مختلف ارائه میدهند که بهترین اشتراک سالانه 59.99 دلار است.
اگر میتوانید برای هر دو هزینه کنید پس به دنبال هر دو بروید. اگر فقط میتوانید یکی از آنها را بپردازید، به نظر میرسد PS Plus بهترین قیمت را در حال حاضر برای شما ارائه میدهد و برای بازی آنلاین مناسب است.
در حال حاضر اگر مشترک PS Plus شوید، هر ماه دو تا سه بازی رایگان دریافت میکنید و به مجموعه کلاسیک دسترسی خواهید داشت.
این مجموعه کلاسیک شامل بسیاری از کلاسیکهای پلی استیشن 4 مانند God of War، The Last of Us: Remastered و غیره است. بسیاری از این بازیها برای پلی استیشن 5 بهبود یافته اند، حتی برخی از آنها با سرعت 60 فریم در ثانیه اجرا میشوند.
اگر اشتراک PS Plus دارید، حتماً تمام بازیهای مجموعه کلاسیک را بررسی کنید و آنهایی را که میخواهید، دانلود کنید.


PS Now اساساً یک سرویس استریم برای بازیهای ویدیویی است. میتوانید بازیهای خاصی را در کنسول خود دانلود کنید یا آنها را از کنسول یا رایانه شخصی خود پخش نمایید.
بازیها به داخل و خارج از PS Now میچرخند. بنابراین اگر اکنون این سرویس را نمیخواهید، باز هم هر از گاهی آن را بررسی کنید تا ببینید آیا بازی مورد علاقهتان وجود دارد یا خیر. اگر قصد دارید دارید پرداخت را به صورت ماهانه انجام دهید، هزینه آن 9.99 دلار است.
7-7 تنظیم بعد از خرید پلی استیشن 5: بازی Astro’s Playroom را امتحان کنید.


Astro’s Playroom یک بازی رایگان است که از قبل روی کنسول شما نصب شده است. بنابراین اگر منتظر دانلود بازیهای دیگر هستید، میتوانید در مدتی که در حال دانلود هستید، این بازی را انجام دهید.
این بازی بسیار زیبا است، البته نه فقط برای دیدن DualSense در تمام شکوه آن، بلکه باید حتما این بازی را انجام دهید. این بازی برای نشان دادن تمام ویژگیهای DualSense طراحی شده است و کار فوق العاده ای را انجام میدهد.
جدا از استفاده کامل از DualSense،Astro’s Playroom یک بازی سبک و آرامش بخش است. کاوش در جهان، در اتاق بازی Astro و یافتن تمام تخم مرغهای عید پاک بسیار سرگرم کننده است.
امیدواریم که این مقاله به شما کمک کرده باشد که بفهمید پس از دریافت پلی استیشن 5 جدید خود چه کاری باید انجام دهید. از کاوش در کنسول جدید خود لذت ببرید و به شما تبریک میگویم که یکی از معدود خوش شانسهایی هستید که میتوانید آن را در اختیار داشته باشید.


