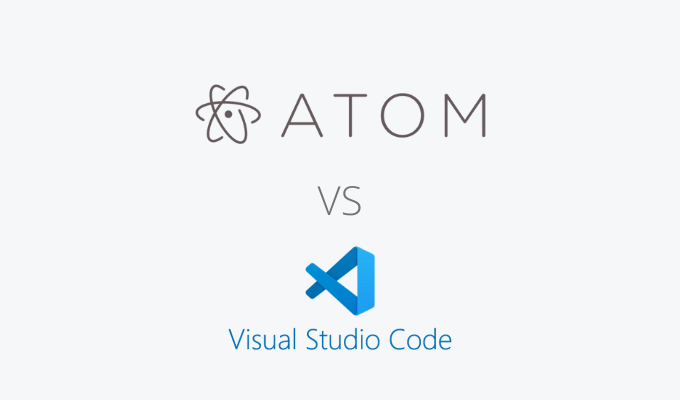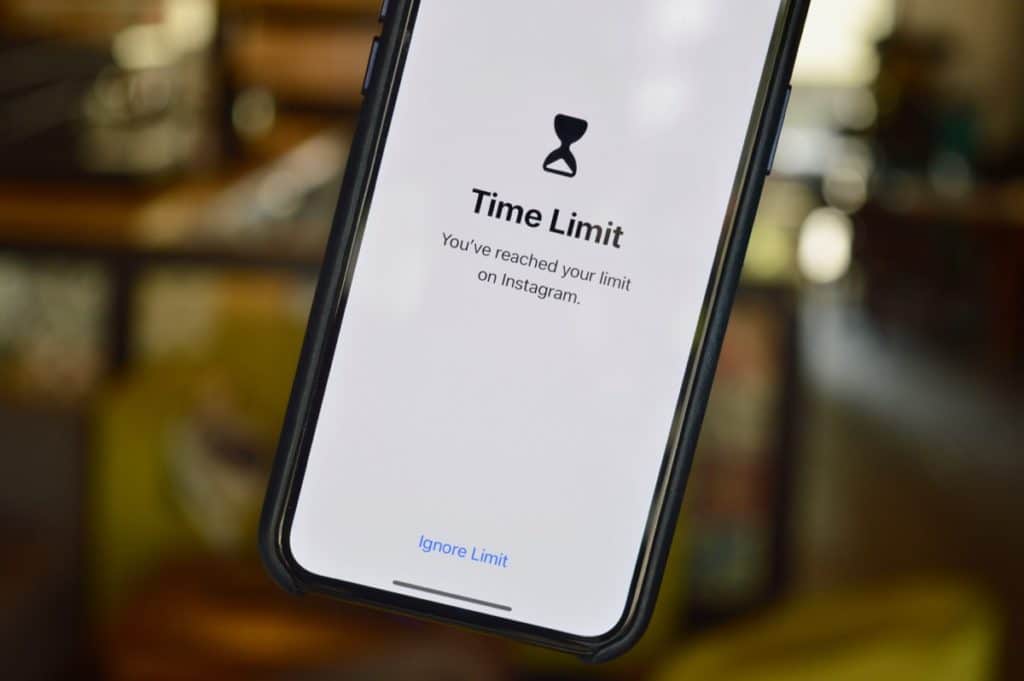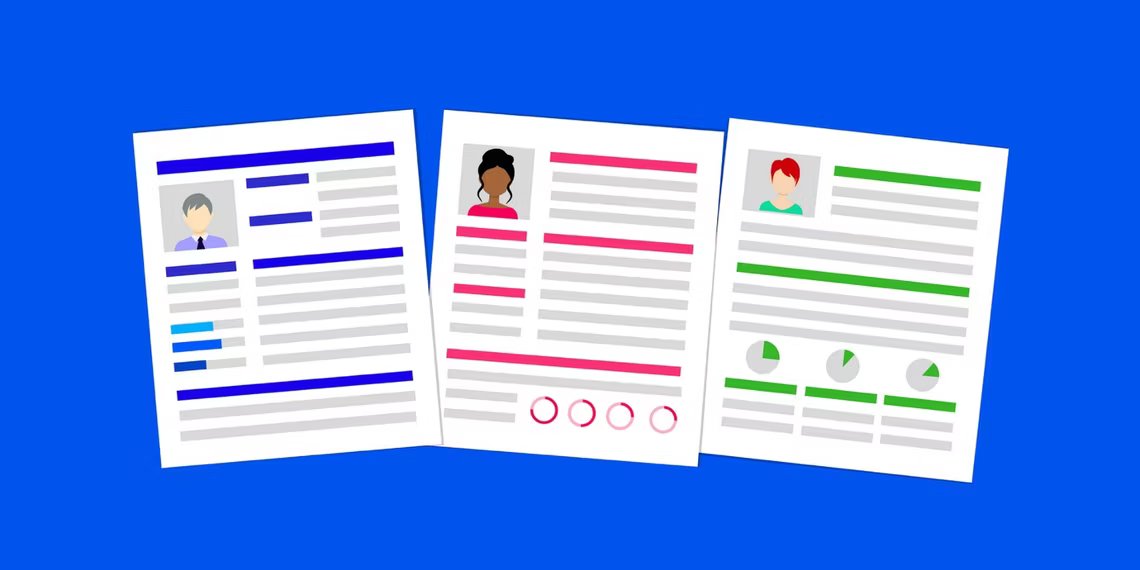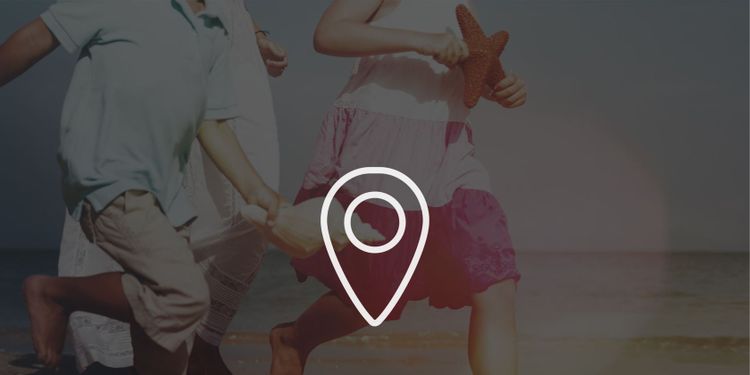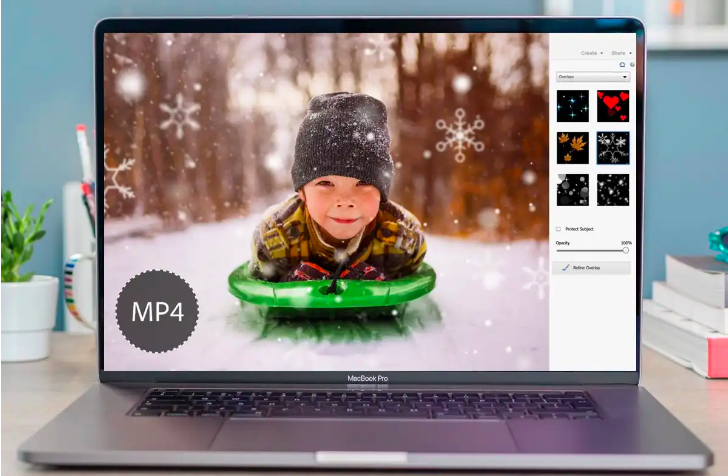با خواندن این مقاله نگاهی دقیق تر به برنامه Microsoft To Do بیندازید و بررسی کنید که چگونه میتوانید آن را به یک مدیر وظایف قدرتمند تبدیل کنید.
Microsoft To Do چهارمین سالگرد انتشار خود را در آوریل 2021 جشن گرفت. این برنامه از زمان راه اندازی به عنوان یک جانشین فوق العاده برای Wunderlist راه درازی را پیموده است.
اکنون کاملاً با سیستم عامل ویندوز ادغام شده است و ویژگی های زیادی را در یک طراحی سبک گنجانده است. در این مقاله چند نکته برای استفاده بهینه از Microsoft To Do وجود دارد.
۱.همکاری و وظایف مشترک در برنامه Microsoft To Do

Microsoft To Do به شما امکان می دهد محتوا را با سایر کاربران به اشتراک بگذارید. شما نمی توانید وظایف فردی را به اشتراک بگذارید، اما می توانید به آنها اجازه دهید به لیست کارهایی که ایجاد کرده اید دسترسی داشته باشند.
اگر به شخص دیگری دسترسی بدهید، او میتواند محتویات فهرست را مشاهده و ویرایش کند. برای اشتراک گذاری فهرست کار با کاربران دیگری از برنامه دسکتاپ، روی نام کارها کلیک راست کرده و اشتراک گذاری فهرست را انتخاب کنید.
در تلفن همراه، روی نماد «افزودن کاربر» در گوشه بالا سمت راست ضربه بزنید. پیوندی دریافت خواهید کرد که می توانید آن را با سایر کاربران به اشتراک بگذارید. برای محدود کردن دسترسی و مدیریت اعضا، روی گزینه های بیشتر ضربه بزنید.
2. وظایف فرعی در Microsoft To Do

وظایف فرعی یکی از ویژگی های اصلی Wunderlist بود که به اولین نسخه از مایکروسافت To Do نرسید. اما این برنامه اکنون چندین سال است که از وظایف فرعی پشتیبانی می کند. این وظایف که مراحل یا قدم نامیده میشوند، به شما امکان میدهند یک سری موارد را تحت عنوان یک تکلیف اضافه کنید.
شما می توانید از Steps به طرق مختلف استفاده کنید. به عنوان مثال، اگر میخواهید کار گروهی افرادی را که همگی روی یک پروژه کار میکنند کنترل کنید، مفید هستند. به عنوان یادآوری برای یادداشت کردن ایده های سریع در مورد یک موضوع نیز مفید است.
3. مایکروسافت برای ایجاد میانبر های صفحه کلید
میانبر های Microsoft To Do کوتاه اما مؤثر است. این برنامه از همه اقدامات مهم پشتیبانی می کند. لیست کامل میانبر های Microsoft To Do به شرح زیر است:
Ctrl + N: یک کار جدید اضافه کنید
Ctrl + L: فهرست جدیدی ایجاد کنید
Ctrl + T: یک کار را به My Day اضافه کنید
Ctrl + D: یک کار را کامل کنید
Ctrl + F: جستجو
Ctrl + R: همگام سازی
Ctrl + 1: نوار کناری را باز کنید
4. ادغام برنامه Microsoft To Do با cortana
Microsoft To Do با Cortana یکپارچه شده است. این ادغام به شما امکان می دهد از Microsoft To Do از هر دستگاهی که دارای Cortana است، از جمله ویندوز، اندروید، iOS و دستگاه های هوشمند خانگی استفاده کنید.
وقتی از cortana با Microsoft To Do استفاده میکنید، این گزینه را خواهید داشت که لیست ها و یادآوری های کارهای خود را به جای Cortana، مستقیماً در برنامه ایجاد کنید. Cortana همچنین میتواند وظایف شما را در My Day و لیست های دیگری که ساختهاید اضافه میکند.
البته، Microsoft To Do تنها برنامه کاری نیست که میتواند در دستگاه های شما همگام سازی شود. میتوانید برنامه های همگام مورد نیازتان را اضافه کنید.
5. ایمیل های پرچمدار در Outlook
اگر حساب کاری یا تحصیلی در مایکروسافت دارید، Microsoft To Do در برنامه Windows Outlook یا وب ادغام میشود. با یک حساب کاربری به To Do و Outlook وارد شوید. یک پاپ آپ را مشاهده خواهید کرد که از شما می پرسد آیا می خواهید این ویژگی را فعال کنید یا خیر.
پس از راه اندازی، هر ایمیلی که وارد میکنید در «My day» به عنوان یک کار ظاهر میشود. اگر میخواهید به یک کار مشخص اهمیت بیشتری بدهید، ایمیل را با اولویت بالا علامت گذاری کنید. این کار ها در برنامه To Do ستاره دار ظاهر می شود.
ایمیل پرچم گذاری شده را می توان تغییر نام داد، موعد مقرر تعیین کرد و یادآوری ها را برای آن ایمیل ارسال کرد.
6. روز خود را مدیریت کنید

بسته به نوع محتوایی که در برنامه ذخیره می کنید، می توانید از Microsoft To Do به روش های مختلف استفاده کنید. اگر از برنامه به عنوان یک مدیر وظایف روزانه استفاده می کنید، احتمالاً لیست My Day را یکی از مفید ترین ویژگی های آن خواهید یافت.
علاوه بر ایمیل های پرچم دار در Outlook که در لیست ظاهر میشوند، میتوانید هر کار دیگری را نیز به آن اضافه کنید. برای افزودن یک مورد کاری به My day، کار مورد نظر (در رایانه یا تلفن همراه) را باز کنید و افزودن به My day را انتخاب کنید.
فهرست My Day همچنین پیشنهاداتی در مورد آنچه که باید اضافه کنید ارائه می دهد. در دسکتاپ، به فهرست بروید و روی «For day» در گوشه بالا سمت راست کلیک کنید. در تلفن همراه، «My Day» را باز کنید و روی نماد در پایین صفحه ضربه بزنید.
پیشنهادها بر اساس وظایف و کارهایی که اخیرا اضافه شدهاند و موعد مقرر امروز دارند، هستند. این برنامه برای یادآوری هایی که برای امروز تنظیم شده است، پیشنهاد نمی دهد. حتی میتوانید تقویم Google خود را با برنامه Microsoft To Do همگام سازی کنید.
7. پیوست ها را به Tasks اضافه کنید
می توانید فایل هایی را به وظایف Microsoft To Do اضافه کنید. پیوست ها در همه نسخه های برنامه موجود هستند و راهی عالی برای اشتراک گذاری اسناد مهم بین همکار های شما فراهم میکنند.
مایکروسافت حجم فایل را روی 25 مگابایت محدود کرده است (درست مانند اکثر سرویس های ایمیل). اگر نیاز به ارسال یک فایل بزرگ دارید، باید برنامه دیگری را جستجو کنید. برای پیوست کردن یک فایل، کار مورد نظر را باز کنید و روی «افزودن فایل» کلیک کنید.
8. در برنامه Microsoft To Do هفته پیش رو را ببینید

با استفاده از فهرست هوشمند برنامه ریزی شده، میتوانید کارهای آتی خود را ببینید. بخش برنامه ریزی شده به برگه هایی مانند «پیش تر»، «امروز»، «تاخیر» و «بعدا» تقسیم میشود.
برگه Later وظایف شما را برای پنج روز آینده نشان می دهد. سررسید کارهایی را نشان می دهد که قبلاً باید انجام می دادید اما هنوز به عنوان انجام شده علامت گذاری نشده اند.
برای روشن کردن لیست های هوشمند، برنامه To Do را روی دسکتاپ خود باز کنید، سپس روی عکس نمایه خود کلیک کنید و به تنظیمات > فهرست های هوشمند بروید. علامت های کنار لیست هایی را که می خواهید فعال کنید تغییر دهید.
9. تغییر حساب در برنامه Microsoft To Do

با تغییر حساب، میتوانید به حساب های کاری و شخصی مایکروسافت خود دسترسی داشته باشید و به راحتی بین آنها جابجا شوید.
برای راه اندازی تغییر حساب در ویندوز، روی عکس نمایهتان در گوشه سمت چپ بالا کلیک کنید، مدیریت حساب ها را انتخاب کنید و روی «افزودن حساب» کلیک کنید. در Android، روی منوی «بیشتر» (سه خط افقی در گوشه سمت چپ) ضربه بزنید، سپس روی آدرس ایمیل خود ضربه بزنید و «افزودن حساب» را انتخاب کنید.
10. کاشی های زنده Live tiles

اگر از کاربران ویندوز 10 هستید، می توانید از پشتیبانی Microsoft To Do برای Live tiles استفاده کنید. می توانید هر تعداد لیست را که بخواهید به منوی Start پین کنید. برای پین کردن لیست، برنامه To Do را باز کنید، روی لیست مورد نظر کلیک راست کرده و پین برای شروع را انتخاب کنید.
متأسفانه، نمی توانید وظایف را از live tiles کامل کنید. با کلیک بر روی کاشی مستقیماً به لیست موجود در برنامه اصلی میروید.
برنامه Microsoft To Do را امتحان کنید
اگر به دنبال یک برنامه مدیریت کار جدید هستید، وقت آن است که به Microsoft To Do فرصت دهید. این برنامه به ابزاری ارزشمند در مجموعه ابزارهای بهره وری این شرکت تبدیل شده است و مکمل کاملی برای مایکروسافت OneNote است.