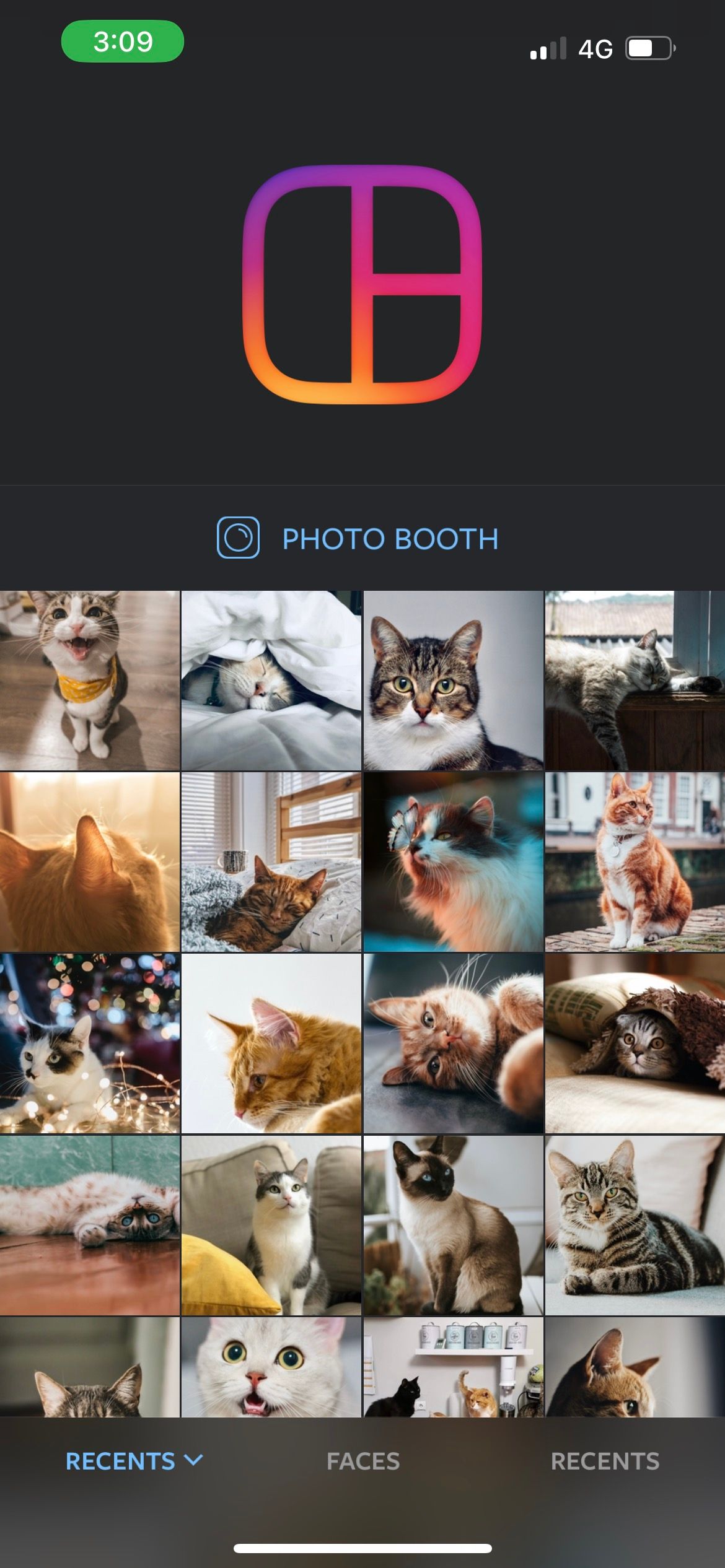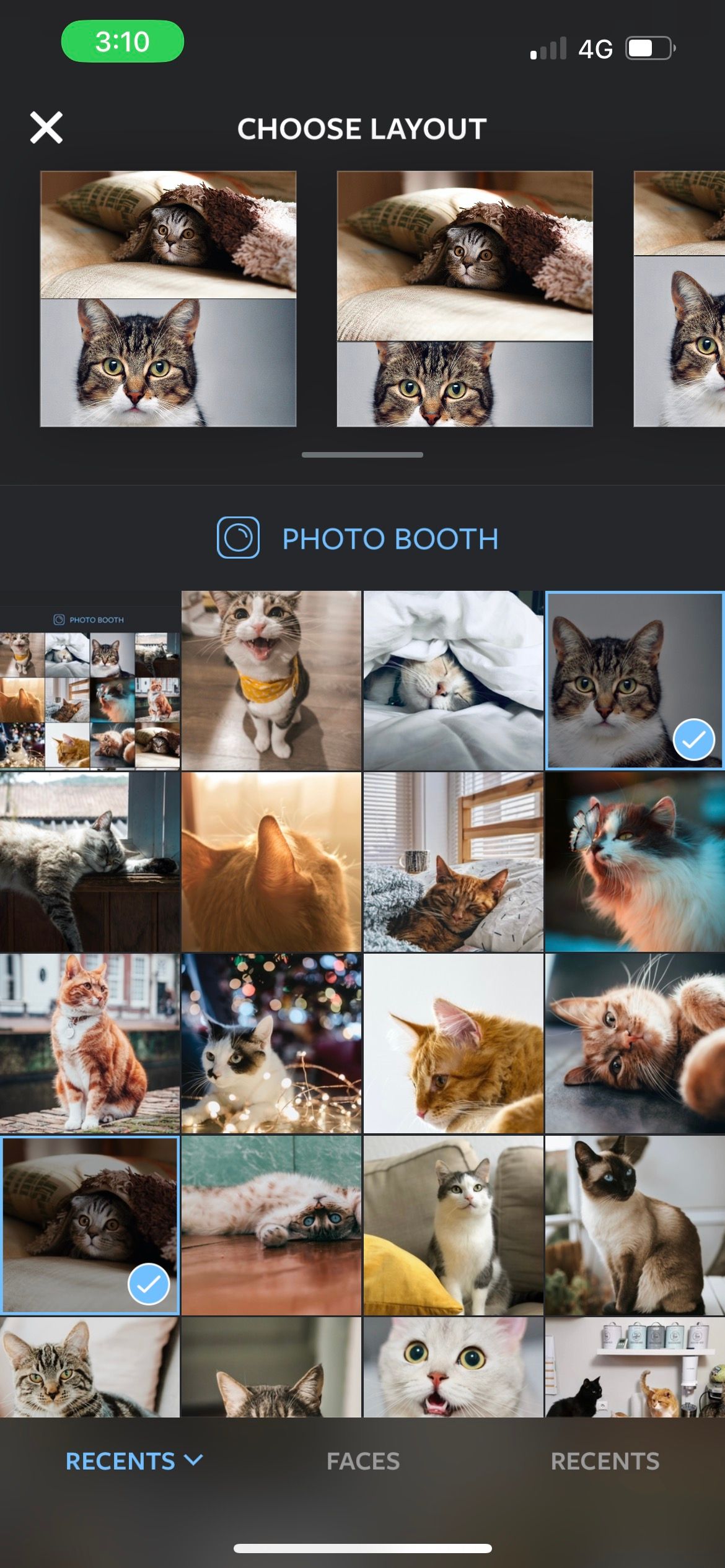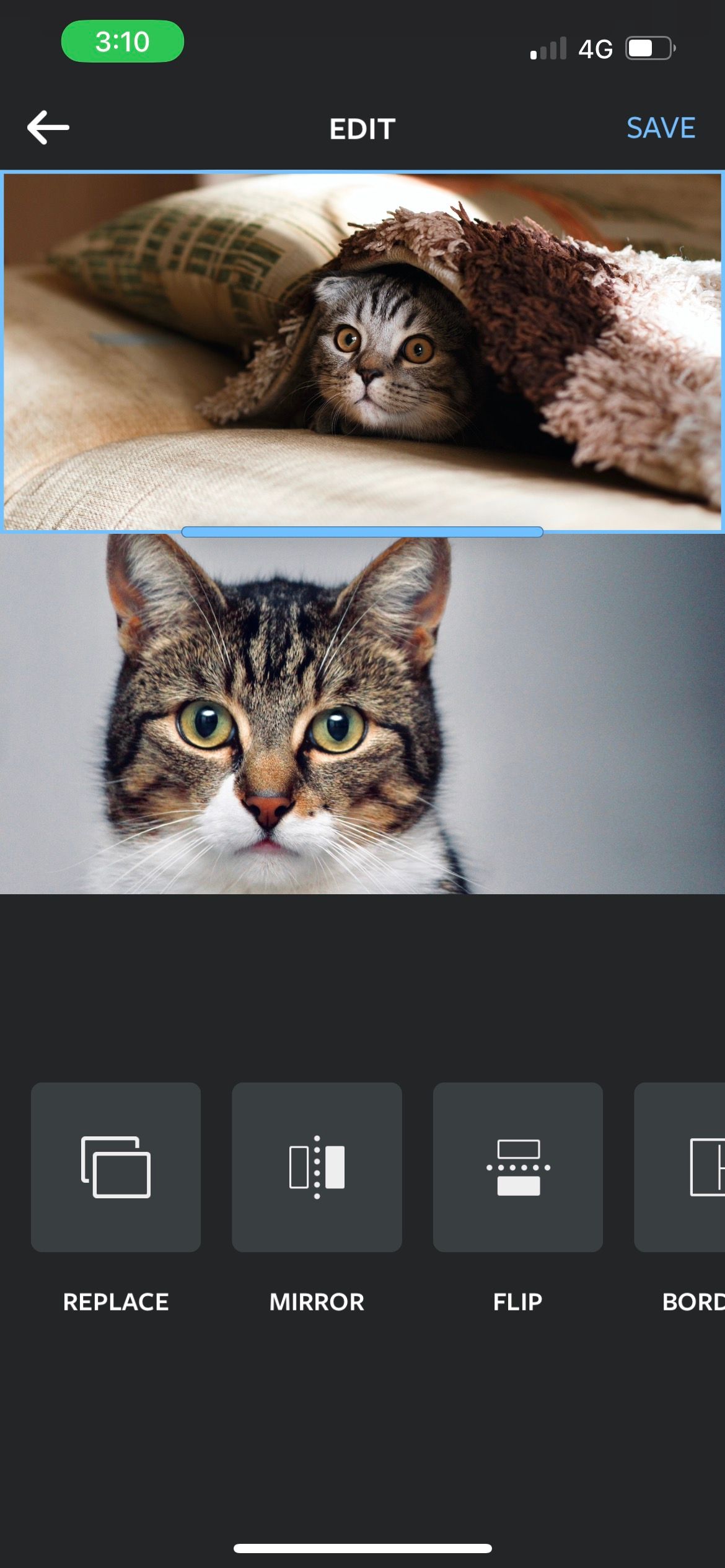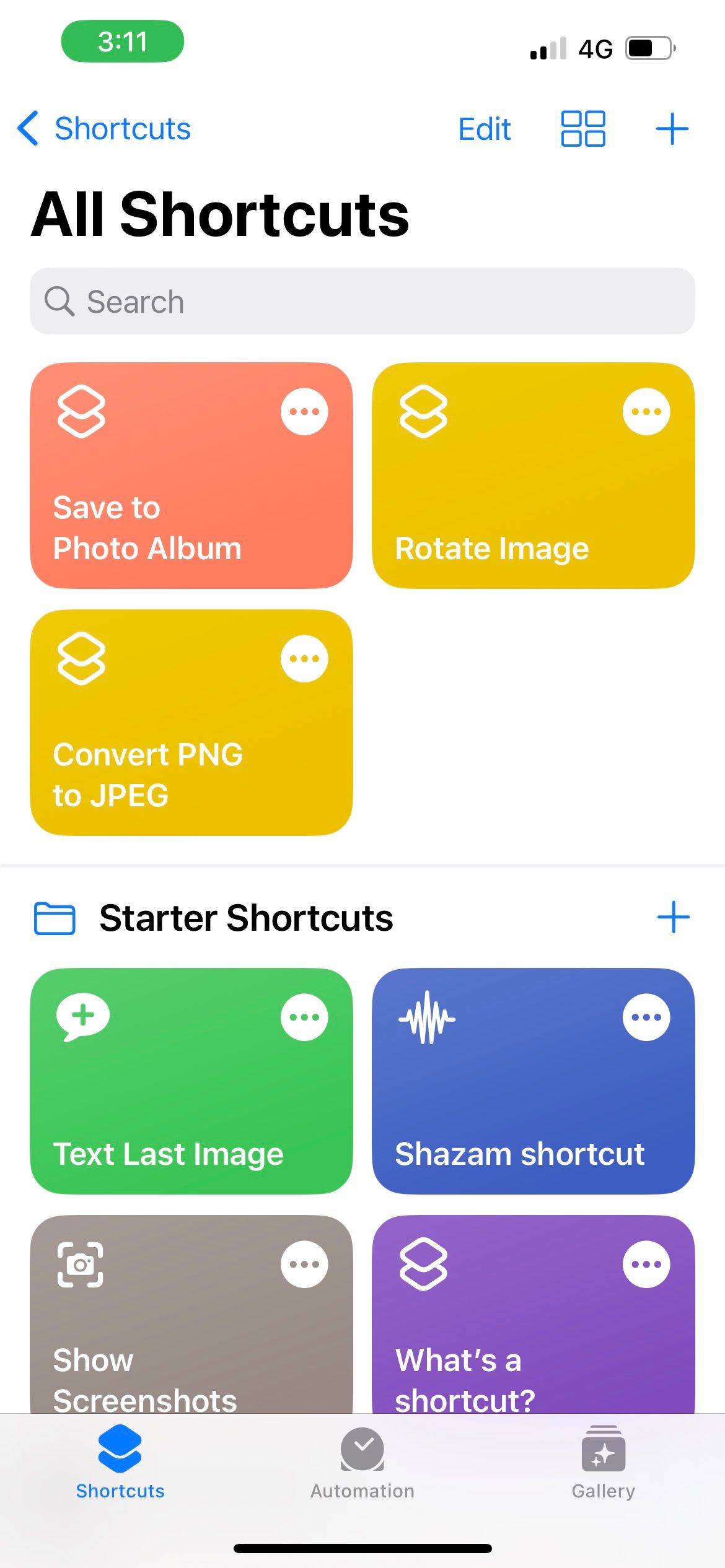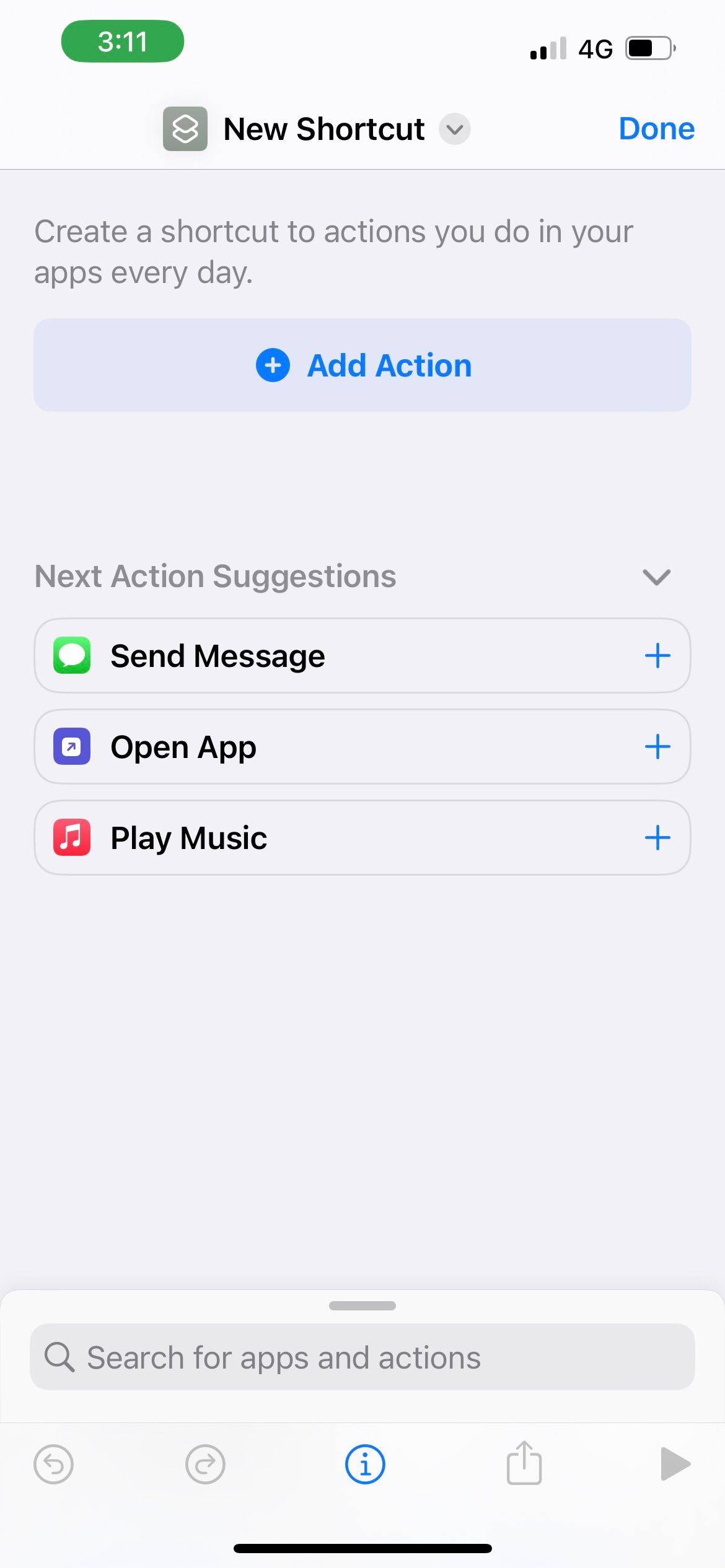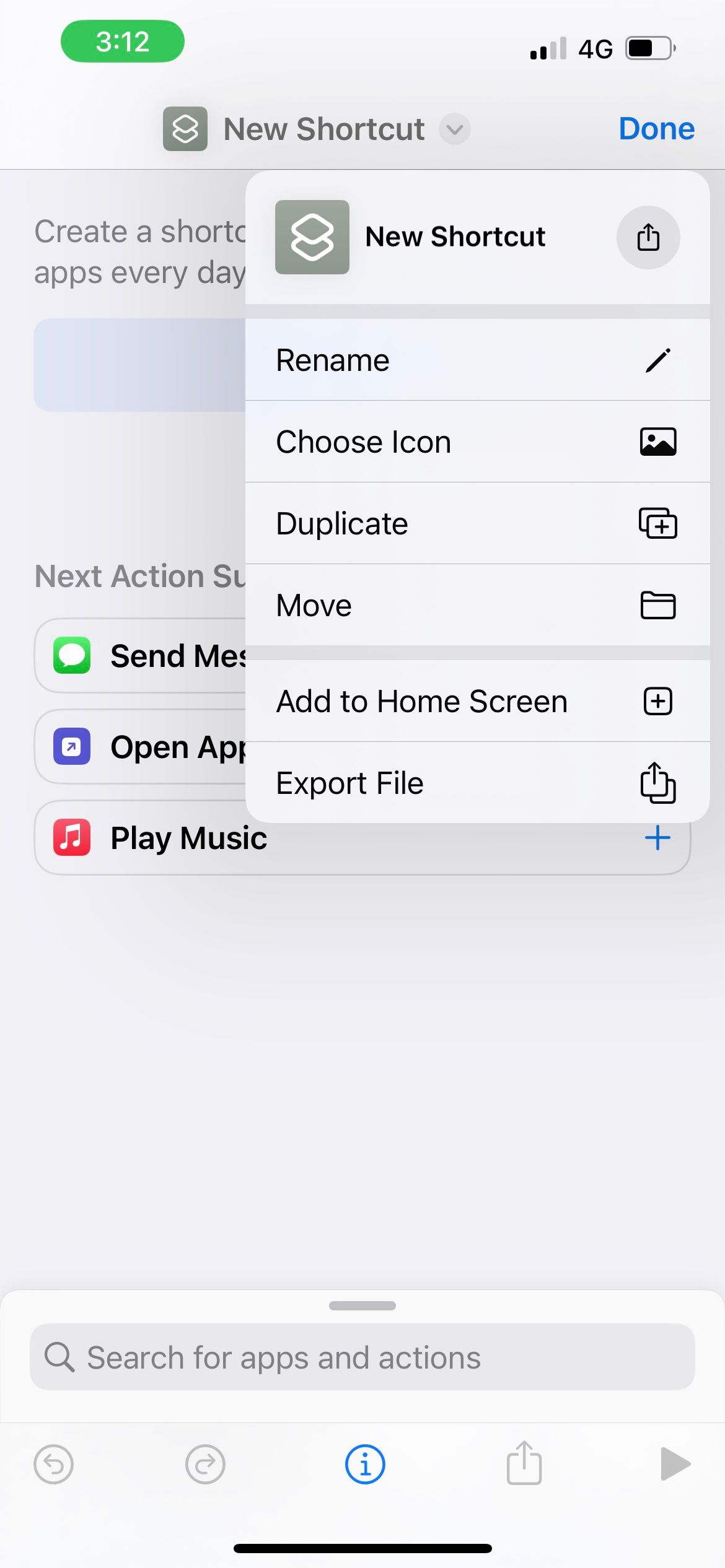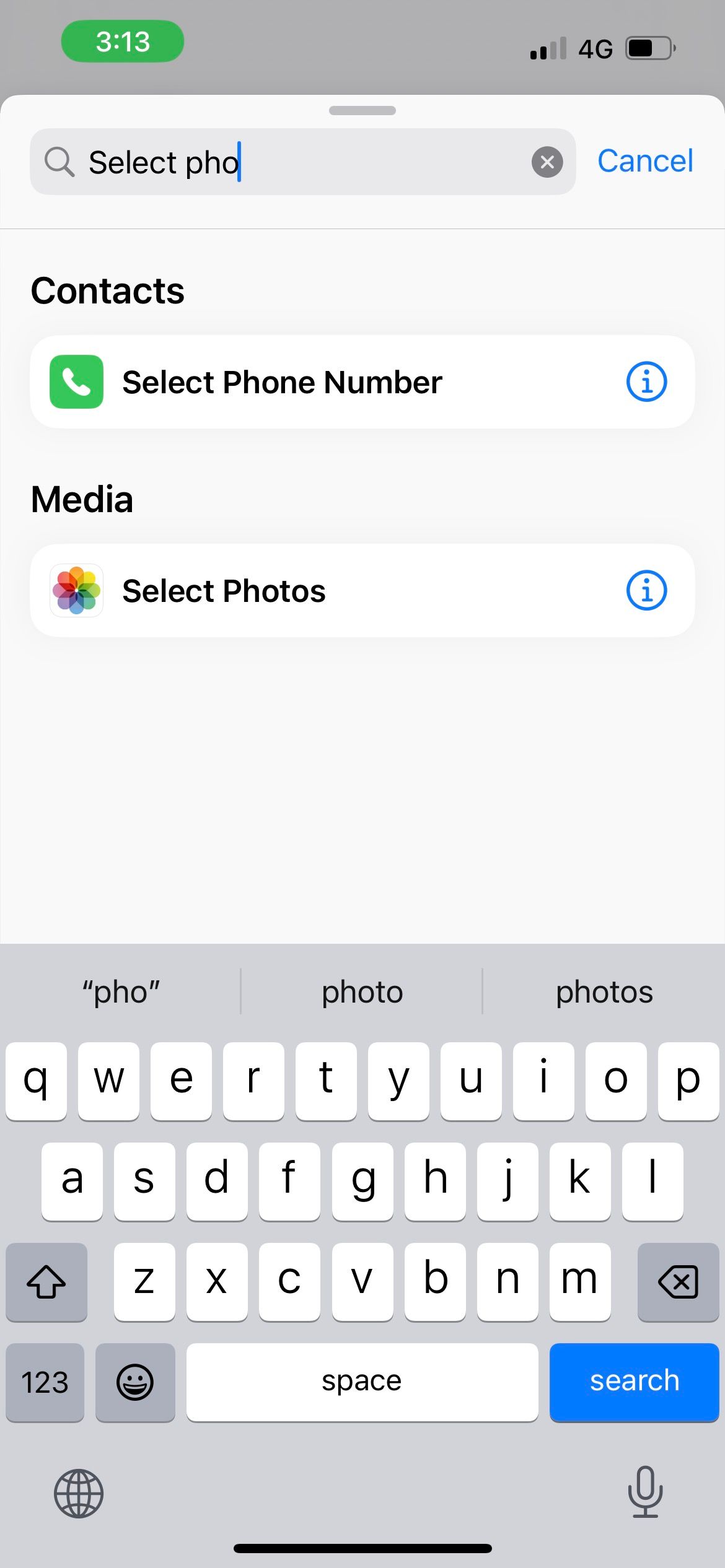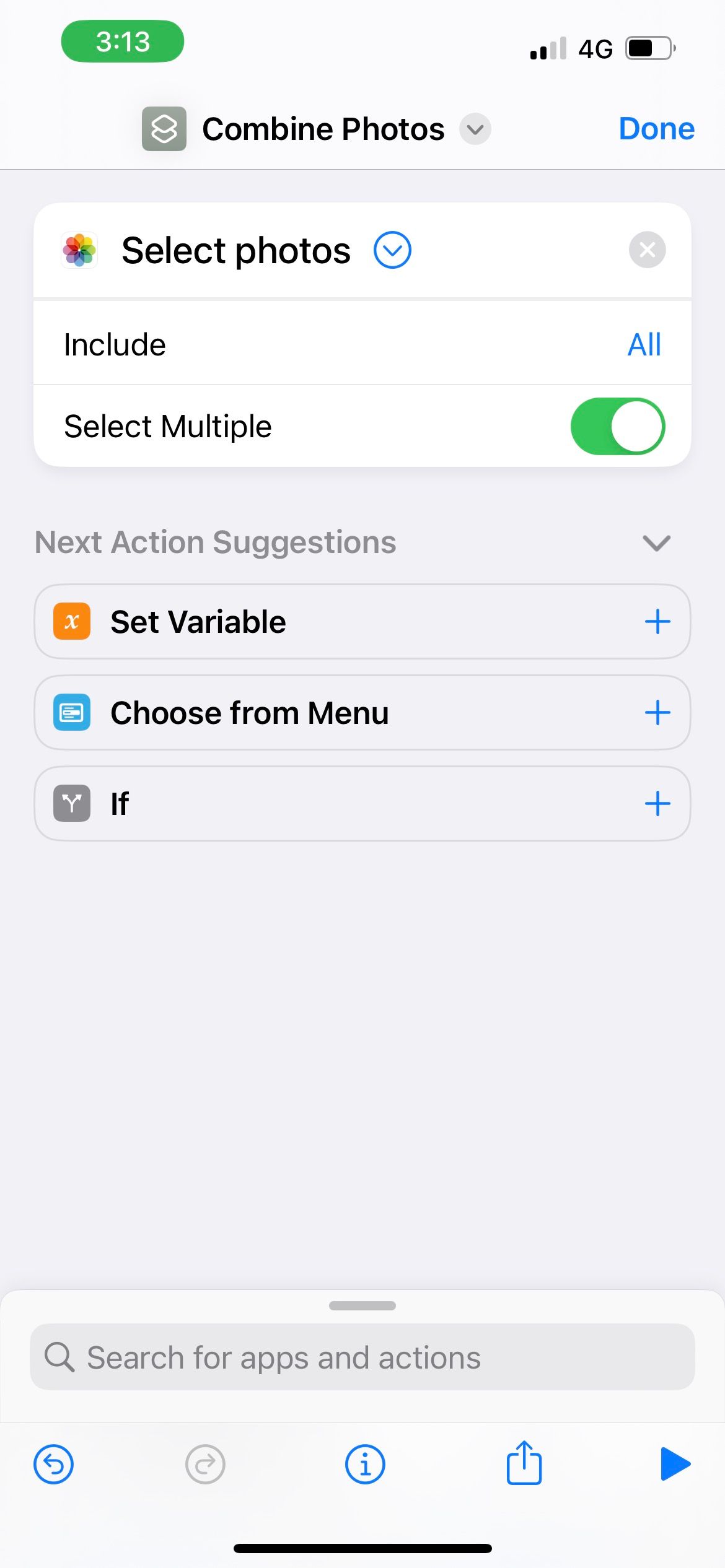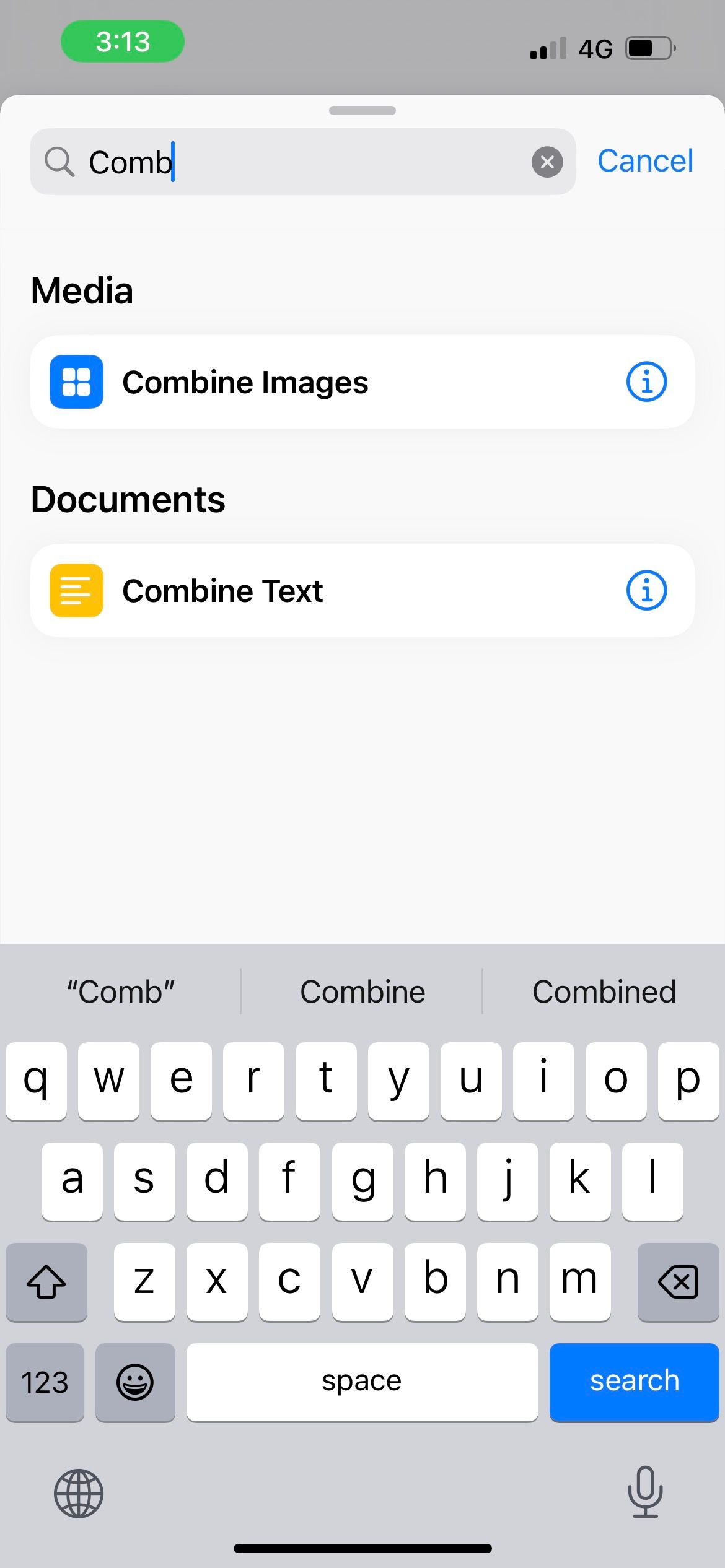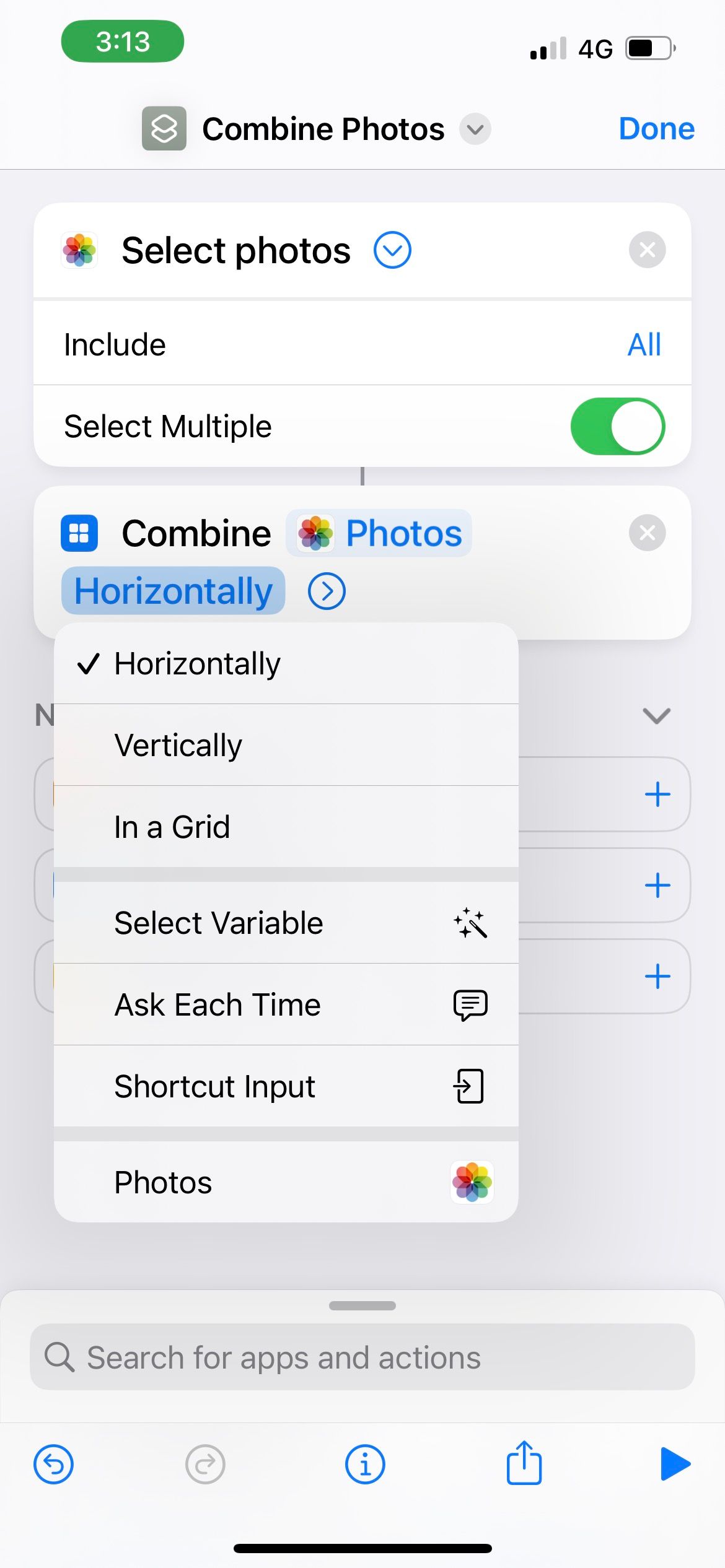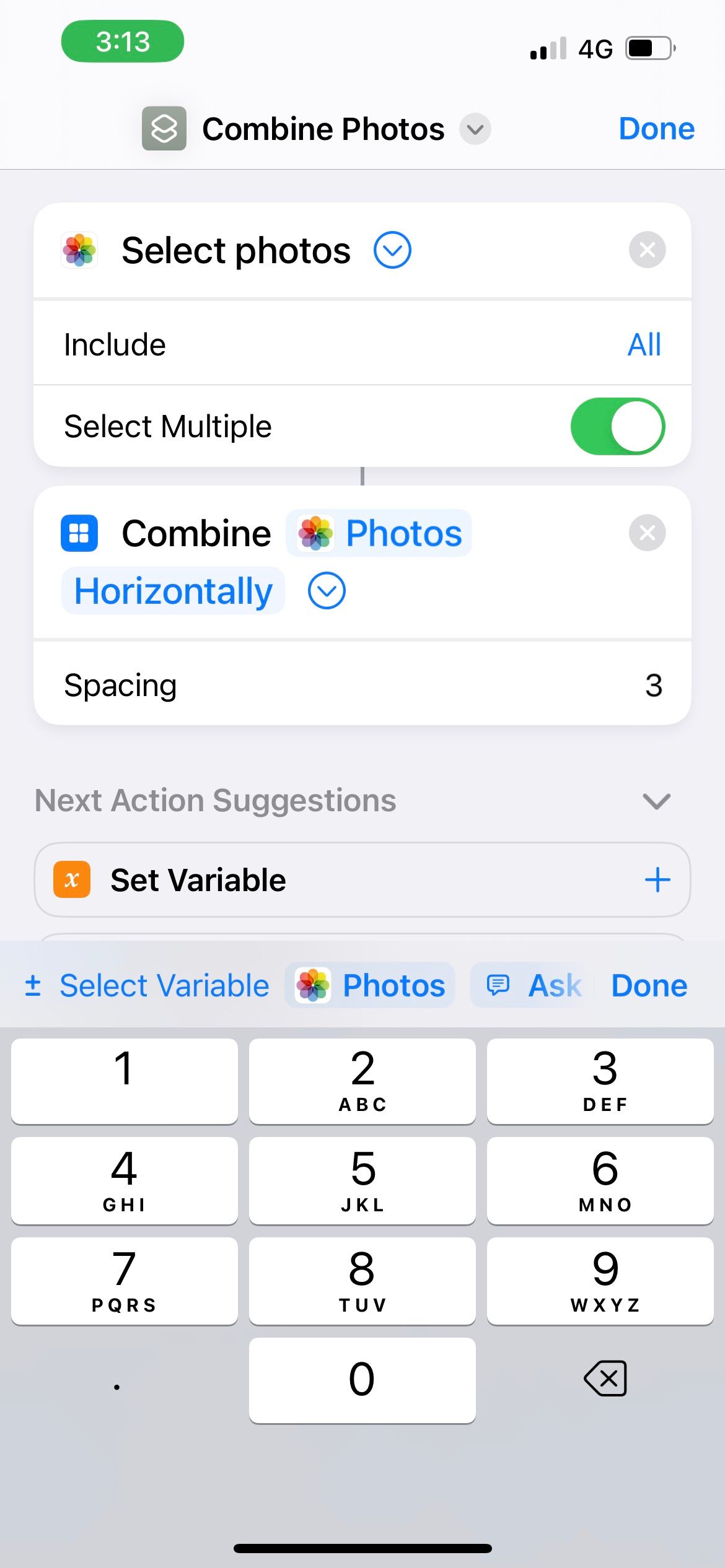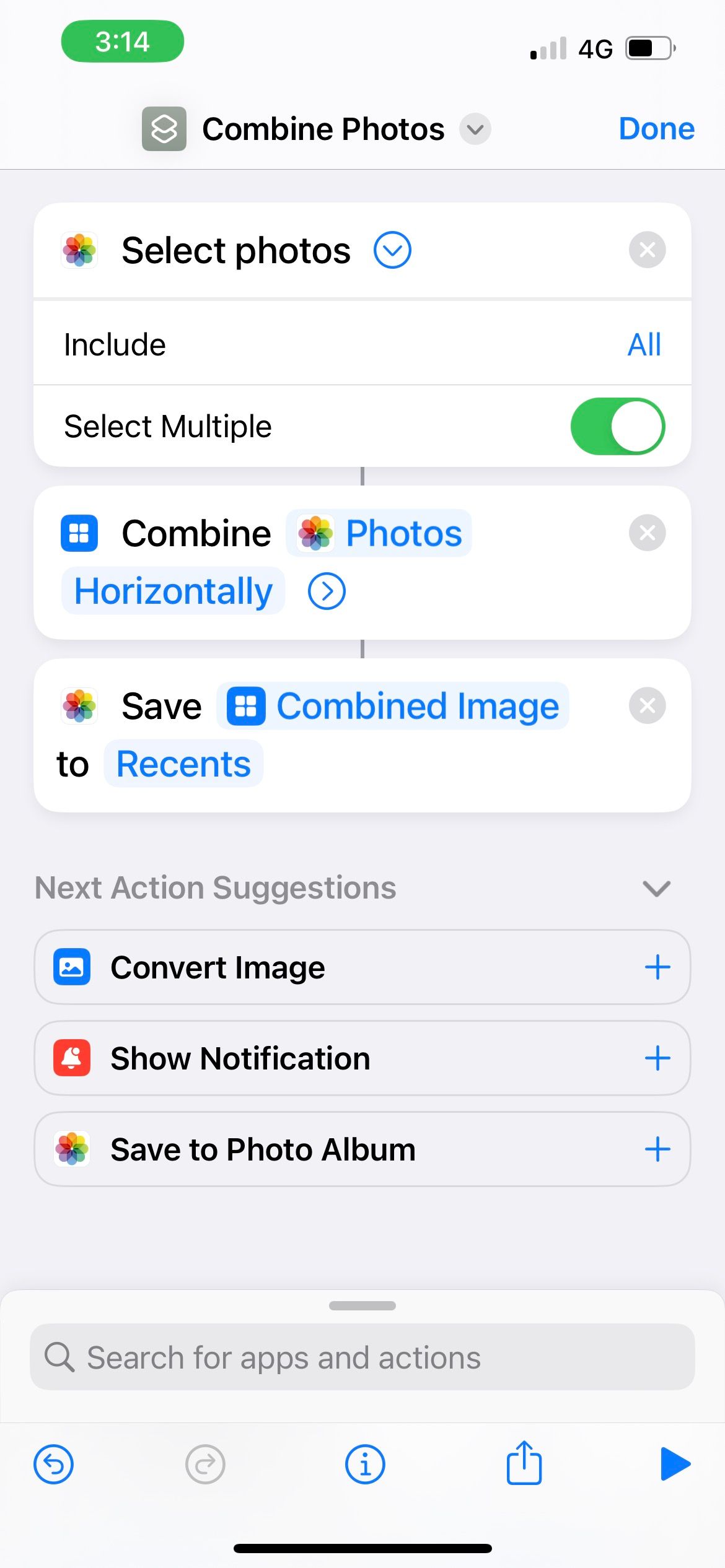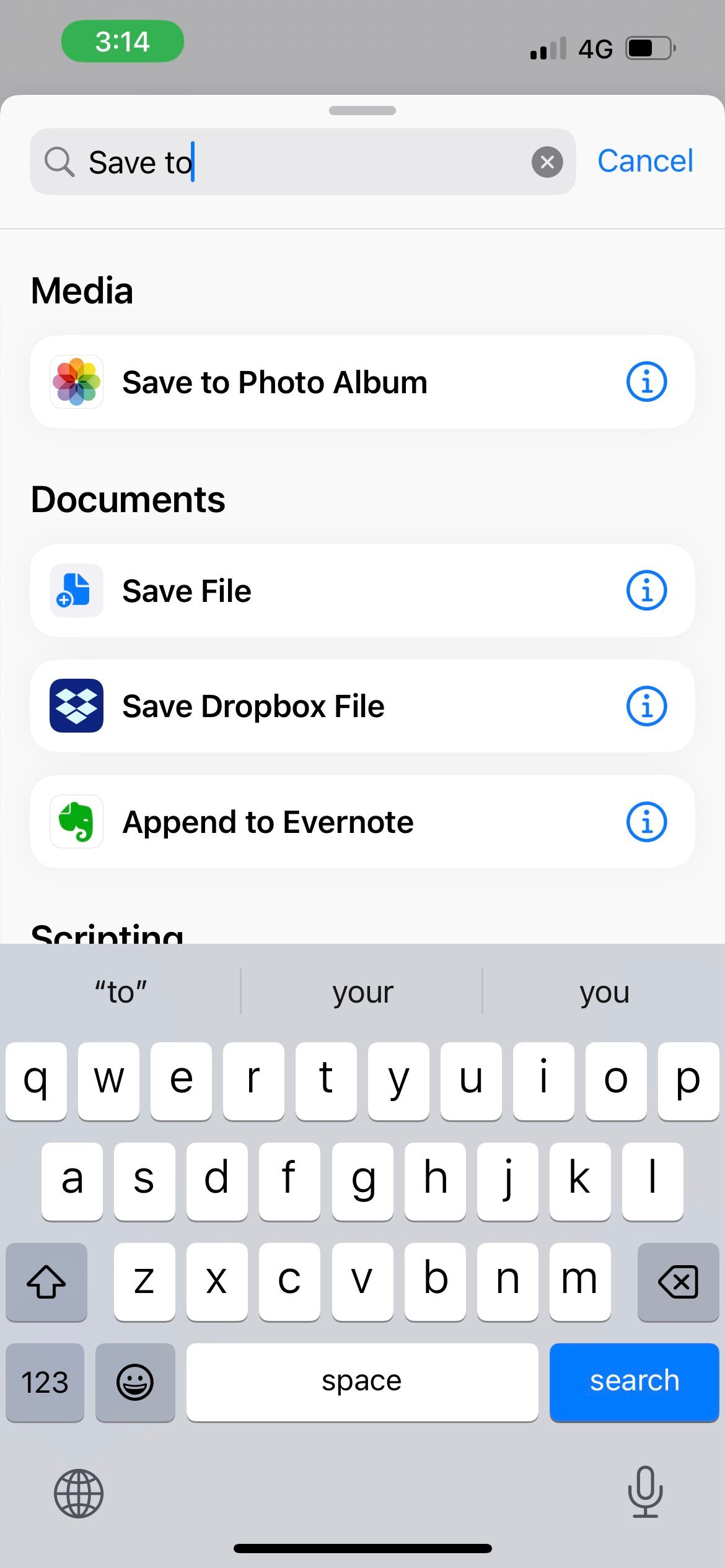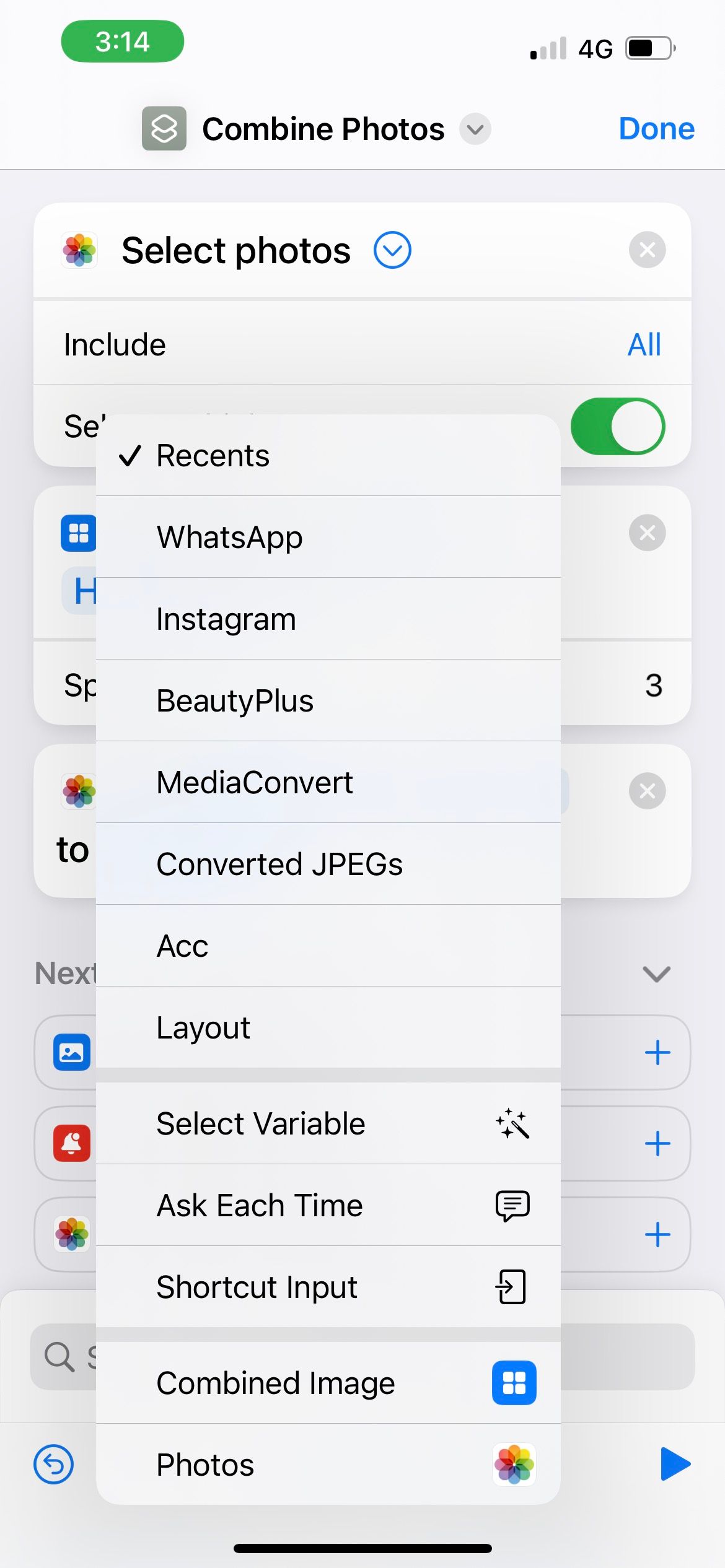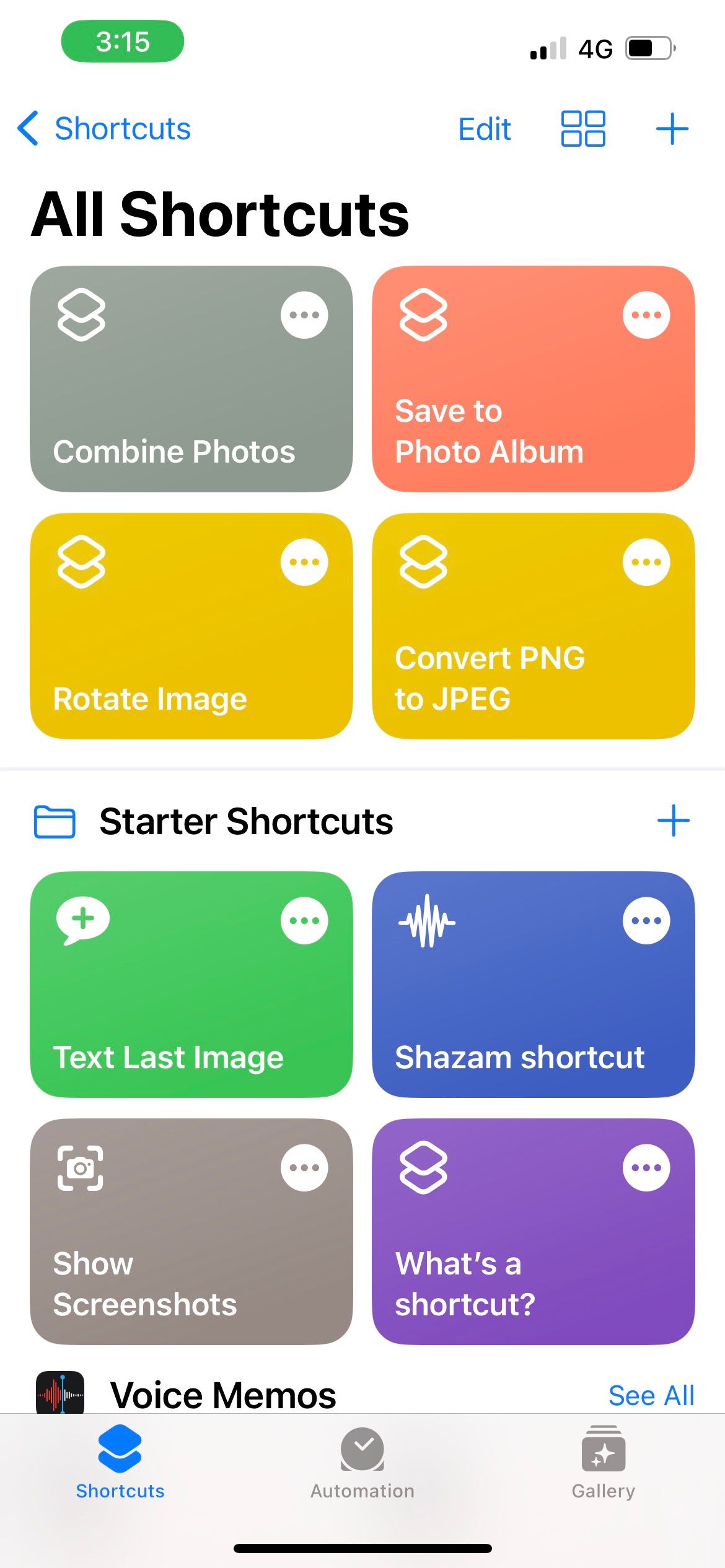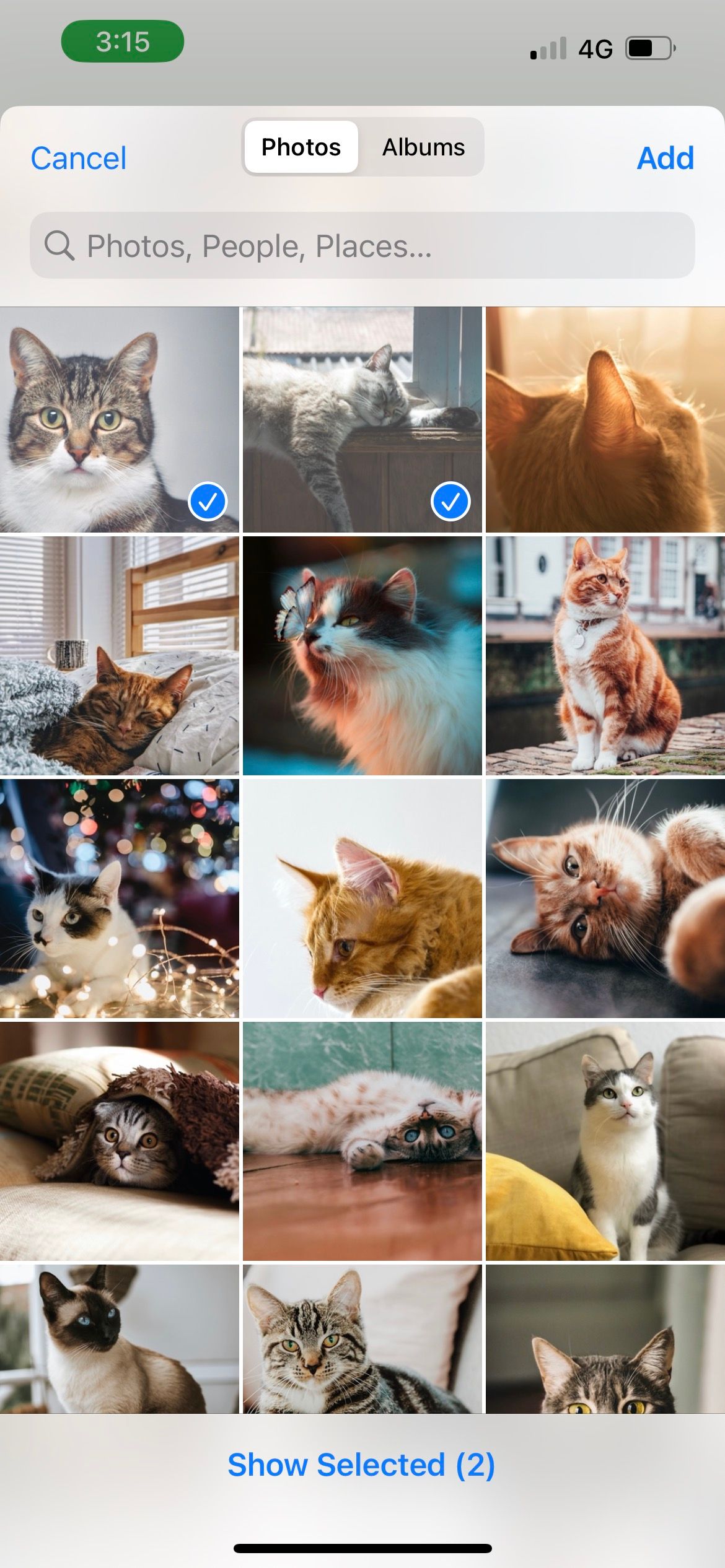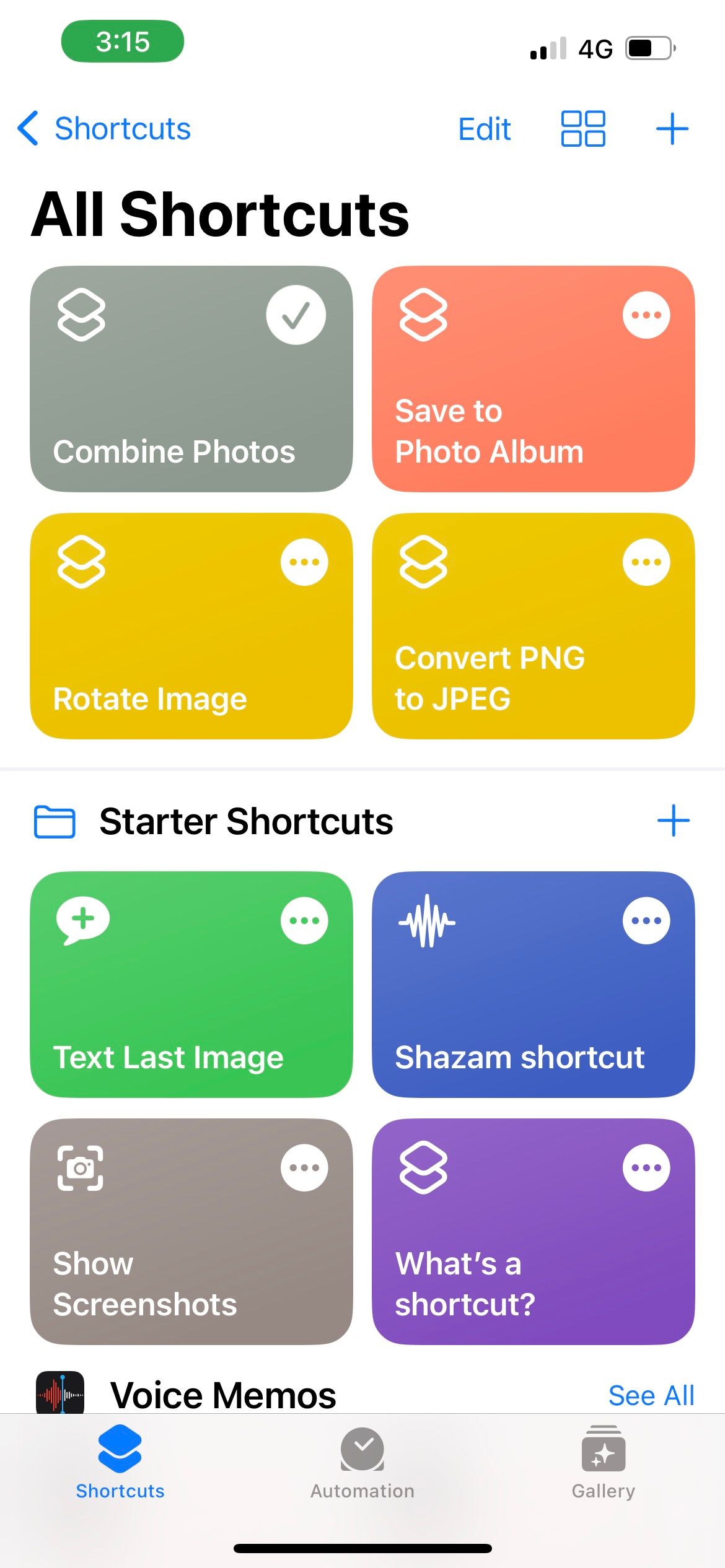در اینجا دو روش آسان برای ترکیب عکس ها در آیفون، با استفاده از برنامه Layout یا Shortcuts برای شما آورده شده است.
انجام کار های اولیه ویرایش عکس همیشه در آیفون آسان بوده است و این شامل ترکیب عکس های شما نیز می شود. همانطور که مشخص است، در واقع چندین راه برای ترکیب عکس ها در آیفون وجود دارد.
در زیر، ما برخی از راه های کنار هم قرار دادن دو عکس را در آیفون یا آی پد را به شما نشان می دهیم.
نحوه ترکیب عکس ها در آیفون با استفاده از Layout
یکی از بهترین راه ها برای قرار دادن عکس ها در کنار هم در آیفون، استفاده از برنامه رایگان Layout است که یکی از بهترین برنامه های کولاژ عکس است زیرا رابط کاربری تمیز، ساده و استفاده آسان است. Layout از توسعه دهندگان اینستاگرام می آید و راه های مختلفی برای ترکیب عکس ها در آیفون شما ارائه می دهد.
دانلود: Layout (رایگان)
چگونه از Layout برای قرار دادن دو عکس در کنار هم در آیفون خود استفاده کنید
پس از نصب Layout از App Store، این مراحل ساده را برای ترکیب عکس های خود دنبال کنید:
- در صفحه اصلی برنامه، روی عکس هایی که می خواهید در یک تصویر ترکیب شوند ضربه بزنید.
- به محض شروع ضربه زدن به عکس ها، Layout ترکیب بندی های مختلف را در بالا نمایش می دهد. طرح مورد نظر خود را انتخاب کنید: کنار هم یا از بالا و پایین.
- طرح انتخابی شما در حالت تمام صفحه باز می شود. اگر می خواهید، از ابزار های داده شده در پایین صفحه برای ویرایش عکس خود استفاده کنید. می توانید تصویر را آینه یا برگردانید و یک حاشیه سفید بین تصاویر اضافه کنید.
- برای ذخیره عکس ترکیبی خود، روی Save در گوشه سمت راست بالا ضربه بزنید. Layout عکس شما را در برنامه Photos ذخیره می کند.
- روی Done ضربه بزنید تا حالت ویرایش در Layout بسته شود.
نحوه ترکیب عکس ها با استفاده از Shortcuts در آیفون
روش اول، Layout، دو عکس را در آیفون شما ترکیب می کند تا یک کلاژ زیبا و ساده ایجاد کند. این فرآیند به ناچار تصاویر شما را برش می دهد، اما اگر می خواهید سوژه را در عکس های خود برجسته کنید، مفید است.
اما اگر بخواهید دو عکس را بدون برش بر روی آیفون خود کنار هم قرار دهید چه؟ به عنوان مثال، ممکن است بخواهید دو عکس پرتره را با هم ترکیب کنید تا یک نوار عکس تشکیل دهید، چند تصویر منظره را روی هم قرار دهید، یا اسکرین شات ها را در کنار هم روی آیفون خود بچسبانید. برای انجام این کار، می توانید از میانبر آیفون از طریق برنامه Shortcuts استفاده کنید.
Shortcuts یک برنامه رایگان است که متعلق به اپل است. با میانبر های مفید آیفون برای خودکار سازی کار های روزمره، برای انجام عملکرد های مختلف در آیفون خود نیازی به دانلود ده ها برنامه جداگانه دیگر ندارید. به علاوه، هنگامی که این میانبر را ایجاد کردید، می توانید در آینده بدون برنامه شخص ثالث، دو عکس را در کنار هم در آیفون خود قرار دهید. شما فقط باید میانبر را برای ترکیب عکس های خود فعال کنید.
Shortcuts از قبل روی آیفون نصب شده است، اما اگر به دلایلی نتوانستید برنامه را پیدا کنید، آن را از اپ استور دانلود کنید.
دانلود: Shortcuts (رایگان)
نحوه ایجاد Shortcuts برای ترکیب عکس ها در آیفون
برای یک Shortcuts برای ترکیب دو عکس در آیفون شما، باید سه اکشن داشته باشد. باید تصاویر را از برنامه Photos شما انتخاب کند، دو عکس را کنار هم قرار دهد، سپس عکس ادغام شده را در آلبوم دلخواه شما ذخیره کند.
هنگامی که برنامه Shortcuts را روی دستگاه خود نصب کردید، این دستورالعمل ها را به دقت دنبال کنید تا میانبری را تنظیم کنید که دو عکس را در آیفون خود ترکیب می کند:
- برنامه Shortcuts را اجرا کنید. در صفحه اصلی برنامه (برگه میانبر ها)، روی نماد مثبت (+) ضربه بزنید تا میانبر جدیدی اضافه کنید.
- نام پیش فرض میانبر New Shortcut است که در بالای صفحه نشان داده شده است. روی آن ضربه بزنید، تغییر نام را انتخاب کنید و از یک عبارت توصیفی مانند Combine Photos استفاده کنید تا در آینده مسیر آن را گم نکنید. برای ذخیره روی Done ضربه بزنید.
- روی Add Action ضربه بزنید. گزینه Select Photos را جستجو کنید و برای افزودن به عنوان اولین اقدام میانبر ضربه بزنید.
- پس از اضافه شدن، روی فلش کنار Select Photos ضربه بزنید. گزینه Select Multiple را تغییر دهید.
- عمل بعدی را جستجو کنید: ترکیب تصاویر. مجدداً روی آن گزینه در نتایج ضربه بزنید تا آن را به میانبر خود اضافه کنید.
- عمل پیش فرض نشان داده شده ترکیب عکس ها به صورت افقی است. این دو عکس شما را در کنار هم قرار می دهد. اگر می خواهید یک عکس در بالا و دیگری در پایین باشد، روی Horizontally ضربه بزنید و آن را به Vertically تغییر دهید.
- اگر می خواهید بین عکس های ترکیبی خود فاصله داشته باشید، برای گزینه های بیشتر، روی پیکان کنار Horizontally ضربه بزنید. روی 0 ضربه بزنید و اندازه فاصله دلخواه خود را وارد کنید. هر چه عدد بزرگتر باشد، فاصله بیشتر است. برای ذخیره روی Done ضربه بزنید.
- اکنون، اقدام سوم را جستجو کنید: ذخیره در آلبوم عکس. به طور پیش فرض، این عمل عکس ترکیبی شما را در آلبوم Recents برنامه Photos ذخیره می کند. اگر آلبوم دیگری را ترجیح می دهید، روی Recents ضربه بزنید و از لیست انتخاب کنید.
- برای ذخیره میانبر روی Done ضربه بزنید.
چگونه از Shortcuts آیفون خود برای ترکیب عکس ها استفاده کنیم
پس از ایجاد میانبر بالا، در اینجا نحوه استفاده از آن برای کنار هم قرار دادن دو عکس در آیفون شما آورده شده است:
- برنامه Shortcuts را اجرا کنید. روی میانبر Combine Photos خود ضربه بزنید.
- میانبر به طور خودکار آلبوم عکس شما را باز می کند. اکنون عکس هایی را که می خواهید ترکیب کنید انتخاب کنید و روی Add ضربه بزنید.
- چند ثانیه صبر کنید تا میانبر روند خود را طی کند. پس از مشاهده یک علامت، بدانید که میانبر با موفقیت دو عکس را در آیفون شما ترکیب کرده است.
- برای یافتن تصویر ترکیبی خود به Photos برگردید.
به عنوان یک نکته اضافی، اگر آماده ترکیب عکس ها هستید اما متوجه شده اید که تمام عکس های شما به اشتباه چرخانده شده اند، می توانید با یک میانبر آیفون که به شما امکان می دهد عکس ها را به صورت انبوه در آیفون خود بچرخانید، این اشتباه را برطرف کنید، این قابلیتی است که تاکنون در هیچ برنامه ویرایش عکسی پیدا نشده است.
عکس ها را با سهولت در کنار هم در آیفون قرار دهید
همانطور که می بینید، وقتی می خواهید عکس ها را در آیفون ترکیب کنید، نیازی به یادگیری مهارت های پیچیده ویرایش عکس نیست. حتی اگر دفعه بعد نیاز به ترکیب بیش از دو عکس داشته باشید، می توانید همین مراحل را اعمال کنید تا همه عکس های انتخابی تان به راحتی در یک عکس ادغام شوند.
با دو روش آسان برای استفاده که در بالا نشان داده شده است، می توانید به سرعت و به راحتی دو عکس را در آیفون خود قرار دهید. ترکیب عکس ها قبل از ویرایش کمک می کند تا اطمینان حاصل شود که ویرایش هایی که اعمال می کنید برای هر دو عکس نیز یکسان خواهد بود!
امیدواریم با مطالعه ی این مقاله توانسته باشید بهترین تصمیم را برای انتخاب یکی از روش های ترکیب عکس در آیفون بگیرید.