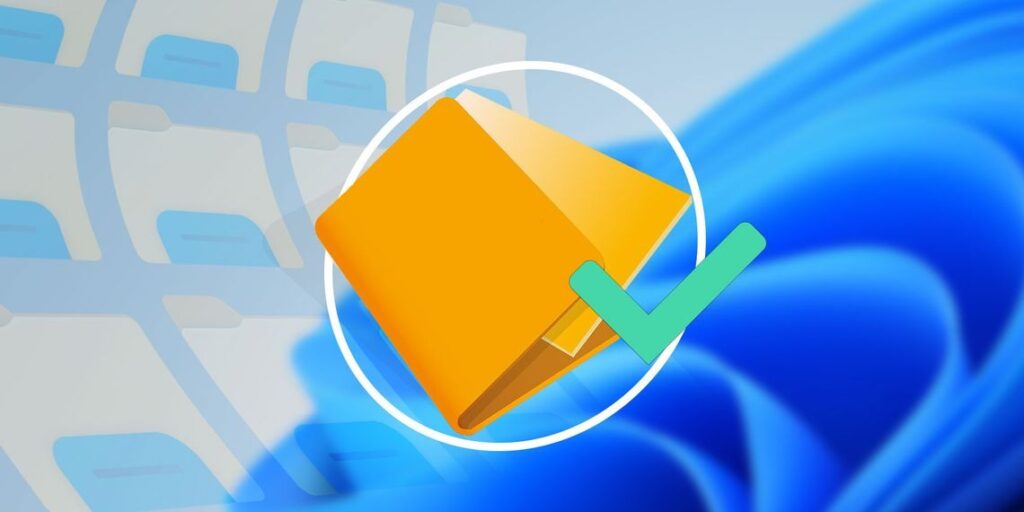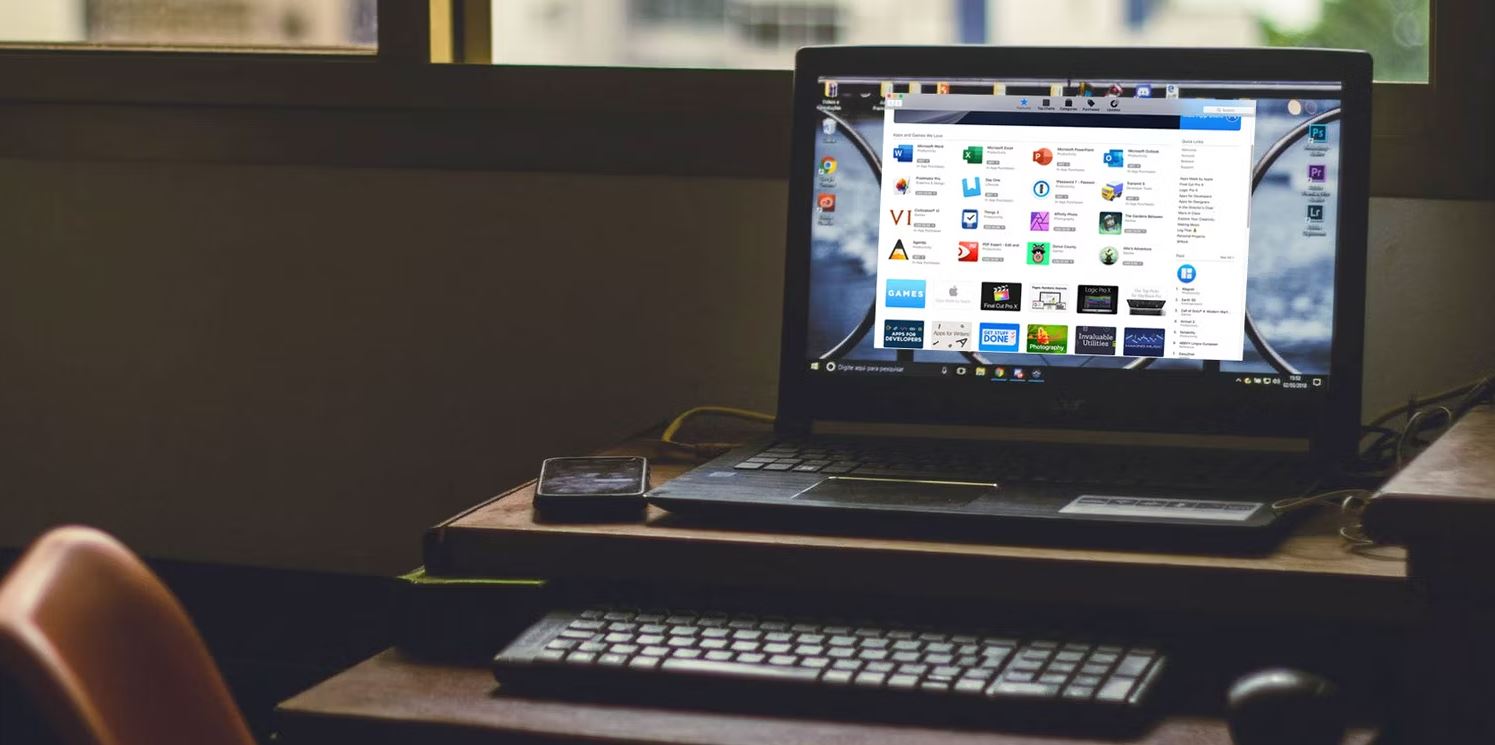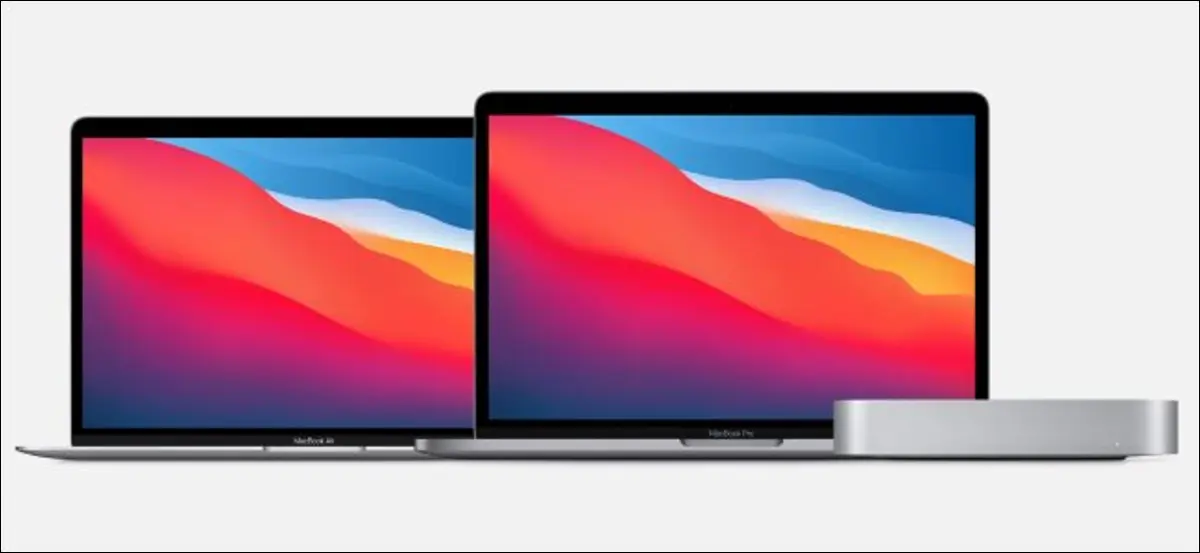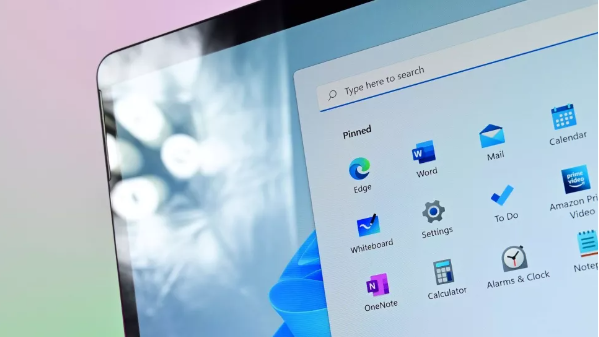علامتهای سبز رنگ روی آیکونهای ویندوز، فایلهای OneDrive همگامسازی شده را نشان میدهند، اما اگر بخواهید آنها را پنهان کنید، چه؟
علامتهای سبز رنگ وضعیت همگامسازی یک فایل یا پوشه با OneDrive را نشان میدهند.
- برای حذف تیک سبز: همگام سازی را در OneDrive متوقف کنید، سرویس OneDrive را متوقف کنید یا از ویرایشگر رجیستری استفاده کنید.
علامتهای سبز رنگ روی نمادهای دسکتاپ ویندوز شما وضعیت همگامسازی را با سرویسهای ابری نشان میدهد—معمولاً مایکروسافت OneDrive از آنجایی که در ویندوز تعبیه شده است. اگرچه این موارد مفید هستند، اما می توانند حواس را پرت کنند. نحوه حذف این علائم و بازگرداندن نمادها به حالت اولیه را توضیح خواهیم داد.
علامت های سبز رنگ روی نمادهای دسکتاپ شما به چه معناست؟
نمادهای دسکتاپ معمولاً دو نوع علامت تیک سبز را نشان می دهند – یک علامت چک با طرح کلی سبز یا یک علامت تیک سبز ثابت. هر نوع نشانگر بصری وضعیت های مختلف همگام سازی فایل های شما با OneDrive است.
علامت چک جامد سبز
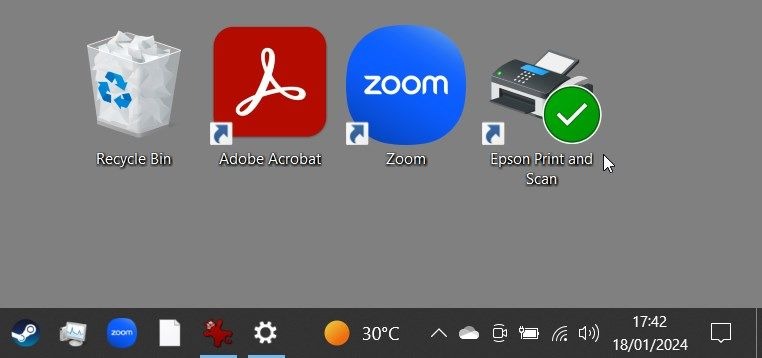
روی فایلهایی که بهعنوان «همیشه در این دستگاه نگه دارید» علامتگذاری کردهاید، یک علامت تیک سبز ثابت ظاهر میشود. این نشان می دهد که یک فایل نه تنها همگام سازی شده است، بلکه به صورت آفلاین در OneDrive نیز در دسترس است.
علامت چک مشخص شده سبز
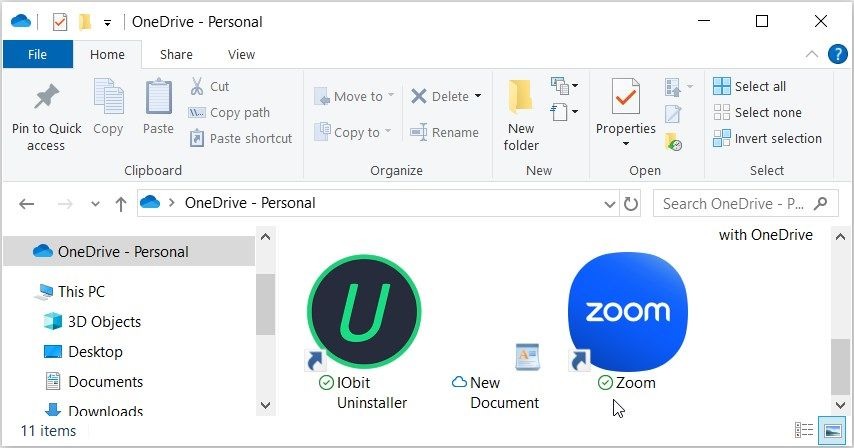
علامت علامت سبز مشخص شده نشان می دهد که یک فایل یا پوشه فقط به صورت آنلاین ذخیره می شود و نشان می دهد که در ابر ذخیره شده است و نه در دستگاه محلی شما. برای دسترسی آفلاین به چنین فایلی، باید آن را در دستگاه خود دانلود کنید. اگر بعداً میخواهید فایل را به حالت فقط آنلاین برگردانید و فضای دستگاه را آزاد کنید، روی فایل کلیک راست کرده و آزاد کردن فضا را انتخاب کنید.
نحوه حذف علامت های سبز رنگ روی آیکون های دسکتاپ
در حالی که علامت های سبز رنگ نشانگرهای مفیدی هستند، اما می توانند از نظر بصری آزاردهنده باشند. در اینجا سه روش ساده برای حذف تیک های سبز در صورت تمایل وجود دارد – توجه داشته باشید که حذف این نمادهای وضعیت سبز تأثیری بر فایل های شما ندارد.
1. همگام سازی را در OneDrive متوقف کنید
میتوانید با توقف موقت همگامسازی دستگاهتان با OneDrive، علامتهای تیک سبز رنگ را حذف کنید. این هیچ دادهای را حذف نمیکند، اما فایلها و تغییرات با OneDrive همگامسازی نمیشوند (و بنابراین در دستگاههای دیگر شما در دسترس نخواهند بود) تا زمانی که آن را از سر بگیرید.
در اینجا نحوه توقف موقت همگام سازی فایل های خود با OneDrive آورده شده است:
- OneDrive را با جستجوی آن از طریق منوی Start یا کلیک کردن روی نماد آن در System Tray باز کنید.
- روی نماد چرخ دنده کلیک کنید تا منو باز شود.
- گزینه Pause syncing را انتخاب کنید و سپس طول مکث را به دلخواه پیکربندی کنید.
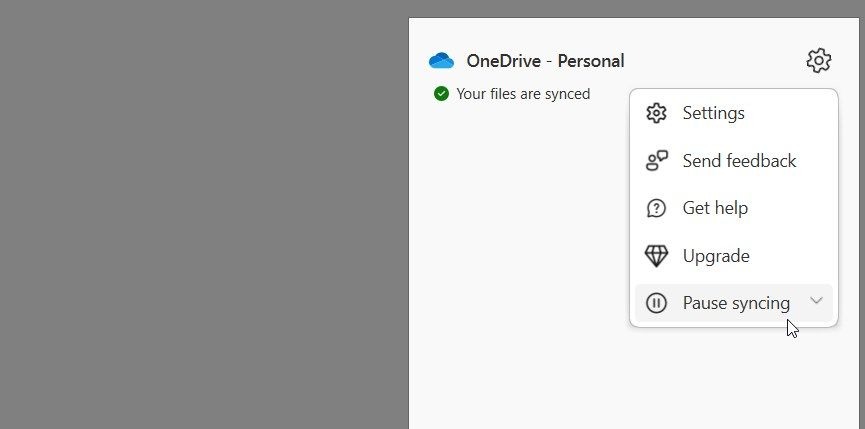
از آنجا، به آیکون های دسکتاپ خود نگاه کنید و ببینید که آیا علامت های سبز رنگ از بین رفته اند یا خیر. به عنوان مثال، من در ابتدا یک علامت تیک سبز روی یکی از نمادهای دسکتاپم پوشانده شده بود. این در سمت راست در تصویر زیر نمایش داده می شود:
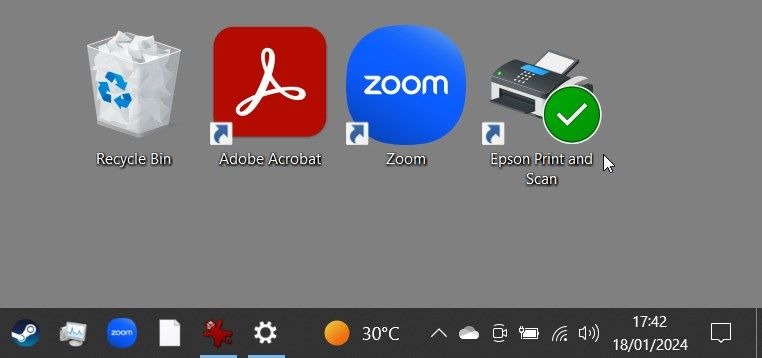
پس از مکث همگام سازی، علامت چک ناپدید شد، همانطور که در اینجا نشان داده شده است:
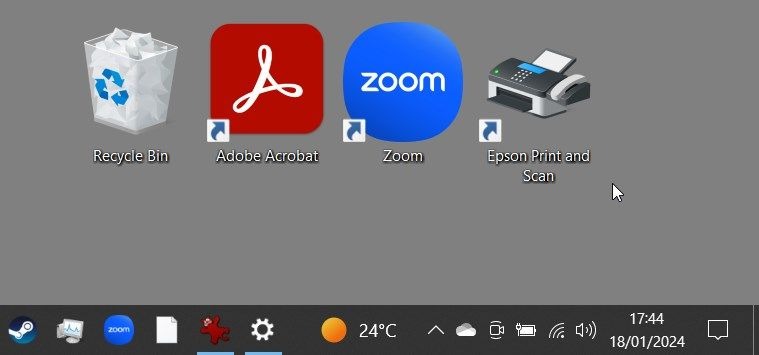
2. OneDrive را ببندید یا حساب خود را از سرویس جدا کنید
توقف OneDrive باعث حذف تیک سبز رنگ و توقف روند همگام سازی می شود. این شبیه به توقف همگامسازی است، با این تفاوت که OneDrive تا زمانی که آن را دوباره باز نکنید، هیچ اقدامی انجام نمیدهد (اگر آن را بهعنوان یک برنامه راهاندازی تنظیم کرده باشید، در هنگام راهاندازی اتفاق میافتد).
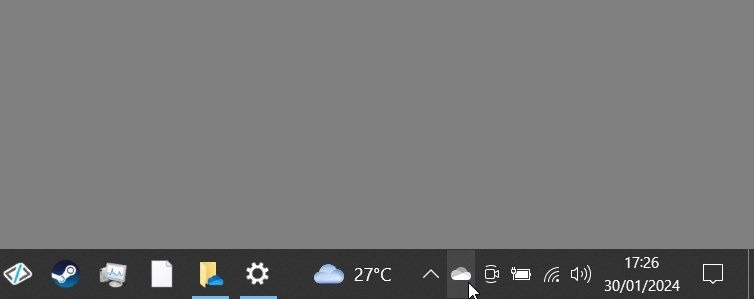
برای توقف سرویس OneDrive، روی نماد OneDrive در سینی سیستم کلیک کنید.
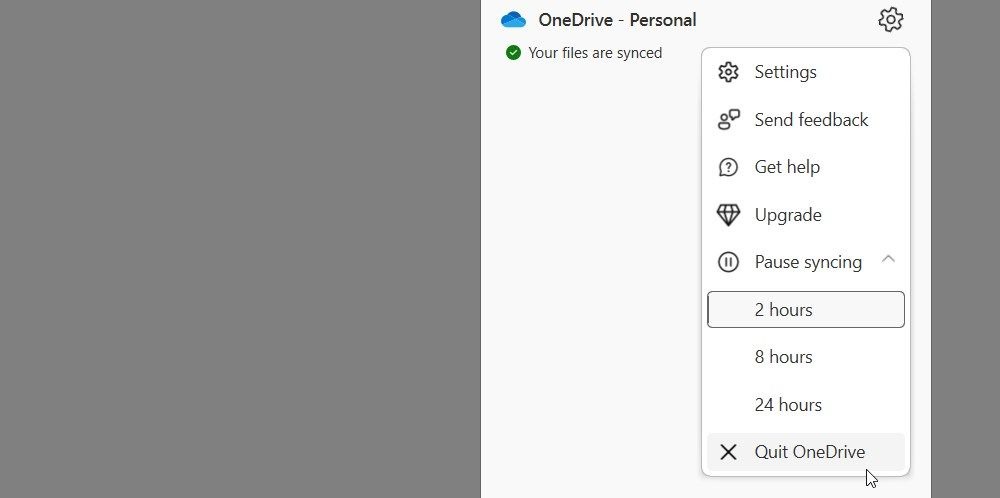
از آنجا، این مراحل را دنبال کنید:
- روی نماد چرخ دنده در گوشه سمت راست بالا کلیک کنید.
- منوی کشویی Pause Syncing را باز کنید.
- روی گزینه Quit OneDrive کلیک کنید.
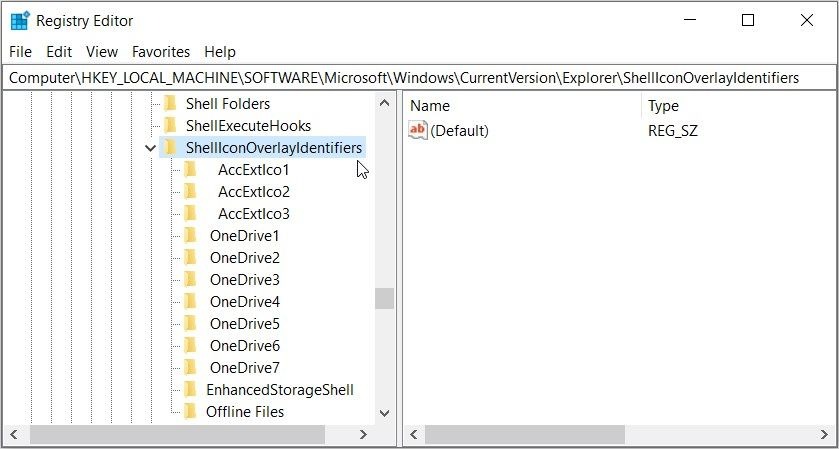
اگر تصمیم گرفته اید که اصلاً نمی خواهید از OneDrive در رایانه شخصی خود استفاده کنید، می توانید حساب Windows خود را از OneDrive لغو کنید. این به طور کامل سرویس را غیرفعال می کند مگر اینکه دوباره وارد برنامه OneDrive شوید و دوباره همگام سازی را تنظیم کنید.
3. از ویرایشگر رجیستری برای تغییر تنظیمات پوشش آیکون استفاده کنید
این روش شامل بهینه سازی رجیستری ویندوز است – ابزاری قدرتمند که بسیاری از جنبه های دستگاه ویندوز شما را کنترل می کند. در اینجا نحوه حذف تیک سبز با استفاده از ویرایشگر رجیستری آورده شده است:
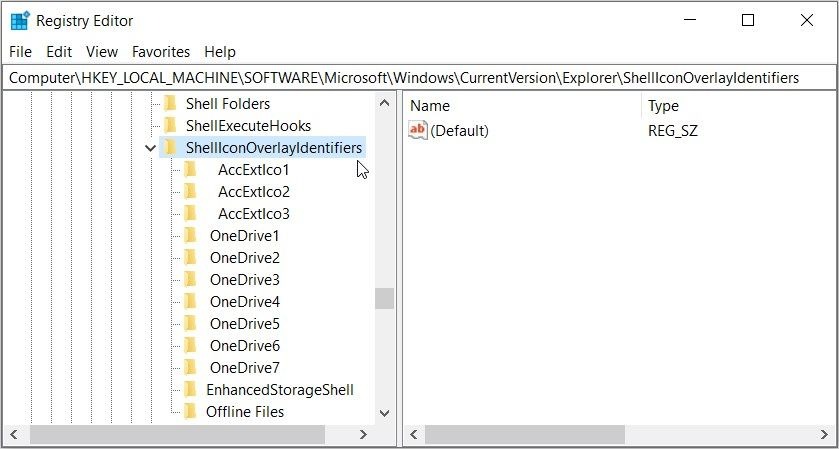
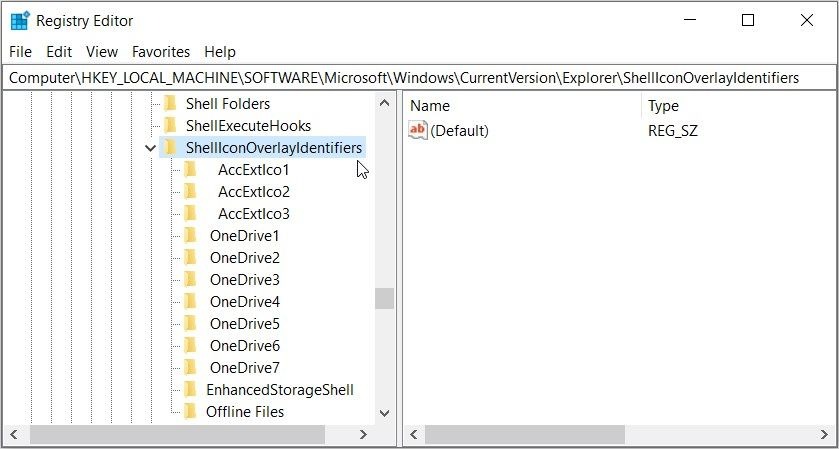
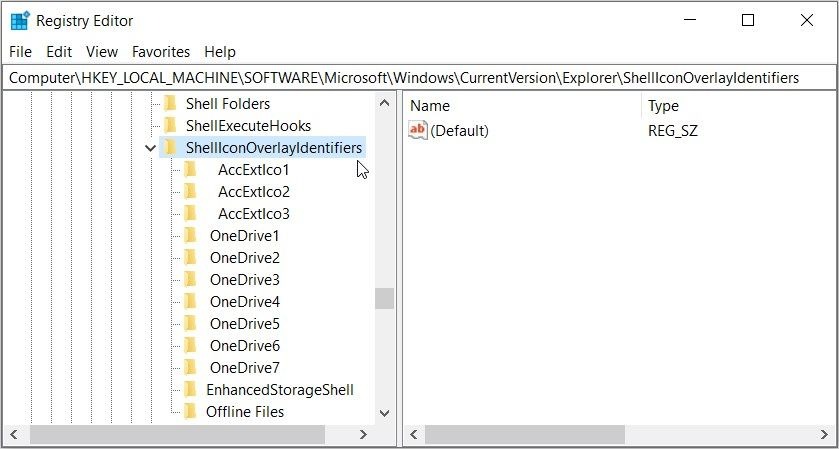
هشدار
در مورد ویرایشگر رجیستری محتاط باشید زیرا تغییرات نادرست می تواند بر ثبات سیستم تأثیر بگذارد. برای حفظ امنیت، قبل از ادامه، از رجیستری نسخه پشتیبان تهیه کنید.
- Win + R را فشار دهید، regedit را تایپ کنید و Enter را فشار دهید تا ویرایشگر رجیستری باز شود.
- دستور زیر را در نوار آدرس تایپ کرده و Enter را فشار دهید:
در زیر پوشه ShellIconOverlayIdentifiers، فهرستی از کلیدهای فرعی را خواهید دید که نمادهای مختلف پوشش را نشان می دهند. سرویسهای ذخیرهسازی ابری مانند OneDrive، Google Drive یا Dropbox معمولاً کلیدهای فرعی را برای نمادهای همپوشانی خود در اینجا اضافه میکنند.
برای حذف نمادهای همپوشانی، ورودی های مربوط به سرویس ابری خود را حذف یا تغییر نام دهید. فرض کنید از OneDrive استفاده می کنید. برای خلاص شدن از شر علامت های سبز رنگ روی نمادهای دسکتاپ، نام کلیدهای فرعی رجیستری مانند OneDrive1 و OneDrive2 را تغییر دهید تا در انتهای لیست ظاهر شوند. به عنوان مثال، نام آنها را به “z_OneDrive1″، “z_OneDrive2” و غیره تغییر دهید.
همچنین، میتوانید کلیدهای فرعی رجیستری OneDrive را حذف کنید تا از شر علامتهای سبز رنگ خلاص شوید. با این حال، حذف این کلیدهای فرعی ممکن است ایده آل نباشد زیرا نمی توانید وضعیت همگام سازی OneDrive را شناسایی کنید.
پس از تغییر نام یا حذف کلیدهای فرعی، کامپیوتر خود را مجددا راه اندازی کنید تا این تغییرات ذخیره شود.
آشنایی با سایر نمادهای OneDrive
همانطور که می دانید، سایر نمادهای OneDrive وضعیت های مختلف یک فایل یا پوشه را نشان می دهند. برخی از آنها عبارتند از:
- نماد ابر آبی: معمولاً نشان می دهد که فایل های شما فقط به صورت آنلاین در دسترس هستند و می توانند از هر دستگاهی با دسترسی OneDrive باز شوند.
- دو فلش همگامسازی آبی: دو فلش آبی همگامسازی روند همگامسازی در حال انجام را نشان میدهد. زمانی که فایلها را آپلود میکنید یا زمانی که OneDrive در حال همگامسازی فایلهای جدید از ابر با رایانه شخصی شما است، ظاهر میشوند.
آیا می خواهید معنی سایر نمادهای OneDrive را بررسی کنید؟ برای کسب اطلاعات بیشتر به صفحه نمادهای OneDrive مایکروسافت مراجعه کنید.
با درک اینکه علامت های چک روی دسکتاپ شما به چه معنا هستند و دانستن اینکه چگونه آنها را حذف کنید، می توانید محیط دسکتاپ تمیزتر و سازماندهی شده تری داشته باشید. با این حال، از آنجایی که این نمادها می توانند برای شناسایی مشکلات OneDrive مفید باشند، عاقلانه است که گاهی اوقات آنها را زیر نظر داشته باشید.