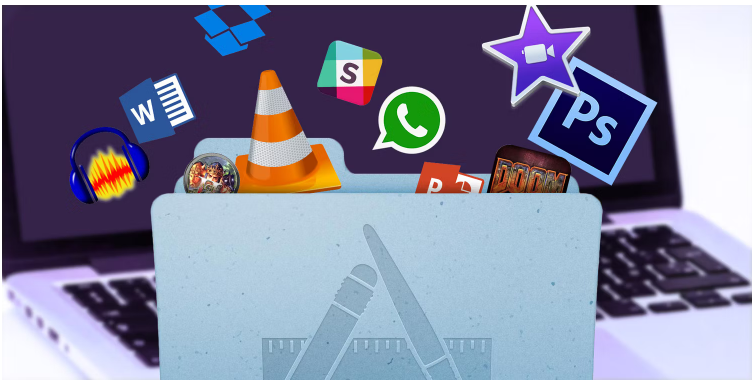آیا شما هم مانند خیلی از افراد دیگر به تازگی به سیستم عامل مک تغییر کاربری داده اید و سعی می کنید از اصول اولیه آن استفاده کنید؟ در ادامه این راهنما، پنج روش مختلف برای نصب هر نرم افزاری در macOS را به شما آموزش می دهیم. تغییر از رایانه شخصی ویندوزی به مک در ابتدا ممکن است دشوار به نظر برسد. رابط کاربری این دو پلتفرم بسیار متفاوت است و مدتی طول می کشد تا به نحوه عملکرد همه آیتم ها در macOS عادت کنید. یکی از زمینه های خاص که ممکن است برای شما گیج کننده باشد، نصب برنامه ها در مک است. روش های مختلفی برای نصب برنامه ها در مک وجود دارد و همه آنها کاملاً با ویندوز متفاوت هستند. رجیستری مرکزی در مک وجود ندارد، فایل های نصب کننده ای وجود ندارد و حذف آنها نیز در macOS در مقایسه با ویندوز به روش متفاوت تری صورت می گیرد. بنابراین همراه ما باشید تا با نحوه نصب نرم افزار در مک بیشتر آشنا شویم.
نصب نرم افزار در مک
همه برنامه های macOS در پوشه Applications ذخیره می شوند، که می توانید با پیمایش به Finder > Go > Applications یا فشار دادن Cmd + Shift + A روی صفحه کلید خود هم زمان با این که در Finder هستید، به آن دسترسی داشته باشید. می توان گفت که این مکان اصلی برای ذخیره برنامه های مک است.
نصب نرم افزارها یا برنامه های کاربردی در مک کمی با نحوه انجام آن در سیستم عامل های ویندوز متفاوت است. روش های متعددی برای نصب برنامه ها وجود دارد که برخی از آنها شامل استفاده از Mac App Store، فایل های DMG، نصب کننده ها، Terminal و غیره می باشند. در ادامه همه این روش ها را به تفصیل پوشش خواهیم داد.
Mac App Store
Mac App Store احتمالاً ساده ترین راه برای نصب نرم افزار در macOS است. اپ استور دارای برنامه های بسیاری است که توسعه دهندگان به طور منظم آنها را به روز رسانی می کنند. از آنجایی که همه برنامه ها باید از فرآیند بررسی اپل عبور کنند، اپ استور احتمالا امن ترین منبع برای دانلود نرم افزارهای شخص ثالث به شمار می آید. متأسفانه، به دلیل قوانین sandboxing اپل کار توسعه دهندگان را در این زمینه محدود کرده است، از همین رو بسیاری از توسعه دهندگان برنامه های خود را در فروشگاه Mac App منتشر نمی کنند. بنابراین، ممکن است برنامه مورد علاقه خود را در اپ استور پیدا نکنید و مجبور شوید به روش های دیگر نصب متوسل شوید.
- نحوه نصب برنامه ها از فروشگاه Mac App :
- قبل از اینکه بتوانید از این اپ برای نصب برنامه ها استفاده کنید، باید با Apple ID خود وارد اپ استور مک شوید. برای انجام این کار مراحل زیر را دنبال کنید :
- App Store را راه اندازی کنید و روی Sign in (که در گوشه سمت چپ پایین قرار دارد) کلیک کنید.
- در تب های مربوطه برنامه مورد نظر خود را جستجو کنید.
- یک برنامه را انتخاب کنید، روی Get کلیک کنید، سپس Install را انتخاب کنید و سپس رمز عبور Apple ID خود را وارد کنید تا هویت خود را تأیید کنید.
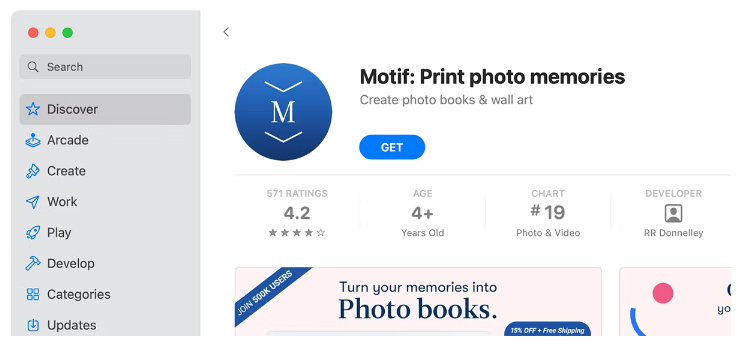
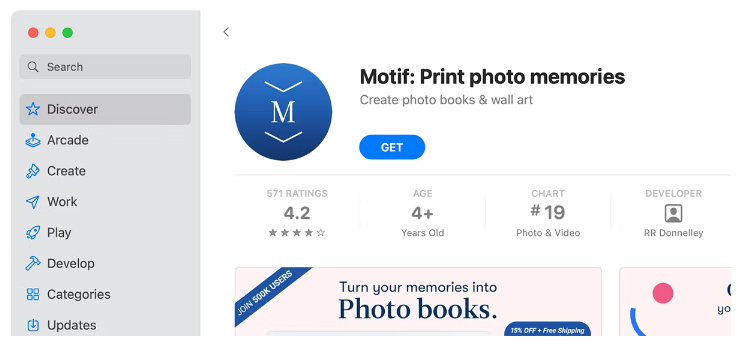
- منتظر بمانید تا برنامه دانلود و نصب شود و سپس با کلیک بر روی Launch، جستجوی Spotlight یا پیدا کردن آن در پوشه Applications، آن را باز کنید.
- برای حذف یک برنامه، Finder را راه اندازی کنید و به پوشه Applications خود بروید. نماد برنامه را به سطل زباله بکشید تا حذف شود.
- هر برنامه ای را که در گذشته دانلود کرده اید ( رایگان یا پولی ) می توانید در تب خریداری شده دوباره دانلود کنید.
نصب کننده های Drag and Drop
نصب کننده های Drag and Drop رایج ترین راه برای عرضه نرم افزارهای مختلف به شمار می رود چرا که توسعه دهندگان می توانند با استفاده از آن برنامه ها را در خارج از فروشگاه Mac App عرضه کنند. این نصب کننده ها درواقع فایل های DMG هستند که درست مانند یک درایو DVD یا USB باید برای نصب آنها دو بار کلیک کنید. پس از نصب، آن را در نوار کناری Finder خود در قسمت Devices مشاهده خواهید کرد.
همچنین می توانید برنامه ها را در فایل های ZIP دانلود کنید که باید ابتدا با دوبار کلیک کردن روی آنها، فایل را استخراج کنید. برای نصب این برنامه ها مراحل زیر را دنبال نمایید :
ابتدا فایل .dmg خود را mount کنید و Finder را باز کنید (اگر فایل .zip دارید، قبل از نصب فایل DMG آن را از حالت فشرده خارج کنید)
اکثر نصب کننده ها دارای نماد برنامه مربوطه هستند و شورت کاتی از برنامه را در پوشه Applications ایجاد می کنند. به سادگی می توانید برنامه را به شورت کات برنامه ها اضافه کنید. اگر شورت کاتی وجود ندارد، برنامه را به پوشه Applications در Finder بکشید و رها کنید.
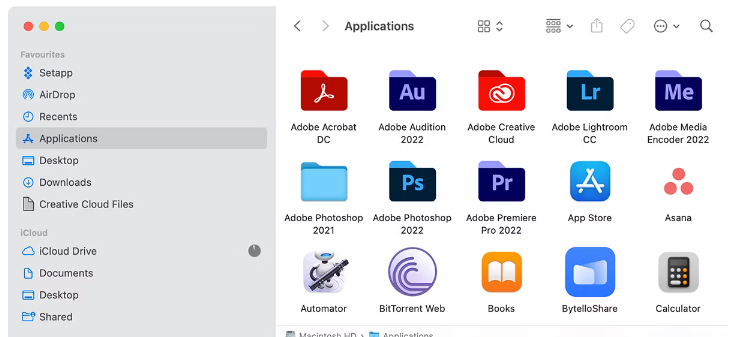
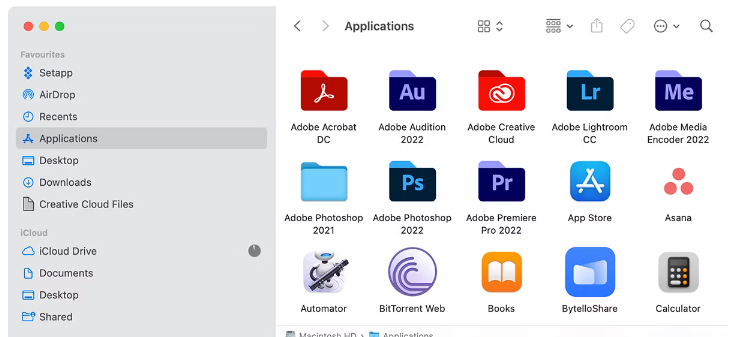
ممکن است برخی از برنامه ها نیاز به ارائه رمز عبور داشته باشند.
برنامه را از طریق Spotlight ( Cmd + Space bar) اجرا کنید یا آن را در پوشه Applications خود پیدا کنید.
برای حذف یک برنامه، می توانید نماد برنامه را به سطل زباله بکشید تا برنامه حذف شود.
نصب کننده های بسته بندی شده (Packaged Installers)
گاهی اوقات نیاز است تا یک نرم افزار را به عنوان فایل PKG، بر روی مک خود نصب کنید. این روش دقیقاً مانند نصب نرم افزار در ویندوز است که نصب کننده معمولاً چند گزینه برای انتخاب به شما ارائه می دهد و همچنین اغلب برای ایجاد تغییرات در سیستم شما به رمز عبور نیاز دارد.
به عنوان مثال، اکثر برنامه های Adobe برای نصب نرم افزار بر روی مک از نصب کننده های بسته بندی شده استفاده می کنند.
برای نصب یک فایل pkg، کافی است روی آن دوبار کلیک کرده و دستورالعمل ها را دنبال کنید. اگرچه برای حذف یک برنامه اغلب می توانید نماد برنامه را به سطل زباله بکشید، اما باید بدانید برخی از برنامه هایی که از طریق این روش نصب می شوند، گاهی اوقات دارای فایل های مبتنی بر پاک کننده ها یا برنامه های بسته بندی شده اند. همچنین ممکن است لازم باشد ابتدا رمز عبور را وارد کنید تا بتوانید تغییرات خاصی در سیستم خود ایجاد کنید.
نصب ترمینال
شما می توانید با استفاده از یک برنامه همراه به نام ترمینال که در Applications > Utilities یافت می شود یا با جستجوی Spotlight به بخش مدیریت برنامه های مک خود دسترسی پیدا کنید. همچنین امکان نصب نرم افزار از طریق این روش وجود دارد که بسیار سریعتر از یافتن نرم افزار، باز کردن بسته بندی آن و کشیدن آیکون ها به داخل پوشه ها است.
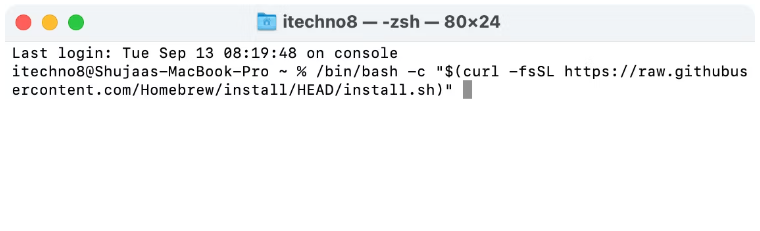
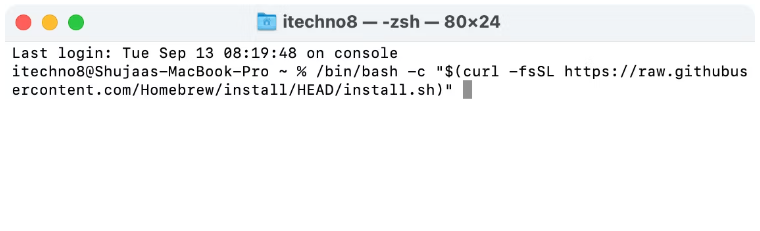
برای ساده کردن این کار، به یک پکیج منیجر به نام Homebrew نیاز دارید که با طی کردن مراحل زیر می توانید از آن استفاده نمایید :
ترمینال را اجرا کنید، دستور زیر را کپی و پیست کنید و کلید Return (یا Enter) را بزنید :
/bin/bash -c “$(curl -fsSL https://raw.githubusercontent.com/Homebrew/install/HEAD/install.sh)”
رمز عبور خود را وارد کنید تا به ترمینال اجازه نصب Homebrew را بدهید و Return را فشار دهید.
پس از آن Homebrew در مک شما نصب می شود و از شما می خواهد هر بسته دیگری که ممکن است نیاز داشته باشید را نیز نصب کنید.
پس از نصب، می توانید در ترمینال از دستور brew برای نصب نرم افزار استفاده کنید، به عنوان مثال :
brew install firefox
همچنین این فرصت را دارید تا با استفاده از command line انواع برنامه های رایگان رایج مانند Dropbox، VLC، Transmission و بسیاری دیگر را نصب کنید.
نصب نرم افزار Windows یا DOS
اجرای یک نرم افزار ویندوز روی سخت افزار اپل که درواقع هیچ نسخه ای از سیستم عامل مک در آن وجود ندارد، کمی مشکل است. عملی ترین راه حل، استفاده از یک برنامه مجازی است که به شما امکان می دهد یک برنامه ویندوز را با مجازی سازی کردن آن در مک خود اجرا کنید. مجازی سازی شامل استفاده از نرم افزار برای شبیه سازی ویندوز و اجرای آن بر روی macOS است. اگرچه این روش عملکرد خوبی را ارائه می دهد ( نرم افزار در نهایت بر روی سیستم عامل مورد نظر شما اجرا خواهد شد )، اما به حافظه و قدرت پردازش زیادی نیاز دارد.
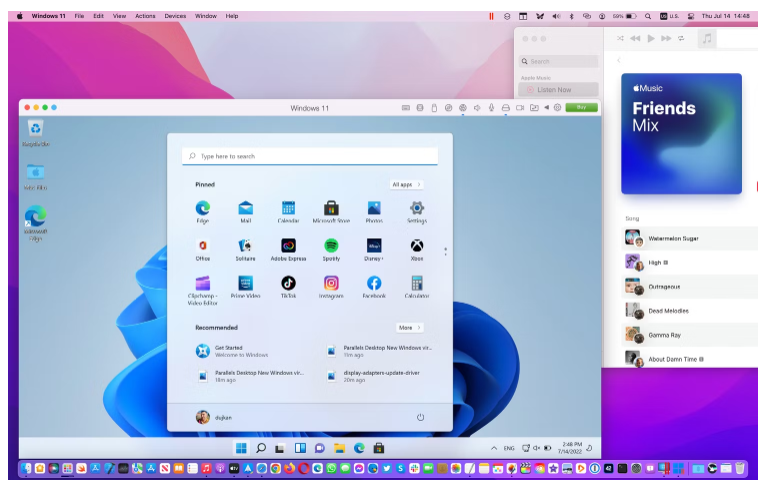
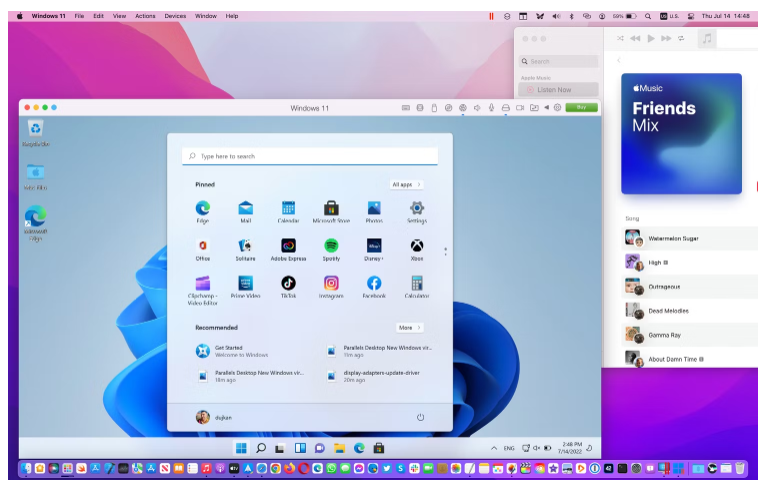
در صورت امکان، شاید ارزش آن را داشته باشد که به جای آن یک اپلیکیشن بومی برای انجام این کار پیدا کنید و به این ترتیب عملکرد سریعتر و ثبات بسیار بهتری را تجربه خواهید کرد.
اجرای نرم افزارهای غیرقابل اعتماد با غیرفعال کردن Gatekeeper
Gatekeeper راه حل اپل برای مقابله با مشکلات بدافزارهای سیستم عامل مک است. Gatekeeper یک ویژگی امنیتی است که مک را از اجرای نرم افزارهای نصب شده باز می دارد. به طور پیش فرض، مک فقط به شما این اجازه را می دهد که برنامه های توسعه دهندگان مورد اعتماد و Mac App Store را اجرا کنید، اما بسیاری از برنامه هایی که در این دسته قرار نمی گیرند نیز قانونی هستند و هیچ خطری برای دستگاه شما ندارند.
می توانید تنظیمات Gatekeeper خود را در تنظیمات سیستم > امنیت و حریم خصوصی > عمومی تغییر دهید. برای ایجاد تغییرات باید روی نماد قفل کلیک کنید و رمز عبور را وارد نمایید، همچنین می توانید Gatekeeper را به طور کامل غیر فعال کنید تا به همه نرم افزارها اجازه اجرا در سیستم عامل مک را بدهد.
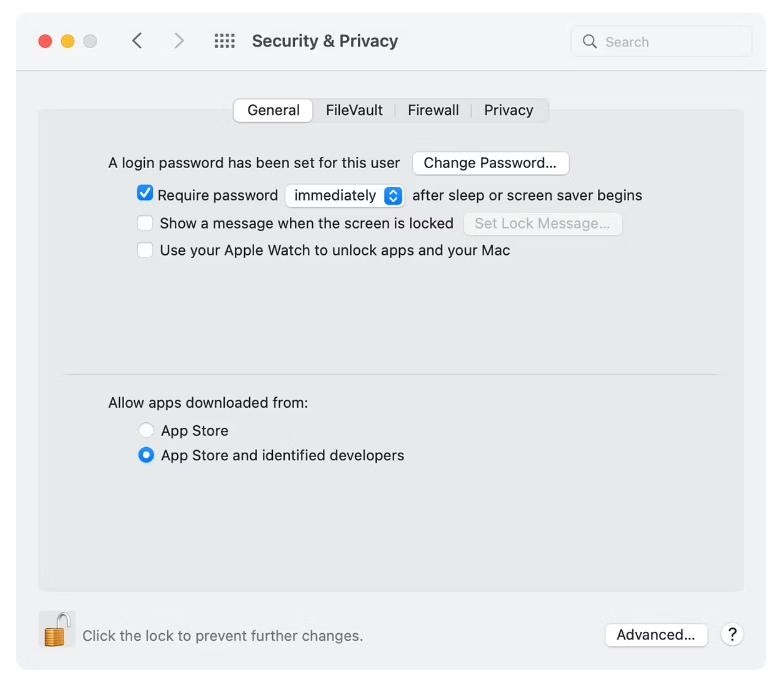
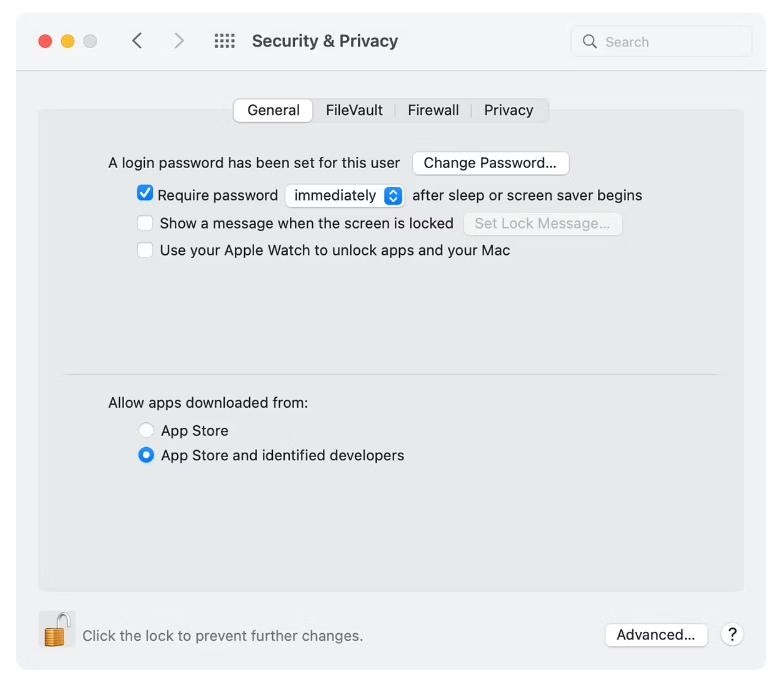
توصیه می کنیم که Gatekeeper را به صورت دائمی غیر فعال نکنید، زیرا این امر امنیت سیستم عامل مک شما را به خطر می اندازد. بنابراین، یک گزینه جایگزین و در عین حال بهتر، این است که به صورت موردی به برنامه ها اجازه اجرا دهید که نیاز به غیر فعال کردن این ویژگی را برطرف می کند.
پس از اجرای برنامه ای که Gatekeeper آن را رد کرده است باید مستقیماً به System Preferences > Security > General بروید، در این جا Mac به شما گزارش می دهد که اجرای برنامه را رد کرده است. سپس می توانید روی دکمه Open Anyway کلیک کنید تا یک استثنا برای آن برنامه خاص ایجاد کنید که به آن اجازه بدهد در آینده اجرا شود.
حذف نرم افزار از سیتسم عامل مک
همانطور که در اکثر روش هایی که بررسی کردیم ذکر شد، ساده ترین راه برای حذف یک نرم افزار از روی مک معمولاً شامل یافتن برنامه در پوشه برنامه ها و کشیدن نماد آن به سطل زباله است. همچنین ممکن است نیاز باشد تا برنامه را با استفاده از یک فایل uninstaller پاک کنید.
همچنین برنامه های شخص ثالث بسیاری برای سر و سامان دادن به سیستم عامل مک شما وحود دارد که همه آنها به شما کمک می کنند تا از شر فایل ها و پوشه های ناخواسته خلاص شوید.
هر نرم افزاری را بدون زحمت بر روی مک خود نصب کنید !
همانطور که در این راهنما اشاره کردیم، روش های مختلفی برای نصب نرم افزار بر روی مک وجود دارد. اگرچه اکثر آنها بسیار ساده هستند، اما نصب نرم افزار با استفاده از ترمینال یا مجازی سازی می تواند کمی مشکل باشد. خوشبختانه، اکنون اکثر برنامه ها دارای نسخه های بومی macOS هستند که امکان عملکردی مناسب را با مشکلاتی کمتر را فراهم می کند. نکته مهمی که باید به آن توجه کنید این است که اگر قصد دارید نرم افزاری را از خارج Mac App Store نصب کنید، مطمئن شوید که توسعه دهنده آن قابل اعتماد است، زیرا نصب نرم افزار نا مناسب می تواند به راحتی منجر به مشکلات بد افزار در مک شما شود.