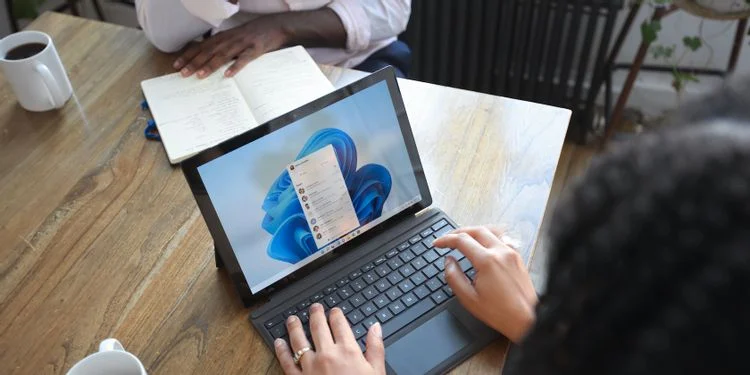ویندوز 11 قرار است بزرگترین و بهترین پیشنهاد مایکروسافت باشد، اما ممکن است گاهی اوقات با کندی مواجه شوید. در این مقاله قصد داریم در خصوص نحوه افزایش سرعت ویندوز 11 صحبت کنیم.
ویندوز 11 جدیدترین سیستم عامل مایکروسافت است و بسیاری از ویژگی های جدید و جذاب را در اختیار کاربران قرار میدهد. با این حال، موضوع ارتقاء میتواند برای برخی از کاربران به یک امر دشوار تبدیل شود. اگر اخیراً ویندوز 11 را ارتقا داده اید و عملکرد ضعیف رایانه شخصی را تجربه کرده اید، پس حتما تا انتهای این مقاله را بخوانید.
فقط به این دلیل که به نظر میرسد رایانه شما کندتر کار میکند، نباید از ارتقا به ویندوز 11 پشیمان شوید. عملکرد آهسته اغلب نتیجه فایل های موقت غیر ضروری و برنامه های استفاده نشده است، بنابراین کارهای زیادی وجود دارد که میتوانید برای سریعتر کردن ویندوز 11 خود انجام دهید.
1. افزایش سرعت ویندوز 11 با آزاد سازی فضای ذخیره سازی
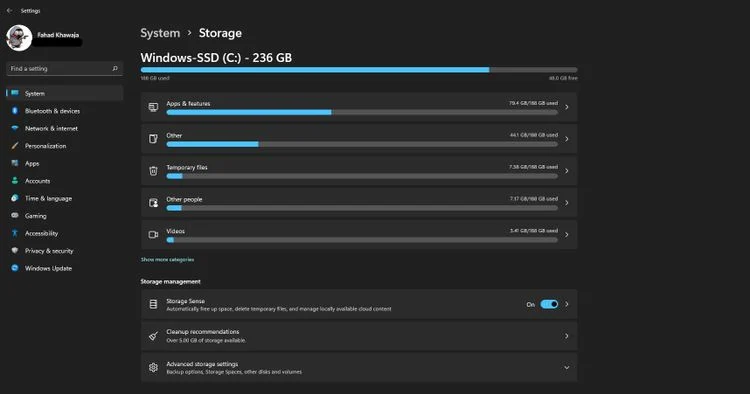
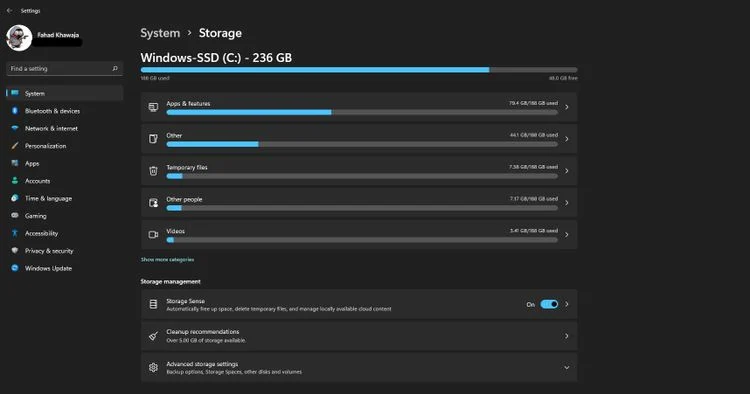
اگر فضای ذخیره سازی رایانه شما کم است، میتواند دلیل کندی عملکرد رایانه باشد. در اینجا نحوه آزاد کردن فضای ذخیره سازی و افزایش سرعت ویندوز 11 آمده است:
- به منوی Start بروید، Settings را جستجو کنید و روی Best match کلیک کنید
- از نوار کناری گزینه System را انتخاب کنید و سپس بر روی تب با عنوان Storage کلیک کنید.
- روی Temporary files کلیک کنید، و لیستی از فایلهای موقت در پوشههای مختلف رایانه شخصی به شما نشان داده میشود.

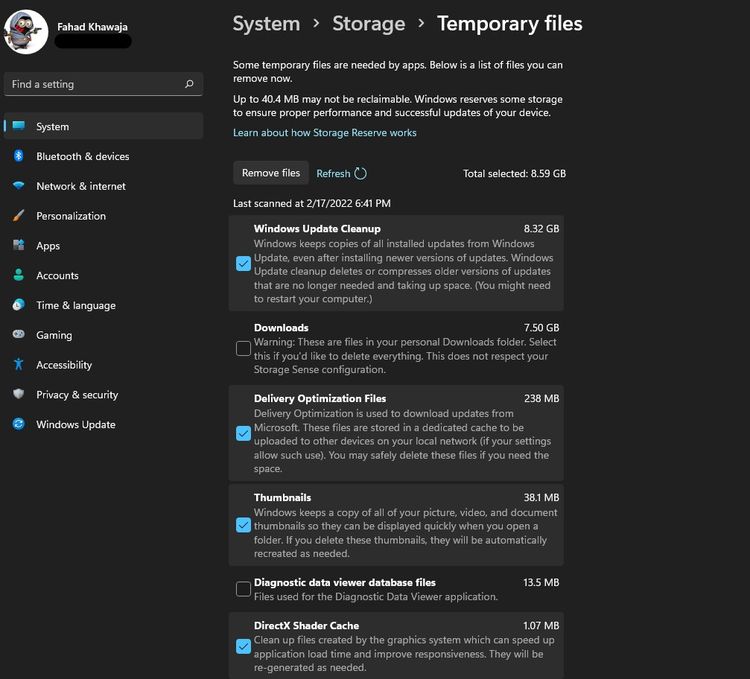
Temporary files - لیست را مرور کنید و مواردی را که غیر ضروری به نظر میرسند انتخاب کنید. میتوانید فایلهای Windows Update Cleanup و هر فایل غیرضروری را در پوشه Downloads حذف کنید.
- پس از انتخاب بر روی Remove files کلیک کنید.
- به Storage برگردید و فایل های غیر ضروری را در دسته های باقی مانده نیز حذف کنید. مراقب باشید هیچ فایل سیستمی مهمی را حذف نکنید.
- سیستم خود را مجددا راه اندازی کنید تا تغییرات انجام شود.
خوشبختانه، ویندوز 11 یک ابزار داخلی برای مدیریت کارآمد فضای ذخیره سازی روی سیستم شما به نام Storage Sense دارد. با استفاده از Storage Sense میتوانید بهطور خودکار فضای ذخیرهسازی سیستم خود را کنترل کرده و آزاد کنید.
2.افزایش سرعت ویندوز 11 با حذف هر گونه برنامه ناخواسته و اضافی
بسیار معمول است که تعداد زیادی برنامه استفاده نشده روی سیستم شما نصب شده باشد. نرم افزارهایی که ممکن است بدون اطلاع شما به عنوان بخشی از نصب همراه یا برنامه هایی که دیگر به آنها نیاز ندارید نصب شده باشد، باید uninstall شوند. حذف این برنامه های غیر ضروری میتواند به طور قابل توجهی بر سرعت رایانه شما تأثیر بگذارد.
برای حذف برنامه های غیر ضروری در سیستم ویندوز 11:
- منوی Start را اجرا کنید، Settings را جستجو کنید و روی Best match کلیک کنید.
- Apps را از نوار کناری انتخاب کنید و سپس روی برگه با عنوان Apps & features کلیک کنید.

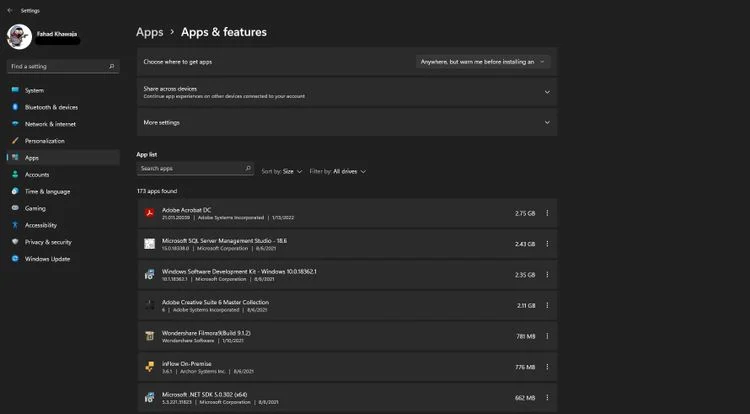
Apps & features - لیست برنامه های نصب شده را اسکرول کنید و زمانی که میخواهید برنامه خاصی را حذف کنید، نماد سه نقطه را انتخاب کرده و بر روی Uninstall کلیک کنید. همچنین میتوانید برنامه های از پیش نصب شده مانند Movies & TV، Weather، Xbox و غیره را حذف کنید.
- پس از حذف برنامه های غیر ضروری، کامپیوتر خود را reset کنید.
3. یکپارچه سازی درایوهای ذخیره سازی
Defragmentation اساساً به سازماندهی مجدد فایل ها در هارد دیسک (یا SSD) میپردازد تا سیستم عامل بتواند داده های مرتبط را به هم نزدیکتر کند. این موضوع به طور موثر زمان دسترسی به حافظه را بهبود میبخشد و ویندوز 11 شما را سریعتر میکند.
برای یکپارچه سازی درایوها در رایانه شخصی ویندوز 11:
- منوی Start را اجرا کنید، Defragment & Optimize Drives را جستجو کنید و بر روی Best match کلیک کنید.

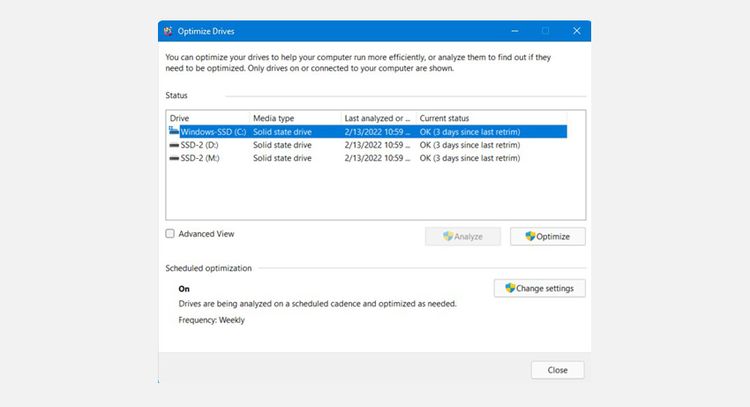
Defragment & Optimize Drives - از لیست درایوها، درایو اصلی خود را انتخاب کرده و روی دکمه Optimize کلیک کنید.
- منتظر بمانید تا فرآیند تکمیل شود و سپس مراحل بالا را با درایوهای باقی مانده تکرار کنید.
- هنگامی که درایوها را یکپارچه کردید، کامپیوتر خود را resetکنید تا تغییرات اعمال شوند.
4. از Windows Debloater استفاده کنید
برنامه های از پیش نصب شده معمولاً برنامه های ناخواسته غیر ضروری هستند که ما به سختی از آنها استفاده میکنیم. اگر سیستم شما منابع محدودی داشته باشد، این برنامه ها تمایل دارند سرعت سیستم شما را کاهش دهند.
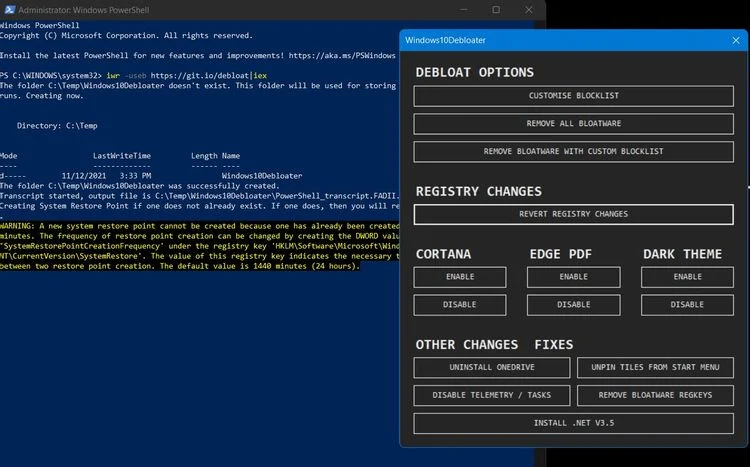
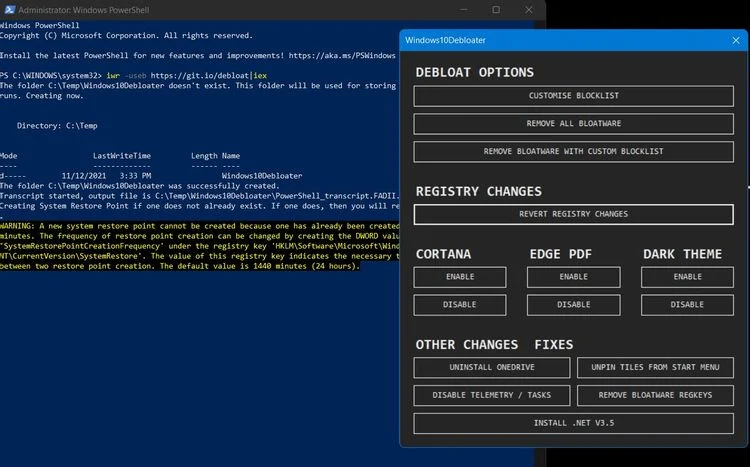
شما نمیتوانید برخی از برنامه های از پیش نصب شده را از طریق برنامه تنظیمات یا کنترل پنل حذف کنید، بنابراین باید آنها را از طریق یک روش غیرمتعارف حذف کنید. Windows10Debloater یک اسکریپت توسعه یافته توسط Sycenex است که برای حذف bloatware در ویندوز 10 در نظر گرفته شده است، اما میتوانید از آن در ویندوز 11 نیز استفاده کنید.
برای استفاده از اسکریپت debloater:
- Windows PowerShell را از طریق منوی Start به عنوان administrator راه اندازی کنید.
- دستور زیر را تایپ کنید؛ Enter را فشار دهید تا بسته لازم را دانلود کنید و به طور خودکار یک System Restore Point ایجاد کنید.
iwr -useb https://git.io/debloat|iex - برنامه ها و سرویس های غیر ضروری را حذف کنید و سپس کامپیوتر خود را reset کنید.
5. افزایش سرعت ویندوز 11 با غیرفعال کردن جلوه های بصری
ویندوز 11 دارای عناصر UI زیادی است که رابط کاربری را جذاب تر میکند. تغییر برخی جلوه های بصری و انیمیشن ها در ویندوز 11 میتواند سیستم شما را بسیار سریعتر کند.
در اینجا نحوه تنظیم جلوه های بصری و انیمیشن در ویندوز 11 آمده است:
- منوی Start را اجرا کنید، جلوه های بصری را جستجو کنید و بهترین مطابقت را انتخاب کنید.
- با استفاده از دکمه های جابجایی، جلوه های شفافیت و جلوه های انیمیشن را غیرفعال کنید.
- تنظیمات پیشرفته سیستم را از منوی استارت اجرا کنید.
- در کادر گفتگو (dialogue box)، روی تب Advanced کلیک کنید و سپس تنظیمات را در قسمت Performance انتخاب کنید.

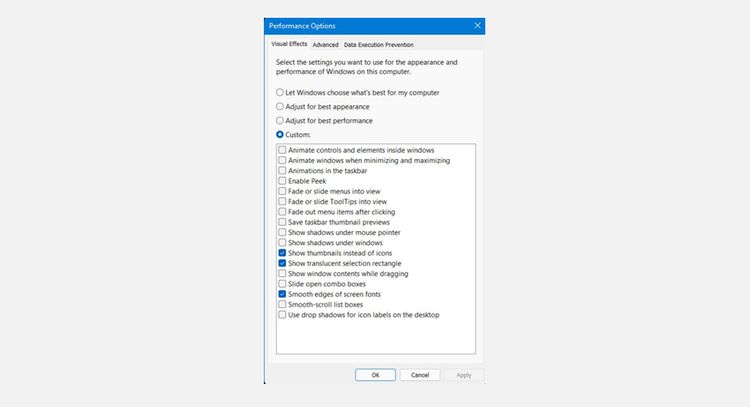
performance-options-windows11 - در تب Visual Effects، Adjust for best performance را انتخاب کنید.
- اگر میخواهید برخی افکتها را فعال کنید، میتوانید به جای آن روی Custom کلیک کنید و بهصورت جداگانه گزینههای مورد نظر خود را انتخاب کنید.
- پس از انتخاب، روی Apply و سپس Ok کلیک کنید.
غیرفعال کردن جلوه های بصری بر تجربه بصری شما تأثیر میگذارد، اما آنها منابع گرانبهای سیستم را مصرف میکنند که میتوانید در سیستم های قدیمی بهتر از آنها استفاده کنید.
6. سخت افزار خود را ارتقا دهید
ارتقای سخت افزار یکی از راه های مشخص برای سریعتر کردن رایانه شما است. ارتقاء حافظه رم و SSD میتواند سیستم شما را به سرعت یک رایانه شخصی کاملاً جدید برساند و این ارتقاء ها نسبتاً ارزان هستند.
اگر در حال حاضر از 4 گیگابایت رم روی رایانه شخصی خود استفاده میکنید، باید به حداقل 8 گیگابایت رم ارتقا دهید. به طور مشابه، SSD ها بسیار سریعتر از HDD های سنتی هستند. یک SSD راه اندازی سریع و عملکرد کلی سیستم را روان تر میکند.
سرمایه گذاری روی یک SSD و RAM با کیفیت میتواند عمر سیستم موجود شما را حداقل تا چند سال افزایش دهد. حتی ممکن است بتوانید یک SSD را در کنار هارد دیسک فعلی در برخی سیستم ها اضافه کنید.
ویندوز 11 را سریعتر کنید
ویندوز 11 بسیار منظم است و بسیاری از ویژگی های جدید را در اختیار کاربران خود قرار میدهد. اما دلیلی وجود ندارد که با رایانه خود در ویندوز 11 دچار کندی شوید و با آن درگیر شوید. کارهای زیادی وجود دارد که میتوانید برای سریعتر کردن ویندوز 11 انجام دهید. ارتقای سخت افزار و برخی تغییرات نرم افزاری میتواند کمک کننده باشد.