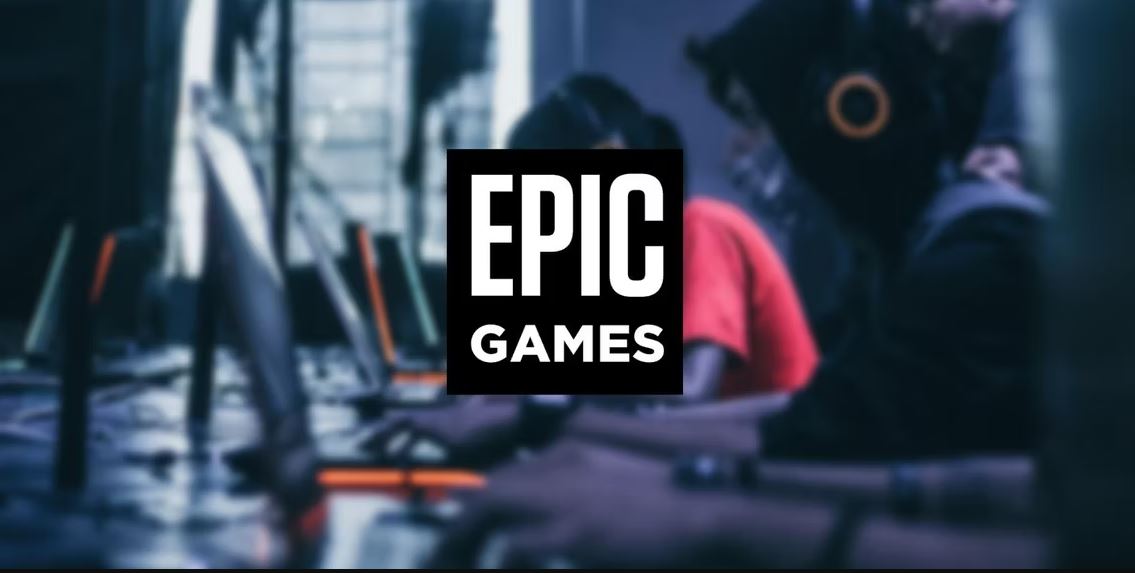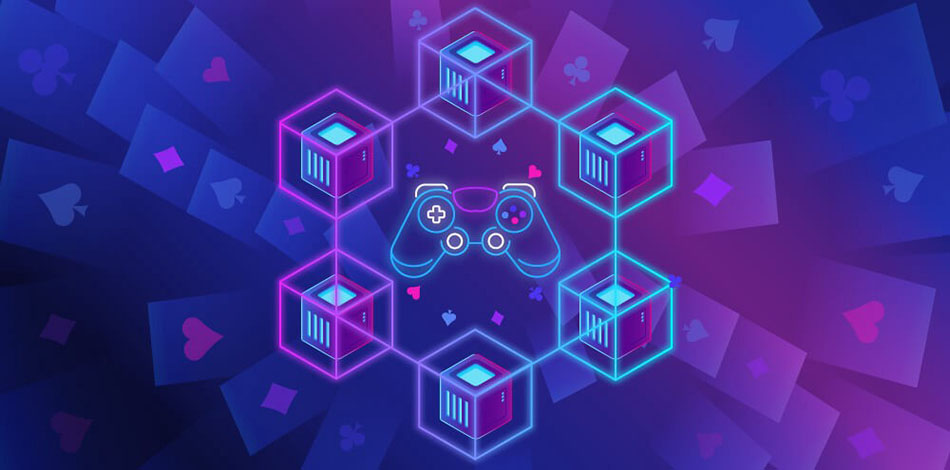برخی از فرآیندهای ویندوز 11 می تواند به عملکرد بازی آسیب برساند. در این مقاله برخی از مقصران اصلی آورده شده است. تنظیم جهت عملکرد بهتر بازی در ویندوز 11 را در ادامه بررسی کرده ایم.
ویندوز 11 نسبت به نسخه قبلی خود کار زیادی برای بهبود عملکرد بازی انجام نداده است. مطمئناً، ویژگیهای Auto HDR، DirectStorage و Game Pass مبتنی بر بازی را معرفی کرده است. با این حال، بسیاری از بازیکنان از کاهش قابل توجه نرخ فریم و لکنت در بازی ها پس از ارتقا به ویندوز 11 شکایت کرده اند.
برخی از ویژگی ها و ابزارهای داخلی ویندوز 11 می توانند به طرق مختلف بر عملکرد بازی تأثیر منفی بگذارند. غیرفعال کردن برخی از این ویژگی ها می تواند عملکرد بازی را افزایش دهد. اینها چندین مورد هستند که برای عملکرد بهتر بازی در ویندوز 11 غیرفعال می شوند.
1.تنظیم جهت عملکرد بهتر بازی در ویندوز 11: یکپارچگی حافظه
یکپارچگی حافظه یک ویژگی امنیتی برای محافظت از فرآیندها در برابر کدهای مخرب و تأیید درایورهای امضا شده است. با این حال، مایکروسافت تأیید کرده است که یکپارچگی حافظه یکی از دو ویژگی است که می تواند عملکرد بازی را در ویندوز 11 خراب کند. به این ترتیب می توانید یکپارچگی حافظه را غیرفعال کنید:
- Windows Security را با دوبار کلیک کردن روی نماد سینی سیستم آن برنامه باز کنید.
- تب Device Security را انتخاب کنید.
- روی گزینه Core Isolation details navigation کلیک کنید.
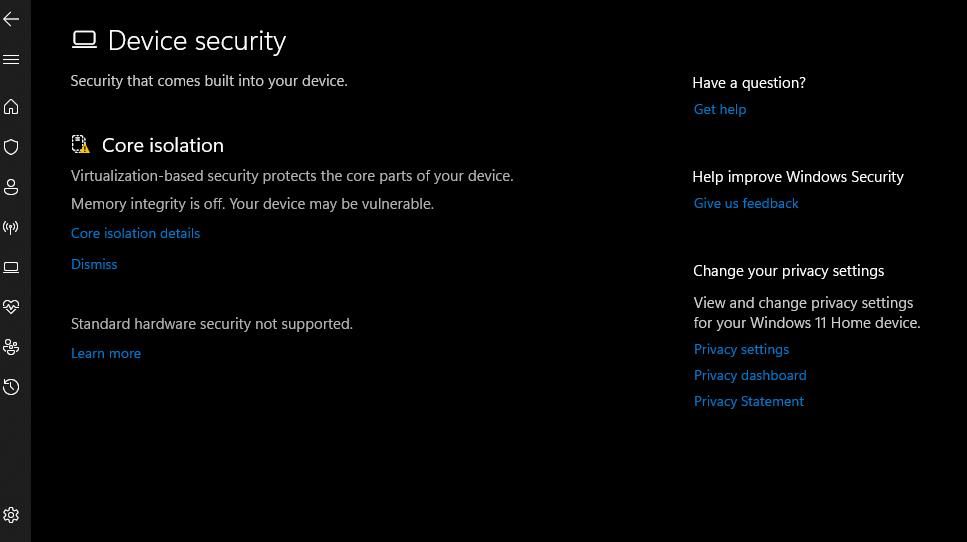
- سپس روی دکمه جابجایی Memory Integrity کلیک کنید تا آن ویژگی غیرفعال شود.
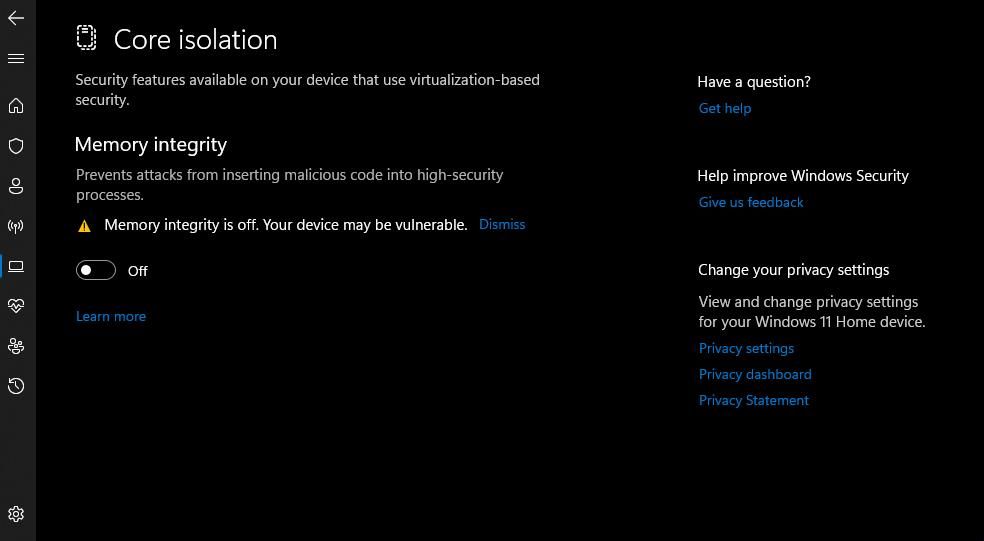
- پس از خاموش کردن Memory Integrity ویندوز 11 را ریستارت کنید.
2.تنظیم جهت عملکرد بهتر بازی در ویندوز 11: SuperFetch
SuperFetch (در غیر این صورت SysMain) سرویسی است که برنامه های پرکاربرد را از قبل در حافظه سیستم بارگذاری می کند. برنامه هایی که اغلب استفاده می شوند می توانند با فعال بودن آن ویژگی سریعتر شروع به کار کنند. با این حال، سوپرفچ برای بازی سود چندانی ندارد. این یک سرویس پس زمینه است که برخی از منابع سیستم را مصرف می کند که بهتر است برای بازی ها رزرو شوند.
3. پلت فرم ماشین مجازی
پلتفرم ماشین مجازی چیز دیگری است که مایکروسافت به آن اشاره کرده است که بر عملکرد بازی در ویندوز 11 تأثیر می گذارد. ویژگی VMP خدمات ماشین مجازی (مجازی سازی) را ارائه می دهد. اگر از نرمافزار مجازی سازی مانند VMWare یا VirtualBox استفاده نمی کنید، احتمالاً این ویژگی نیست که باید آن را فعال کنید. شما می توانید پلتفرم ماشین مجازی را به صورت زیر غیرفعال کنید:
- دکمه Start نوار وظیفه را انتخاب کنید و Windows Features را در کادر جستجوی آن منو تایپ کنید.
- سپس از نتایج جستجو Turn Windows features on or off را انتخاب کنید.
- در مرحله بعد، تیک گزینه Virtual Machine Platform Platform را بردارید.
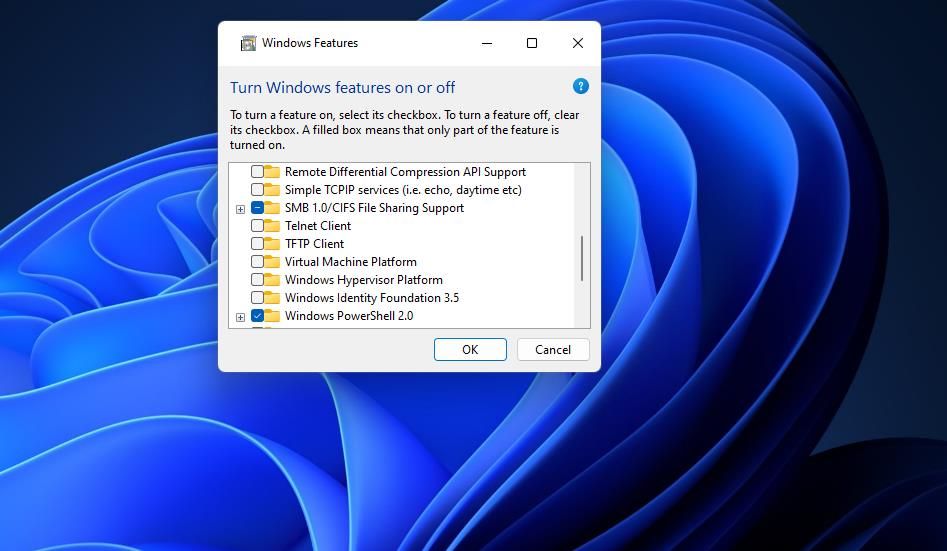
- برای غیرفعال کردن روی OK کلیک کنید.
- پس از خاموش کردن پلتفرم ماشین مجازی، ویندوز را ریستارت کنید.
4. PreFetch
PreFetch یک ویژگی ذخیره سازی داده مشابه به SuperFetch است. استفاده از منابع سیستمی PreFetch نسبتا ناچیز است. با این حال، می تواند باعث فعالیت بیشتر درایو دیسک در هنگام بازی کردن شود. به این ترتیب می توانید PreFetch را با ویرایش رجیستری در مراحل زیر غیرفعال کنید:
- در منوی Start روی نماد ذره بین جستجوی فایل کلیک کنید.
- Registry Editor را در کادر متن جستجو وارد کنید و برای باز کردن آن برنامه انتخاب کنید.
- نوار آدرس رجیستری را پاک کنید و این مکان کلید را در آنجا وارد کنید:
HKEY_LOCAL_MACHINE\SYSTEM\CurrentControlSet\Control\SessionManager\SessionManager\Memory Management\PrefetchParameters - کلید PrefetchParameters را انتخاب کنید.
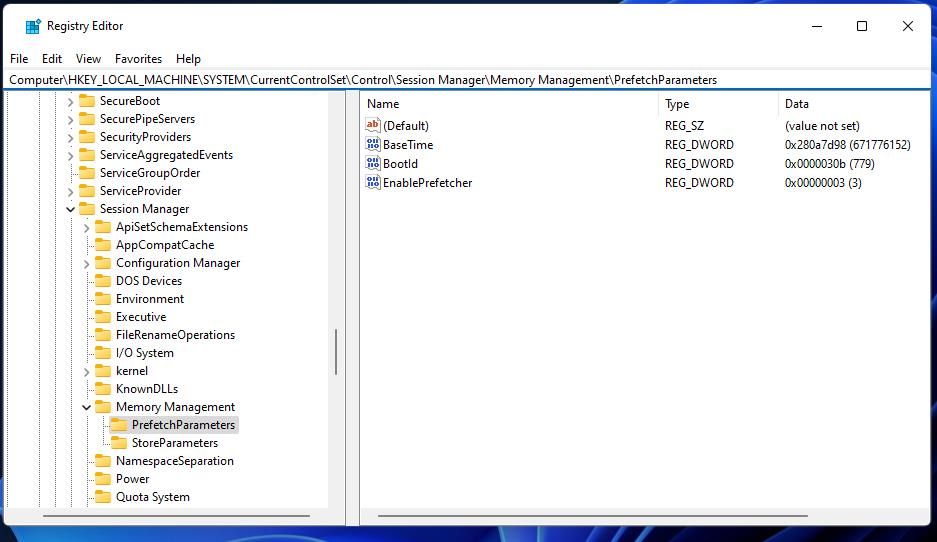
- روی EnablePrefetcher DWORD دوبار کلیک کنید.
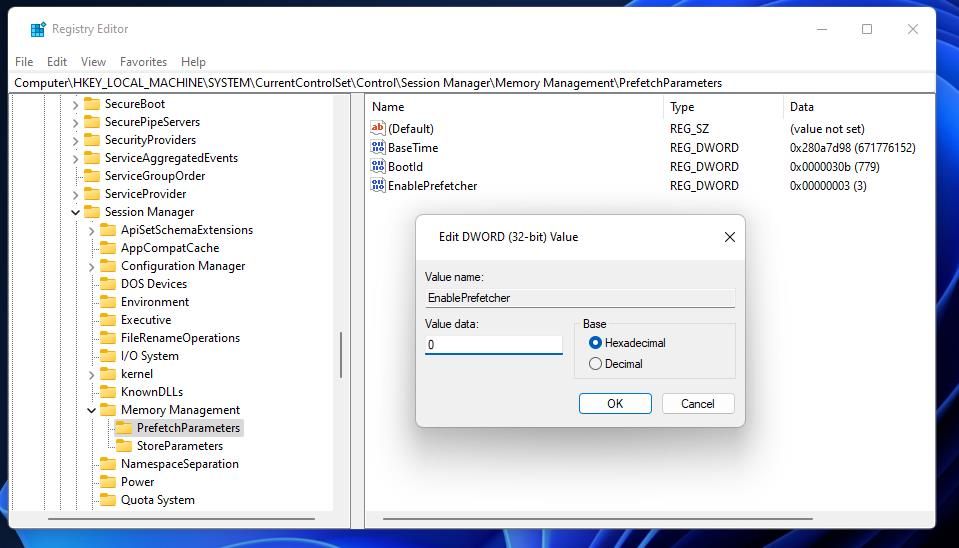
- 0 را در کادر Value data برای EnablePrefetcher DWORD وارد کنید.
5. برنامه ها و خدمات پس زمینه اضافی
برنامهها و سرویسهای پس زمینه مایکروسافت و شخص ثالث به میزان قابل توجهی RAM و سایر منابع سیستم مورد نیاز بازیها را کاهش میدهند. ویندوز 11 دارای برنامههای داخلی متعددی است که فرآیندهایی در پس زمینه اجرا میشوند، مگر اینکه آنها را خاموش کنید. Windows Security یکی از برنامه های پس زمینه است که ممکن است لازم باشد آن را فعال نگه دارید، اما غیرفعال کردن بسیاری از آنها بی خطر است. می توانید به صورت جداگانه در تنظیمات برنامههای پس زمینه را خاموش (تعلیق) کنید مانند این:
- برنامهها و ویژگیها را در تنظیمات بیاورید.
- برای غیرفعال کردن برنامه پس زمینه، روی دکمه سه نقطه کلیک کنید.
- Advanced options را در منوی برنامه انتخاب کنید
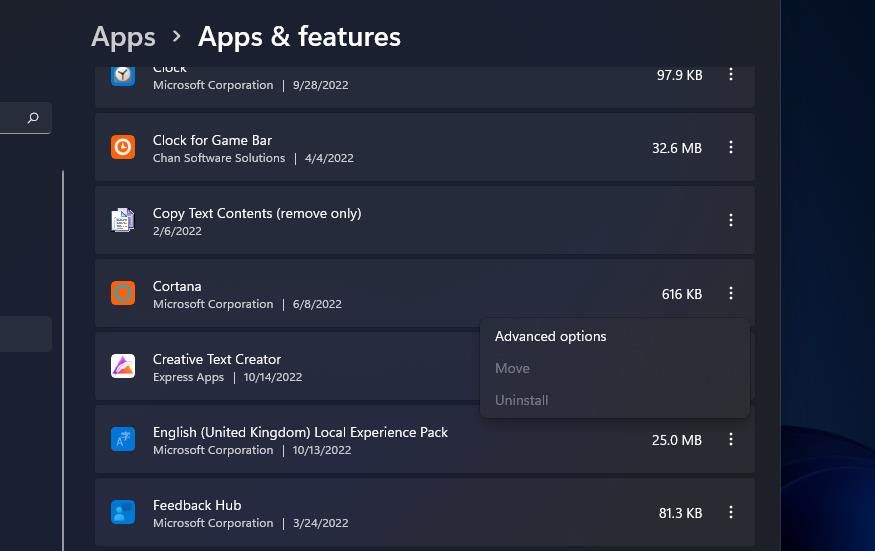
- روی Let this app run در منوی کشویی پس زمینه کلیک کنید.
- گزینه Never را انتخاب کنید
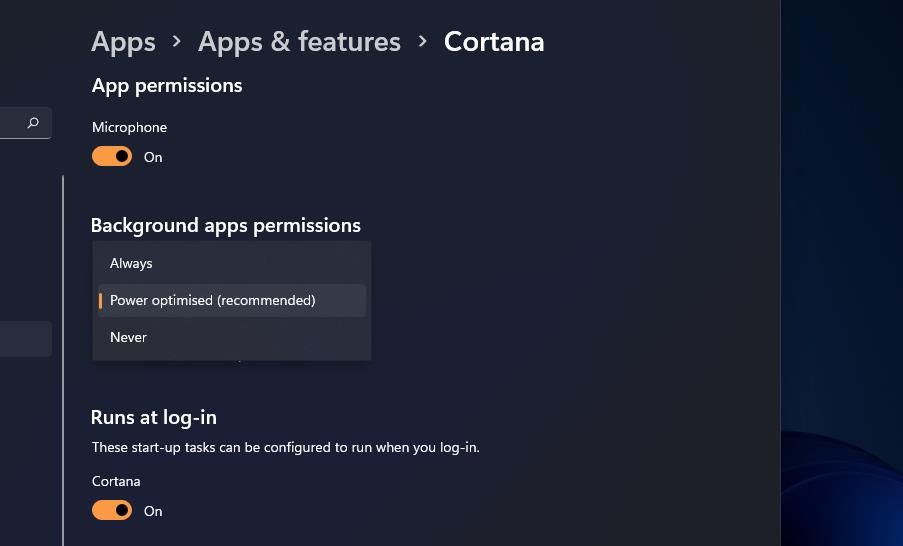
- مراحل دو تا پنج را برای همه برنامههای پس زمینه که می خواهید غیرفعال کنید، تکرار کنید. هرچه برنامه های پس زمینه بیشتری را خاموش کنید، منابع سیستم بیشتری را برای بازی های خود آزاد خواهید کرد.
جدا از خاموش کردن برنامه های پس زمینه، می توانید سرویس های غیر ضروری را از راه اندازی سیستم حذف کنید. بسیاری از برنامه های شخص ثالث خدمات خود را دارند که با ویندوز شروع می شوند مگر اینکه غیرفعال شوند. به این ترتیب می توانید خدمات اضافی شخص ثالث را غیرفعال کنید:
- ابتدا دیالوگ Run را شروع کنید که می توانید آن را با کلید میانبر Windows + R نمایش دهید.
- MSConfig را در کادر متنی Run تایپ کنید.
- برای مشاهده پنجره پیکربندی سیستم، گزینه Run’s OK را انتخاب کنید.
- روی Services در بالای ابزار System Configuration کلیک کنید.
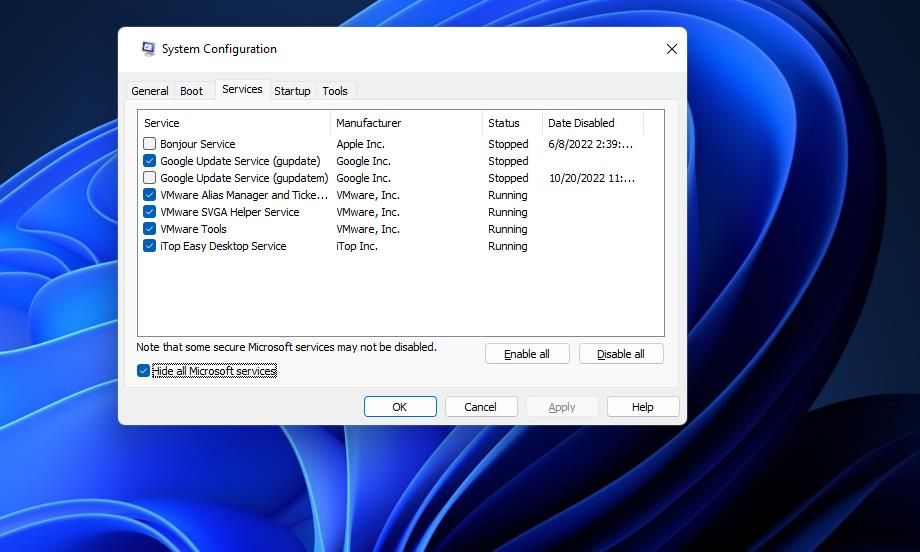
- برای حذف خدمات ضروری تر از لیست، گزینه Hide all Microsoft services را انتخاب کنید.
- شما میتوانید به سادگی Disable all را انتخاب کنید تا تمام سرویسهای باقیمانده را برای حداکثر اثر خاموش کنید، که نزدیک به یک بوت تمیز است. از طرف دیگر، کادرهای انتخاب برخی از سرویسهای شخص ثالث اضافی فهرستشده در آنجا را بهصورت جداگانه لغو انتخاب کنید.
- سپس در پنجره System Configuration روی Apply کلیک کنید.
- دکمه OK را برای بستن ابزار MSConfig فشار دهید.
- در کادر محاورهای System Configuration که پس از خروج از ابزار باز میشود، Restart را انتخاب کنید.
همچنین به کاربران توصیه می شود برخی از برنامه های راه اندازی را غیرفعال کنند. وقتی به طور خودکار شروع به کار می کنند، به برنامه های پس زمینه تبدیل می شوند. برخی از آیتم های راه اندازی حتی می توانند با بازی ها تضاد داشته باشند.
برای غیرفعال کردن برنامه های راه اندازی، Task Manager را با فشار دادن Ctrl + Shift + Esc باز کنید. Startup را در بالای پنجره Task Manager انتخاب کنید. سپس روی موارد لیست شده در آنجا کلیک راست کرده و گزینه Disable را انتخاب کنید تا از راه اندازی حذف شوند.
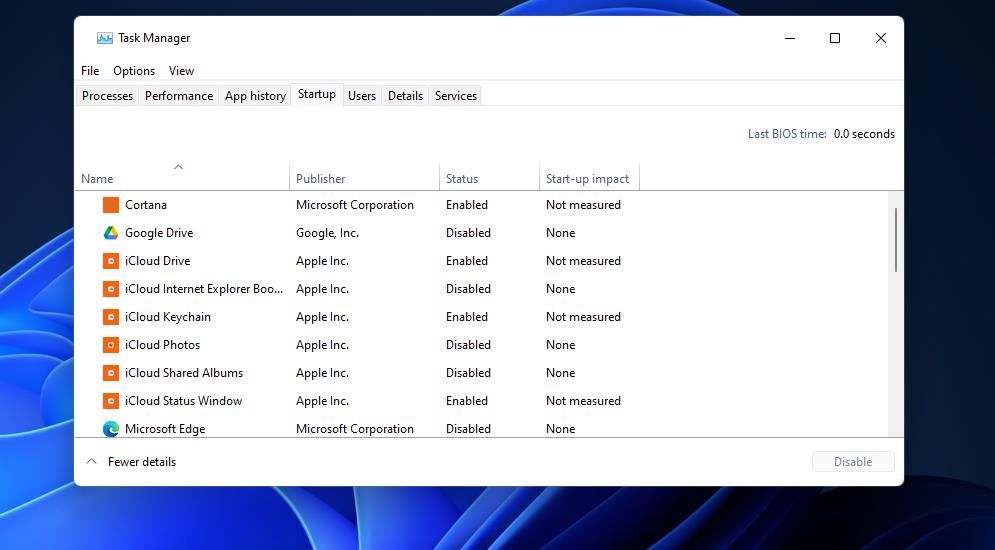
6.تنظیم جهت عملکرد بهتر بازی در ویندوز 11: الگوریتم ناگل
الگوریتم Nagle الگوریتمی است که بسته های داده ارسالی را به منظور افزایش کارایی شبکه کاهش می دهد. با این حال، این برای بازی های چند نفره که بدون بسته های داده همراه بهتر بازی می کنند، چندان عالی نیست. الگوریتم Nagle باعث تأخیر شبکه می شود که در بازی تیراندازی چند نفره باعث لکنت بیشتر می شود. می توانید الگوریتم Nagle را به این صورت غیرفعال کنید:
- ابتدا باید آدرس IPv4 خود را پیدا کنید. Command Prompt را با روشی در راهنمای ما برای باز کردن CMD باز کنید.
- این دستور CMD را وارد کرده و Return را فشار دهید:
ipconfig - جزئیات آدرس IPv4 را یادداشت کنید.
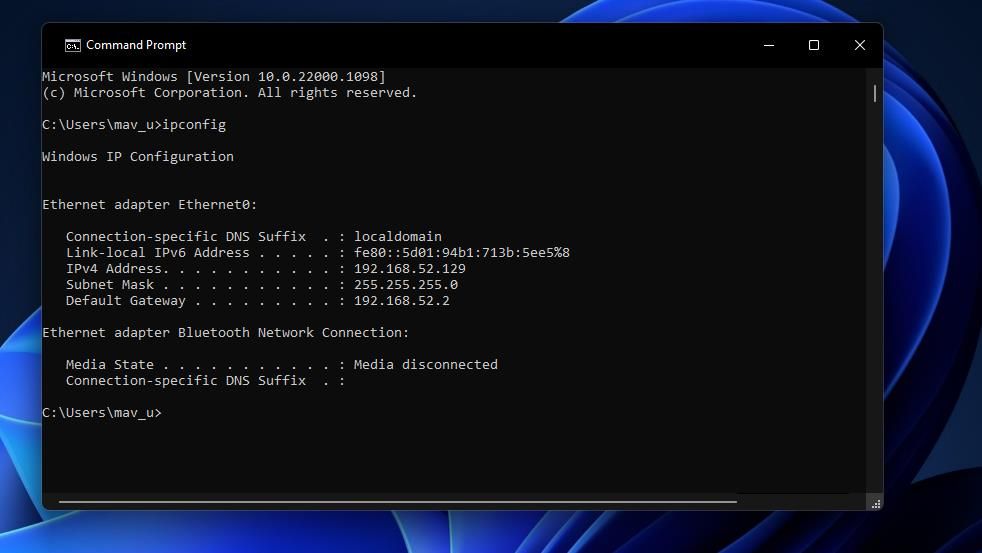
- همانطور که برای روش چهارم توضیح داده شد، ویرایشگر رجیستری را باز کنید.
- مکان فعلی رجیستری را در نوار آدرس پاک کنید. سپس این مسیر کلید Interfaces را وارد کرده و Enter را فشار دهید:
Computer\HKEY_LOCAL_MACHINE\SYSTEM\CurrentControlSet\Services\Tcpip\Parameters\Interfaces\ - کلید Interfaces شامل چند کلید فرعی با اعداد و کاراکترهای تصادفی در عنوان آنها است. کلید فرعی را در آنجا انتخاب کنید که شامل یک رشته DhcpIPAddress با مقداری مطابق با آدرس IPv4 شما است.
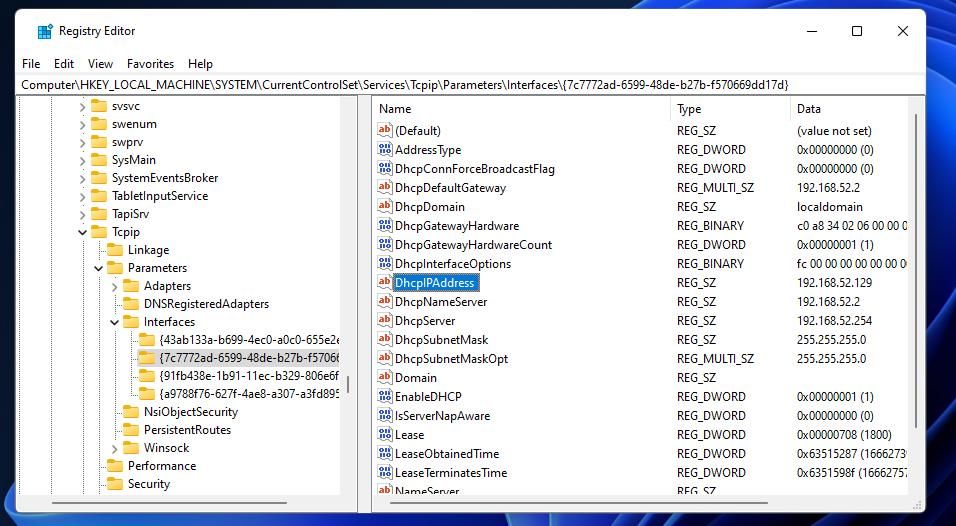
- در قسمت سمت راست کلید انتخاب شده کلیک راست کنید تا New > DWORD (32-bit) Value را انتخاب کنید.
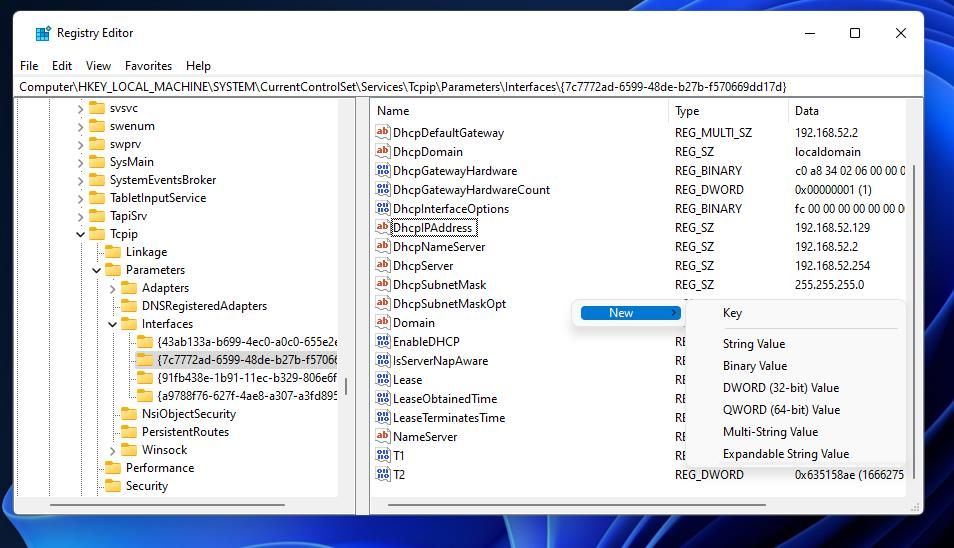
- TcpAckFrequency را برای عنوان جدید DWORD وارد کنید.
- روی TcpAckFrequency DWORD دوبار کلیک کنید.
- 1 را در Box Value برای TcpAckFrequency وارد کنید و برای اعمال روی OK کلیک کنید.
- سپس، یک DWORD دیگر به همان کلید انتخاب شده با عنوان TCPNoDelay اضافه کنید.
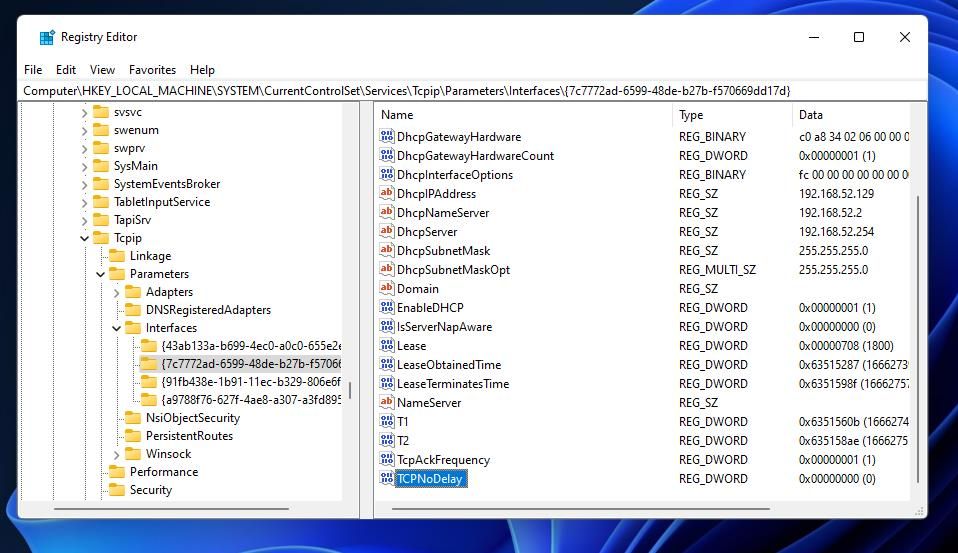
- برای مشاهده پنجره Edit DWORD روی TCPNoDelay دوبار کلیک کنید.
- 1 را در TCPNoDelay DWORD’s Value data وارد کرده و OK را انتخاب کنید.
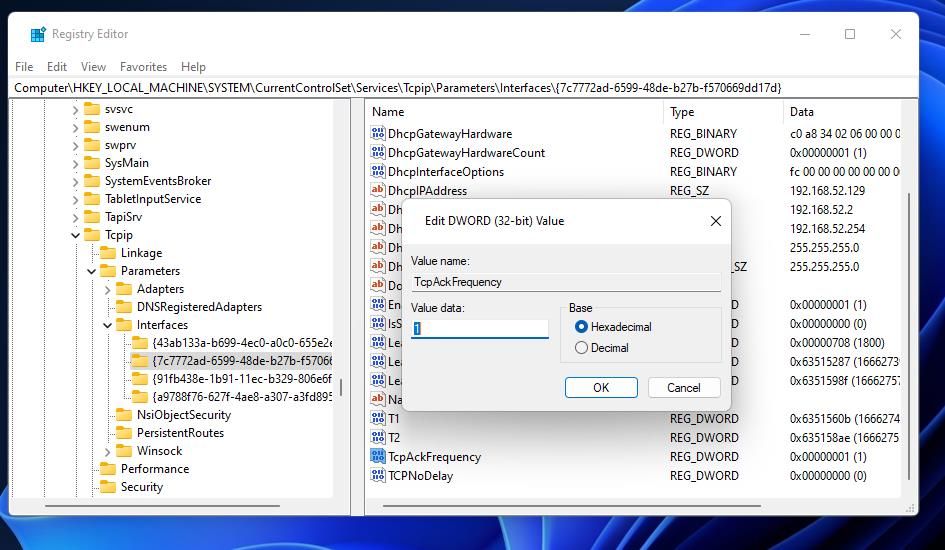
- سپس از ویرایشگر رجیستری خارج شده و گزینه Restart را انتخاب کنید.
7.تنظیم جهت عملکرد بهتر بازی در ویندوز 11: شتاب ماوس
مطلب 5 ویژگی در ماوس بازی را هم بخوانید.
شتاب ماوس (در غیر این صورت دقت نشانگر) حرکات مکان نما را بزرگتر می کند که بستگی به سرعت شتاب دادن به ماوس دارد. قرار است دقت ماوس را افزایش دهد، اما از بسیاری جهات هنگام اجرای بازیهای اکشن برعکس عمل میکند، زیرا شتاب دادن سریع ماوس می تواند نشانگر را روی صفحه نمایش دهد. بنابراین، بسیاری از بازیکنان ترجیح می دهند برای کنترل بهتر مکان نما، شتاب ماوس را غیرفعال کنند.
تنظیم دقت اشاره گر انتخاب شده در پنجره اشاره گر ماوس، شتاب ماوس را فعال می کند. راهنمای ما برای غیرفعال کردن شتاب ماوس در ویندوز شامل دستورالعملهایی برای خاموش کردن این ویژگی است.
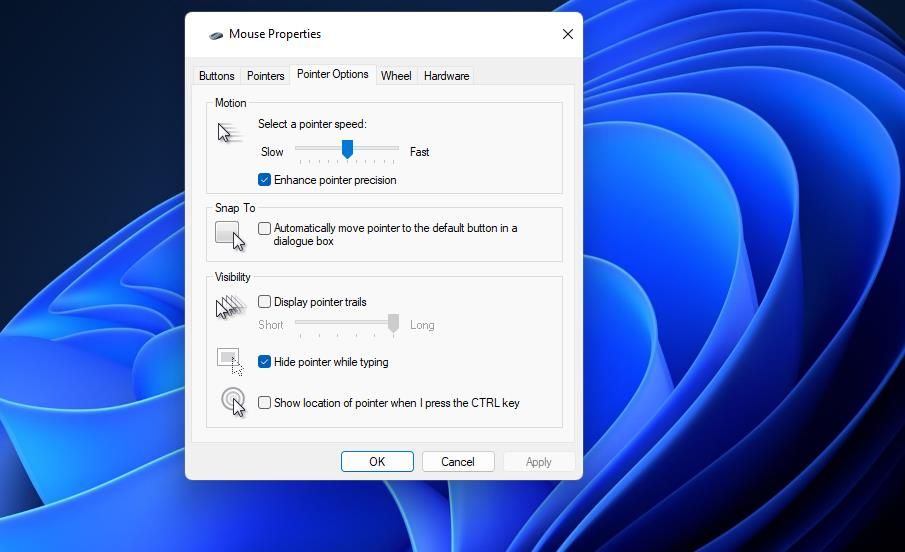
برای تجربه بهتر بازی در ویندوز 11، این موارد را غیرفعال کنید
ویندوز 11 بهترین پلتفرم بازی ویندوزی که مایکروسافت برای بسیاری از بازیکنان ادعا کرده است، نبوده است. غیرفعال کردن موارد بالا حداقل جنبه های مختلف عملکرد بازی در ویندوز 11 را با درجات متغیر بهبود می بخشد. با این حال، به یاد داشته باشید که سخت افزار رایانه شخصی شما مهمترین عامل تعیین کننده برای عملکرد بازی است. بنابراین، قبل از خرید بازی ها، سیستم مورد نیاز توصیه شده را بررسی کنید.