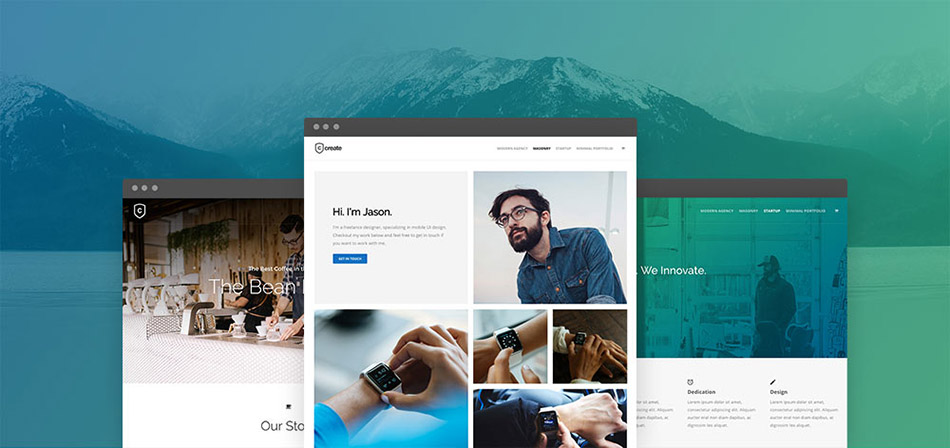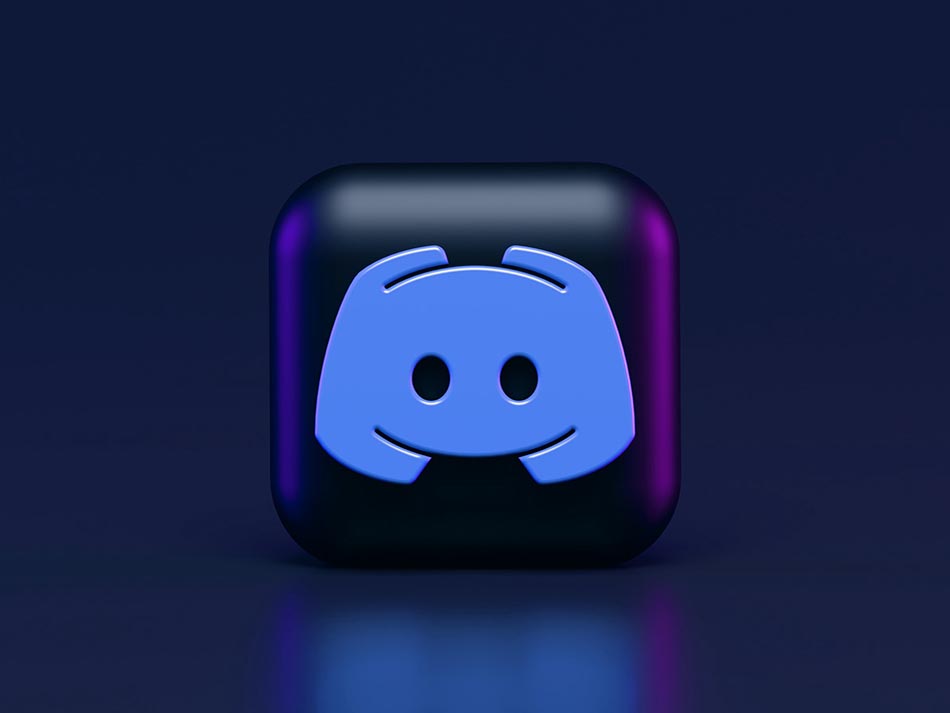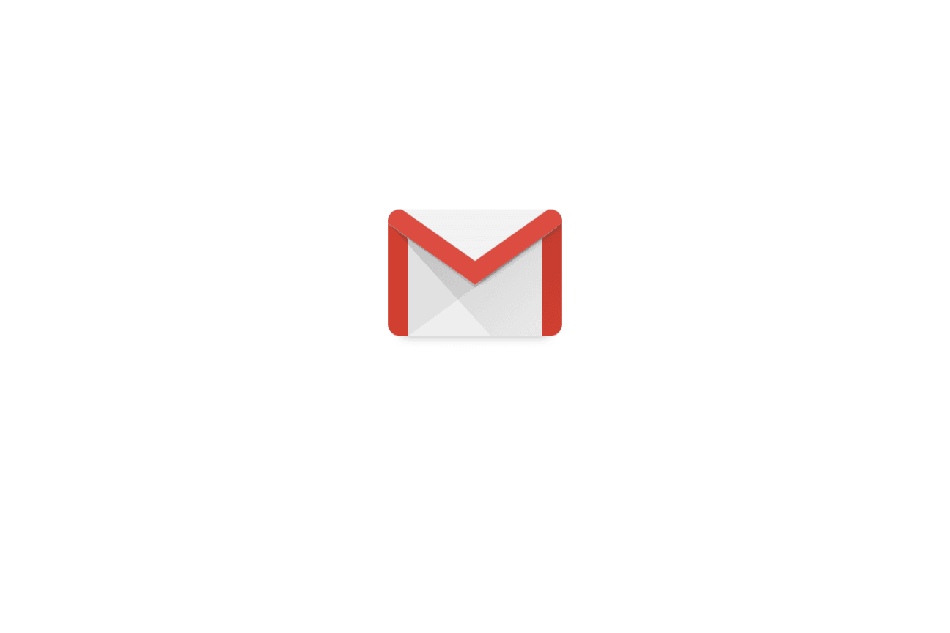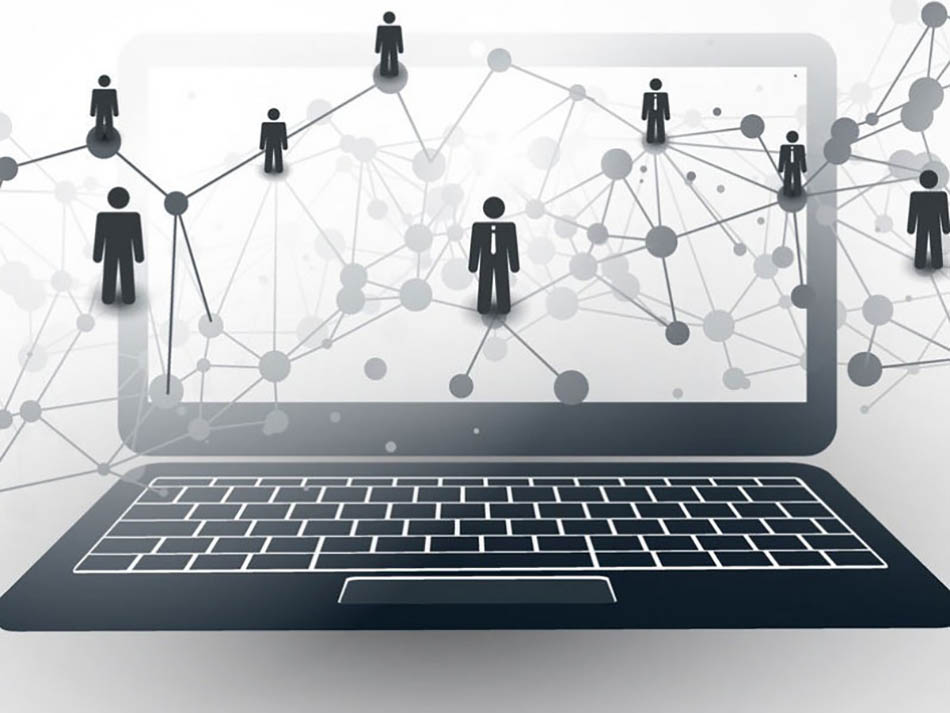اگر میخواهید که وبلاگی را به وب سایت وردپرس خود اضافه کنید یا هدف اصلی شما وبلاگ نویسی است، ممکن است بخواهید تصاویر را در قالب یک پست یا حتی به صورت گالری در وردپرس نمایش دهید. نمایش تصاویر در قالب یک آلبوم یا در گالری بسیار جذابتر از قرار دادن لیستی ساده از تصاویر است.
ایجاد گالری در وردپرس بسیار ساده است و بدون نیاز به پلاگین اضافی ایجاد میشود.
آموزش گام به گام ساخت گالری در وردپرس

با انتشار نسخه ۵ وردپرس، ویرایشگر کلاسیک به یک ویرایشگر بلوک تبدیل میشود (به طور پیش فرض) که فرایند ایجاد یک گالری را حتی بسیار سادهتر میکند. در این مقاله میتوانید دستورالعملهای مربوط به نحوه ایجاد یک گالری برای نمایش مجموعهای از تصاویر را در سایت وردپرس خود با استفاده از نسخه ۵ یا بالاتر مشاهده کنید.
لطفا توجه داشته باشید که روند ایجاد یک گالری در نسخههای قدیمیتر از ۵ تقریباً مشابه است.
گام اول) در داشبورد وردپرس خود، یک پست یا صفحه ایجاد کنید، که میخواهید گالری تصاویر شما در آنجا نمایش داده شود.
گام دوم) یک عنوان برای صفحه وردپرس خود انتخاب کنید.
گام سوم) روی نماد (+) کلیک کنید تا یک بلوک جدید به پست یا صفحه وردپرس خود اضافه کنید.
گام چهارم) به بخش (Common Blocks) بروید و روی گزینه ی (Gallery) کلیک کنید.

گام پنجم) اگر تصاویری که میخواهید اضافه کنید از قبل در (Media Library) شما وجود دارد، روی دکمه (Media Library) کلیک کنید. انتخاب کنید که کدام یک از تصاویر میخواهید در گالری شما باشد. این کار را میتوان با کلیک ساده بر روی هر تصویر جداگانه انجام داد.

گام ششم) هنگامی که تعدادی تصویر برای گالری خود انتخاب کردید، روی گزینه(Create a new gallery) کلیک کنید.

گام هفتم) اکنون میتوانید تصاویر خود را به ترتیبی که دوست دارید نمایش داده شوند، تنظیم کنید. میتوانید با کلیک بر روی دکمه (x) تصویری را که نمیخواهید، حذف کنید.
گام هشتم) هنگامی که از ترتیب و چینش تصاویر خود راضی بودید، روی گزینه (Insert gallery) کلیک کنید.

گام نهم) شما اکنون یک گالری از تصاویر را به پست یا صفحه خود اضافه کردهاید. در سمت راست صفحه وردپرس خود برخی از گزینههای شخصی سازی را مشاهده خواهید کرد. اگر نمیتوانید گزینههای سفارشی سازی را ببینید، اطمینان حاصل کنید که روی (media gallery block) کلیک کردهاید.

گام دهم) شما میتوانید تصمیم بگیرید که فایلهای شما در چند ستون سازماندهی شود، اگر گالری باید به یک لینک داخلی یا خارجی پیوند داشته باشد و یا اینکه تصاویر باید بریده شوند یا خیر.
گام یازدهم) پس از ایجاد و سفارشی کردن گالری تصاویر وردپرس، مطمئن شوید که سند خود را به عنوان پیش نویس ذخیره کرده یا آن را منتشر میکنید.

حال که با ساخت گالری در وردپرس آشنا شدید میتوانید از دیگر مقالات سایت اول نیوز دیدن کنید.