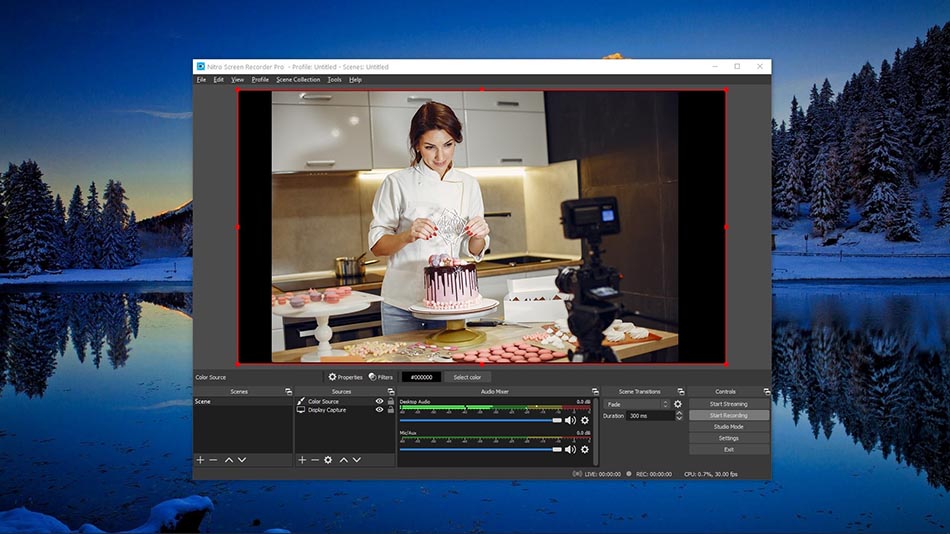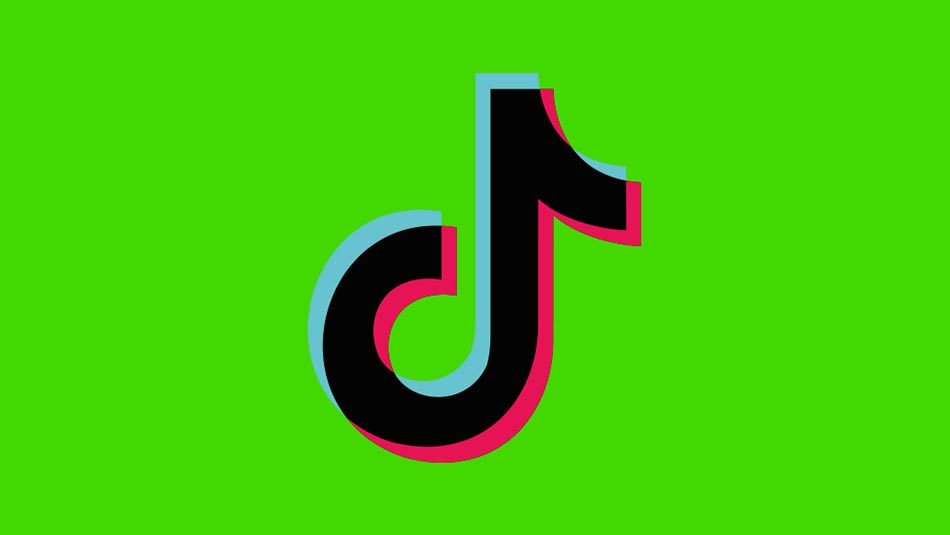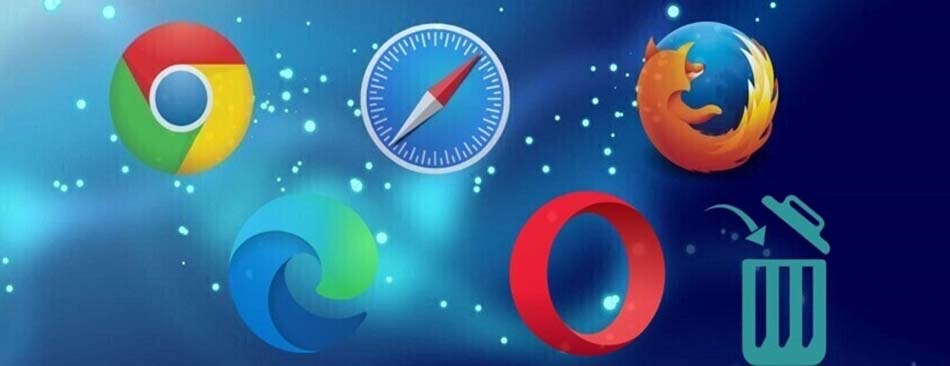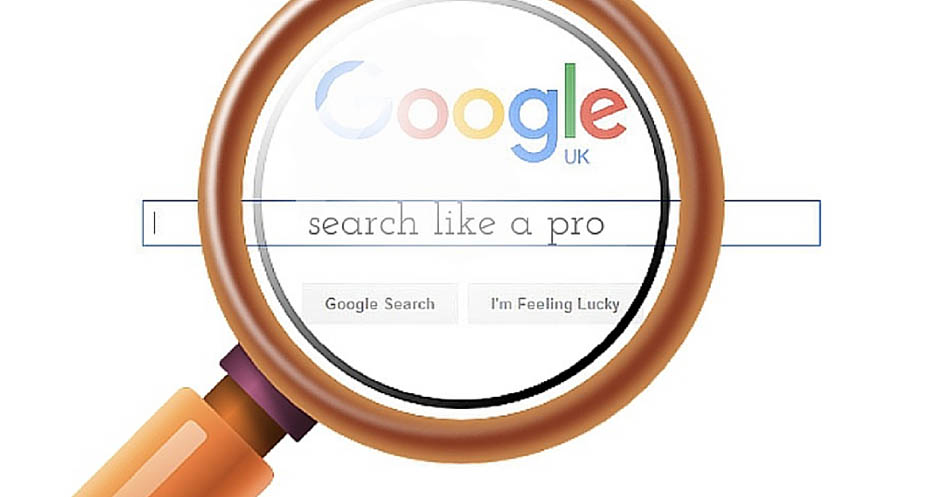آیا برای کارتان نیاز به ایجاد یک کنفرانس آموزشی دارید؟ آیا میخواهید یک بخش از بازی خود را با دوستانتان به اشتراک بگذارید؟ ضبط صفحه نمایش، روش خوبی برای انجام هر دو کار است. این کار از آنچه که فکرش را کنید آسانتر است، زیرا Windows 10 ،MacOS و حتی سیستم عامل Chrome دارای ابزارهای داخلی هستند که میتوانند این کار را انجام دهند. در این مقاله، ما به آموزش رکورد از صفحه نمایش کامپیوتر در Windows ،Mac ،Chrome os میپردازیم.
آموزش رکورد از صفحه نمایش کامپیوتر در Windows 10
ویندوز 10 دارای یک ابزار فیلمبرداری نیتیو است، اما بیشتر برای گیمرها طراحی شده است. با این حال، میتواند برای هر برنامه باز مورد استفاده قرار گیرد، و یک روش راحت برای ضبط صفحه نمایش ارائه میدهد و حتی در صورت لزوم میتوانید صدا نیز به آن اضافه کنید.
با استفاده از Xbox Game Bar
برای استفاده از این ویژگی، کامپیوتر شما باید یکی از انکودرهای زیر را پشتیبانی کند. بیشتر کارتهای گرافیک یا پردازندههای مدرن از آنها پشتیبانی میکنند.
- AMD VCE
- Intel Quick Sync H.264 (CPU نسل دوم اینتل یا جدیدتر)
- Nvidia NVENC (بیشتر Nvidia GeForce 600 یا جدیدتر؛ بیشتر سری Quadro K یا جدیدتر)
مرحله ۱: روی دکمه Start کلیک کنید و سپس روی آیکون چرخ دنده در Start Menu کلیک کنید. و یا حتی، میتوانید روی آیکون اعلانات در نوار وظیفه کلیک کرده و All Settings tile را در Action Center انتخاب کنید. هر دو روش تنظیمات برنامه را باز میکنند.

مرحله ۲: Gaming را در تنظیمات برنامه انتخاب کنید.

مرحله ۳: بخش Xbox Game Bar به طور پیش فرض بارگیری میشود. همانطور که در شکل نشان داده شده است، در زیر پاراگراف اول یک گزینه وجود دارد که باید روی On تنظیم شود.

مرحله ۴: برای مشاهده و تنظیم گزینههای سفارشی سازی بیشتر در صورت لزوم، گزینه Captures را در لیست سمت چپ انتخاب کنید.
در بخش Captures، میتوانید مکان ذخیره ضبطها و اسکرین شاتها را تغییر دهید، ضبط بک گراند را فعال کنید و ضبطها را حتی در مواردی که لپ تاپ شما اتصال برقرار نکرده را نیز فعال کنید. همچنین گزینههایی برای فعال کردن ضبط در هنگام نمایش صفحه نیز وجود دارد، حداکثر طول ضبط را تنظیم کنید، و تنظیمات صدا و کیفیت فیلم نیز در دسترس شماست.

مرحله ۵: پس از انجام تنظیمات، میانبر صفحه کلید پیش فرض را تایپ کنید تا Xbox Game Bar باز شود: Win + G.
ممکن است یک درخواست فوری دریافت کنید که آیا برنامه هایلایت شده روی صفحه نمایش شما یک بازی است یا خیر. در صورت انجام این کار، فقط گزینه Yes را انتخاب کنید. مطمئناً، دروغ است، زیرا Xbox Game Bar برای ضبط بازی در نظر گرفته شده است، اما این دروغ کوچک باعث میشود استفاده از این ویژگی به برنامههای دیگر نیز گسترش یابد. با این حال، Xbox Game Bar دسکتاپ یا File Explorer را ضبط نمیکند، فقط برنامههای باز را ضبط میکند.
مرحله ۶: Xbox Game Bar در نزدیکی لبه بالایی صفحه نمایش شما ظاهر میشود. این دکمهها برای دسترسی به این گزینهها و تنظیمات فراهم میشود:
- Widget Menu
- Audio
- Capture
- Performance
- Xbox Social
- Gallery
- Looking for Group
- Settings
گزینه Game Bar’s Capture باید به طور پیش فرض ظاهر شود. در غیر این صورت، بر روی آیکون وب کم در Xbox Game Bar کلیک کنید، همانطور که در زیر نشان داده شده است.
توجه: اگر کامپیوتر شما به بیش از یک نمایشگر متصل است، مانند تنظیمات سه مانیتوره، رابط Xbox Game Bar در صفحهای که آخرین بار روی آن کلیک کرده اید ظاهر میشود.
مرحله ۷: برای شروع، روی دکمه Start Recording در گزینه Capture کلیک کنید. و برای متوقف کردن ضبط، بر روی دکمه بنفش Stop Recording کلیک کنید.

یا به جای این کار، برای شروع و توقف ضبط با فعال شدن Xbox Game Bar میتوانید کلیدهای Win + Alt + R را تایپ کنید.
همه فیلمهای گرفته شده به صورت فایلهای MP4 در پوشه Videos> Captures در File Explorer ذخیره میشوند.
با استفاده از PowerPoint
ضبط کردن صفحه نمایش با پاورپوینت تقریبا آسان است. اشکال این است که شما برای کار کردن به نرم افزار دسکتاپ مایکروسافت و همچنین اشتراک Microsoft 365 نیاز دارید. این با نسخه ی فقط آنلاینش کار نمیکند.
مرحله ۱: در حالی که PowerPoint از قبل باز شده است، روی Insert در نوار منو و سپس دکمه Record Screen (ضبط صفحه) واقع در پنل Media در سمت راست، کلیک کنید.

مرحله ۲: همانطور که در زیر نشان داده شده است، صفحه سفید میشود و یک نوار ابزار در امتداد لبه بالایی صفحه نمایش شما ارائه میدهد. بر روی دکمه Select Area کلیک کنید و با استفاده از موس خود کادری در منطقه مورد نظرتان برای ضبط، ترسیم کنید. سپس دور ناحیه مورد نظر خط قرمزی ترسیم میشود. همچنین میتوانید کلیدهای Windows + Shift + F را به طور همزمان فشار دهید تا کل صفحه را ضبط کند.
مرحله ۳: روی دکمه Record کلیک کنید یا همزمان کلیدهای Windows + Shift + R را فشار دهید.

مرحله ۴: میتوانید بر روی دکمه Pause کلیک کنید. این دکمه جایگزین دکمه Record می شود، تا در صورت لزوم ضبط را متوقف کنید. برای پایان بخشیدن به ضبط، روی دکمه مربع شکل Stop کلیک کنید.
مرحله ۵: برای ذخیره ضبط، بر روی فیلم نمایش داده شده در PowerPoint راست کلیک کرده و گزینه Save Media As را از منوی باز شده، انتخاب کنید. برای ذخیره ضبط خود، دستورات روی صفحه را دنبال کنید.

پس از اتمام کار، میتوانید فیلم را به عنوان یک فایل جداگانه ذخیره کنید تا به راحتی به آن دسترسی پیدا کنید یا هر جایی که خواستید آن را قرار دهید. گزینههای ویرایش و کنترل پس از آن بسیار محدود هستند، اما به هر حال PowerPoint گزینهای عالی برای ضبطهای سریع و معمولی است. به خصوص اگر این کار را برای یک ارائه فوری و خیلی نزدیک نیاز دارید.
آموزش رکورد از صفحه نمایش کامپیوتر در Mac
با استفاده از ابزار Capture
از جمله MacOS Catalina و نسخه جدیدترش، که یک ویژگی نیتیو است و به شما این امکان را میدهد تا صفحه نمایش را ضبط کنید و اسکرین شات بگیرید. نحوه کار:
مرحله ۱: برای ظاهر شدن نوار ابزار اسکرین شات، Shift + Command + 5 را فشار دهید.
مرحله ۲: نوار ابزار با دو مجموعه دکمه در صفحه ظاهر میشود: سه دکمه در سمت چپ برای گرفتن اسکرین شات از صفحه و دو دکمه در وسط برای ضبط صفحه نمایش. همچنین دو دکمه Options و Capture (یا Record) نیز وجود دارد.

بر روی دکمه Record Entire Screen (چپ) یا دکمه Record Selected Portion (راست) و سپس روی دکمه Record کلیک کنید. اگر ابزار ابتدا در مد اسکرین شات باشد، در سمت راست قرار گرفته است، به جای Record گزینه Capture جایگزین آن میشود.
مرحله ۳: بعد از اتمام، همانطور که در زیر نشان داده شده است، روی دکمه Record کوچک واقع در نوار منو در بالای صفحه کلیک کنید. یا اینکه ترکیب Command + Control + Esc را فشار دهید.

ویدیو به طور پیش فرض در دسکتاپ ذخیره میشود.
با استفاده از QuickTime Player
اگر از نسخه ای از MacOS استفاده میکنید که از Mojave قدیمیتر است، همیشه میتوانید از QuickTime Player برای ضبط صفحه (و همچنین ضبط صدا) استفاده کنید. ضبطهای QuickTime به آسانی ویرایش نمیشوند، اما اگر یک روش ضبط سریع و آسان میخواهید، این یکی از سادهترین گزینهها برای استفاده است.
توجه: QuickTime Player در Catalina و Big Sur نیز موجود است.
مرحله ۱: QuickTime Player را از Launchpad باز کنید. اگر آن را پیدا نکردید، پوشه Launchpad’s Other را چک کنید.

مرحله ۲: بعد از باز کردن برنامه، روی File واقع در نوار منو کلیک کنید.
مرحله ۳: روی گزینه New Screen Recording در منوی باز شده، کلیک کنید.

مرحله ۴: ممکن است درخواستی را مشاهده کنید که اجازه ضبط صفحه نمایش کامپیوتر را میگیرد. روی دکمه Open System Preferences کلیک کنید و گزینه QuickTime Player را تیک بزنید. ممکن است لازم باشد QuickTime Player را ری استارت کنید. در غیر این صورت، به مرحله ۶ بروید.

مرحله ۵: وقتی QuickTime ری استارت شد، روی File و سپس New Screen Recording کلیک کنید.

مرحله ۶: نوار ابزار Capture Tool با دو مجموعه دکمه در صفحه ظاهر میشود: سه دکمه در سمت چپ برای گرفتن اسکرین شات از صفحه و دو دکمه در وسط برای ضبط صفحه. برای افزودن یا حذف کلیک ماوس، استفاده از میکروفون داخلی و تعیین محل ذخیره ویدیو، روی Options کلیک کنید.
مرحله ۷: روی دکمه Record Entire Screen یا Record Selected Portion کلیک کنید، سپس دکمه Record را در سمت راست کلیک کنید.

مرحله ۸: بعد از اتمام، به نوار منو بروید و مانند تصویر زیر روی دکمه Stop Recording کلیک کنید. همچنین اگر Mac شما دارای یک Touch Bar است، میتوانید روی نماد مناسب ضربه بزنید.

مرحله ۹: برای ذخیره ضبط خود، روی File در نوار منو کلیک کنید و سپس گزینه Save را در منوی ظاهر شده، کلیک کنید. یک مکان مناسب برای ذخیره (اگر قبلاً این کار را نکرده اید) و یک نام را برای ضبط انتخاب کنید، سپس برای تأیید روی Save کلیک کنید.
آموزش رکورد از صفحه نمایش کامپیوتر در Chrome os
Google اکنون یک ابزار نیتیو برای رکورد از صفحه نمایش کامپیوتر را در سیستم عامل Chrome ۸۸ ارائه میدهد بدون نیاز به جستجوی بتا. به هر حال، در حال حاضر با فعال کردن دو پرچم فعال میشود. پس از انجام این کار، یک دکمه جدید ضبط صفحه در سینی (ناحیه ای کوچک بر روی مانیتور و در سمت راست نوار کار که در این سینی شکل ساعت سیستم و نشانهای کنترل صدا و… قرار دارند) سیستمتان ظاهر میشود.
اگر با فعال کردن پرچمها راحت نیستید، از گزینه multiplatform که از پلاگین Chrome استفاده میکند، این کار را انجام دهید. در صورت تمایل به این کار میتوانید صبر کنید، چون ابزار ضبط گوگل در ماه مارس بدون نیاز به فعال کردن پرچمها، فعال میشود.

اکنون برای استفاده از ابزار نیتیو میتوانید مراحل زیر را انجام دهید:
مرحله ۱: مرورگر Chrome را باز کرده و chrome: // flags را در نوار آدرس وارد کنید.
مرحله ۲: مانند تصویر بالا، پرچم Screen Capture Test را به Enabled تغییر دهید و سپس Chromebook را ری استارت کنید.

مرحله ۳: وقتی دوباره وارد سیستم شدید، روی System Clock کلیک کنید، تا به سینی سیستم دسترسی پیدا کنید.
مرحله ۴: روی دکمه Screen Capture در منوی باز شده، کلیک کنید.

مرحله ۵: صفحه نمایش کم رنگ میشود و یک نوار ابزار در پایین آن ظاهر میشود. همانطور که در بالا نشان داده شده است، در این مثال، ابزار ضبط صفحه بر روی Record Partial Screen تنظیم شده است. دکمه ماوس یا صفحه لمسی را فشار داده و نگه دارید تا کادری روی صفحه ای که میخواهید آن را ضبط کنید، ترسیم کنید. نوار ابزار همچنین گزینههایی برای ضبط تمام صفحه و ضبط یک پنجره نیز دارد.
مرحله ۶: به طور پیش فرض، ابزار ضبط صفحه روی Screenshot تنظیم شده است. برای ضبط ویدیو، روی دکمه Screen Record در نوار ابزار کلیک کنید. شبیه یک دوربین فیلمبرداری (که باید به سمت راست کشیده شود) است.
مرحله ۷: روی دکمه Record که در مرکز همان منطقه انتخاب شده قرار گرفته است، کلیک کنید.
مرحله ۸: برای پایان دادن به ضبط، روی دکمه Stop Screen Recording کلیک کنید.
به طور پیش فرض، فیلم ضبط شده در پوشه Downloads به صورت ” screen recording [تاریخ] [زمان]” با فرمت WebM ذخیره میشود.
Multiplatform (پلاگین Chrome)
اگر علاقه چندانی به سه راه حل نیتیو ذکر شده در بالا ندارید، میتوانید یکی از پلاگینهای Chrome به نام Screencastify را نصب کنید که عملکرد خوبی هم دارد. در اینجا نحوه نصب و استفاده از آن آورده شده است:

مرحله ۱: لیست Screencastify را در فروشگاه وب Chrome باز کنید و روی دکمه Add to Chrome کلیک کنید، و سپس روی Add Extension در پنجره باز شده کلیک کنید.
مرحله ۲: آیکون Screencastify واقع در کنار نوار آدرس را انتخاب کنید. اگر آیکون به طور خودکار در آنجا نشان داده نشده بود، باید آیکون Extensions (شبیه یک قطعه پازل) را انتخاب کرده و آیکون پین را در کنار Screencastify انتخاب کنید تا بتوانید آیکون extension را در کنار نوار آدرس خود پین کنید.
مرحله ۳: با استفاده از حساب Google خود وارد سیستم شوید و برای ایجاد یک حساب Screencastify دستورالعملهای نشان داده شده را دنبال کنید.
مرحله ۴: روی دکمه آبی Enable Mic and Webcam کلیک کنید و سپس در پنجره باز شده، Allow را کلیک کنید.
مرحله ۵: بر روی دکمه آبی Enable Tools کلیک کنید و سپس در پنجره باز شده Allow را انتخاب کنید.

مرحله ۶: دوباره آیکون Screencastify را در گوشه بالا سمت راست انتخاب کنید. یک منو ظاهر میشود.
مرحله ۷: یک منبع انتخاب کنید: فقط سربرگ مرورگر، دسک تاپ یا وب کم.
مرحله ۸: در صورت نیاز میکروفن و یا وب کم را فعال کنید.
مرحله ۹: برای تنظیمات اضافی، مانند تایمر شمارش معکوس، روی Show More Options کلیک کنید.
مرحله ۱۰: روی دکمه آبی Record کلیک کنید. با استفاده از حساب رایگان میتوانید فقط پنج دقیقه ضبط کنید.
توجه: اگر دسکتاپ را انتخاب کنید، صفحه زیر از شما میخواهد صفحه کامل یا پنجره را انتخاب کنید. پس از آن، روی Share کلیک کنید.

مرحله ۱۱: وقتی کار ضبط را تمام کردید، دوباره روی آیکون Screencastify کلیک کنید و سپس روی دکمه قرمز Stop در منوی باز شده کلیک کنید. همچنین میتوانید ضبط را مکث کرده، از ابتدا شروع کرده و یا آنچه را که قبلاً ضبط شده حذف کنید.

مرحله ۱۲: اکنون میتوانید فیلم را ویرایش کنید، یک کپی از آن را به اشتراک بگذارید، دانلود کنید و یا کارهای دیگری انجام دهید. برای ویرایش نام، روی قسمت متنی در سمت چپ روی دکمه Open in Editor کلیک کنید.
این فیلم به طور پیش فرض در Google Drive شما ذخیره میشود.
برنامههای آفلاین جایگزین، برای آموزش رکورد از صفحه نمایش کامپیوتر
اگر میخواهید یک تجربه ضبط کردن به صورت پیشرفته از یک برنامه خاص برای کلیپهای حرفهایتر داشته باشید، بهترین گزینه برای شما این است که یکی از برنامههای زیر را دانلود کنید.
OBS Studio (رایگان)

OBS Studio به عنوان یکی از پیشرفتهترین و در دسترسترین برنامههای ضبط صفحه نمایش است، و دارای عملکردهای استریم داخلی است و برای کسانی مناسب است که میخواهند هنگام ضبط، مخاطبانی به صورت زنده داشته باشند.
OBS Studio از برخی برنامههای فریمیوم (نرمافزار به صورت رایگان ارائه میشود ولی برای دسترسی به خدمات بیشتر، از کاربر پول گرفته میشود) ویژگیهای بیشتری دارد، اما تنظیماتی که برنامه را برای استفاده شما مناسب کند، زمان بیشتری میگیرد. با این حال، هنوز هم بهترین برنامه رایگان ضبط صفحه نمایش است.
برای ویندوز، MacOS و Linux در دسترس است.
Snagit (۵۰ دلار)

Snagit استارت آپها را بیشتر از گیمرها هدف قرار میهد. این برنامه ویژگیهای ضبط زیادی را برای استفاده در محیط کار فراهم میکند. Snagit میتواند با در کنار هم قرار دادن ارائههای آموزش بعدی، به شما کمک کند، یا با استفاده از آن فقط ایده یا روند کاری جدیدتان را نشان دهید. این ویژگیها شامل ضبط کننده صفحه، حاشیه نویسی برای اسکرین شاتها، الگوها و امکان ایجاد فیلم از یک سری اسکرین شات است. هزینه آن ۵۰ دلار است، اما اگر با هزینه آن مشکلی ندارید این ویژگیهای اضافه شده ارزش آن را دارند.
حال که نحوهی رکورد از صفحه نمایش کامپیوتر در Windows ،Mac ،Chrome os را دریافتید میتوانید از دیگر مقالت سایت اول نیوز دیدن کنید.