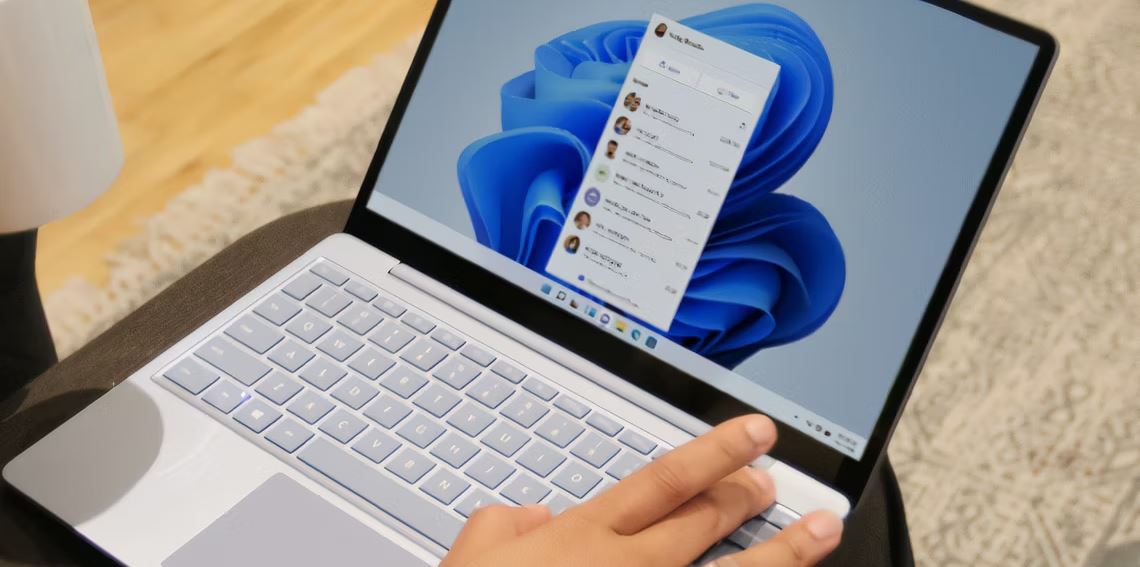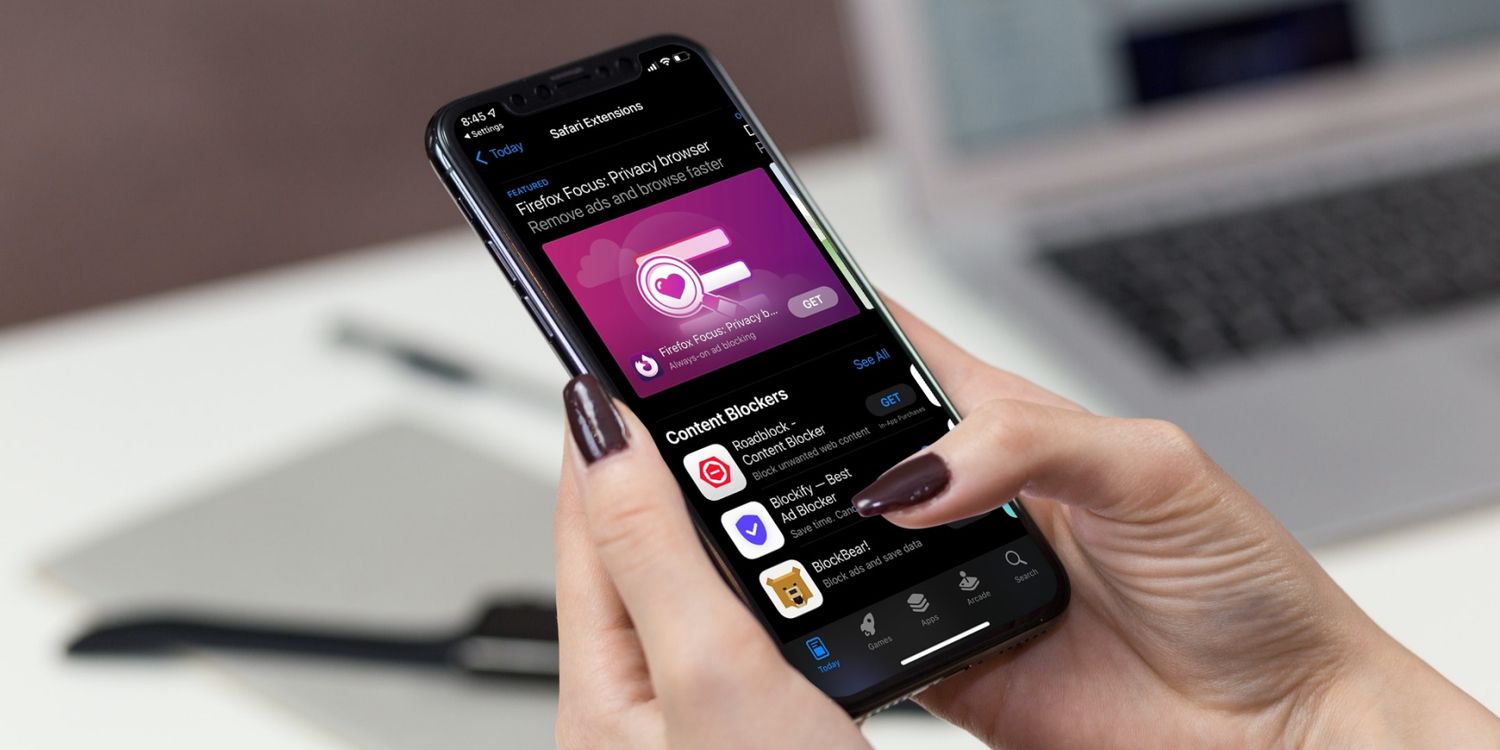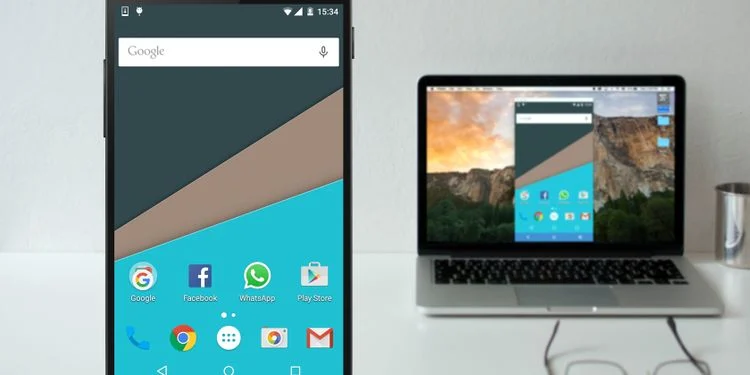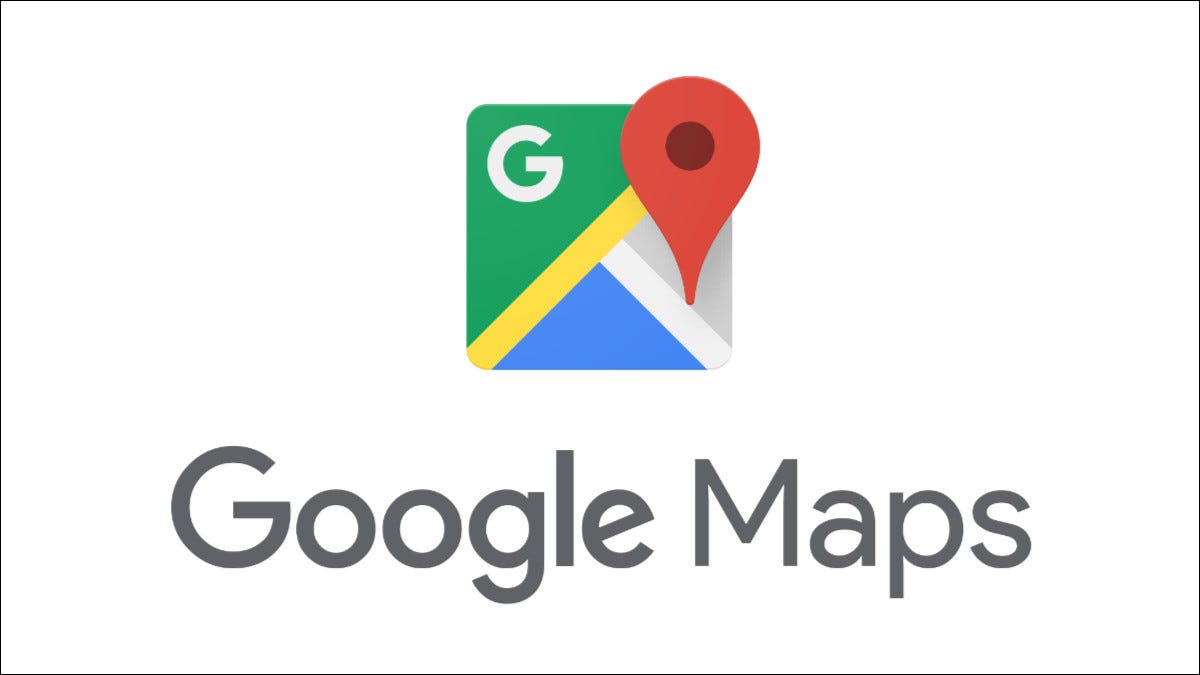اگر شما هم از نرم افزار ادوبی فتوشاپ استفاده می کنید، قطعاً تا به حال شنیده اید که برخی افرادی که در این زمینه متخصص هستند، معمولاً در هنگام کار با ادوبی فتوشاپ کمتر از ماوس استفاده می کنند و اغلب با کلیدهای مختلف میان بر آشنا هستند. حتی اگر همه چیز را در مورد کار با ادوبی فتوشاپ بدانید و آشنایی کافی با رابط کاربری آن را داشته باشید، ، دانستن برخی از میان برها می تواند سرعت شما را در هنگام کار بالاتر ببرد و کار با این کلیدها همیشه راحت تر و سریع تر از کار با ماوس خواهد بود. در راهنمای زیر قصد داریم لیستی از دستوراتی که می توانید با استفاده از کلیدهای میان بر کیبرد در ادوبی فتوشاپ اجرا کنیم را به شما ارائه دهیم، البته هیچ کس نمی گوید که شما برای کار با فتوشاپ باید همه این کلیدها را حفظ کنید، اما اگر به طور منظم کار با آنها را تمرین کنید قطعاً سریعتر به این کلیدها مسلط خواهید شد. همچنین پیشنهاد می دهیم این راهنما را در جایی ذخیره کنید تا در صورت نیاز سریعاً به آن دسترسی پیدا کنید. چه مبتدی یا حرفه ای باشید، این میان برهای صفحه کلید Adobe Photoshop ساعت ها در وقت شما صرفه جویی می کنند. آنچه در زیر می آید میان برهای صفحه کلید Adobe Photoshop هستند که باید بدانید. در نظر داشته باشید که دستورات پایه به کاربران اجازه می دهد تا اشتباهات ساده را به سرعت برطرف کنند. همراه ما باشید تا با این کلید ها آشنا شویم.
میان برهای Adobe Photoshop
برای لغو یک اقدام واحد در پروژه خود از کلید های زیر استفاده کنید :
- Ctrl + Z ( Windows )
- Cmd + Z ( macOS )
برای خنثی سازی چندین عمل در پروژه خود از کلید های زیر استفاده کنید :
- Ctrl + Alt + Z ( Windows )
- Cmd + Z repeatedly ( macOS )
Z : با استفاده از میان بر Photoshop Zoom به ابزار Zoom دسترسی پیدا کنید.
برای لغو یک دستور انتخاب شده در فتوشاپ از کلید های زیر استفاده کنید :
- Ctrl + D ( Windows )
- Cmd + D ( macOS )
میان برهای دستور UI برای Adobe Photoshop
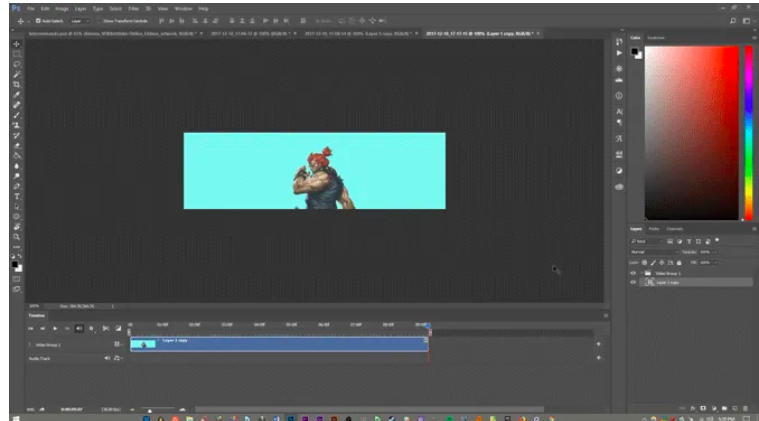
دستورات رابط کاربری (UI) بر رابط و لیست پنجره فتوشاپ تأثیر می گذارند. شما می توانید برای حذف تمام کادرهای دیالوگ از پنجره فتوشاپ از کلید های زیر استفاده کنید :
- Tab ( Windows )
- Tab (macOS)
همچنین می توانید با فشار دادن کلید F در MacOS و Windows بین اندازه های مختلف صفحه ها جا به جا شوید.
- کلیک راست روی پس زمینه فضای کاری : این اقدام پس زمینه فضای کاری پیش فرض را در macOS و Windows تغییر می دهد. روی پس زمینه کلیک راست کرده و یکی از گزینه های ارائه شده در آن را انتخاب کنید ( خاکستری تیره پیش فرض است ).
نگه داشتن Alt در یک کادر دیالوگ در ویندوز، گزینه Cancel شما را به گزینه Reset تغییر می دهد. در macOS، نگه داشتن Option همین کار را انجام می دهد. همچنین می توانید بر روی گزینه Reset کلیک کنید تا تغییراتی که در پنجره ایجاد کرده اید مجددا بازنشانی شوند.
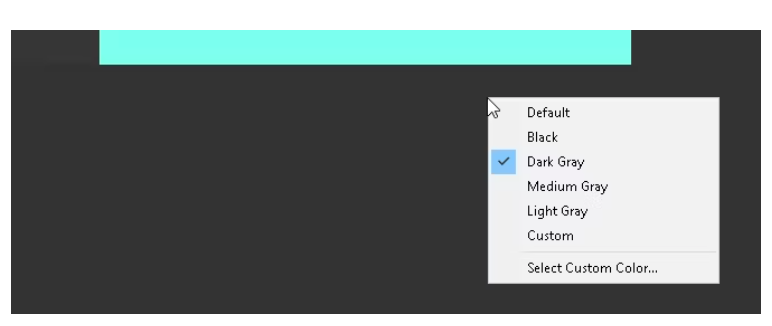
برای انتخاب سریع یک مورد از منوی فرعی ابزار در نوار ابزار خود ( به عنوان مثال Eraser در مقابل Background Eraser )، Shift را نگه دارید و کلید میان بر ابزار مورد نظر خود را در Windows یا macOS فشار دهید.
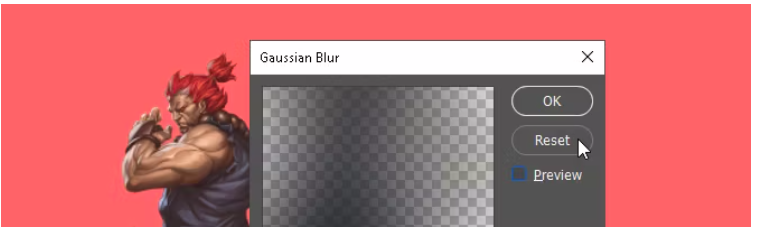
برای پیمایش به چپ در آرت برد خود از کلیدهای میان بر زیر استفاده نمایید :
- Ctrl + Scroll Up [چرخ ماوس] را برای ویندوز نگه دارید.
- Cmd + Scroll Up [چرخ ماوس] را برای macOS نگه دارید.
برای پیمایش به سمت راست روی آرت برد خود کلیدهای میان بر زیر استفاده نمایید :
- Ctrl + Scroll Down [چرخ ماوس] را برای ویندوز نگه دارید.
- Cmd + Scroll Down [چرخ ماوس] را برای macOS نگه دارید.
Ctrl + Tab: این دستور در ویندوز و macOS امکان گردش از چپ به راست را در میان تب ها فراهم می کند. برای چرخش از راست به چپ، Ctrl + Shift + Tab را ( در ویندوز و macOS ) فشار دهید. این فرآیند درست مانند حرکت بین تب ها در مرورگر است.
میان برهای دستور براش برای Adobe Photoshop
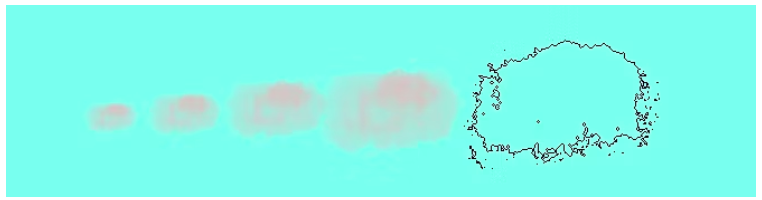
دستورات مربوط به قلمو یا براش به کاربران اجازه می دهد تا بتوانید جنبه های مختلف قلم مو را به سرعت تغییر دهید. فراموش نکنید که می توانید براش های فتوشاپ خود را نیز بسازید تا از حداکثر قابلیت شخصی سازی در ادوبی فتوشاپ استفاده نمایید.
[ یا ] : اندازه قلم مو را در ( ویندوز و macOS ) کوچک یا بزرگ می کند.
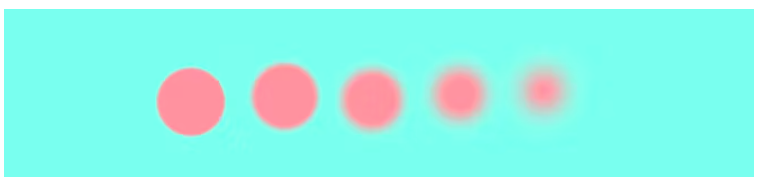
{ یا } : زبری قلم مو را در ( ویندوز و macOS ) افزایش یا کاهش می دهد.
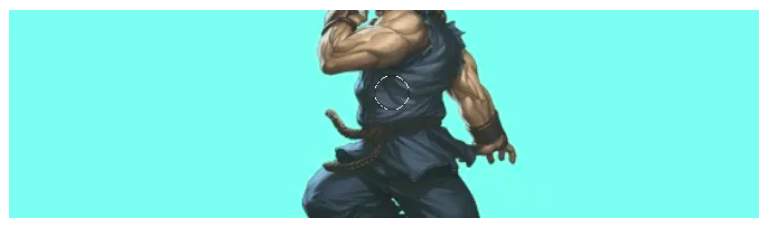
Caps Lock: با استفاده از این دستور در ( ویندوز و macOS )، مکان نمای براش شما از preview به حالت متقاطع تغییر می کند.
میان برهای دستور رنگ برای Adobe Photoshop
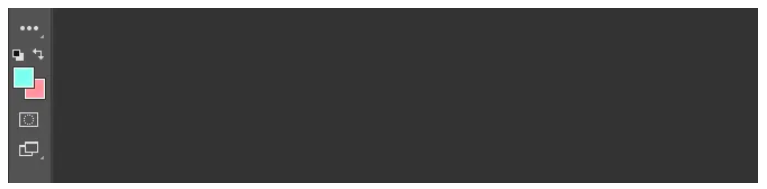
دستورات رنگ به کاربران اجازه می دهد تا با استفاده از صفحه کلید خود بتوانند رنگ های مختلف را در آثار هنری خود پیاده سازی کنند.
D : رنگ های پیش زمینه و پس زمینه را روی پیش فرض (سیاه و سفید) در ( ویندوز و macOS ) تنظیم می کند.
- همچنین برای آن که بتوانید آیتم هایی که انتخاب کرده اید یا لایه ها را به رنگ پیش زمینه رنگ کنید می توانید از کلیدهای میان بر زیر استفاده نمایید :
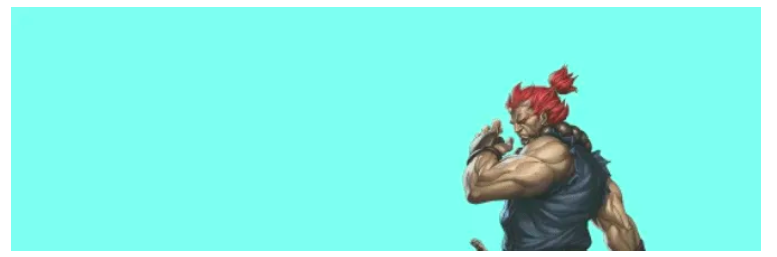
- Alt + Backspace ( ویندوز )
- Option + Delete ( macOS )
همچنین برای آن که بتوانید آیتم هایی که انتخاب کرده اید یا لایه ها را به رنگ پس زمینه رنگ کنید می توانید از کلیدهای میان بر زیر استفاده نمایید :
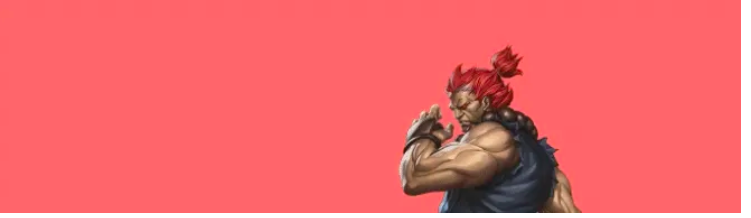
- Ctrl + Backspace (ویندوز)
- Cmd + Delete (macOS)
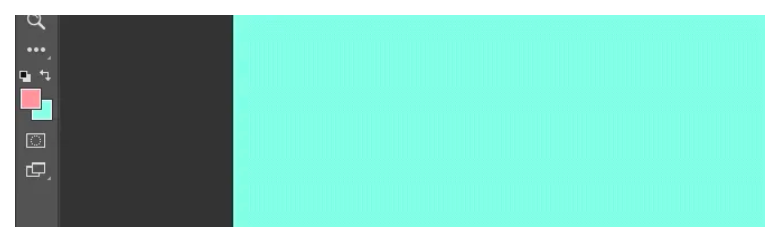
با فشردن کلید X در ( ویندوز و macOS ) می توانید بین رنگ های پیش زمینه و پس زمینه جابه جا شوید.
میان برهای دستوری لایه بندی برای Adobe Photoshop
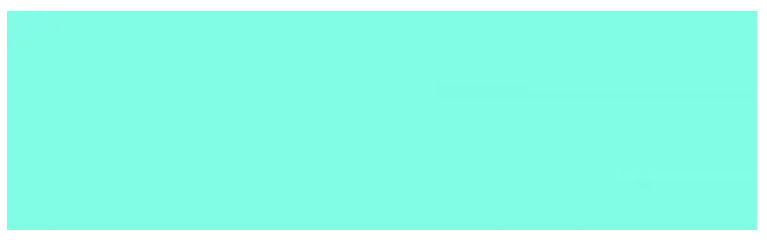
لایه بندی یکی از مهمترین جنبه های فتوشاپ است. به همین دلیل است که این میان برهای صفحه کلید فتوشاپ از مفیدترین کلیدهای میان بر هستند.
- کلیدهای عددی (1، 2، 3…) : انتخاب یک لایه خاص و فشار دادن یک عدد، چه در ویندوز و macOS، به طور خودکار تیرگی آن لایه را تنظیم می کند. بنابراین “1” برابر است با 10٪ تیرگی، “2” برابر است با 20٪ تیرگی، “3” برابر است با 30٪ تیرگی، و غیره می باشد.
انتخاب سریع دو عدد، تیرگی لایه را به صورت درصد اعدادی که فشرده اید، تغییر می دهد، به این معنی که فشردن همزمان کلید 3 و 4 تیرگی 34 درصد را به شما می دهد.
Shift + Click در پنل لایه ها : برای انتخاب چندین لایه در پنل لایه ها ( چه در ویندوز و macOS )، یک لایه را انتخاب کنید، کلید Shift را نگه دارید و لایه دیگری را انتخاب کنید.
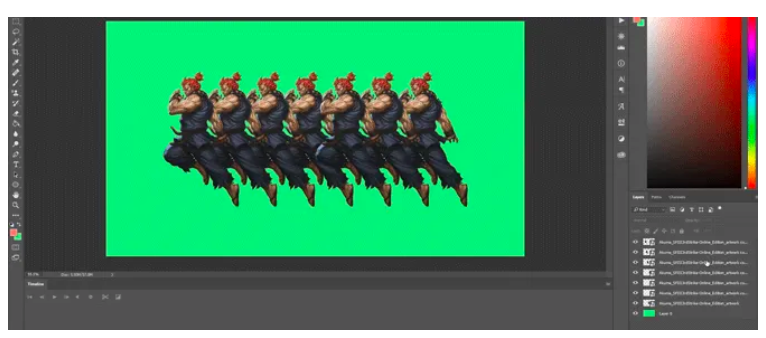
دستور “ select all command ” همه لایه هایی که در بین لایه اول و لایه دوم واقع شده اند را انتخاب می کند.
برای انتخاب بیش از یک لایه در پنل لایه ها می توانید از کلیدهای میان بر زیر استفاده کنید، اما در نظر داشته باشید که با فشردن این کلیدها نمی توانید همه لایه ها را انتخاب کنید :
- کلید Ctrl را فشار داده و نگه دارید و روی لایه های جداگانه در ویندوز کلیک کنید.
- کلید Cmd را فشار داده و نگه دارید و روی لایههای جداگانه در macOS کلیک کنید.
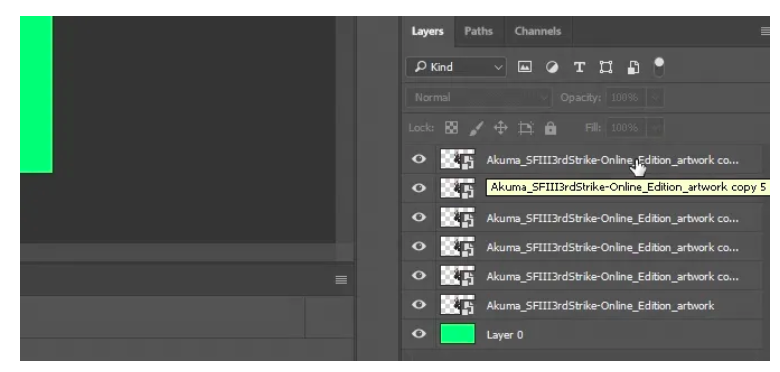
برای کپی کردن یک لایه در پنل لایه ها :
- لایه را انتخاب کنید و Ctrl + J را روی صفحه کیبرد ویندوز خود فشار دهید.
- لایه را انتخاب کنید و Cmd + J را روی صفحه کیبرد خود برای macOS فشار دهید.
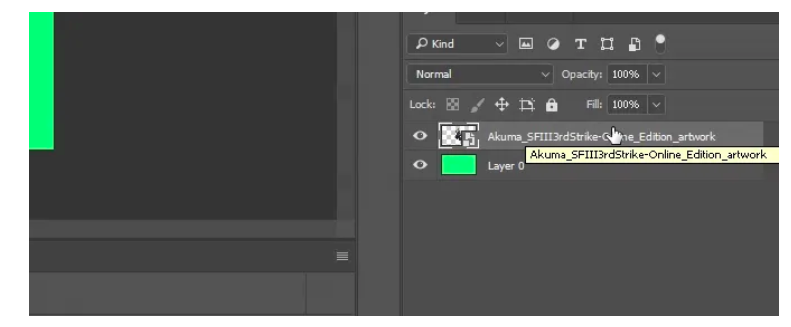
برای اضافه کردن یک لایه جدید در فتوشاپ در زیر لایه انتخاب شده فعلی از کلیدهای میان بر زیر استفاده نمایید :
- Ctrl را نگه داشته و روی دکمه New Layer خود در ویندوز کلیک کنید.
- Cmd را نگه دارید و روی دکمه New Layer خود در macOS کلیک کنید.
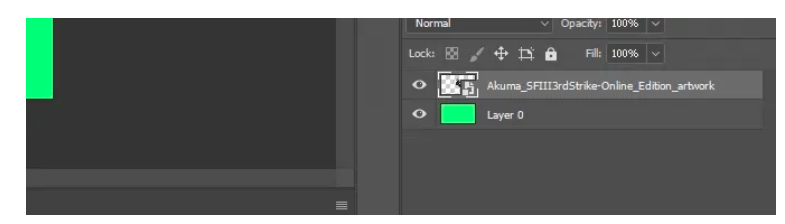
برای افزودن یک لایه جدید بالای لایه انتخاب شده فعلی، Shift را نگه دارید و روی دکمه New Layer در macOS و Windows کلیک کنید.

برای کپی کردن و چسباندن تمام عناصر قابل مشاهده در آرت برد خود در یک لایه جدید از کلیدهای میان بر زیر استفاده نمایید :
- Ctrl + Shift + Alt + E ( ویندوز )
- Cmd + Shift + Option + E (macOS )
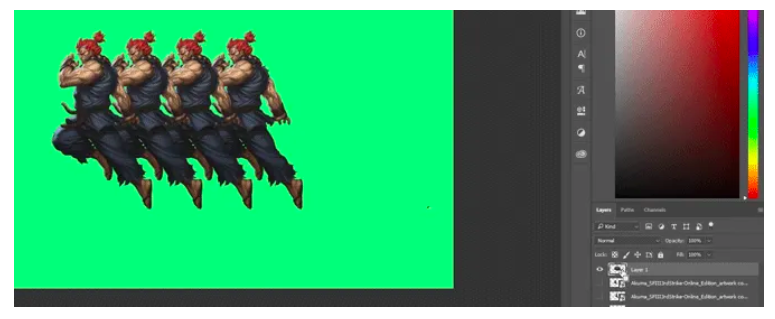
برای انتخاب خودکار مرزهای یک لایه از میان برهای زیر می توانید استفاده کنید :
- Ctrl را نگه دارید و بر روی تصویر کوچک یک لایه در پنل لایه ها در ویندوز کلیک کنید.
- Cmd را نگه دارید و روی تصویر کوچک یک لایه در پنل لایه ها در macOS کلیک کنید.
تبدیل میان برهای فرمان برای Adobe Photoshop
ابزار تبدیل به کاربران اجازه می دهد تا به دلخواه خود اندازه لایه ها را تغییر دهند.
برای انتخاب تصویر لایه و تغییر اندازه تصویر، کلیدهای میان بر زیر را فشار دهید :
- Ctrl + T در ویندوز.
- Cmd + T در macOS.
برای تغییر حالت تصویر به جای تغییر اندازه آن، Ctrl ( در ویندوز ) یا Cmd ( در macOS ) را بعد از انتخاب تصویر نگه دارید. نشانگرهای مربعی که تصویر شما را احاطه کرده اند را با ماوس تنظیم کنید.
برای تغییر اندازه تصویر در مرکز :
- Alt + Shift + Drag ( ویندوز )
- Option + Shift + Drag ( macOS )
برای تغییر اندازه یک تصویر با نسبت اندازه ( size ratio ) حفظ شده :
- Shift + کشیدن ابزار تبدیل ( ویندوز )
- Option + کشیدن ابزار تبدیل ( macOS )
جدول کامل میان برهای صفحه کلید Adobe Photoshop
- کلیدهای میان بر دستورات پایه
| کلیدهای میان بر Mac | کلیدهای میان بر Windows | عملکرد | |
| Cmd + Z | Ctrl + Z | با این کلید می توانید یک اقدام واحد را در پروژه خود لغو کنید. | |
| Cmd + Z (repeatedly) | Ctrl + Alt + Z | لغو چندین عمل در پروژه خود | |
| Z | Z | ابزار بزرگنمایی | |
| Cmd + “+” | Ctrl + “+” | Zoom in | |
| Cmd + “-“ | Ctrl + “-“ | Zoom out | |
| Cmd + D | Ctrl + D | فتوشاپ را از حالت انتخاب خارج کنید | |
| H | H | ابزار دستی | |
| S | S | ابزار نمونه رنگ | |
| C | C | ابزار برش | |
| G | G | ابزار فیلتر Graduated | |
| T | T | ابزار متن | |
- میان برهای فرمان UI
| کلیدهای میان بر Mac | کلیدهای میان بر Windows | عملکرد |
| Tab | Tab | تمام کادرهای دیالوگ را از پنجره فتوشاپ خود حذف کنید |
| F | F | بین اندازه های صفحه جابجا شوید |
| روی پس زمینه فضای کاری کلیک راست کنید | روی پس زمینه فضای کاری کلیک راست کنید | تغییر پسزمینه پیشفرض فضای کاری |
| Option | Alt | تنظیمات مجدد یک پنجره گفتگو |
| Shift + Tool hotkey | Shift + Tool hotkey | یک مورد را از زیر منوی ابزار در نوار ابزار خود انتخاب کنید |
| Cmd + Scroll Up | Ctrl + Scroll Up | به سمت چپ روی آرت برد اسکرول کنید |
| Cmd + Scroll Down | Cmd + Scroll Down | به سمت راست روی آرت برد اسکرول کنید |
| Ctrl + Tab | Ctrl + Tab | چرخش بین تب ها |
| Ctrl + Shift + Tab | Ctrl + Shift + Tab | چرخش از راست به چپ از طریق تب ها |
- میان برهای دستور براش
| کلیدهای میان بر Mac | کلیدهای میان بر Windows | عملکرد |
| [ | [ | کوچک کردن قلمو |
| ] | ] | بزرگ کردن قلمو |
| { or } | { or } | زبری قلمو را افزایش یا کاهش دهید |
| Caps Lock | Caps Lock | تغییر preview قلمو به crosshair |
| Eyedropper tool + Option + Click | Eyedropper tool + Alt + Click | انتخاب رنگ پس زمینه |
| Shift + Option + R | Shift + Alt + R | ابزار پاک کردن قلمو |
| Option + Click brush | Alt + Click brush | حذف براش |
| روی نام براش دوبار کلیک کنید | روی نام براش دوبار کلیک کنید | تغییر نام براش |
- میان برهای دستور رنگ
| کلیدهای میان بر Mac | کلیدهای میان بر Windows | عملکرد |
| D | D | با این کلید می توانید رنگ های پیش زمینه و پس زمینه را به طور پیش فرض تنظیم کنید |
| Option + Delete | Alt + Backspace | پر کردن سکلت شده ها یا لایه ها با رنگ پیش زمینه |
| Cmd + Delete | Ctrl + Backspace | پر کردن سکلت شده ها یا لایه ها با رنگ پس زمینه |
| X | X | جابجایی بین رنگ های پیش زمینه و پس زمینه |
| Control + Click Color Bar | Right-click Color Bar | نوار رنگ نمایشگر
(Display Color Bar) |
- میان برهای دستورهای لایه بندی
| کلیدهای میان بر Mac | کلیدهای میان بر Windows | عملکرد |
| یک لایه را انتخاب کنید و یک عدد را از تا 9 فشار دهید | یک لایه را انتخاب کنید و یک عدد را از تا 9 فشار دهید | تنظیم شفافیت یک لایه |
| Shift + کلیک در پنل لایه ها | Shift + کلیک در پنل لایه ها | چندین لایه را در پنل لایههای خود در یک محدوده تنظیم شده انتخاب کنید |
| کلید Cmd را فشار داده و نگه دارید و روی لایه های جداگانه کلیک کنید | کلید Ctrl را فشار داده و نگه دارید و روی لایه های جداگانه کلیک کنید | چندین لایه جداگانه را در پنل لایه های خود انتخاب کنید |
| Cmd + J | Ctrl + J | یک لایه را کپی کنید |
| Cmd را نگه داشته و روی دکمه New Layer کلیک کنید | Cmd را نگه داشته و روی دکمه New Layer کلیک کنید | یک لایه جدید در زیر لایه انتخاب شده فعلی اضافه کنید |
| Shift را نگه دارید و روی دکمه New Layer کلیک کنید | Shift را نگه دارید و روی دکمه New Layer کلیک کنید | لایه جدید را بالای لایه انتخابی فعلی اضافه کنید |
| Cmd + Shift + Option + E | Ctrl + Shift + Alt + E | تمام عناصر قابل مشاهده را کپی کرده و در یک لایه جدید قرار دهید |
| Cmd را نگه دارید و روی Thumbnail در پنل لایه ها کلیک کنید | Ctrl را نگه دارید و روی تصویر کوچک در پنل لایه ها کلیک کنید | با این کار می توانید مرزهای یک لایه را به طور خودکار انتخاب کنید |
| “+”+ Shift یا “-” در پنل لایه ها | “+”+ Shift یا “-” در پنل لایه ها | تغییر حالت های ترکیبی در پنل لایه ها |
| Cmd + Shift + N | Ctrl + Shift + N | ایجاد لایه جدید |
| Cmd + G | Ctrl + G | ایجاد لایه های گروهی |
| Cmd + Shift + G | Ctrl + Shift + G | لایه ها را از حالت گروه بندی خارج کنید |
| Cmd + Option + A | Ctrl + Option + A | همه لایه ها را انتخاب کنید |
| Cmd + Shift + E | Ctrl + Shift + E | لایه های قابل مشاهده را ادغام کنید |
- کلیدهای میان بر برای تبدیل و تغییر
| کلیدهای میان بر Mac | کلیدهای میان بر Windows | عملکرد |
| Cmd + T | Ctrl + T | یک تصویر لایه را برای تغییر اندازه انتخاب کنید |
| Cmd را نگه دارید و نشانگرهای مربعی اطراف تصویر را بکشید | Ctrl را نگه دارید و نشانگرهای مربعی اطراف تصویر را بکشید | پس از انتخاب تصویر، به جای تغییر اندازه، آن را ادیت کنید |
| Option + Shift + Drag | Alt + Shift + Drag | اندازه یک تصویر را تغییر دهید و آن را در مرکز قرار دهید |
| Option + Drag | Shift + Drag | با حفظ size ratio، اندازه یک تصویر را تغییر دهید |
میان برهای صفحه کلید فتوشاپ عملکرد شما را بهبود می بخشند!
پیشنهاد می کنیم میان برهای فتوشاپی که در این راهنما معرفی کردیم را بارها و بارها تمرین کنید تا بتوانید به آنها مسلط شوید؛ درواقع این تنها راهی است که می توانید همه آنها را به یاد داشته باشید و به کمک این کلیدها شروع به درک اصول اولیه فتوشاپ نمایید. با این حال، کلیدهای ارائه شده تنها مجموعه کوچکی از کلیدهای میان بر فتوشاپ هستند و برای آن که بتوانید به تمامی آنها دسترسی پیدا کنید، می توانید سایت رسمی Adobe Photoshop را بررسی کنید. یکی از بهترین مزیت ها در مورد یاد گرفتن کلیدهای میان بر فتوشاپ این است که از آنجایی که نرم افزارهای مختلف Adobe همگی تقریباً عملکرد مشابهی دارند، با یادگیری اکثر این دستورات می توانید از آنها در سایر نرم افزارهای Adobe نیز استفاده نمایید. تقریباً هیچ محدودیتی برای کارهایی که می توانید با فتوشاپ انجام دهید وجود ندارد. حتی اگر به کار با این نرم افزار تسلط داشته باشید، یادگیری میان برهای صفحه کلید فتوشاپ باعث صرفه جوبی در وقت شما می شود.