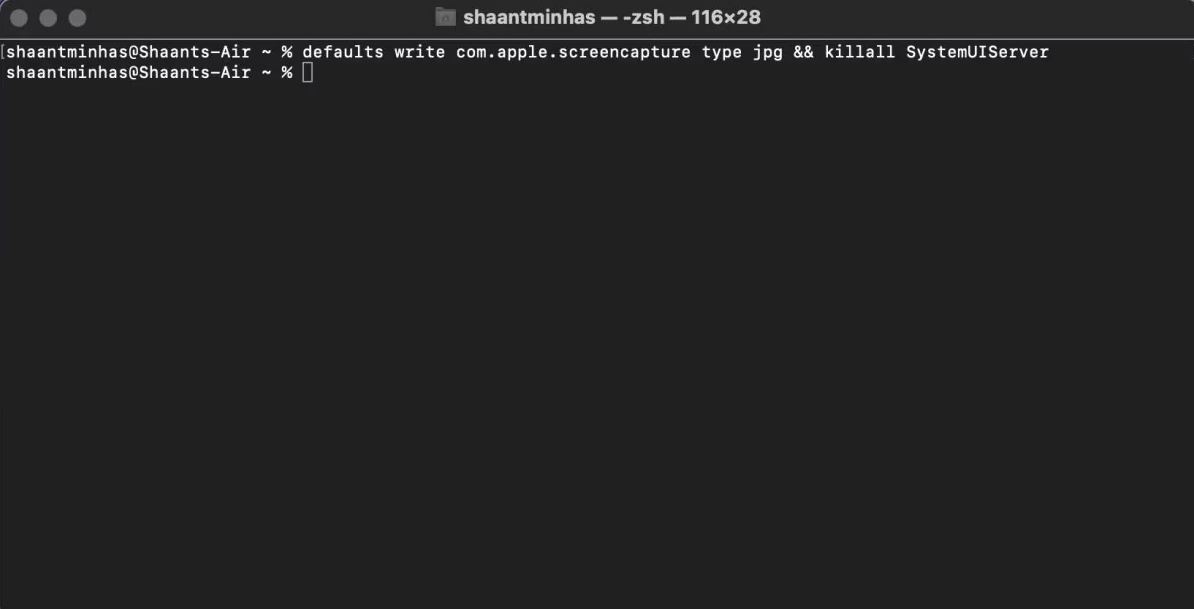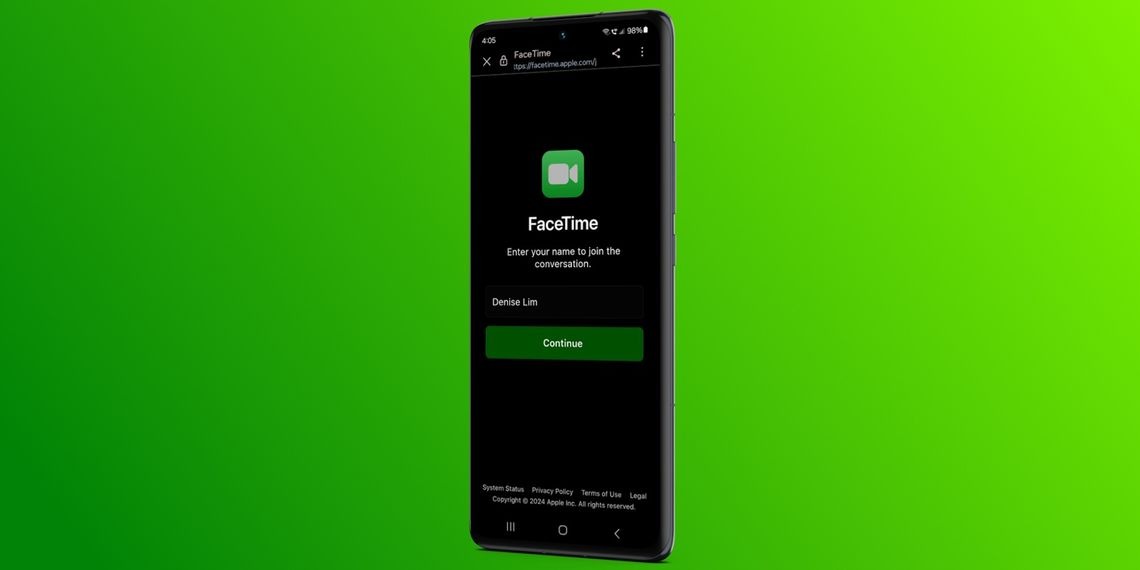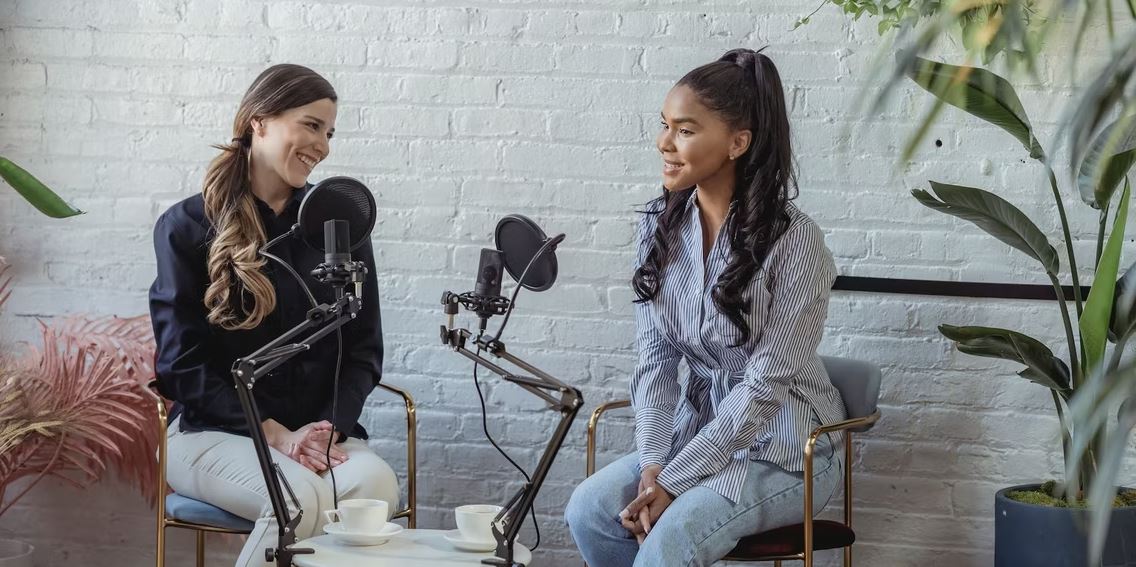روش های مختلف گرفتن اسکرین شات در Mac را بیاموزید، همچنین چند توصیه برای ابزارهای برش عکس شخص ثالث و گرفتن اسکرین شات در مک را یاد بگیرید.
وقتی می خواهید در Mac خود اسکرین شات بگیرید، هم ابزارهای بومی و هم ابزارهای شخص ثالث برای انتخاب دارید. چه بخواهید از کل صفحه اسکرین شات بگیرید یا بخشی از آن را بردارید، macOS همه گزینه ها را برای شما در نظر گرفته است.
بنابراین، بیایید ببینیم که چگونه از بهترین گزینه های اسکرین شات در Mac خود استفاده کنیم و برخی از ترفندهای مفید را در این راه بررسی کنیم.
نحوه گرفتن اسکرین شات در Mac با استفاده از میانبرهای صفحه کلید
می توانید از میان برهای مختلف صفحه کلید برای گرفتن اسکرین شات از Mac خود انتخاب کنید. ما گزینه های شما را یکی یکی بررسی می کنیم، زیرا بهترین گزینه برای استفاده بستگی به این دارد که دقیقاً از چه چیزی می خواهید اسکرین شات بگیرید. به خاطر داشته باشید که این میانبرهای اسکرین شات روی هر مدل Mac کار می کنند، بنابراین نحوه گرفتن اسکرین شات در Macbook pro، Macbook Air یا imac می باشد.
اگر روشهای میانبر زیر کار نمیکنند، مطمئن شوید که این ویژگی را از System Preferences > Keyboard> Shortcuts > Screenshots صفحه فعال کرده اید.
از کل صفحه در mac خود Screenshot بگیرید
برای این کار باید Cmd + Shift + 3 را فشار دهید.
وقتی این کار را انجام دادید، تصویری را در گوشه سمت راست پایین صفحه نمایش خود خواهید دید. می توانید روی تصویر کلیک کنید تا آن را ویرایش کنید یا کاری انجام ندهید و اجازه دهید به طور خودکار در دسکتاپ شما ذخیره شود. اسکرین شات به عنوان یک فایل PNG ذخیره می شود.
از ابزار Snipping Tool برای Screenshot بخشی از پنجره Mac استفاده کنید
اگر می خواهید از قسمت خاصی از صفحه mac خود Screenshot بگیرید، باید Cmd + Shift + 4 را فشار دهید. این میانبر مکان نما را به یک خط کش تبدیل می کند. سپس می توانید روی قسمتی از صفحه که می خواهید عکس بگیرید کلیک کرده و آن را بکشید.
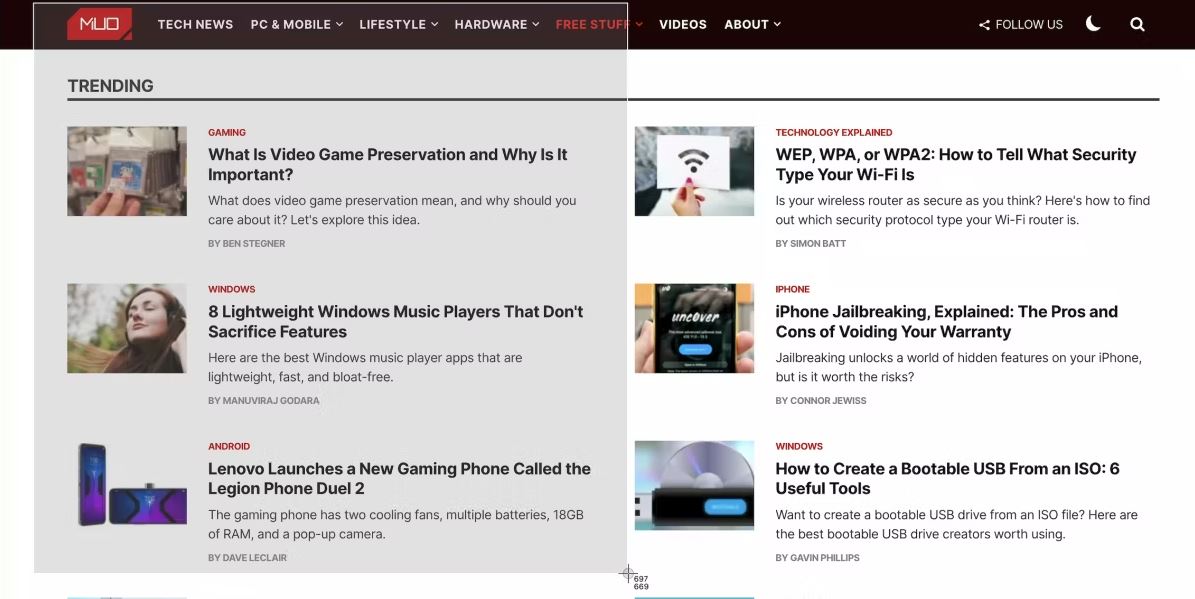
در حین انتخاب، اگر میخواهید تنظیمات خود را به محور X یا Y محدود کنید، کلید Shift را نگه دارید. برای تغییر اندازه انتخابی به نسبت از مرکز، کلید Option را نگه دارید. و اگر میخواهید انتخاب را جابه جا کنید، Space را نگه دارید.
نظرتا ن در مورد گرفتن Screenshot تغییر کرد؟ مشکلی نیست. کلید Escape را بزنید تا عمل لغو شود.
هنگامی که از انتخاب خود مطمعن شدید، ماوس را رها کنید. سپس Screenshot به عنوان یک فایل PNG روی دسکتاپ قرار می گیرد. همانطور که در بالا ذکر شد، اگر می خواهید تصویر گرفته شده را به جای ذخیره کردن در کلیپ بورد کپی کنید، باید میانبر را کمی تغییر دهید. میانبر را به Control + Cmd + Shift + 4 تغییر دهید تا آنچه را که می گیرید کپی کنید.
عکس گرفتن از یک پنجره برنامه
آیا می خواهید از پنجره فعال Screenshot بگیرید؟ ابتدا کلیدهای Cmd + Shift + 4 را بزنید. سپس Space را بزنید، می بینید که خط تیره به دوربین تبدیل می شود.
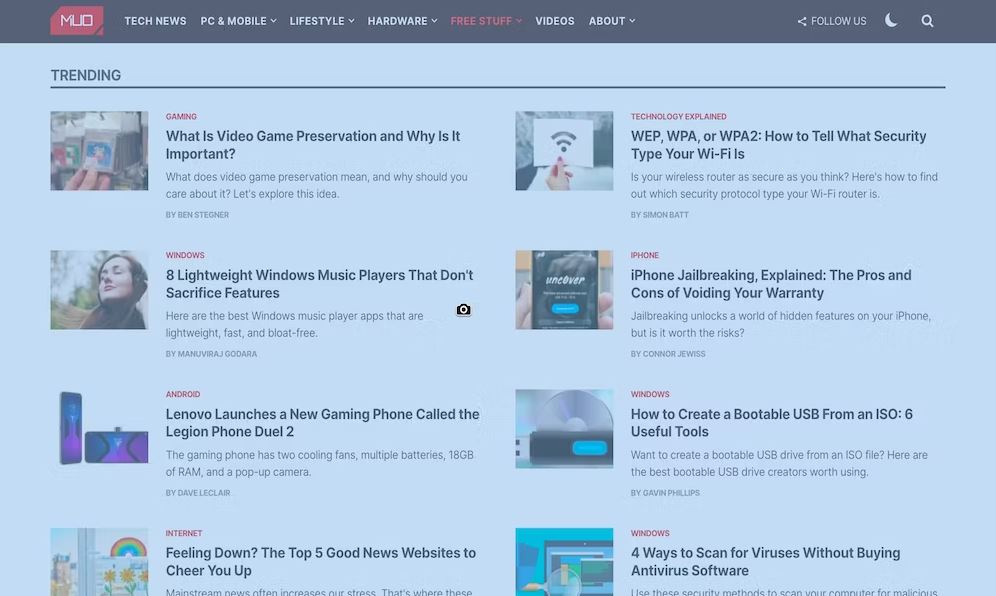
پنجره فعال برجسته به نظر می رسد، و اگر روی دوربین کلیک کنید، یک Screenshot از پنجره برنامه دریافت می کنید. قبل از کلیک کردن، همچنین می توانید فوکوس دوربین را به پنجره دیگری منتقل کنید. اگر میخواهید یک Screenshot زمان بندی شده بگیرید، باید ابزار snipping داخلی Mac خود را باز کنید. در بخش بعدی به این موضوع خواهیم پرداخت.
نحوه گرفتن Screenshot در Mac با ابزار Snipping داخلی
می توانید با استفاده از ابزار snipping که در آخرین ورژن های سیستم های Mac از قبل نصب شده است، از Mac خود عکس بگیرید. برای دسترسی به آن، برنامه Screenshot را از پوشه Utilities خود باز کنید. اگر Mac شما از macOS High Sierra یا قدیمی تر استفاده می کند، به جای Screenshot به دنبال برنامه Grab بگردید. همچنین می توانید برنامه را با استفاده از میانبر Cmd + Shift + 5 باز کنید.
اپل با این برنامه Screenshot ، کل فرآیند عکس برداری از صفحه را ساده کرده است. اگر رویکرد نقطه و کلیک بیشتری را نسبت به میانبرهای صفحه کلید Mac ترجیح می دهید، این برنامه ابزار snipping مفید است.
نوار ابزار Screenshot دارای سه دکمه است که تصویربرداری از صفحه در macOS را سریع و بدون دردسر می کند: ضبط کل صفحه، گرفتن پنجره انتخاب شده و گرفتن قسمت انتخاب شده. (این برنامه همچنین دارای چند دکمه برای ضبط صفحه است.) برای انتخاب های زمان بندی شده، روی دکمه Options در نوار ابزار کلیک کنید. در منوی نمایش داده شده گزینه های تایمر را خواهید یافت.
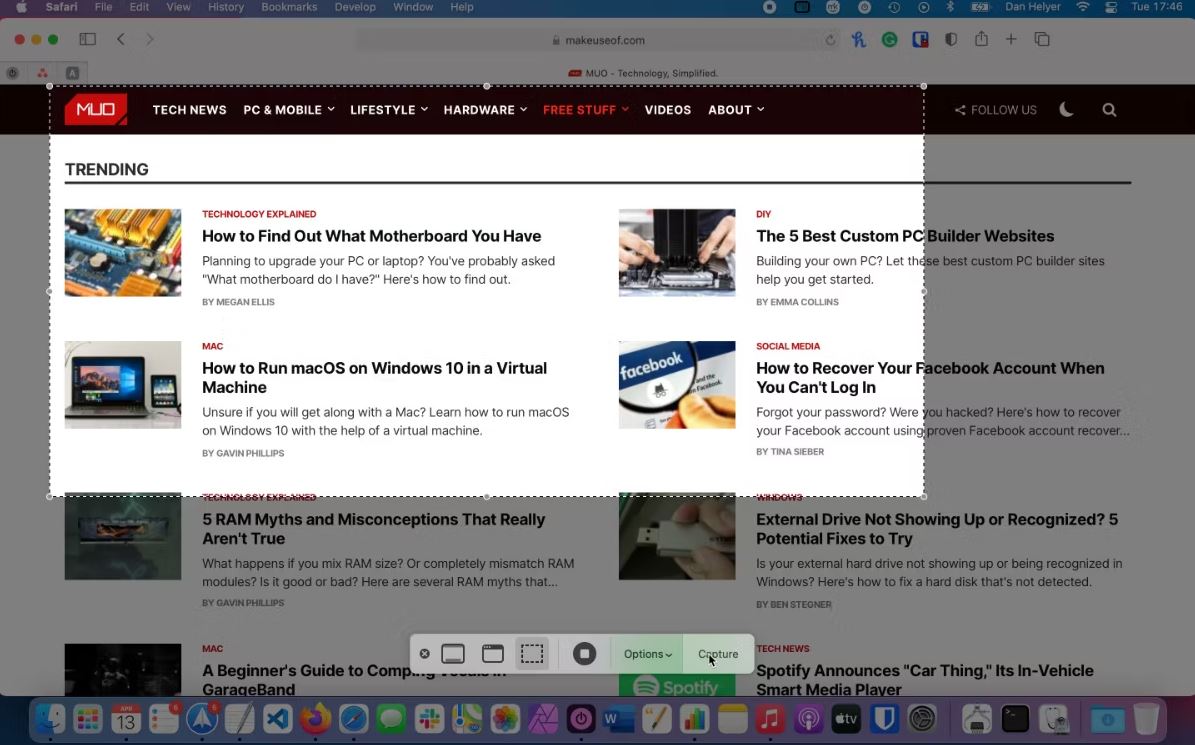
پس از گرفتن Screenshot با استفاده از هر یک از گزینه های بالا، یک پیش نمایش کوچک در سمت راست پایین صفحه مشاهده خواهید کرد. روی آن کلیک کنید تا یک پنجره پیش نمایش در اندازه کامل با ابزارهایی برای ویرایش، حاشیه نویسی و حذف Screenshot نمایان شود. در اینجا می توانید متن، طرح ها، اشکال و حتی امضای خود را اضافه کنید. پنجره پیش نمایش با اندازه کامل همچنین دارای گزینه ای برای باز کردن Screenshot با سایر برنامه های Mac مانند Notes، Mail و Reminders است.
اگر می خواهید ویژگی تصویر کوچک را غیرفعال کنید، تیک گزینه Show Floating Thumbnail را در منوی Options از نوار ابزار Screenshot بردارید.
پیکربندی تنظیمات Screenshot در Mac
اگر برای یافتن همه Screenshot های Mac خود مشکل دارید، ممکن است بخواهید قالب پیش فرض Screenshot را تغییر دهید یا مکان ذخیره Screenshot ها را در Mac خود تغییر دهید. در چنین مواردی، باید دستوری را از برنامه ترمینال اجرا کنید.
برای این کار، ترمینال را از پوشه Utilities باز کنید و دستورات زیر را تایپ کنید. ما هر فرمان را با فرمان دومی که برای تثبیت تغییرات لازم است، اضافه کردهایم. به شرح زیر میخواند:
killall SystemUIServer
برای تغییر فرمت پیش فرض Screenshot
می توانید Screenshot ها را در فرمت های دیگر مانند JPG، BMP و PDF ذخیره کنید. برای انجام این کار، باید [نوع فایل] را در دستور زیر با نام قالب سه حرفی مربوطه جایگزین کنید:
defaults write com.apple.screencapture type [file type] && killall SystemUIServer

برای تغییر محل ذخیره Screenshot ها
در macOS Mojave و نسخه های جدیدتر، می توانید پوشه مقصد پیش فرض را مستقیماً از برنامه Screenshot تغییر دهید. برای انجام این کار، روی دکمه Options در نوار ابزار Screenshot کلیک کنید و پوشه مورد نظر خود را در قسمت Save To از منوی به دست آمده انتخاب کنید.
در macOS High Sierra و نسخه های قبلی، باید به این دستور ترمینال تکیه کنید:
defaults write com.apple.screencapture location [path] && killall SystemUIServer
[path] را با مکان ذخیره Finder جدید جایگزین کنید که چیزی شبیه به این را می خواند:
/Users/[Username]/Pictures/Screenshots
میتوانید مسیر فایل را در ترمینال تایپ کنید یا پوشه مربوطه را در ترمینال بکشید و رها کنید تا مسیر فایل آن جای گذاری شود.
همچنین می توانید مسیر فایل را کپی کرده و در ترمینال پیست کنید. دستور Copy as File Path را در منوی Control-click پوشه مقصد خواهید یافت. با این حال، فرمان تنها زمانی ظاهر میشود که هنگام کنترل کلیک، کلید Option را نگه دارید.
برای تغییر نام فایل پیش فرض برای Screenshot ها
اگر می خواهید پیشوند پیش فرض (Screenshot) در نام های Screenshot را با کلمه کلیدی دیگری جایگزین کنید، این دستور را امتحان کنید:
defaults write com.apple.screencapture name [file name] && killall SystemUIServer
حتماً قبل از اجرا، [file name] را در دستور با پیشوند جدید جایگزین کنید. اگر ترجیح می دهید با ترمینال سر و کار نداشته باشید، ابزاری را نصب کنید که به شما امکان می دهد تنظیمات macOS را بدون دستورات ترمینال تغییر دهید.
نحوه گرفتن Screenshot در Mac با پیش نمایش
برنامه پیش نمایش در Mac شما همچنین به شما امکان می دهد Screenshot بگیرید. مزیت استفاده از پیش نمایش برای Screenshot ها این است که می توانید با هر عکس برداری جدید فرمت فایل متفاوتی را مشخص کنید و مکان را ذخیره کنید. البته، میتوانید قبل از ذخیره کردن Screenshot ، آن را در Preview ویرایش کنید.
ابزارهای Screenshot را در پیش نمایش در قسمت File > Take Screenshot پیدا خواهید کرد. متأسفانه، گزینه Screenshot زمان دار در اینجا موجود نیست.
نحوه گرفتن Screenshot در Mac با ابزارهای شخص ثالث
آیا می خواهید ویژگی های پیشرفته ای را داشته باشید که در ابزارهای Screenshot داخلی Mac شما گنجانده نشده باشد؟ در حالی که این لیست کاملی از بهترین برنامه های Screenshot برای Mac نیست، می توانید یکی از سه ابزار snipping شخص ثالث را از زیر امتحان کنید.
1.گرفتن اسکرین شات در مک: Monosnap
این برنامه در نوار منوی Mac شما قرار دارد و می توانید با یک میانبر صفحه کلید به آن دسترسی داشته باشید. Monosnap به شما امکان می دهد Screenshot ها را ویرایش کنید و فلش ها، کادرها و متن را به آنها اضافه کنید. همچنین میتوانید عناصر را محو کنید، نواحی خاص را برجسته کنید و Screenshot ها را در فضای ابری آپلود کنید.
2.گرفتن اسکرین شات در مک: Skitch
این برنامه به شما امکان می دهد عناصر مختلف روی صفحه را ضبط کنید و بدون نیاز به باز کردن برنامه دیگری آنها را ویرایش یا حاشیه نویسی کنید. Skitch همچنین از Screenshot های زمان دار پشتیبانی می کند.
3.گرفتن اسکرین شات در مک: Snappy
اگر کار شما شامل همکاری در Screenshot ها یا «عکسبرداری» است، Snappy را دریافت کنید. شما نه تنها می توانید Screenshot ها را طبق معمول ویرایش و حاشیه نویسی کنید، بلکه می توانید به راحتی آنها را به اشتراک بگذارید. گزینه های اشتراک گذاری شامل یک ویژگی محافظت از رمز عبور و یک تایمر خود تخریبی است.
اگر در طول روز Screenshot میگیرید و دوست دارید به طور خودکار سازماندهی شوند، Snappy ابزار مناسبی برای برداشتن مک شماست.
می توانید از سایر دستگاه های اپل نیز Screenshot بگیرید
اکنون می دانید که چگونه سریع و کارآمد از صفحه نمایش در Mac خود عکس بگیرید. macOS ابزارهایی را در اختیار شما قرار می دهد تا هر آنچه را که نیاز دارید، بگیرید، چه نیاز به گرفتن Screenshot در MacBook Pro، iMac یا دستگاه macOS دیگری داشته باشید. اما Mac شما تنها دستگاه اپل نیست که گرفتن Screenshot و حاشیه نویسی آن را آسان می کند.