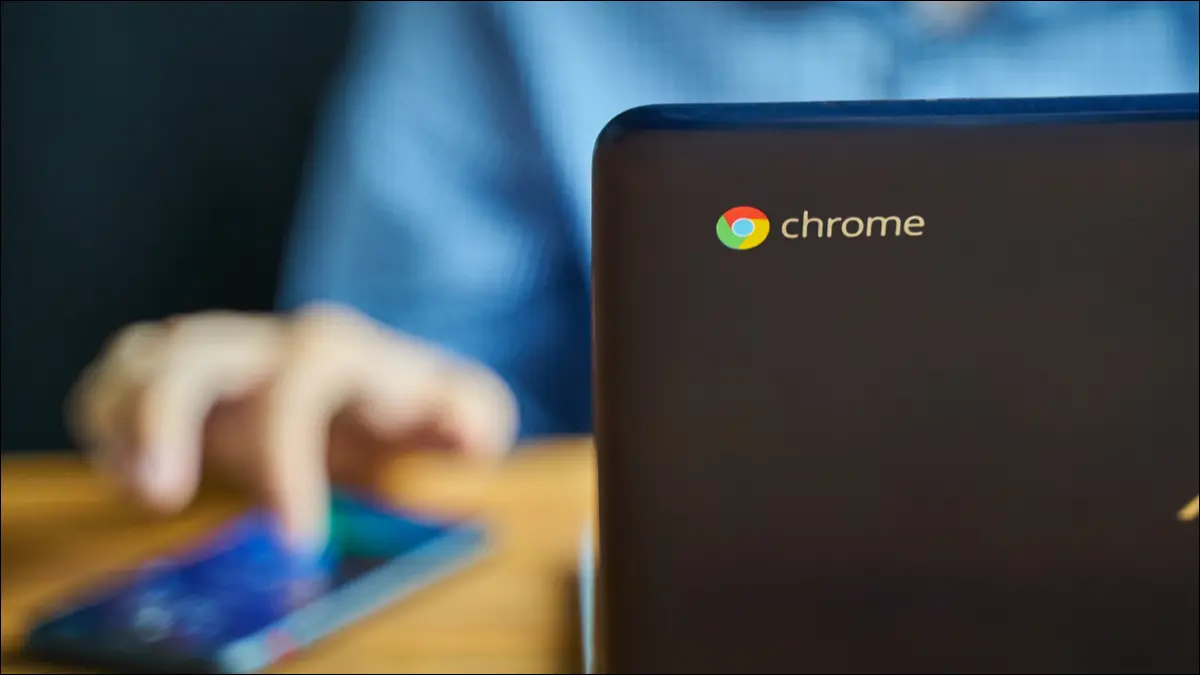آیا دوست دارید ویندوز 11 خود را روی M1 Mac نصب کنید؟ احتمالاً به یک مجازی ساز نیاز خواهید داشت. در این مقاله آموزش نصب ویندوز 11 روی M1 Mac آورده شده است؛ با ما همراه باشید.
مقاله های زیر را هم مطالعه کنید:
شایعات درباره مک پرو 2022 اپل : دسکتاپ M1 اپل هنوز یک راز است
نصب ویندوز 11 روی M1 Mac
ویندوز 11 مدتی است که منتشر شده است و سر و صدای زیادی ایجاد کرد. برخی از نظرات خوب است و برخی دیگر شاید زیاد خوب نباشند.
در واقع توجه تعداد زیادی از کاربران غیر ویندوز را نیز به خود جلب کرده است. به عنوان مثال، تعداد زیادی از کاربران مک نیز میخواهند ویندوز 11 را راه بیندازند. اگر شما هم دوست دارید این کار را انجام دهید پس حتما این مقاله را بخوانید. در ادامه، روشهای دقیق نصب ویندوز 11 را بر روی M1 Mac مرور خواهیم کرد. پس بیایید شروع کنیم.
چگونه ویندوز 11 را روی M1 Mac نصب کنیم
بزرگترین مانع برای کاربران مک، الزامات سختگیرانه برای اجرای ویندوز 11 است. یکی از آنها ماژول TPM است. خوشبختانه چند راه برای رفع این الزامات وجود دارد، ابتدا ویندوز 11 را در M1 Mac خود نصب و سپس اجرا کنید.
روش اول، با استفاده از برنامه UTM، رایگان است. تنها کاری که باید انجام دهید این است که برنامه UTP را نصب کنید، فایل های ISO ویندوز 11 را دریافت کنید و برنامه را در بالای مجازی ساز UTM اجرا کنید. در ادامه نحوه شروع کار با آن آمده است.
نحوه نصب ویندوز 11 روی M1 Mac با استفاده از برنامه UTM
UTM یک نرم افزار مجازی سازی منبع باز است که به شما امکان می دهد هر سیستم عامل دیگری را در بالای مک خود اجرا کنید. برای شروع، به وب سایت رسمی بروید و برنامه UTM را از آنجا دانلود کنید.
وقتی دانلود شما کامل شد، فایل ISO ویندوز 11 را از صفحه دانلود مایکروسافت بردارید.
برنامه UTM را نصب کنید و سپس فایل ISO ویندوز 11 را در آن راه اندازی کنید. اکنون فقط باید دستورالعمل های روی صفحه را دنبال کنید تا نصب کامل شود.
در منوی اصلی، علامت + را برای ایجاد یک ماشین مجازی جدید انتخاب کنید. حالا گزینه Virtualize را انتخاب کنید و ویندوز را برای ایجاد محیطی برای ویندوز 11 خود انتخاب کنید.
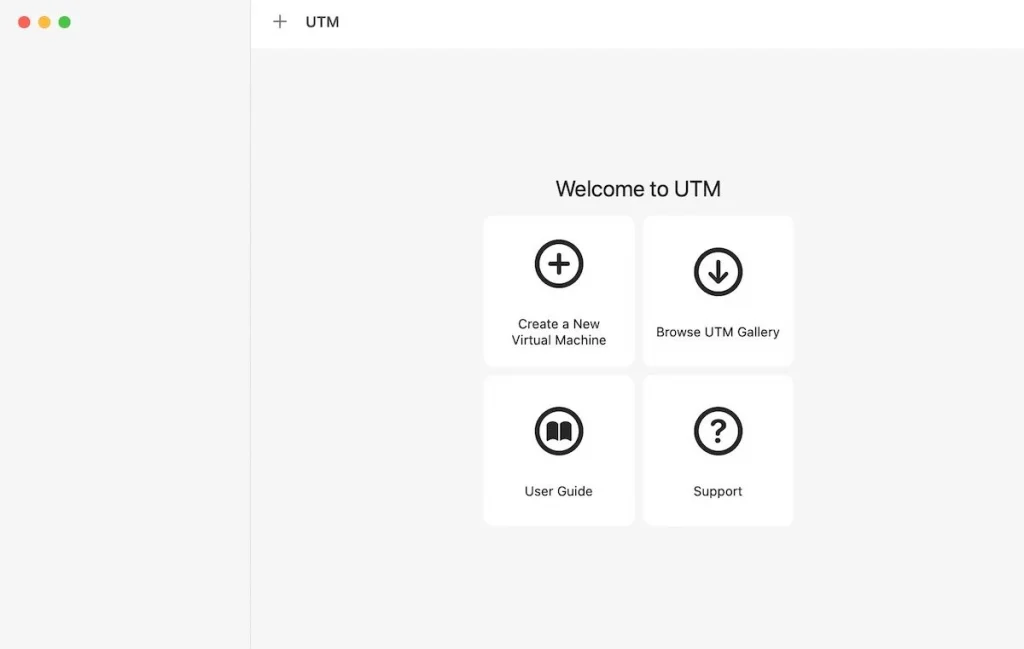
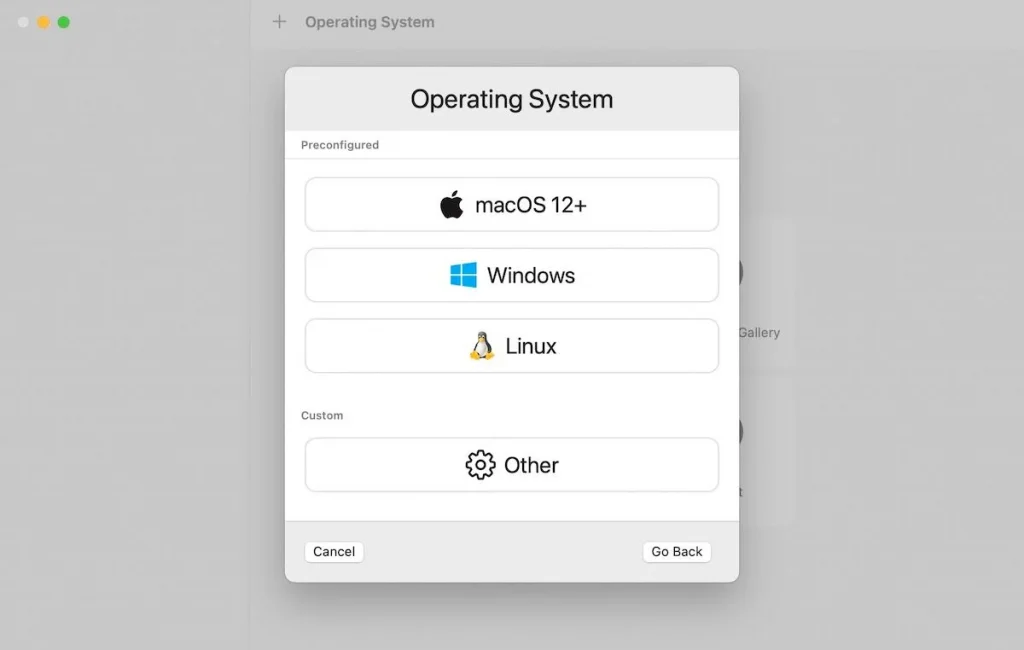
روی Browse کلیک کنید و تصویر ISO ویندوز 11 را که به تازگی دانلود کرده اید انتخاب کنید و سپس روی Next کلیک کنید.
اکنون هسته های RAM و CPU را برای اجرای ویندوز 11 اختصاص دهید. برای عملکرد روان، توصیه می کنیم حداقل 2 هسته و 4 گیگابایت رم را انتخاب کنید. بعد از اینکه همه چیز را تنظیم کردید، روی Save کلیک کنید.
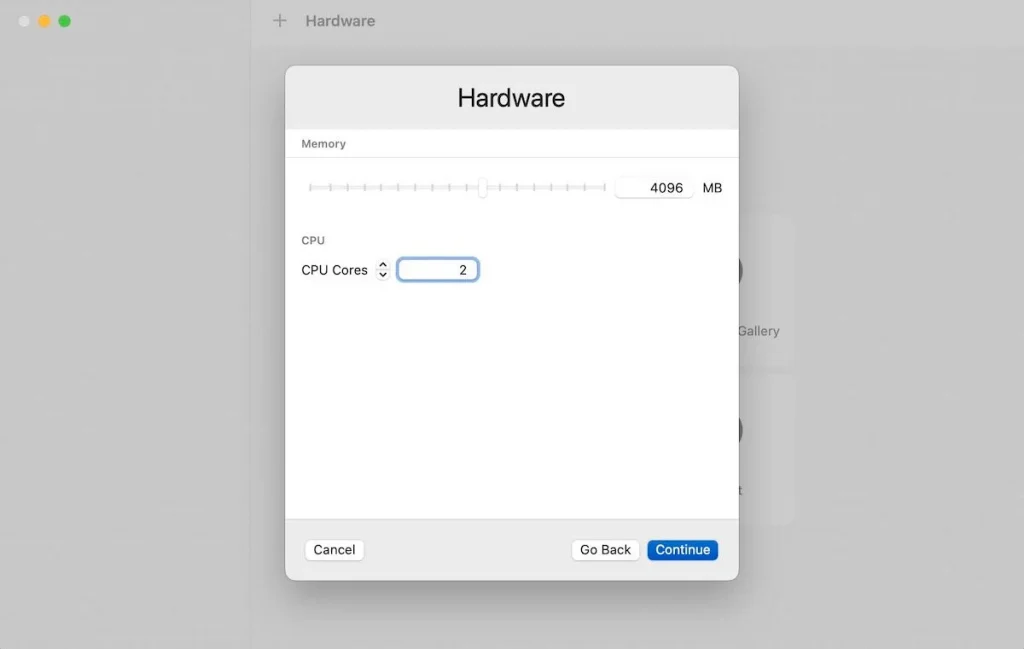
بسیار خوب، پس اکنون تمام کارهای سنگین را انجام داده اید. از اینجا روی دکمه Play کلیک کنید و دستگاه خود را بوت کنید. تنظیمات ویندوز 11 را انجام دهید، دستورالعمل های روی صفحه را دنبال کنید و نصب ویندوز 11 را کامل کنید.
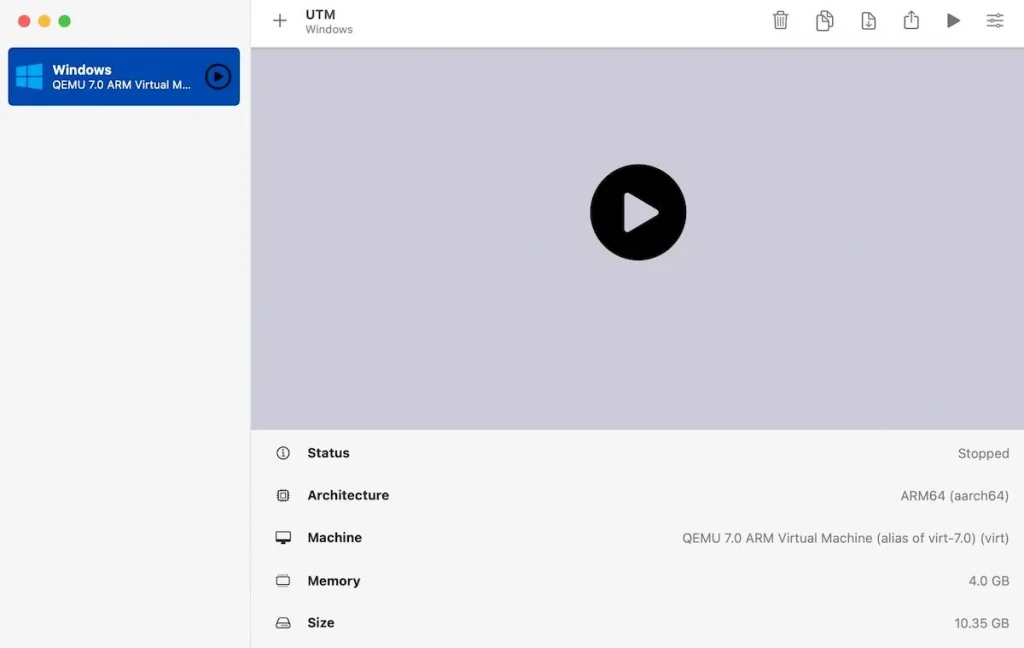
اکنون می توانید ویندوز 11 را بر روی M1 Mac خود به صورت رایگان اجرا کنید.
نحوه استفاده از Parallels
Parallels یک نرم افزار اختصاصی مجازی سازی دسکتاپ است. در واقع، زمانی که ویندوز 11 برای اولین بار عرضه شد، تنها ابزاری بود که میتوانست ویندوز 11 را روی M1 Mac شما اجرا کند.
تنها هشدار این است که باید هزینه اشتراک آن را بپردازید. برای شروع، به وب سایت رسمی Parallels بروید و برنامه را از آنجا دانلود کنید.
برنامه را نصب کنید، آن را اجرا کنید و سپس دستیار نصب برنامه را مشاهده خواهید کرد. از آنجا، روی Install Windows یا یک سیستم عامل دیگر از یک DVD یا فایل تصویری کلیک کنید تا فایل ISO ویندوز را که قبلاً برای اجرای آن در مجازی ساز دانلود کرده بودید، انتخاب کنید.
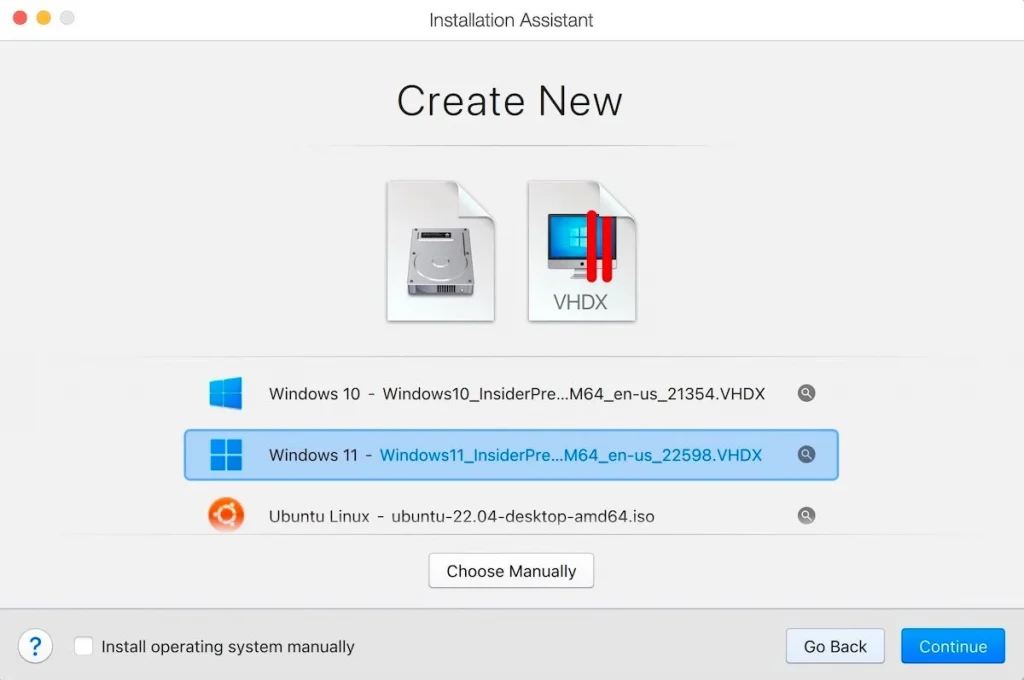
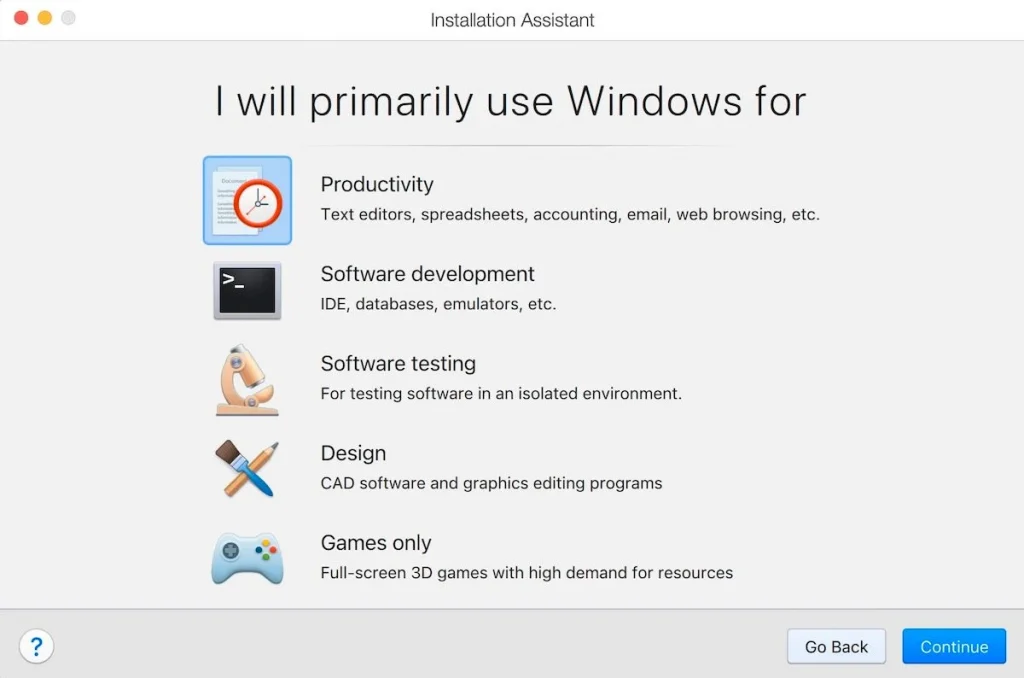
مورد خاصی را که بیشتر از آن از برنامه استفاده می کنید انتخاب و روی Continue کلیک کنید. دستورالعمل های روی صفحه را دنبال کنید تا چند دقیقه دیگر نصب شما کامل شود. این کار را انجام دهید تا بتوانید ویندوز 11 را بر روی M1 Mac خود به راحتی اجرا کنید.
نصب ویندوز بر روی مک
زمانی که سیستم عامل ویندوز 11 برای اولین بار عرضه شد، روش های زیادی برای اجرای آن در مک شما وجود نداشت، چه برسد به M1 Mac با تراشه سیلیکونی آن. با گذشت زمان، برخی از ترفندهای خلاقانه ظاهر شده اند که اکنون به شما امکان می دهند سیستم عامل را بدون هیچ دردسری اجرا کنید. امیدواریم یکی از این روش ها برای شما مفید واقع شده باشد و بتوانید ویندوز 11 خود را بر روی M1 Mac به طور یکپارچه اجرا کنید.
منبع : makeuseof