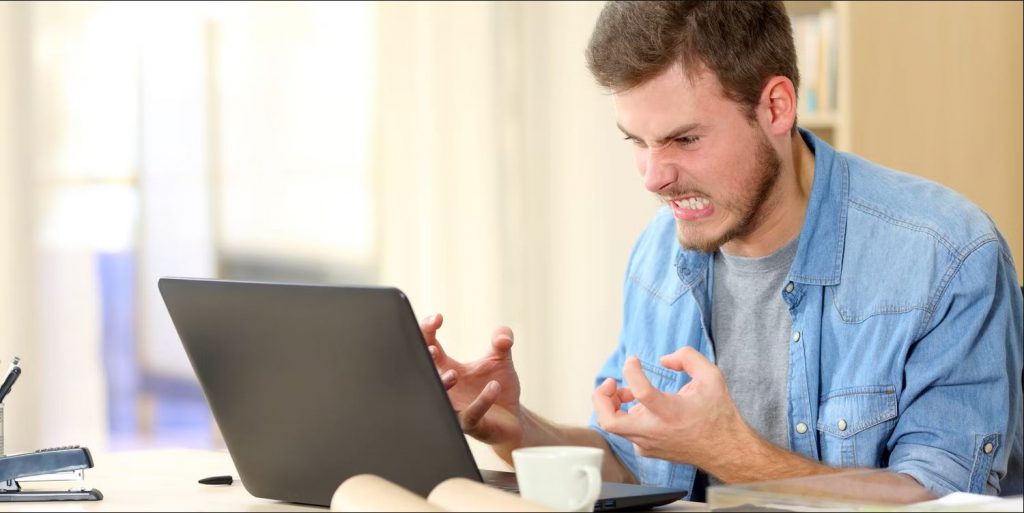برخی اوقات، تماشای ویدیوها، چه در حالت آنلاین یا آفلاین، می تواند کامپیوتر شما را دچار اختلال کند. در این مقاله حل مشکل هنگ کردن ویندوز موقع تماشای فیلم را بررسی می کنیم.
آیا هنگام تماشای ویدیو، سیستم شما هنگ می کند؟ اگر جواب شما مثبت است، نگران نباشید. شما تنها نیستید. این مشکل در بین کاربران بسیاری رواج دارد و در هنگام تماشای ویدیوهای آنلاین و آفلاین رخ می دهد.
خوشبختانه راه حل این مشکل بسیار آسان است. در ادامه تمام راه حل های ممکن که می توانید تحت این شرایط امتحان کنید آموزش داده شده است.
چرا کامپیوترهای ویندوز گاهی اوقات هنگام تماشای فیلم هنگ می کنند؟
دلیل اصلی هنگ کردن رایانه ها هنگام تماشای ویدیو، گرافیک قدیمی می باشد. اما، این تنها دلیل بروز این مشکل نیست. دلایل و مشکلات زیادی وجود دارند که می توانند مسئول بروز این اتفاق باشند. پس بیایید آنها را تک به تک بررسی کنیم.
اگر فایل های سیستم ویندوز خراب شده باشد، ممکن است این مشکل ایجاد شود.
اگر کامپیوتر شما هنگام تماشای ویدیوهای آنلاین هنگ می کند، احتمالاً به دلیل داده های حافظه پنهان شما می باشد.
همچنین اگر از نسخه قدیمی ویندوز استفاده می کنید، این مشکل می تواند بروز کند.
حالا که دلایل مختلف ایجاد این مشکل را می دانید، در ادامه راه حل هایی گفته شده است که می توانید امتحان کنید، امیدواریم برای شما راهگشا باشد.
1. ویندوز خود را به آخرین نسخه بروزرسانی کنید.
قبل از انجام هر اقدام پیچیده ای، مطمئن شوید که آخرین به روز رسانی ویندوز روی سیستم شما اجرا می شود. مشکل هنگی یا خرابی در میان سیستمهایی رایج است که آخرین بهروزرسانی سیستمعامل را در اختیار ندارند.
بنابراین، سیستم خود را به آخرین نسخه ویندوز به روز کنید و بررسی کنید که آیا مشکل برطرف شده است یا خیر. در ادامه نحوه انجام این کار آمده است.
با استفاده از کلیدهای میانبر Win + I، تنظیمات را باز کنید.
از پنجره سمت چپ، Windows Update را انتخاب کنید.
روی Check for updates کلیک کنید.
به همین سادگی. اکنون ویندوز شما به آخرین نسخه بروزرسانی خواهد شد.
2. Video Playback Troubleshooter را اجرا کنید
جدیدترین نسخه ویندوز دارای ابزارهای عیب یابی داخلی است تا سیستم شما را از مشکلات در امان نگه دارد. از آنجایی که این مشکل هنگام پخش ویدیو ظاهر می شود، باید از عیب یاب پخش ویدیو استفاده کنید. مراحل زیر را دنبال کنید.
تنظیمات را باز کنید.
در برگه «System»، «Troubleshoot» را انتخاب کنید.
Other troubleshooters را انتخاب کنید.
روی Run در کنار Video Playback کلیک کنید.
I want to continue with this troubleshooter را انتخاب کنید.
اکنون سیستم عیب یابی به دنبال هرگونه مشکل موجود میگردد و راهحلهای ممکن را پیشنهاد میکند. برای رفع مشکل، راه حل ها را دنبال کنید.
3. گرافیک درایور را به روزرسانی کنید
گرافیک درایورهای خراب یا قدیمی یکی از دلایل اصلی بروز این مشکل است. برای رفع این مشکل، باید آخرین نسخه گرافیک درایور را دانلود کنید. مانند مراحل زیر:
کلیدهای میانبر Win + X را فشار دهید و Device Manager را از منو انتخاب کنید.
روی Display adapters دوبار کلیک کنید.
روی گرافیک درایور نصب شده کلیک راست کرده و Update driver را انتخاب کنید.
Search automatically for drivers را انتخاب کنید.
ویندوز بهترین گرافیک درایور موجود برای سیستم شما را جستجو و دانلود می کند. پس از تکمیل فرآیند، سیستم را مجددا راه اندازی کنید و بررسی کنید که آیا مشکل برطرف شده است یا خیر.
4. Virtual Memory را افزایش دهید
راه حل بعدی افزایش حافظه مجازی است. افزایش حافظه مجازی عملکرد کلی سیستم را افزایش می دهد و به طور خودکار مشکل هنگ کردن سیستم را حل می کند. با دنبال کردن مراحل زیر میتوانید حافظه مجازی کامپیوتر خود را افزایش دهید.
تنظیمات را باز کنید و به System > About بروید.
Advanced system settings را انتخاب کنید.
در بخش Performance، Settings را انتخاب کنید.
به برگه «Advanced» بروید و روی «Change» کلیک کنید.
علامت گزینه Automatically manage paging file size for all drivers را بردارید.
Custom size را انتخاب کنید و Initial size و Maximum size را وارد کنید.
روی «set» کلیک کنید.
برای ذخیره تغییرات، روی OK کلیک کنید.
همین. اکنون سیستم را ریستارت کنید و بررسی کنید که آیا همچنان با مشکل روبرو هستید یا خیر. اگر پاسخ شما مثبت است ،راه حل بعدی را در ادامه لیست امتحان کنید.
5. SFC scan را انجام دهید
اگر مشکل به وجود آمده به دلیل فایل های سیستمی خراب است، SFC scan را امتحان کنید. این ویژگی تمام فایل های سیستمی خراب را شناسایی و جایگزین می کند.
با دنبال کردن مراحل زیر می توانید اسکن SFC scan را انجام دهید.
منوی start را باز کنید، Command Prompt را تایپ کنید و از میان نتایج گزینه Run as administrator را انتخاب کنید.
sfc /scannow را تایپ کنید و Enter را فشار دهید.
صبر کنید تا دستور با موفقیت اجرا شود. پس از آن، سیستم را مجددا راه اندازی کنید و مجددا مشکل را بررسی کنید.
6. یک مدیا پلیر متفاوت را امتحان کنید
پخشکنندههای ویدیو رایگان زیادی برای Windows موجود است، اما تعداد بسیار کمی از آنها به درستی کار میکنند. بنابراین، اگر متوجه شدید که این مشکل فقط هنگام استفاده از یک ویدیو پلیر خاص رخ می دهد، وقت آن رسیده است که برنامه دیگری را امتحان کنید.
7. کش مرورگر خود را پاک کنید
اگر مشکل فقط در هنگام مشاهده ویدیوها در حالت آنلاین بروز می کند، احتمالا حافظه پنهان شما مقصر اصلی این اتفاق هستند. کش مرورگر ممکن است به دلایل مختلفی باعث بروز این مشکل شود.
برای رفع مشکل باید کش مرورگر خود را پاک کنید. در ادامه مراحل انجام آن در گوگل کروم گفته شده است.
Chrome را باز کنید و روی سه نقطه در گوشه بالا سمت راست کلیک کنید.
Settings را از منوی زمینه انتخاب کنید.
به Privacy and Security > Clear browsing data بروید.
محدوده زمانی را به All time تغییر دهید.
Cached images and files و Cookies and other site data را علامت بزنید.
روی Clear data کلیک کنید.
سپس مرورگر را ببندید و مجدد راه اندازی کنید و ویدیوی مورد نظر را پخش کنید. اگر مشکل ادامه داشت، مراحل زیر را دنبال کنید.
8. Hardware Acceleration را غیرفعال کنید
غیرفعال کردن Hardware Accelerationدر مرورگر راه حل موثر دیگری است که می توانید در این شرایط امتحان کنید. در ادامه نحوه انجام آن گفته شده است.
Google Chrome را باز کنید و روی سه نقطه در گوشه سمت راست بالا کلیک کنید.
Settings را از منوی زمینه انتخاب کنید.
روی «Advanced» در پنجره سمت چپ کلیک کنید و «System» را از منوی کشویی انتخاب کنید.
کلید کنار Use hardware acceleration when availableرا غیرفعال کنید.
9. حل مشکل هنگ کردن ویندوز موقع تماشای فیلم: مرورگر خود را به روزرسانی کنید
اگر از یک مرورگر قدیمی استفاده میکنید، اغلب در هنگام مشاهده ویدیوهای آنلاین با مشکلاتی از قبیل هنگ کردن سیستم مواجه میشوید. به عنوان یک راه حل، به روز رسانی مرورگر به آخرین نسخه موجود میتواند کارساز باشد. در ادامه نحوه به روز رسانی Google Chrome گفته شده است.
Chrome > three dots > About Google Chromeرا باز کنید.
Google Chrome اکنون بهروزرسانی را بررسی و در صورت امکان آن را دانلود میکند.
مطابق با همین روش، میتوانید بهروزرسانی را برای هر مرورگر دیگری که استفاده میکنید انجام دهید.
10. ویندوز خود را ریست کنید
اگر هیچ یک از راه حل های بالا برایتان مفید نبود، باید ویندوز خود را ریست کنید. مراحل زیر را دنبال کنید:
- Settings را باز کنید.
- در برگه «System»، «Recovery» را انتخاب کنید.
- روی Reset PC در کنارReset this PC کلیک کنید.
- گزینه Keep my files را انتخاب کنید.
در مرحله بعد، دستورالعمل های روی صفحه را دنبال کنید تا رایانه شما با موفقیت بازنشانی شود.
تماشای فیلم یکی از اساسی ترین کارهایی است که می توان در رایانه شخصی انجام داد. اما اگر کامپیوتر شما هنگام تماشای ویدیوهای آنلاین/آفلاین هنگ کند، راه حل های گفته شده را امتحان کنید تا از این مشکل خلاص شوید.