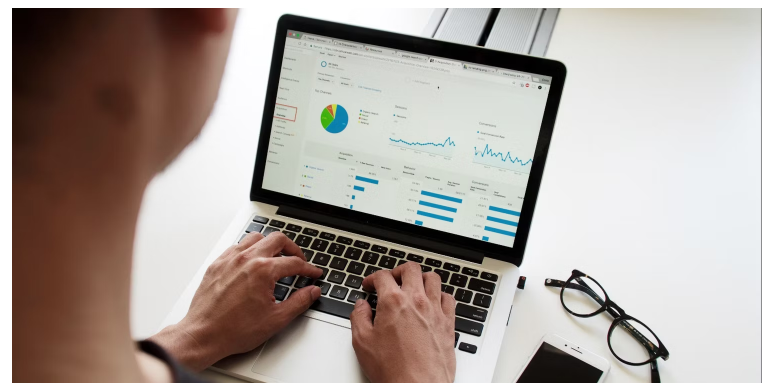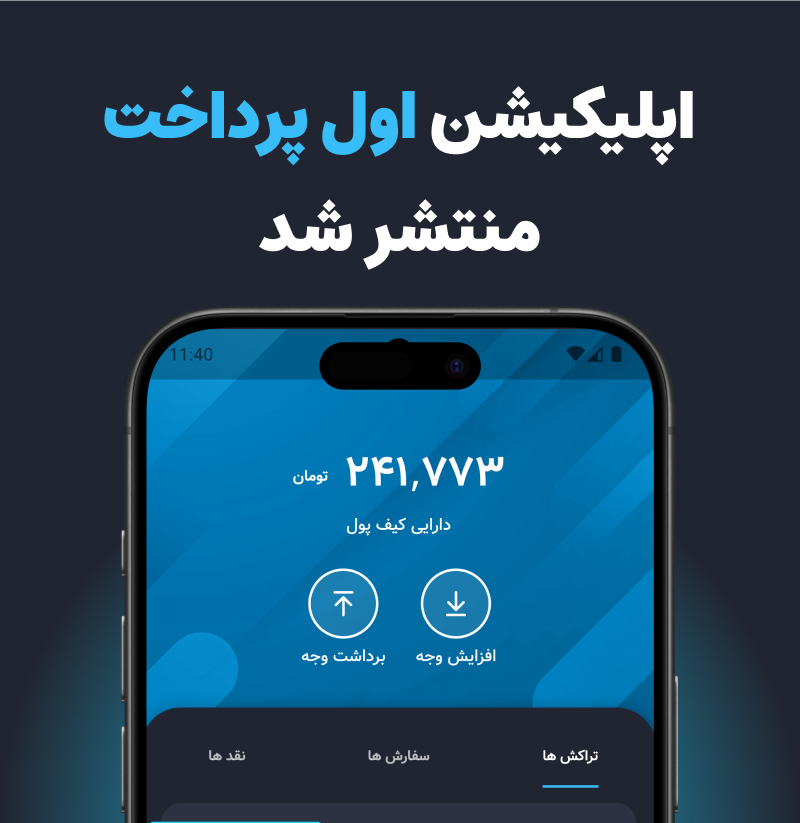آیا روی spreadsheet صفحه گسترده پروژه مشترک با سایر کاربران کار می کنید؟ در این مقاله به معرفی 9 تا بهترین نکته برای استفاده Spreadsheets در گوگل شیت می پردازیم.
اگر افراد زیادی با یکدیگر در spreadsheet صفحه گسترده پروژه مشترک کار می کنید، باید نوعی جریان کار یا کنترل های فرآیند را برای انجام آسان کارها تنظیم کنید. . به این ترتیب، مسیر کارهای انجام شده و کارهایی که باید بعدا انجام شود را از دست نخواهید داد – این کمک می کند همه در یک sheet صفحه باقی بمانند.
استفاده Spreadsheets در گوگل شیت
در اینجا، ما در مورد نکات ضروری و بهترین شیوه هایی صحبت می کنیم که باید هنگام همکاری با سایر کاربران در Excel یا Google Sheets یا موارد مشابه رعایت کنید.
-
تغییرات و به روز رسانی های کلیدی را Document مستند کنید
اگر در spreadsheets صفحات گسترده همکاری می کنید، مهم است که تغییرات را پیگیری کنید. اگر مراقب نباشید ممکن است در نهایت کار شخص دیگری را بازنویسی کنید.
سعی کنید نظرات یا یادداشتهایی را برای ثبت تغییرات اضافه کنید – مانند دلایل بهروزرسانی آیتم (مورد)، نام ویراستارانی که تغییرات را انجام دادهاند، و چرا یا چگونه این کار را انجام دادهاند. شما به راحتی می توانید این کار را با استفاده از ویژگی Highlight Changes در یک کتاب کار مشترک انجام دهید. برای فعال کردن این ویژگی، مراحل زیر را دنبال کنید:
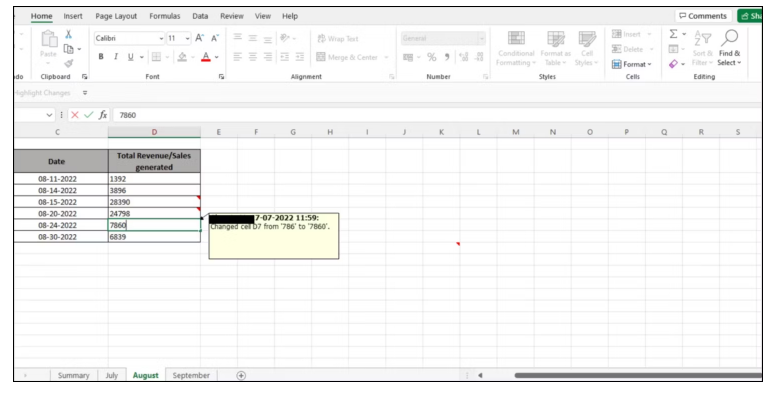
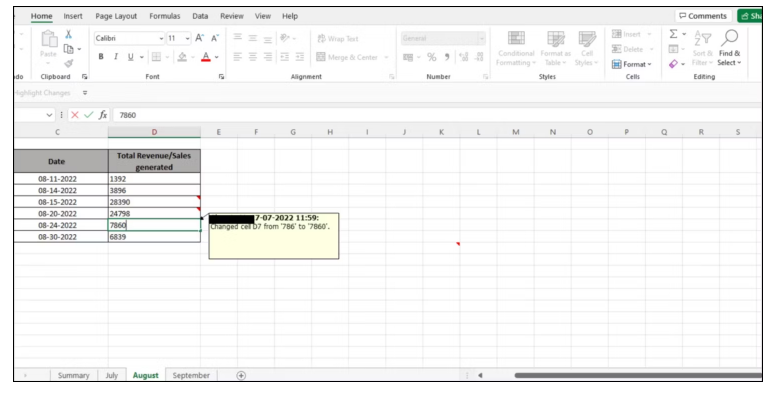
1.به File > Options > Quick Access Toolbarبروید. برای macOs به Excel > Preferences… > Ribbon & Toolbar > Quick Access Toolbar بروید.
- از گزینه های کشویی، همه دستورات را انتخاب کنید.
- Highlight Changes را انتخاب کنید و انتخاب کنید که آیا می خواهید نوار ابزار دسترسی سریع را در بالای نوار یا زیر آن اضافه کنید. روی Ok کلیک کنید.
- پس از اتمام، روی فیلترهای کشویی در نوار ابزار دسترسی سریع Quick Access toolbar > نمایش برچسبهای فرمان Show Command Labels کلیک کنید.
میتوانید با انتخاب از میان گزینههای بازشو، نحوه برجسته کردن تغییرات در spreadsheet صفحهگسترده خود را سفارشی کنید.
همچنین میتوانید آیتم ها(موارد) یا تب ها (برگهها) را در Spreadsheets صفحهگسترده به اشتراک گذاشتهشده خود کد رنگی کنید تا بتوانید به راحتی تغییرات را در یک نگاه مشاهده کنید.
-
داده های منبع را به درستی وارد کنید
هنگام وارد کردن داده های خام درspreadsheets صفحات گسترده، اشتباه کردن آسان است. مشکل این است که اگر این کار را به درستی انجام ندهید، می تواند نتایج شما را کاملاً منحرف کند و شما را به مسیر اشتباه هدایت کند.
خوشبختانه، برخی از اشاره گرهای سریع برای اطمینان از اینکه منبع یا داده های خام را به درستی در فایل های اکسل خود وارد می کنید وجود دارد.
. داده های شما باید واضح و دقیق باشد. سعی کنید در صورت لزوم از اختصارات اجتناب کنید و مطمئن شوید که هر قالب اعداد یا تاریخ در سراسر Spreadsheets صفحهگسترده شما واضح و سازگار است.
. اطمینان حاصل کنید که یک عنوان در بالای هر ستون/ردیف قرار دهید تا سایر کاربران بتوانند جداول را بهتر تفسیر کنند.
. در صورت لزوم از فرمول های مرتبط (و صحیح) استفاده کنید.
3. از کنترل های Spreadsheets صفحه گسترده استفاده کنید
با استفاده از کنترل های Spreadsheets صفحه گسترده، می توانید خطر خطا در ورودی داده ها را کاهش دهید. در اینجا چند ابزار وجود دارد که می توانید از آنها استفاده کنید:
اعتبار سنجی داده ها: استفاده از ابزاری مانند اعتبارسنجی داده ها به شما امکان می دهد ورودی های چند کاربر را در قالب مناسب جمع آوری کنید. همچنین یکنواختی در ورود داده ها را تضمین می کند و از خطای سهوی(ناخواسته) کاربر جلوگیری می کند. اگر دادههایی را وارد میکنید که متعلق به مجموعهای از مقادیر شناخته شده هستند، مانند «بله» یا «نه» یا «نمیتوان تعیین کرد»، میتوانید با این گزینهها یک لیست کشویی ایجاد کنید تا کاربران دیگر بتوانند از یک لیست از پیش تعریف شده گزینه ها راانتخاب کنند.
نمای شیت (ورق): عملکرد Sheet View یکی دیگر از ویژگیهای مفید است که به کاربران Spreadsheets صفحهگسترده اجازه میدهد تا نماهای سفارشیسازی شده از کتاب کار خود را ایجاد کنند و فیلترهای خود را برای مشاهده اطلاعات تنظیم کنند – بدون اینکه تحت تأثیر تغییرات ایجاد شده در کاربرگ توسط سایر کاربران قرار گیرند.
-
از جداول و نمودارها استفاده کنید
بیایید با آن روبرو شویم: Spreadsheets صفحات گسترده در ابتدا بسیار طاقت فرسا هستند، به خصوص اگر عادت به کار با حجم زیادی از داده ها ندارید. به همین دلیل است که توصیه می کنیم از جداول، چارت ها یا نمودارها برای تنظیم داده های خود به روشی بصری (دیداری)استفاده کنید. در حالی که جداول به شما کمک می کند اطلاعات خود را سازماندهی و مرتب کنید، استفاده از چارت یا نمودار می تواند به نمایش بصری کمک کند.
این کار ترسیم روندها یا نمایش مقایسه بین گروه های مختلف متغیرها را در طول زمان آسان تر می کند تا بتوانید روابط و روندهای مهم را در مقادیر داده های خود مشاهده کنید.
-
مقادیر مهم را با رنگ ها و قالب بندی برجسته کنید
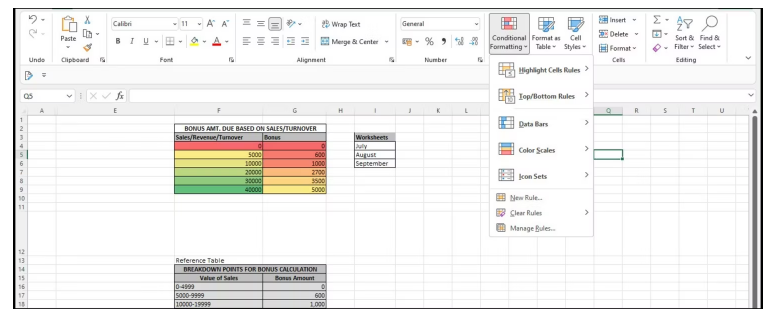
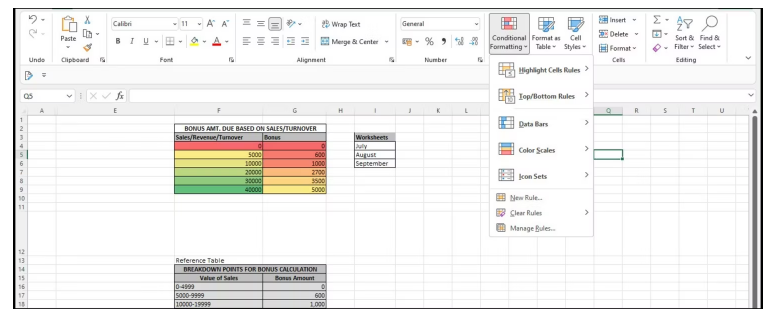
با افزودن رنگ به متن و سرفصل های خود، می توانید داده های خود را به روشی خواناتر سازماندهی کنید.
به این ترتیب، میتوانید روی جنبههای خاصی از دادهها تمرکز کنید، بدون اینکه در یک زمان غرق در همه اطلاعات شوید.
همچنین میتوانید از ابزارهایی مانند قالببندی شرطی استفاده کنید، که به شما امکان میدهد cell های خاصی را بر اساس معیارهایی مانند اینکه آیا در محدوده خاصی از مقادیر قرار دارند، برجسته کنید.
-
از “Freeze Panes” برای قفل کردن عناوین در حین پیمایش (Scroll)استفاده کنید
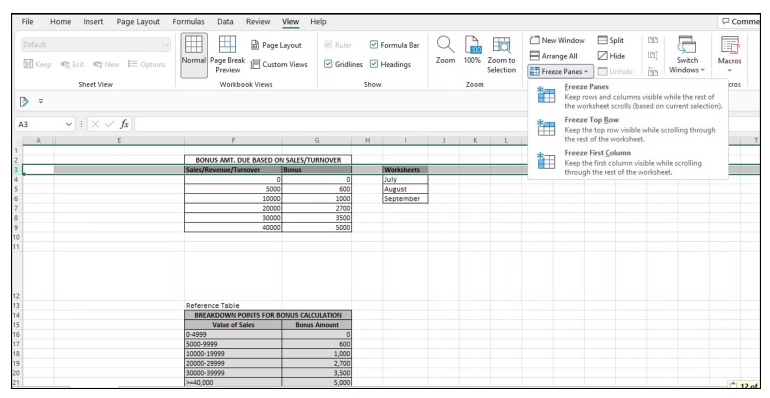
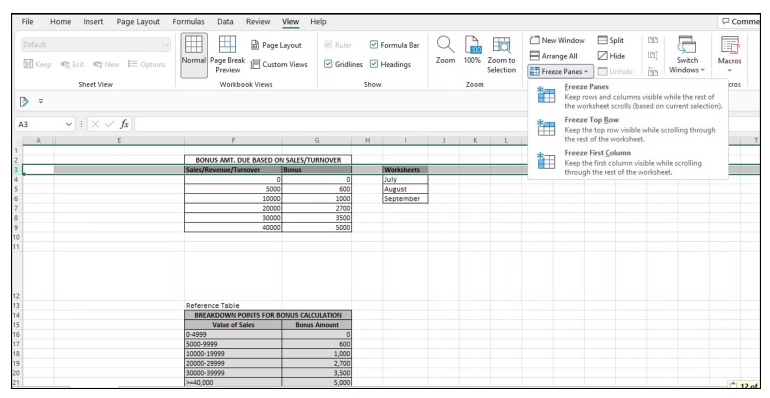
ویژگی “Freeze Panes” به ویژه در صورتی مفید است که در حین پیمایش(scroll) در صفحه گسترده طولانی، مناطق خاصی را پیگیری کنید. در اینجا نحوه انجام این کار آمده است:
- سطر یا ستون فعال را انتخاب کنید.
- به تب View از نوار بروید و Freeze Panes را انتخاب کنید.
- از منوی کشویی، انتخاب کنید که آیا میخواهید ستونها یا ردیفها را ثابت کنید.
- از تابع Hyperlink استفاده کنید
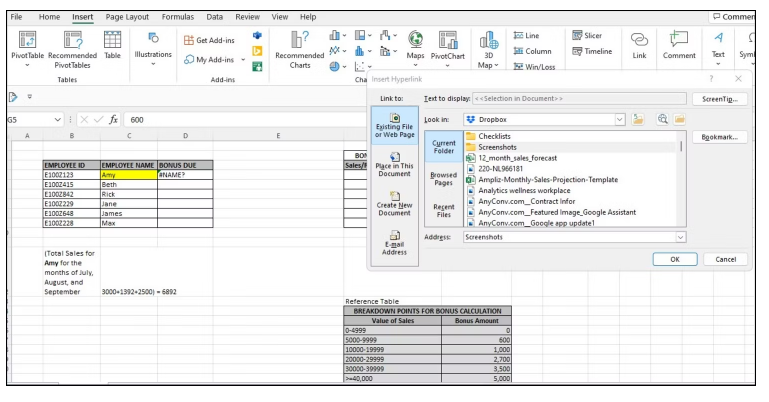
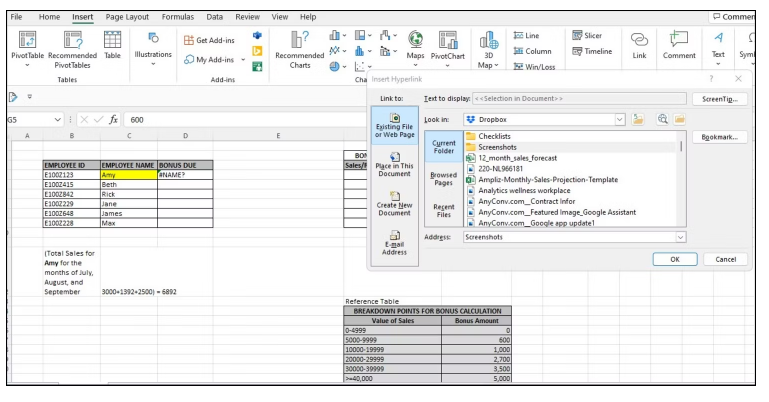
با استفاده از عملکرد Hyperlink، می توانید link anchor text متن نگهداشته را به فایل ها، webpage صفحات وب یا worksheet کاربرگ ها پیوند دهید.
- برای انجام این کار، یک سلول در Spreadsheet صفحه گسترده خود حاوی متن انتخاب کنید.
- به تب Insert روی نوار بروید.
- در سمت راست نوار، روی Link کلیک کنید و از منوی سمت چپ گزینه ها را انتخاب کنید. میتوانید انتخاب کنید که به فایلهای موجود در فضای ذخیرهسازی محلی (local) یا پیوند وب یا منابع دیگر پیوند دهید.
این به اعضای تیم شما کمک می کند تا منابع یا فایل های منبع را به راحتی پیدا کنند. به عنوان مثال، اگر صفحه وب شرکت شما محصولات و خدمات را فهرست میکند، میتوانید به راحتی یک لینک در یک سلول ایجاد کنید که اعضای تیم را مستقیماً با کلیک بر روی آن به صفحه میبرد.
8. از ابزارهای همکاری داخلی بهره ببرید
اغلب، دانستن اینکه همکاران شما روی چه چیزی کار می کنند، دشوار است. با این حال، ابزارهای Spreadsheet صفحهگسترده مانند Google Sheets، همکاری همزمان روی اسناد را برای چندین ویرایشگر آسان میکند. می توانید نوار کناری چت را با کلیک کردن روی حباب نماد چت در کنار لیست کاربران فعال باز کنید.
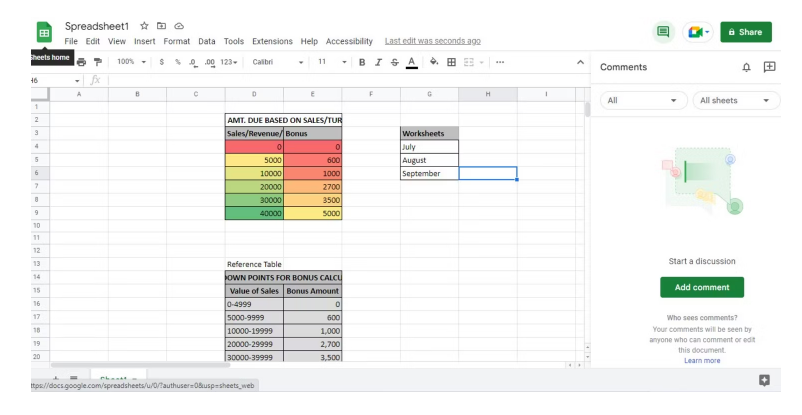
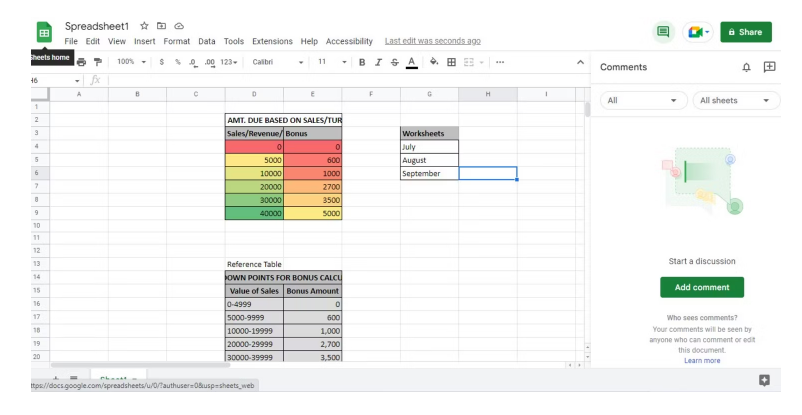
این یک ویژگی مفید است شما می توانید در مورد هر مشکلی که ممکن است در حین کار بر روی فایل های به اشتراک گذاشته شده با آن برخورد کرده اید صحبت کنید. همچنین به شما این امکان را می دهد که در صورت نیاز به کمک یا کمک در مورد چیزی خاص در سند آنها، به سرعت با یکدیگر ارتباط برقرار کنید.
- دسترسی ویرایش/مشاهده را برای همکاران فراهم کنید
یکی از اولین گامها در همکاری در Spreadsheets صفحهگستردههای مشترک، اطمینان از دسترسی اعضای تیم به ویرایش/مشاهده (فقط خواندنی) است. در ابتدا باید مطمئن شوید که اشتراک گذاری را فعال کرده اید.
ثانیاً، در صورت نیاز، همکاران خود را به کتابهای کاری فردی خود اضافه کنید و به آنها دسترسی فقط خواندنی یا ویرایش را در صورت دلخواه بدهید. اطمینان حاصل کنید که همه به نسخههای سازگار فایل دسترسی دارند تا در حین کار مشکلی با همگامسازی یا ذخیرهسازی نداشته باشند.
همکاری هوشمندتر با صفحات گسترده آسان خوان
در پایان روز، همه چیز در مورد ارتباطات است. هنگامی که روی یک پروژه مشترک با گروهی از افراد کار می کنید، مهم است که اطمینان حاصل کنید که ارتباطات تیم شما تا حد امکان نرم و روان است.
این نکات در بالا باید به کاربرپسندتر کردن Spreadsheets صفحهگستردهها و خواندن آسانتر کمک کند، به طوری که اشتراکگذاری و تفسیر اطلاعات همیشه آسان باشد.
منبع : makeuseof