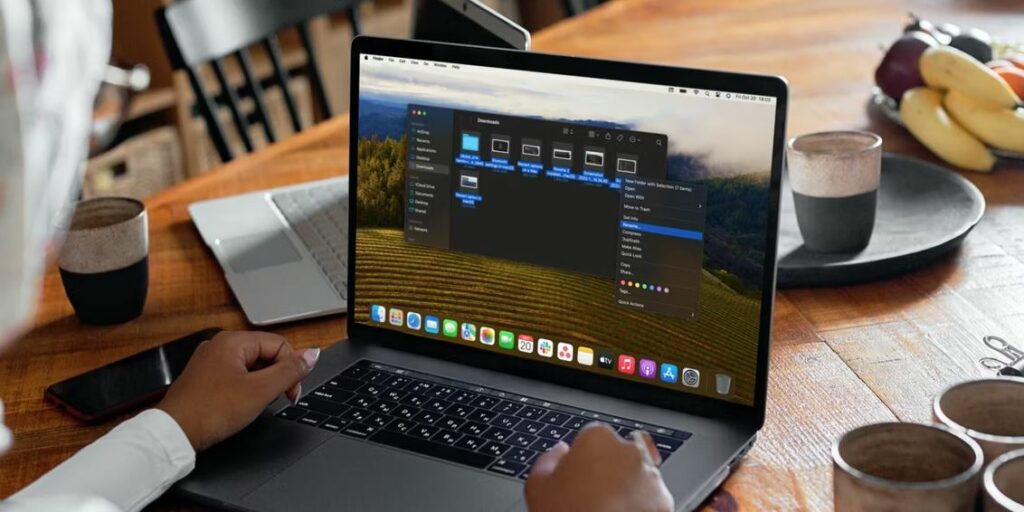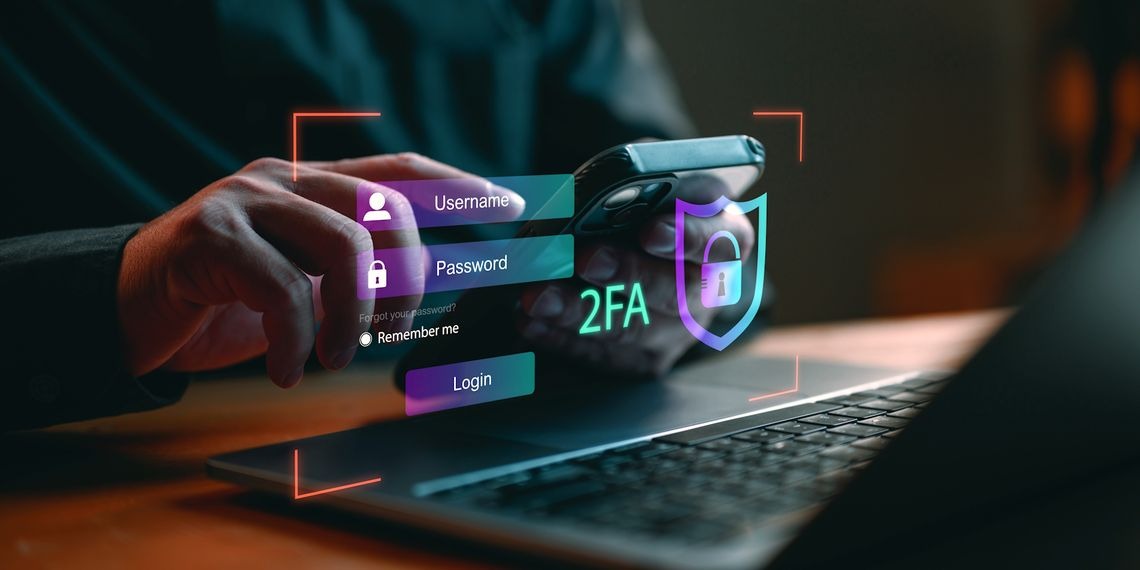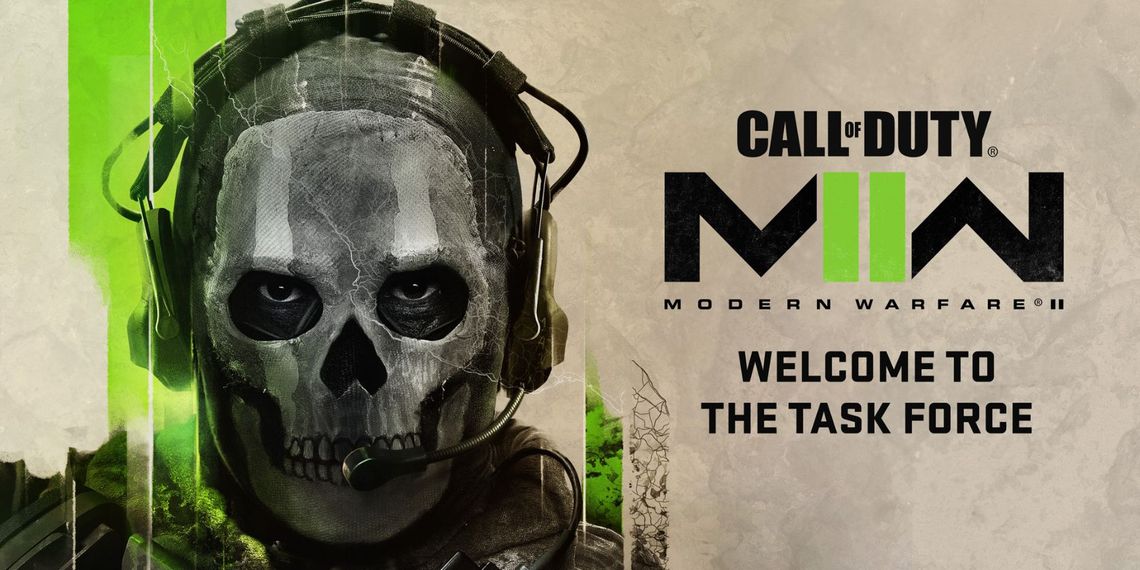اگر می خواهید به سرعت نام فایل ها را در مک خود تغییر دهید، چندین گزینه دارید. برای این منظور حتی نیازی به نصب یک برنامه شخص ثالث ندارید. تغییر نام دسته ای چندین فایل در مک را در ادامه یاد بگیرید.
شما یک میلیون فایل برای تغییر نام در رایانه خود دارید و منتظر این کار طولانی و خسته کننده نیستید. وحشت نکنید؛ شما مجبور نیستید نام همه فایل های خود را به صورت دستی تغییر دهید. چند راه آسان برای انجام این کار در مک وجود دارد.
چه بخواهید از ویژگی تغییر نام در Finder استفاده کنید یا یک گردش کار Automator ایجاد کنید، می توانید تقریباً فوراً نام همه فایل های خود را دسته ای تغییر دهید.
تغییر نام دسته ای چندین فایل با استفاده از Finder
Finder در macOS دارای یک ابزار بسیار مفید تغییر نام است. می توانید متنی را در نام فایل جایگزین کنید، متنی را قبل یا بعد از نام فعلی اضافه کنید، یا قالب نام جدیدی را انتخاب کنید و یک فهرست، شمارنده یا تاریخ قبل یا بعد از آن نام اضافه کنید. اینگونه می توانید از آن استفاده کنید.
Finder را باز کنید و به پوشه ای که فایل هایی را که می خواهید تغییر نام دهید بروید.
تمام فایل هایی که می خواهید نام آنها را تغییر دهید انتخاب کنید.
روی هر یک از فایل های انتخاب شده کنترل کلیک کنید و روی تغییر نام کلیک کنید.
روی منوی کشویی زیر Rename Finder Items کلیک کنید و Add Text را انتخاب کنید. همچنین می توانید جایگزینی متن یا تغییر قالب را انتخاب کنید. اما برای این مثال از Add Text استفاده می کنیم.
کلماتی را که می خواهید به نام فایل ها اضافه کنید تایپ کنید.
بسته به جایی که می خواهید نام بعدی را اضافه کنید، قبل از نام یا بعد از نام را انتخاب کنید و سپس روی تغییر نام کلیک کنید.
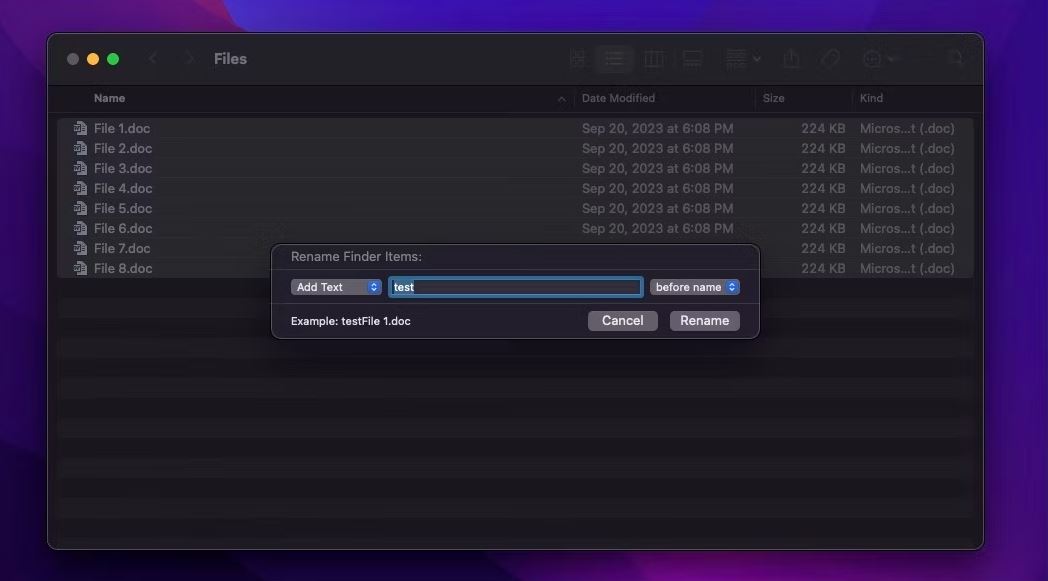
همانطور که می بینید، این یک راه بسیار سریع و آسان برای تغییر نام دسته ای همه فایل های شما است. در حالی که نحوه افزودن متن به نام فایل را نشان دادیم، میتوانید متن را جایگزین کنید یا حتی فرمت دیگری اضافه کنید. همه چیز بستگی به این دارد که شما باید فایل های خود را نام ببرید. با این گزینه بازی کنید تا تنظیمات مورد نظر خود را پیدا کنید.
تغییر نام دسته ای چندین فایل با استفاده از Automator
اکثر کاربران معمولی ممکن است از برنامه داخلی Automator در macOS استفاده نکرده باشند، اما در شرایطی مانند این بسیار مفید است. میتوانید از آن برای ایجاد گردشهای کاری استفاده کنید که در زمان شما صرفهجویی میکند و حتی از Automator مک خود با مرورگر خود استفاده کنید.
با این حال، ما از آن برای ایجاد یک گردش کاری استفاده می کنیم که به ما کمک می کند نام چند فایل را دسته ای تغییر نام دهیم. این چند مرحله طول می کشد، اما در واقع انجام آن بسیار آسان است. فقط حتما مراحل ما را دنبال کنید.
یک گردش کار جدید در Automator ایجاد کنید
راه اندازی یک گردش کار جدید Automator آنقدرها هم که فکر می کنید سخت نیست. فقط این مراحل را دنبال کنید:
Automator را در مک خود باز کنید. برای یافتن آن می توانید از Spotlight Search در مک خود استفاده کنید. به سادگی Command + Space را فشار دهید، Automator را تایپ کنید و کلید Return (یا Enter) را فشار دهید.
بر روی New Document کلیک کنید.
وقتی Automator باز شد، Application را به عنوان نوع سند انتخاب کنید و روی Choose کلیک کنید.

برای شروع، روی Library در نوار کناری سمت چپ کلیک کنید. سپس، اقدام Get Selected Finder Items را پیدا کرده و دوبار کلیک کنید.
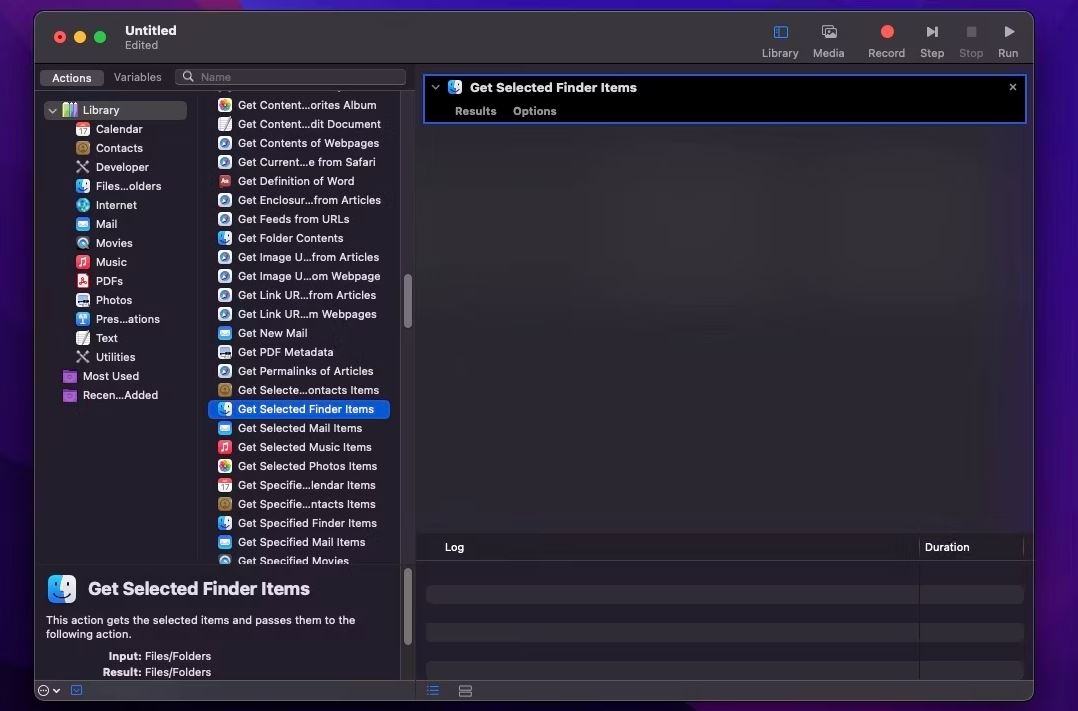
یک کادر محاوره ای از شما می پرسد که آیا می خواهید یک اقدام Copy Finder Items را به گردش کار اضافه کنید. روی Add کلیک کنید، زیرا این امکان را به شما می دهد تا در صورت بروز مشکل از فایل ها کپی کنید. اگر این کادر محاوره ای را دریافت نکردید، از لیست اقدامات روی آن دوبار کلیک کنید.
به طور پیش فرض، فایل های تکراری در دسکتاپ ذخیره می شوند و نه در یک پوشه. اگر فایل های زیادی دارید، باید آنها را در یک پوشه ذخیره کنید. بنابراین، یک پوشه روی دسکتاپ ایجاد کنید، سپس در کادر عمل Copy Finder Items، از لیست کشویی To Other را انتخاب کنید.
به پوشه ای که در دسکتاپ خود (یا جای دیگر) ایجاد کرده اید بروید و روی Choose کلیک کنید.
سپس روی اکشن Rename Finder Items در لیست دوبار کلیک کنید.
اکنون نحوه تغییر نام فایل های خود را برای عمل Rename Finder Items در سمت راست انتخاب کنید. یک گزینه را از لیست کشویی در بالای کادر انتخاب کنید. برای این مثال، ما از Make Sequential استفاده می کنیم. سایر گزینه ها بسته به گزینه انتخاب شده در لیست کشویی تغییر می کنند. با مراجعه به Example در پایین کادر عمل، گزینه های مورد نظر خود را انتخاب کنید تا ببینید نام فایل ها چگونه به نظر می رسند.
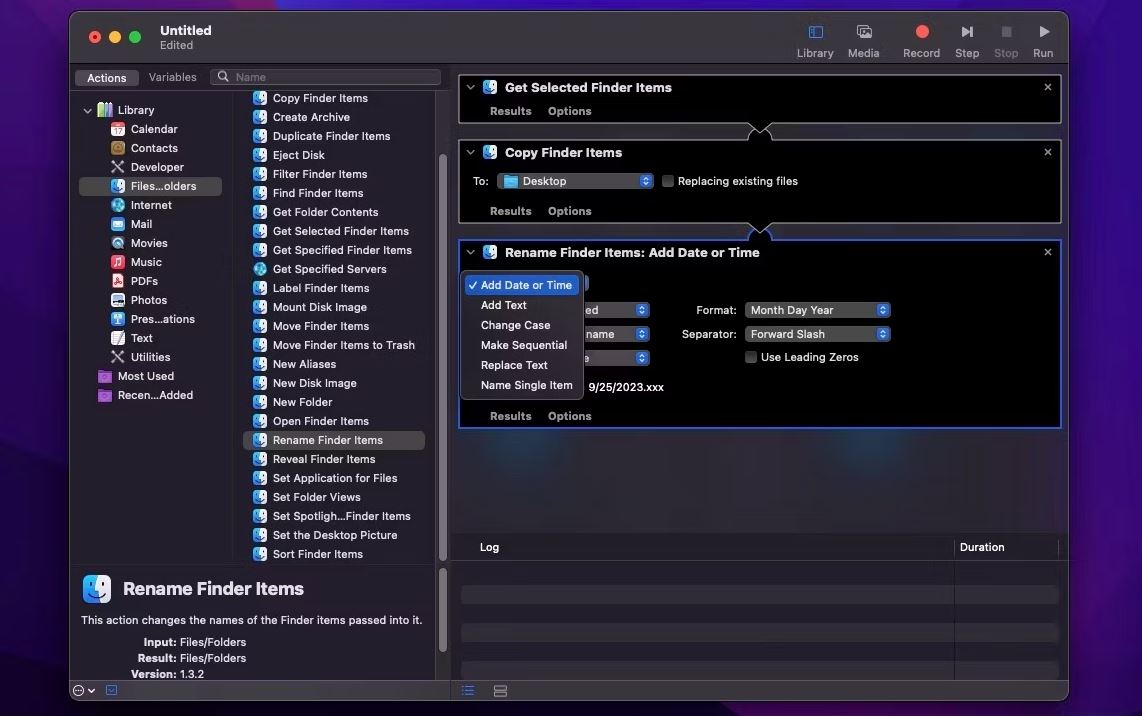
گردش کار جدید خود را ذخیره کنید
اکنون که گردش کار Automator را مطابق میل خود پیکربندی کرده اید، زمان ذخیره آن فرا رسیده است. در اینجا چیزی است که شما باید انجام دهید:
1. در نوار منو روی File کلیک کنید و Save را انتخاب کنید.
2. به پوشه ای که می خواهید برنامه خود را در آن ذخیره کنید بروید. می توانید آن را در پوشه Applications (یا هر پوشه دیگری) قرار دهید. یک نام برای برنامه وارد کنید و مطمئن شوید که فرمت فایل روی Application تنظیم شده است. در غیر این صورت شما نمی توانید از آن استفاده کنید.
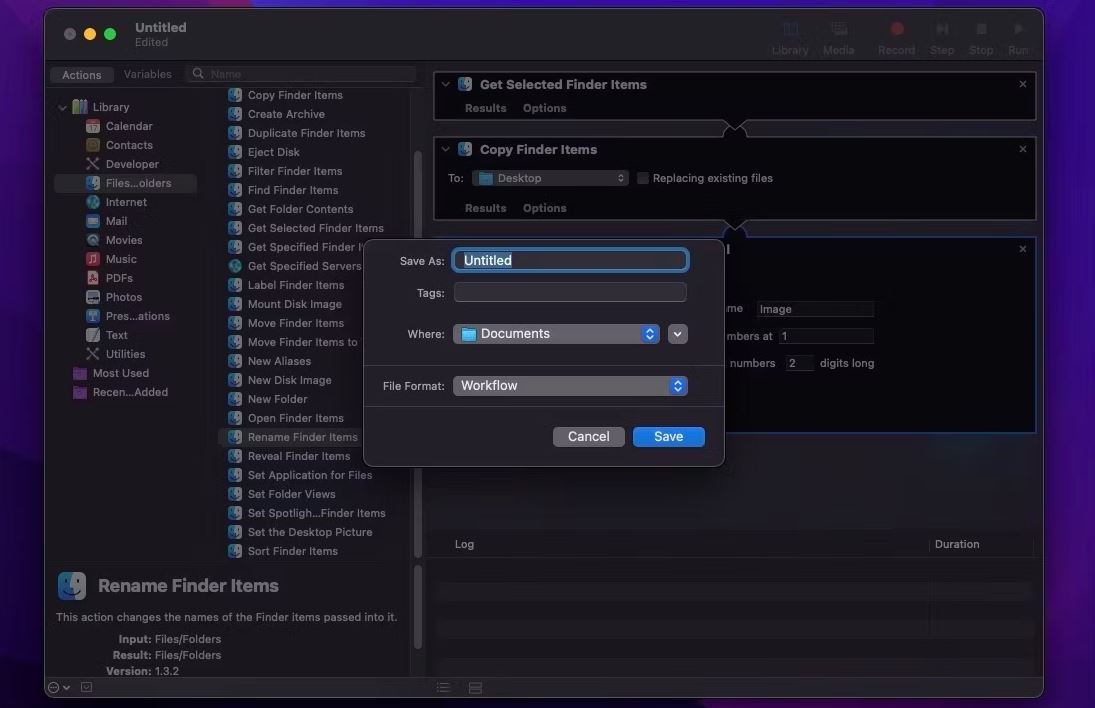
3. وقتی کارتان تمام شد، روی ذخیره کلیک کنید.
اکنون، میتوانید از برنامه جدید خود استفاده کنید، اما میتوانید یک قدم جلوتر بروید و با کشیدن گردش کار از پوشهای که آن را ذخیره کردهاید و قرار دادن آن در Dock، آن را در Dock خود در macOS قرار دهید. این کار استفاده از آن را در آینده بسیار آسان تر می کند.
از Automator برای تغییر نام دسته ای فایل های خود استفاده کنید
این بخش واقعا سرگرم کننده است زیرا خواهید دید که چگونه یک برنامه کاملاً کاربردی برای خود ایجاد کرده اید. برای شروع تغییر نام فایل های خود مراحل زیر را دنبال کنید:
Finder را باز کنید و به پوشه ای بروید که همه فایل هایی که می خواهید دسته ای تغییر نام دهید.
همه فایلها را با کلیک کردن روی آنها در حین فشردن کلید Command انتخاب کنید و سپس آنها را به داخل برنامه Automator در Dock، Desktop یا هر جایی که آن را ذخیره کردهاید بکشید.
اگر یک پیام بازشو دریافت کردید که از شما میخواهد به برنامه جدید خود دسترسی به Finder را بدهید، روی تأیید کلیک کنید.
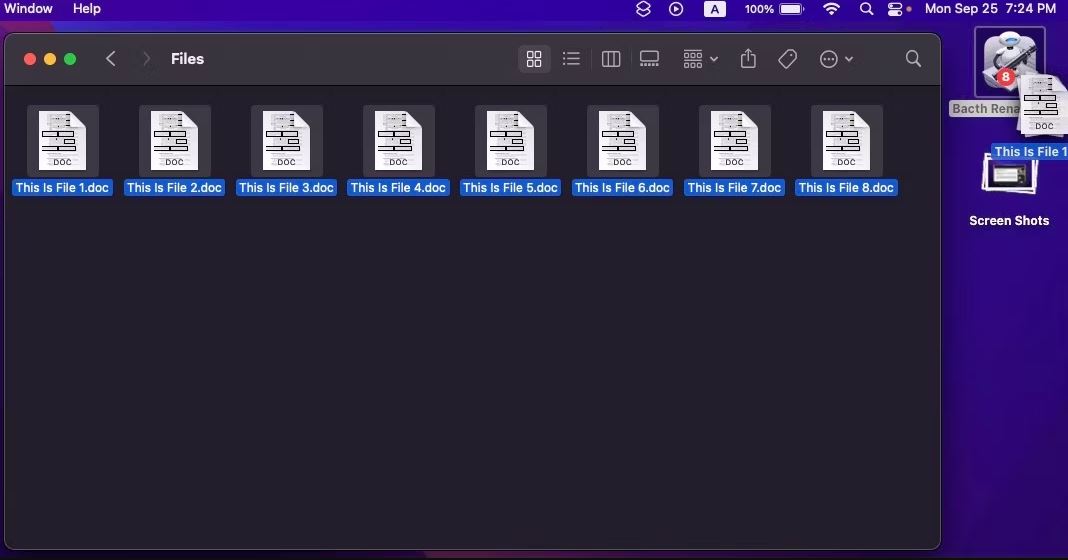
اگر برنامه Automator نیز درخواست دسترسی به پوشه های دیگر را می کند، دوباره روی OK کلیک کنید.
خودشه! فایلهایی که به تازگی تغییر نام دادهاند را در پوشهای که هنگام ایجاد برنامه Automator انتخاب کردهاید، پیدا خواهید کرد. مسلماً، تغییر نام چند فایل فقط چند مرحله طول میکشد، اما جنبه مثبت آن این است که میتوانید هر چند بار که بخواهید از این برنامه استفاده مجدد کنید. این به ویژه در صورتی مفید است که تعداد زیادی عکس یا ویدیو داشته باشید که می خواهید در چند ثانیه آنها را مرتب کنید.
دسته ای فایل های خود را فوراً تغییر نام دهید
همانطور که می بینید، مک شما دارای تمام ابزارهای لازم برای تغییر نام چندین فایل به طور همزمان است. چه بخواهید خودتان این کار را انجام دهید و چه با ایجاد برنامه شخصی خود یک برنامه نویس شوید، می توانید نام همه فایل های خود را بدون نیاز به انجام جداگانه تغییر نام دهید.