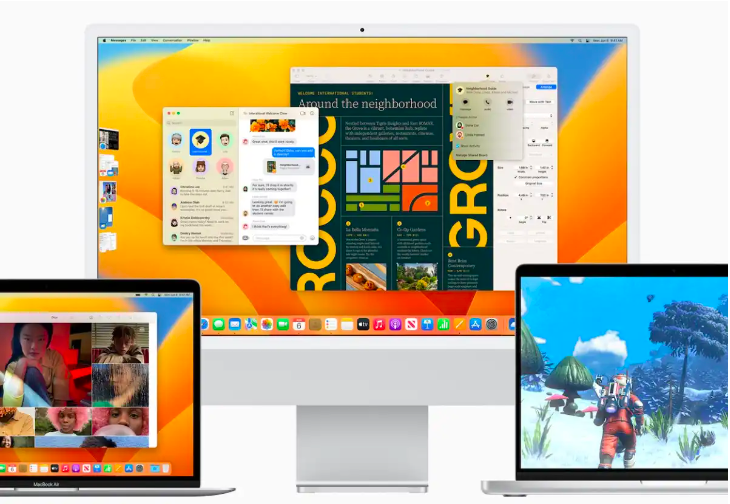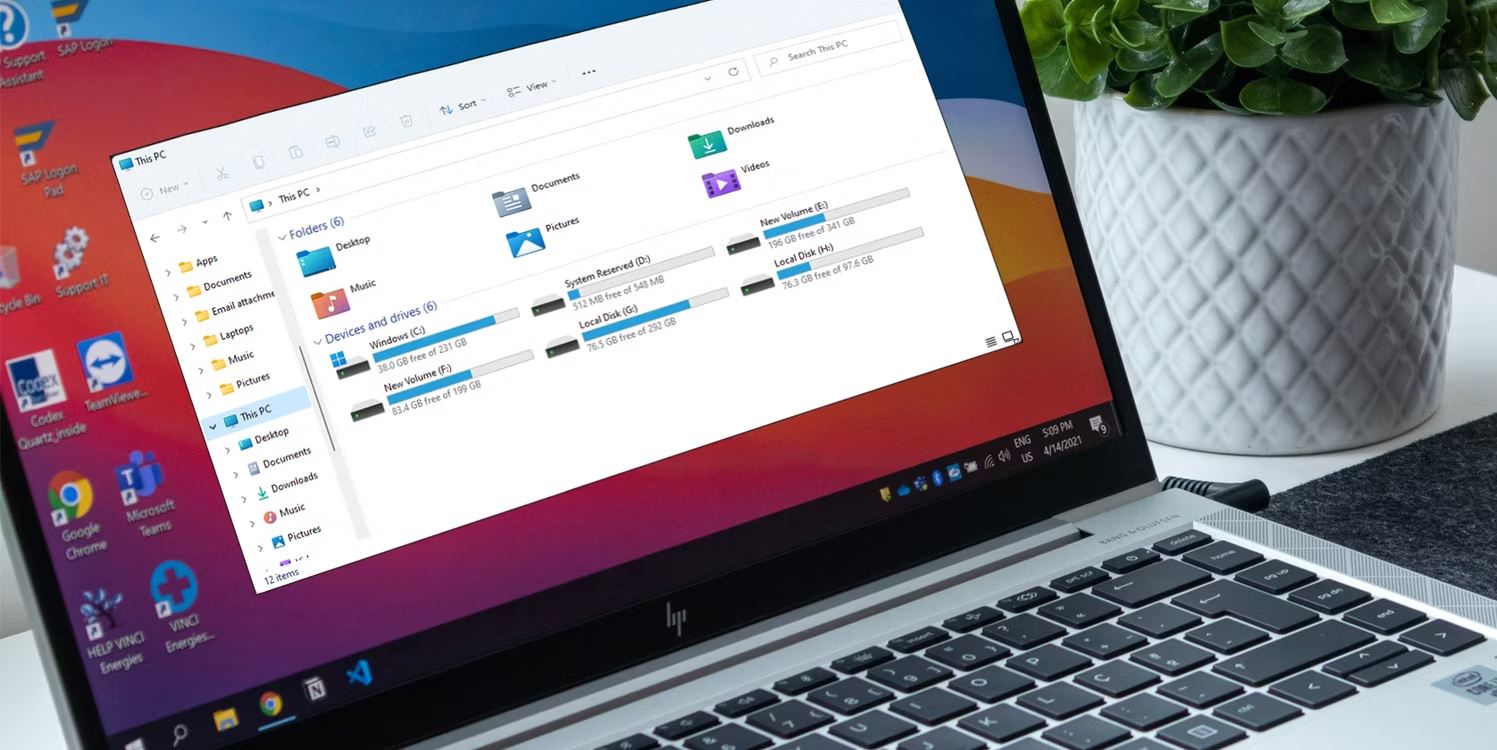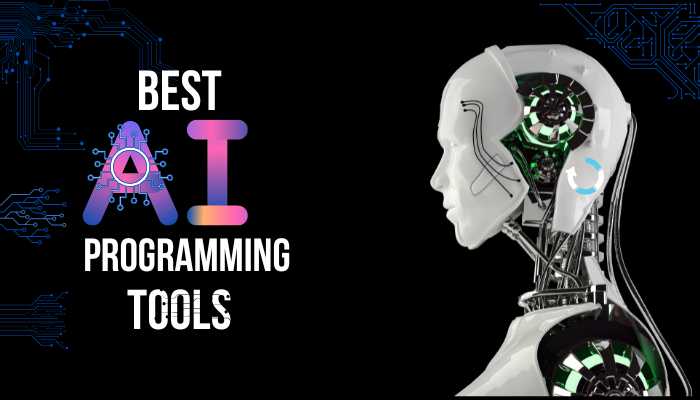در اینجا نحوه دانلود نسخه بتای توسعه دهنده و عمومی برای macOS و نصب نسخه بتا macos در مک خود (حتی اگر توسعه دهنده نیستید) آورده شده است. با آموزش کامل و تصویری نصب macOS Ventura beta با اول نیوز همراه باشید.
نصب Ventura beta
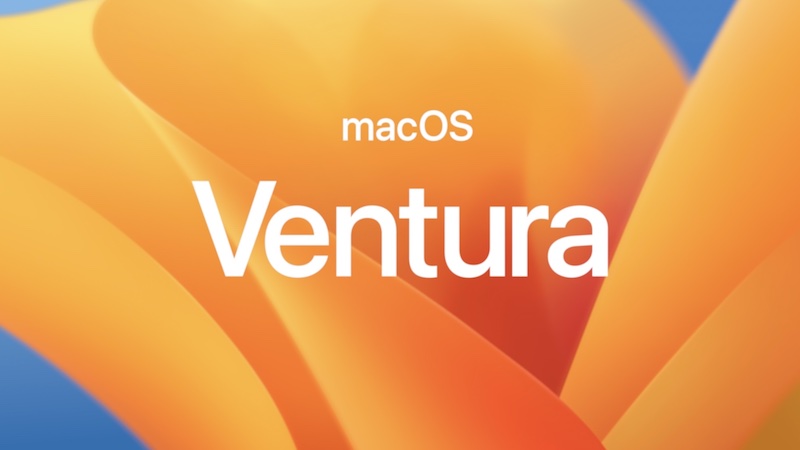
اگر نمیخواهید منتظر نسخه بعدی macOS، macOS Ventura باشید که در پاییز امسال برای عموم منتشر میشود، اگر یک توسعه دهنده ثبت نام کرده اید، می توانید نسخه بتای توسعه دهنده را دانلود کنید و نسخه بتای عمومی را برای بقیه دانلود کنید.در این مقاله، کارهایی را که باید انجام دهید تا نسخه بتا نسخه بعدی سیستم عامل مک را به دست آورید، چگونه آن را نصب کنید، و اگر نمی خواهید در نهایت به سختی بیافتید، باید به چه نکاتی توجه کنید.
تاریخ انتشار نسخه بتا macOS Ventura
اولین نسخه بتای توسعه دهنده Ventura پس از سخنرانی اصلی WWDC در 6 ژوئن 2022 ارائه شد. طبیعی است که اپل اولین نسخه بتا را پس از سخنرانی اصلی منتشر کند تا توسعه دهندگان بتوانند کار روی آزمایش برنامه های خود را آغاز کنند. اپل چهارمین نسخه بتای توسعه دهنده را در 27 جولای 2022 منتشر کرد.
نسخه بتای عمومی در ۱۱ جولای ۲۰۲۲ منتشر شد.
چه کسی میتواند نسخه بتا macOS را دریافت کند؟
اپل به توسعهدهندگان اجازه میدهد تا نسخههای بتا سیستم عامل خود را زودتر دریافت کنند تا بتوانند مطمئن شوند که نرمافزارشان کار میکند و بنابراین میتوانند از ابزارهای جدید در نسخه بعدی macOS استفاده کنند تا برنامههای خود را برای راهاندازی در زمان نهایی ارتقا دهند. نسخه macOS آماده است.
اما این فقط توسعه دهندگان نیستند که نگاه اولیه را به دست می آورند. در WWDC 2015 اپل اعلام کرد که به اعضای عمومی اجازه می دهد تا نسخه جدید سیستم عامل مک خود را به عنوان بخشی از یک برنامه بتا رایگان آزمایش کنند. این بدان معناست که هر کسی میتواند نسخه جدید macOS را قبل از اینکه در اواخر سال برای عموم منتشر شود، به دست آورد.

همانطور که توضیح دادیم دو نوع برنامه بتا اپل وجود دارد. یکی برای توسعه دهندگانی که نیاز به آزمایش برنامه های خود دارند و دیگری برای اعضای عمومی که مایل به آزمایش نسخه های اولیه نرم افزار اپل هستند.
اگر میخواهید یک آزمایشکننده عمومی بتا باشید، میتوانید برای پیوستن به برنامه نرمافزار بتا اپل در اینجا ثبتنام کنید. اگر دنبال نسخه بتا هستید، زیرا توسعه دهنده اپل هستید، باید برای ثبت نام در برنامه اینجا بروید. ما اطلاعات بیشتری در مورد ثبتنام در مقاله «چگونه یک آزمایشکننده بتا اپل شویم» در لینک بالا داریم.
پیش نمایش عمومی در مقابل توسعه دهنده – تفاوت چیست؟
بتای عمومی با نسخه بتا که از طریق برنامه توسعه دهنده منتشر می شود یکسان نیست، توسعه دهندگان تمایل دارند به روز رسانی های مکرر را دریافت کنند، از جمله ویژگی های جدیدی که در نسخه بتا عمومی نیستند.
آیا نصب نسخه بتا macOS امن است؟
طبیعتاً یک بتا پتانسیل ناپایدار بودن را دارد. بنابراین توصیه نمی شود اگر به آن متکی هستید آن را روی مک خود نصب کنید. اگر مک دومی دارید که از نظر کاری حیاتی نیست، آن را در آنجا نصب کنید. اکیداً توصیه میکنیم که با قرار دادن macOS اصلی خود، همه چیز را به خطر نیندازید، مخصوصاً در روزهای اولیه توسعه بتا.
اگر مک دوم ندارید، چند راه وجود دارد که بتوانید macOS بتا را روی مک خود اجرا کنید بدون خطر از دست دادن دادهها یا از کار افتادن مک شما این گونه است:
. ما توصیه می کنیم آن را روی یک پارتیشن نصب کنید – که این روزها واقعاً حجم است (و ایجاد آن بسیار ساده تر از یک پارتیشن است). ن
. همچنین، میتوانید نسخه بتا macOS را روی یک درایو خارجی نصب کنید و آن را روی آن اجرا کنید.
در مقالهای جداگانه درباره ایمنی macOS بتا و خطراتی که ممکن است متحمل شوید، با جزئیات بیشتری صحبت میکنیم.
چگونه برای بتا آماده شویم
اپل دستورالعملهای واضحی در مورد نحوه آمادهسازی Mac خود برای نصب در صفحه ثبت نام Mac شما ارائه میدهد.
ابتدا اپل به کاربران توصیه می کند قبل از نصب هر نسخه بتا macOS از اطلاعات و فایل های خود یک نسخه پشتیبان تهیه کنند. میتوانید نحوه استفاده از Time Machine برای پشتیبانگیری از مک را بیاموزید. ما همچنین مجموعه ای از راه حل های پشتیبان مناسب داریم.
شما باید آخرین نسخه کامل macOS را نصب کرده باشید و ما حداقل 15 گیگابایت فضای موجود را توصیه می کنیم زیرا نسخه های بتا macOS بسیار بزرگ هستند. در واقع سال گذشته بسیاری از مردم در نصب macOS Big Sur با مشکل مواجه شدند، زیرا به فضای زیادی برای جابجایی ابزارها نیاز داشت.
توجه داشته باشید که ما همیشه توصیه می کنیم که در هر زمان حداقل 10٪ فضای خالی در مک خود داشته باشید، بنابراین اگر چنین مشکلی ندارید، منتظر مشکلات باشید!
نحوه دریافت نسخه بتا توسعه دهنده macOS Ventura
در اینجا نحوه دانلود و نصب نسخه بتای macOS در مک خود آورده شده است.
اگر هنوز به عنوان یک توسعه دهنده ثبت نام نکرده اید، باید در برنامه ثبت نام کنید.
- به developer.apple.com بروید
- روی Account کلیک کنید و وارد شوید.
- اگر برای برنامه Apple Developer ثبت نام نکرده اید، می توانید این کار را در اینجا انجام دهید: روی Join the Apple Developer Program کلیک کنید و سپس روی Enroll (بالا سمت راست) کلیک کنید. سپس بر روی Start Your Enrolment کلیک کنید. هزینه ثبت نام در برنامه توسعه دهندگان اپل 99 دلار است.
- پس از ثبت نام در برنامه توسعه دهنده، روی Discover > macOS > دانلود کلیک کنید و با حساب توسعه دهنده یا Apple ID خود وارد شوید.
- روی Install Profile کلیک کنید تا ابزار جدید MacOS Ventura Developer Beta Access Utility را در Mac خود دانلود کنید.
- به دانلودها در مک خود بروید و روی ابزار جدید macOS Developer Beta Access Utility کلیک کنید تا آن را باز کنید.
- روی macOSDeveloperBetaAccessUtility.pkg دوبار کلیک کنید و نصب کننده اجرا می شود.
- هنگامی که نسخه بتا macOS جدید نصب شد، بهروزرسانی نرمافزار (در تنظیمات برگزیده سیستم) بررسی میکند که آیا بهروزرسانیهایی وجود دارد یا خیر. روی Update کلیک کنید و آخرین نسخه دانلود خواهد شد.
- اعلان نصب Ventura beta را خواهید دید، روی Continue کلیک کنید.
- با Ts&Cها موافقت کنید (اطلاعات بیشتر در مورد آنها در زیر).
- روی Install کلیک کنید.
اگر توسعهدهنده نیستید، چگونه میتوانید نصب Ventura beta را دریافت کنید
اگر توسعهدهنده نیستید، میتوانید بتای عمومی را نصب کنید. توصیه میکنیم منتظر نسخه بتا عمومی باشید، اما اگر میخواهید از شانس خود استفاده کنید و ابزار دسترسی بتا macOS را از یک سایت شخص ثالث دانلود کنید، احتمالاً این امکان وجود دارد. با این حال، انجام این کار یک تجارت پرخطر است.
برای اطلاعات بیشتر در مورد دسترسی به برنامه macOS Developer Beta Access Utility به ادامه مطلب مراجعه کنید.
سال گذشته پس از راهاندازی نسخه بتا Monterey، وبسایتهای مختلفی پروفایل مورد نیاز برای نصب نسخه بتای توسعهدهنده را به صورت دانلود رایگان ارائه میکردند. به عنوان مثال، BetaInstaller.com پروفایل های مورد نیاز برای دانلود نسخه بتا macOS را ارائه می دهد. همچنین ممکن است بتوانید نسخه بتای iOS را از یکی از این سایتها دریافت کنید مجدداً در مورد آن هشدار میدهیم، اما اطلاعات بیشتری در اینجا وجود دارد.
اگر به یادآوری دیگری در مورد اینکه چرا دانلود نسخه بتا از این طریق ایده خوبی نیست، نیاز دارید، در اینجا چند دلیل وجود دارد که میتوانید از آن جلوگیری کنید:
. اپل از این سایت ها پشتیبانی یا کنترل نمی کند و می تواند تصمیم بگیرد که علیه این سایت ها و کاربران آنها اقدام قانونی انجام دهد.
. ما نمی توانیم تضمینی برای بی ضرر بودن محتوای یافت شده در این سایت ها ارائه کنیم. دانلود بسیار به عهده شماست.
توصیه می کنیم که یک آزمایش کننده رسمی بتا عمومی شوید.
با این حال، اگر در ماموریت بالقوه خطرناک خود ناامید نیستید، برای نصب نسخه بتا macOS چه کاری باید انجام دهید این است که توسعهدهنده نیستید:
- وب سایت را در مک خود باز کنید و لینک دانلود پروفایل بتا macOS را بیابید (در betainstaller.com لینک را در اینجا پیدا خواهید کرد).
- پروفایل را دانلود کنید (باید در مک خود تأیید کنید که میخواهید اجازه دانلود را بدهید).
- پوشه Downloads خود را باز کنید و روی فایل macosDeveloperBetaAccessUtility.DMG کلیک کنید.
- اکنون روی macosDeveloperBetaAccessUtility.pkg کلیک کنید.
- یک wizard باز می شود که نشان می دهد شما را در مراحل نصب نرم افزار راهنمایی می کند. روی Continue کلیک کنید.
- مجدداً روی Continue کلیک کنید و سپس Agree to شرایط توافقنامه مجوز نرم افزار را انتخاب کنید.
- حالا روی Install کلیک کنید.
- رمز عبور خود را وارد کرده و بر روی Install Software کلیک کنید.
- وقتی نصب پروفایل کامل شد، System Preferences را در مک خود باز کنید. و بر روی Software Update کلیک کنید. شروع به بررسی بهروزرسانیها میکند و در نهایت، پیامی را خواهید دید که MacOS Beta برای دانلود وجود دارد.
لطفاً توجه داشته باشید: نرم افزار بتا هنوز نهایی نشده است و ممکن است حاوی خطاهایی باشد که منجر به خرابی یا از دست رفتن داده ها شود. علاوه بر این، برنامهها ممکن است کار خود را متوقف کنند زیرا برای macOS جدید طراحی نشدهاند. بنابراین، همیشه باید قبل از نصب هر نرم افزار بتا از اطلاعات خود نسخه پشتیبان تهیه کنید.
نحوه دریافت نسخه بتا عمومی macOS Ventura
برای نصب Ventura beta این مراحل را دنبال کنید.
اگر قبلاً نسخه بتا عمومی macOS را اجرا می کردید، نسخه بتا macOS جدید را به عنوان ارتقاء از طریق به روز رسانی نرم افزار پیدا خواهید کرد. فقط روی Upgrade Now کلیک کنید. قبل از اینکه بتوانید این کار را انجام دهید، ممکن است مجبور شوید به آخرین نسخه بتای فعلی خود به روز کنید.
- قبل از نصب نسخه بتا، مطمئن شوید که از مک خود نسخه پشتیبان تهیه کرده اید اگر تصمیم به توقف استفاده از نسخه بتا دارید، باید به این نسخه پشتیبان برگردید.
- به صفحه وب بتا اپل بروید.
- روی Sign In کلیک کنید و Apple ID و رمز عبور خود را وارد کنید (یا اگر هنوز ثبت نام نکرده اید در این صورت برای آن مراحل به بخش بالا بازگردید).
- روی Enroll Your Devices کلیک کنید.
- روی تب macOS کلیک کنید.
- همانطور که در بالا به شما توصیه کردیم، از مک خود نسخه پشتیبان تهیه کرده اید، بنابراین اکنون روی Download the macOS Public Beta Access Utility کلیک کنید.
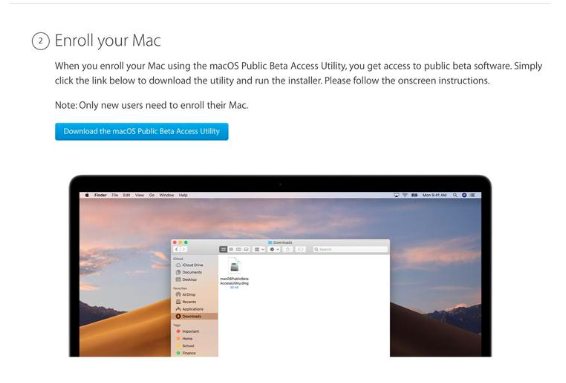
- نصب کننده باید به طور خودکار باز شود، اما اگر نه، دانلود را در پوشه آیتم های دانلود شده خود باز کنید، آن را macOSPublicBetaAccessUtility.dmg می نامند. روی فایل dmg دوبار کلیک کنید.
- مراحل نصب آن را طی کنید، از جمله ورود به سیستم دستیار بازخورد(Feedback Assistant).
- پس از دانلود Beta Access Utility، میتوانید نسخه بتا را از طریق بهروزرسانی نرمافزار دانلود کنید (که میتوانید با کلیک بر روی لوگوی اپل به آن دسترسی پیدا کنید).
- یا بهروزرسانی نرمافزار را خواهید دید که از شما میخواهد نسخه بتا عمومی را دانلود کنید، یا فروشگاه App Mac در صفحه بتا macOS باز میشود. بر روی دانلود کلیک کنید و نسخه بتای عمومی دانلود خواهد شد. تا زمانی که این کار انجام میشود، میتوانید به استفاده از Mac خود ادامه دهید (معمولاً بیش از نیم ساعت برای ما طول میکشد).
- پس از دانلود نسخه بتا، دعوتنامه ای برای نصب آن خواهید دید. وقتی برای نصب کلیک میکنید، مک شما خاموش میشود، بنابراین کاری را که انجام میدهید تمام کنید زیرا مک شما تا نیم ساعت دیگر از کار میافتد.
- در نهایت مک شما راه اندازی مجدد خواهد شد.
- بر روی Continue کلیک کنید.
- با اپل آیدی و رمز عبور خود وارد شوید.
نحوه به روز رسانی نسخه های بتا macOS
هنگامی که نسخه بتا را اجرا کردید، بهروزرسانیها بهطور خودکار به مک شما میآیند، فقط باید برای نصب کلیک کنید.
1.زمانی که بهروزرسانی بعدی نسخه بتا در دسترس باشد، نوتیفیکیشنی دریافت خواهید کرد.
- به روز رسانی ها از طریق System Preferences > Software Update در دسترس خواهند بود.
هر چیز دیگری که باید در مورد آزمایش بتا بدانید
این نحوه دریافت بتا را پوشش می دهد، اما وقتی آنها را دارید چه کاری می توانید انجام دهید، و چه کاری باید انجام دهید؟ در زیر به آن خواهیم پرداخت.
نحوه ارسال feedback بازخورد به اپل
اگر با خطا یا اشکالی مواجه شدید، باید از برنامه Feedback Assistant برای ارائه Feedback بازخورد به اپل استفاده کنید. برنامه را راه اندازی کنید و مراحل مناسب را دنبال کنید، ناحیه ای را که در مورد آن Feedback بازخورد ارائه می دهید و سپس هر منطقه فرعی خاصی را انتخاب کنید. سپس مشکل خود را در یک جمله توضیح دهید، قبل از ارائه توضیحات دقیق تر، از جمله هر مرحله خاصی که مشکل را بازتولید می کند. همچنین می توانید فایل های دیگری را پیوست کنید.
همچنین باید به برنامه Feedback Assistant اجازه دهید تا اطلاعات تشخیصی را از Mac شما جمعآوری کند.
همیشه مشخص نخواهد بود که آیا چیزی یک اشکال است یا به راحتی قابل استفاده نیست. در هر صورت، اگر feedback بازخورد شما این باشد که به نظر می رسد چیزی به روشی غیرمنطقی کار می کند، اپل می خواهد آن را بداند.
اگر با یک برنامه شخص ثالث مشکل دارید، میتوانید با گزارش آن از طریق دستهبندی سازگاری برنامههای شخص ثالث در Feedback Assistant دستیار بازخورد، به اپل اطلاع دهید. با این حال، پیشنهاد میکنیم که Feedback بازخورد خود را به توسعهدهنده برنامه نیز ارائه دهید که بدون شک از شما سپاسگزار خواهد بود.
آیا می توانم از نسخه بتا macOS به نسخه نهایی آپدیت کنم؟
کاربران بتا میتوانند در روز انتشار نسخه نهایی سیستمعامل را بدون نیاز به فرمت مجدد یا نصب مجدد نصب کنند.
آیا می توانم در مورد بتا به صورت عمومی صحبت کنم؟
طبق توافق اپل و مجوز، که همه آزمایش کنندگان بتا باید با آن موافقت کنند، بتا «اطلاعات محرمانه اپل» است. با پذیرش این شرایط، موافقت میکنید که درباره استفاده خود از نرمافزار با افرادی که در برنامه نرمافزار بتا نیستند، بحث (صحبت)نکنید. این بدان معناست که شما نمیتوانید «وبلاگ کنید، اسکرینشاتها را پست کنید، توییت کنید، یا اطلاعات عمومی در مورد نرمافزار بتا عمومی پست کنید».
با این حال، می توانید در مورد هر اطلاعاتی که اپل به صورت عمومی افشا کرده است صحبت کنید. این شرکت می گوید که این اطلاعات دیگر محرمانه تلقی نمی شود.
نحوه downgrade از نسخه بتا macOS
همیشه میتوانید به نسخه قبلی macOS برگردید، اگرچه بسته به نحوه پشتیبانگیری، لزوماً فرآیندی بدون مشکل نیست.
با اطمینان از پشتیبانگیری از دادههای درایو خود شروع کنید، سپس درایو را پاک کنید و آخرین نسخه عمومی macOS را نصب کنید. هنگامی که برای اولین بار مک خود را راه اندازی می کنید، می توانید از دستیار مهاجرت(Migration Assistant) برای وارد کردن اطلاعات خود از نسخه پشتیبان استفاده کنید.
منبع : macworld