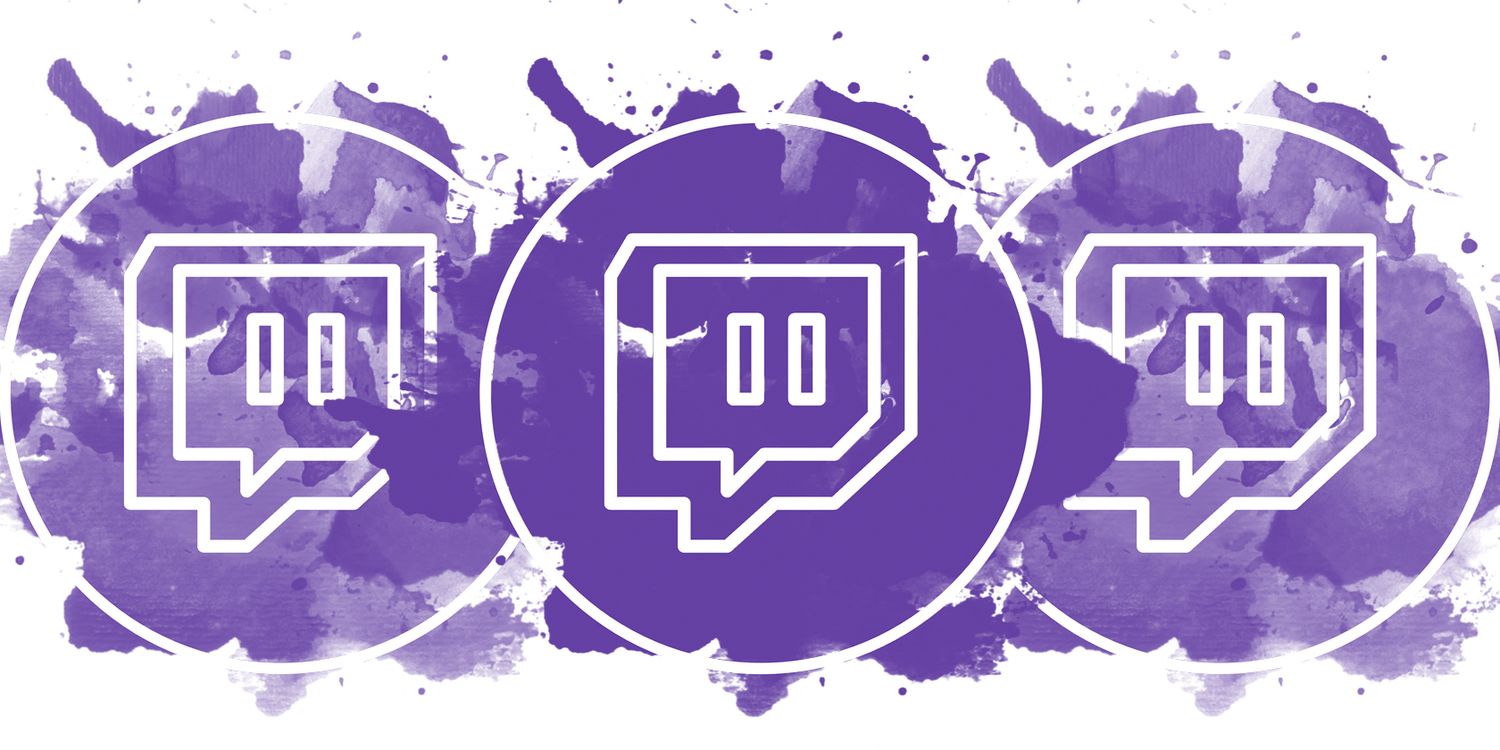با این نکات آورده شده در این مقاله برای ویندوز، جریان های مورد علاقه خود را از یک کابوس بافر خارج کنید. مشکلات توئیچ بافرینگ در کروم رفع کنید.
هیچ چیز خسته کننده تر از تماشای بافر پخش جریانی Twitch مورد علاقه خود در Google Chrome نیست. حتی با بهترین اتصال در کنار خود، همچنان با مشکلات گاه به گاه و مشکلات بافر مواجه خواهید شد.
اگر Twitch در گوگل کروم برای ویندوز بافر می کند، این مقاله همان جایی است که باید در آن باشید. در این مقاله به بررسی عوامل ایجاد بافر ثابت می پردازیم و توضیح می دهیم که برای رفع آن چه کاری می توانید انجام دهید.
چرا Twitch به طور مداوم در Google Chrome بافر می شود؟
Twitch یکی از بزرگترین پلتفرم های استریم در جهان است. در حالی که Twitch معمولاً بدون مشکل اجرا میشود، ممکن است در حین تماشای جریان ها در Google Chrome، گاهی اوقات بافر را تجربه کنید. مشکل بافر اغلب نتیجه اتصال اینترنت ضعیف یا ناپایدار است.
این مشکل همچنین می تواند به دلایل زیر ظاهر شود:
- داده های حافظه پنهان گوگل کروم خراب شده است.
- مشکل رم یا پردازنده گرافیکی کافی نیست.
- مشکل سرور در حال انجام در پایان Twitch.
صرف نظر از اینکه چه چیزی باعث مشکل بافر شده است، می توانید به راحتی مشکل را عیب یابی کنید. در اینجا 9 راه حل وجود دارد که باید برای عیب یابی سریع مشکلات بافر Twitch در کروم امتحان کنید.
1.توئیچ بافرینگ در کروم: آیا Twitch Down است؟


اولین چیزی که باید بررسی کنید این است که آیا مشکل در انتهای Twitch است نه شما. اگر سرور های Twitch در حال حاضر تحت تعمیر یا قطعی هستند، نه فقط شما، بلکه بر بسیاری از کاربران تأثیر می گذارد.
می توانید وضعیت سرور Twitch را با مراجعه به صفحه وضعیت سرور آن بررسی کنید. اگر سرور ها از کار افتاده باشند، کار دیگری نمی توانید انجام دهید جز اینکه منتظر بمانید تا دوباره عملیاتی شوند.
2. سرعت اینترنت خود را بررسی کنید
Twitch توصیه می کند که سرعت اتصال به اینترنت شما باید حداقل 6-8 مگابیت در ثانیه باشد تا با کیفیت بالا پخش شود. می توانید با مراجعه به وب سایتی مانند Fast.com سرعت اینترنت خود را بررسی کنید.
اگر نتیجه نشان داد که سرعت شما ناکافی است، چیز های مختلفی وجود دارد که می توانید برای بهبود اتصال اینترنت خود امتحان کنید.
تمام برنامه هایی را که از پس زمینه اینترنت مصرف می کنند ببندید. به عنوان مثال، مطمئن شوید که برنامه هایی مانند Epic Games در پس زمینه به روز رسانی یا دانلود بازی نمی شوند.
همچنین می توانید روتر خود را مجدداً تنظیم کنید.
3.توئیچ بافرینگ در کروم: شتاب سخت افزار را فعال کنید


شتاب سخت افزاری گوگل کروم را قادر می سازد تا از پردازنده گرافیکی موجود در سیستم شما به جای پردازنده اصلی شما یعنی CPU استفاده کند. اگر اغلب بازی های مرورگر بازی می کنید یا ویدیو های با کیفیت بالا تماشا می کنید، باید این ویژگی را مجاز کنید.
برای فعال کردن شتاب سخت افزاری در گوگل کروم، مراحل زیر را دنبال کنید:
- Google Chrome را باز کنید و روی سه نقطه در گوشه سمت راست بالا کلیک کنید.
- تنظیمات را از منوی زمینه انتخاب کنید.
- از پنل سمت چپ گزینه System را انتخاب کنید.
- ضامن کنار استفاده از شتاب سخت افزاری در صورت موجود بودن را فعال کنید.
- مرورگر را دوباره راه اندازی کنید و بررسی کنید که آیا مشکل بافر در Twitch ادامه دارد یا خیر.
4. داده های کش گوگل کروم را پاک کنید
گوگل کروم مانند هر مرورگر دیگری داده های کش را ذخیره می کند تا خدمات سریع تر و روان تری ارائه دهد. اما با گذشت زمان، داده های کش می توانند به دلایل مختلف خراب شوند و مشکلات مختلفی ایجاد کنند.
راه حل، در این مورد، پاک کردن داده های کش گوگل کروم است. نگران نباشید؛ هیچ اثر نامطلوبی روی مرورگر نخواهد داشت.
- منوی تنظیمات را در کروم باز کنید.
- از پنل سمت چپ گزینه Privacy and security را انتخاب کنید.
- روی پاک کردن دادههای مرور کلیک کنید.
- گزینه Cached images and files را علامت بزنید.

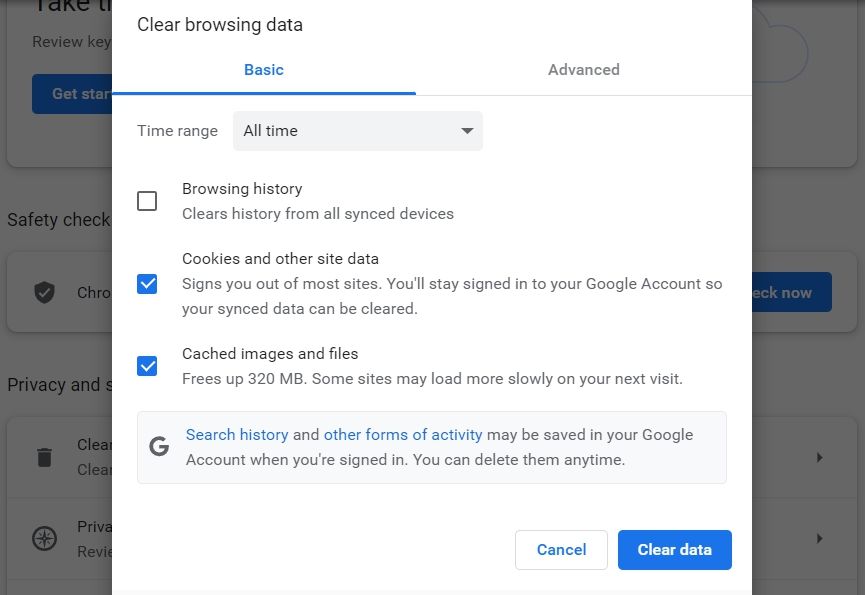
- روی پاک کردن داده ها کلیک کنید.
در مرحله بعد، مرورگر را مجدداً راه اندازی مجدد کنید و مشکل را بررسی کنید.
5. افزونه های غیر ضروری را حذف کنید
افزونه ها به بهبود بهره وری کمک می کنند. اما برنامه های افزودنی خاص می توانند با مرورگر تداخل داشته باشند و بر عملکرد آن تأثیر منفی بگذارند.
بنابراین، مطمئن شوید که تمام افزونه های غیر ضروری را از Google Chrome حذف کرده اید.
- در Google Chrome، روی سه نقطه در گوشه بالا سمت راست کلیک کنید، ابزار های بیشتر و سپس Extensions را انتخاب کنید.
- برای غیرفعال کردن هر افزونه، روی ضامن موجود در زیر کلیک کنید.
- برای محدود کردن این که کدام افزونه دقیقاً مشکل را ایجاد می کند، به آرامی هر برنامه افزودنی را دوباره فعال کنید و Twitch را پخش کنید تا دوباره مشکل ایجاد شود.
- هنگامی که مشخص کردید کدام افزونه باعث این مشکل شده است، روی دکمه حذف موجود در زیر آن پسوند خاص کلیک کنید.

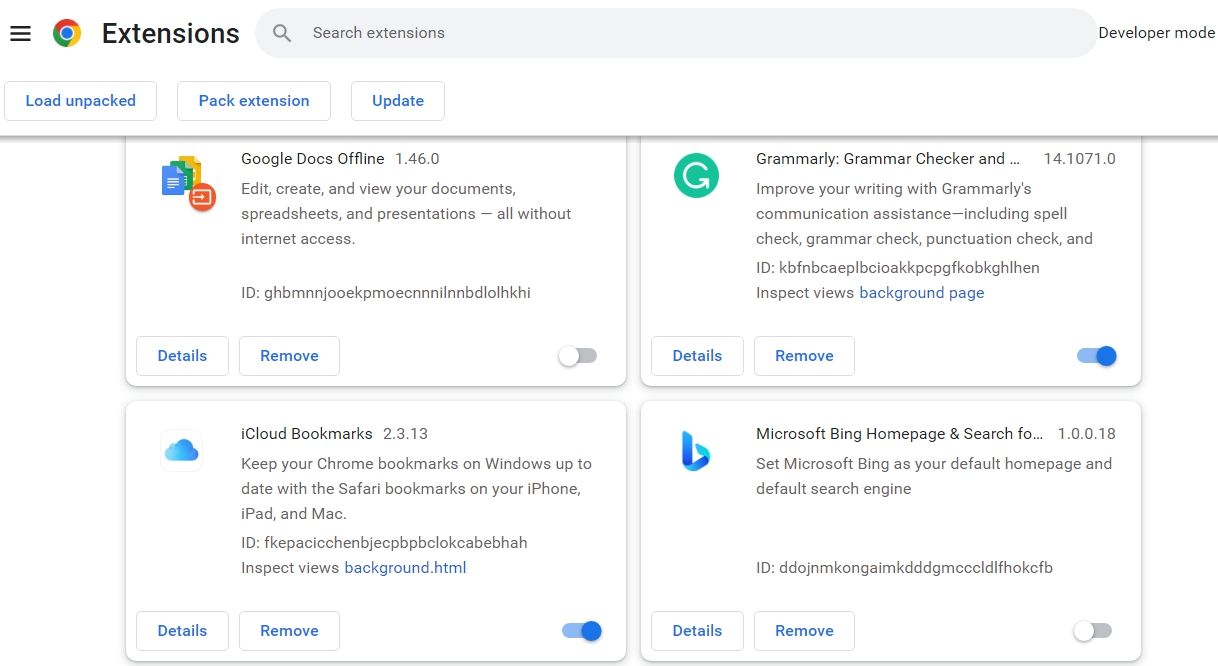
- دوباره روی Remove کلیک کنید تا پنجره تاییدی که ظاهر می شود.
6 . هر گونه اتصال به سرور پروکسی را غیرفعال کنید
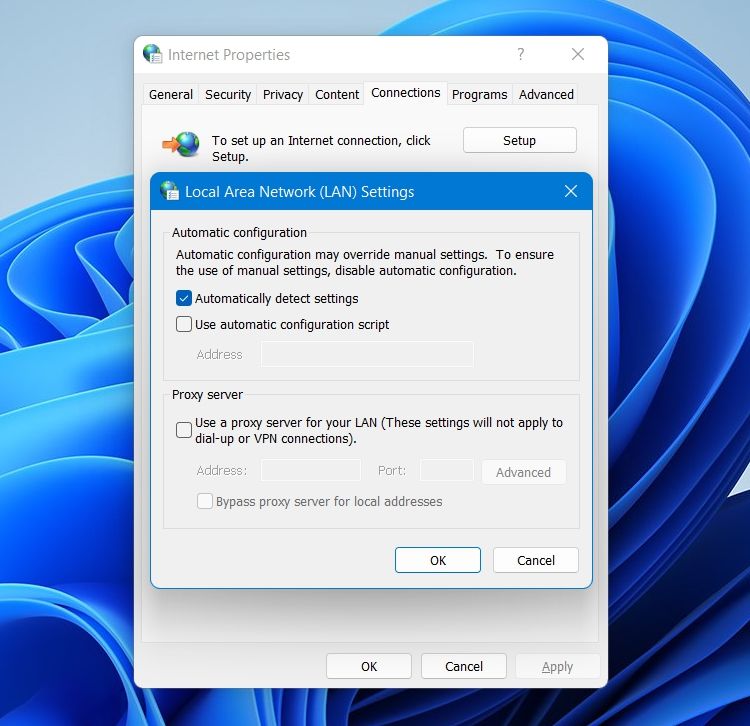
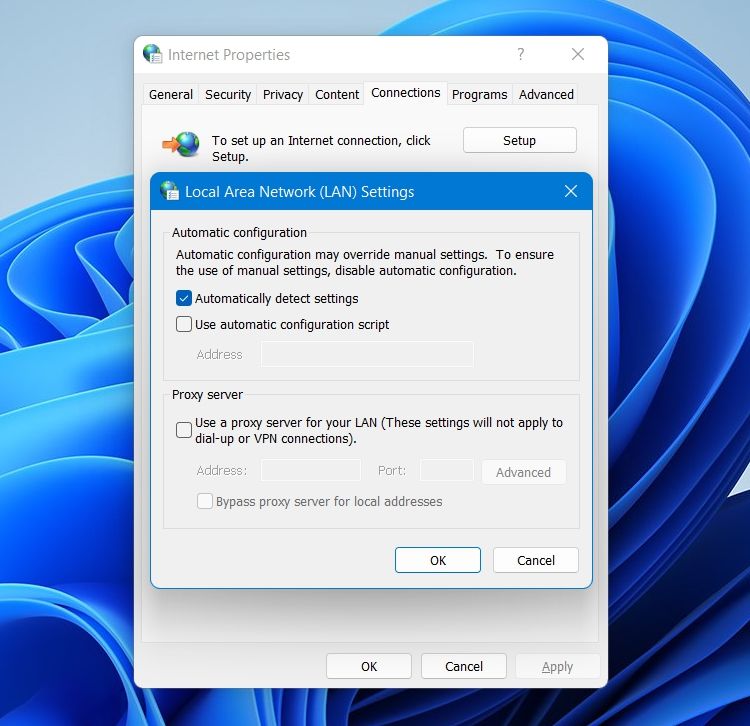
یک سرور پروکسی مطمئن می شود که شما به صورت آنلاین ایمن و محافظت می شوید. اما از جنبه منفی، می تواند اتصال را ناپایدار کند و باعث بافر شدن جریان ها شود.
می توانید سعی کنید هر پروکسی فعال را خاموش کنید و بررسی کنید که آیا مشکل را برطرف می کند یا خیر. در اینجا مراحل را در ادامه برای شما توضیح داده ایم:
- با فشردن کلید Win منوی Start را باز کنید.
- در نوار جستجو، Internet options را تایپ کرده و Enter را فشار دهید.
- تب Connections را انتخاب کنید.
- تنظیمات LAN را انتخاب کرده و تیک گزینه Use a proxy server for your LAN را بردارید.
- برای ذخیره تغییرات روی OK کلیک کنید.
7.توئیچ بافرینگ در کروم: درایور شبکه را به روز کنید
درایور شبکه قدیمی یا خراب نیز یکی از دلایل اصلی مشکل بافر است. به عنوان راه حل، به روز رسانی درایور شبکه را در نظر بگیرید.
- منوی Power را با فشار دادن کلید های میانبر Win + X باز کنید و از منوی ظاهر شده Device Manager را انتخاب کنید.
- روی آداپتور های شبکه نصب شده کلیک راست کرده و از منوی زمینه گزینه Update driver را انتخاب کنید.


- جستجوی خودکار برای درایورها را انتخاب کنید.
ویندوز اکنون آخرین به روز رسانی درایور شبکه را جستجو و دانلود می کند.
8.توئیچ بافرینگ در کروم: کش DNS را پاکسازی کنید
یکی دیگر از دلایلی که Twitch ممکن است در Google Chrome بافر شود، داده های حافظه پنهان DNS خراب است. برای حل مشکل باید کش DNS را پاک کنید. در اینجا به این صورت است:
- منوی Start را باز کنید و در نوار جستجو CMD را تایپ کنید.
- از قسمت سمت راست Run as administrator را انتخاب کنید.
- در پنجره خط فرمان بالا، ipconfig /flushdns را تایپ کرده و Enter را فشار دهید. این دستور کش DNS را پاک می کند.
9.توئیچ بافرینگ در کروم: تنظیمات شبکه را بازنشانی کنید
اگر همچنان با مشکل بافر مواجه هستید، هیچ گزینه ای جز تنظیم مجدد تنظیمات شبکه ندارید. اما مطمئن شوید که در نهایت این مرحله را امتحان می کنید، زیرا تمام تنظیمات شبکه پاک می شود.
- منوی تنظیمات را باز کنید.
- از پنل سمت چپ گزینه Network & Internet را انتخاب کنید.
- تنظیمات شبکه پیشرفته و سپس بازنشانی شبکه را انتخاب کنید.
- اکنون روی Reset کلیک کنید.

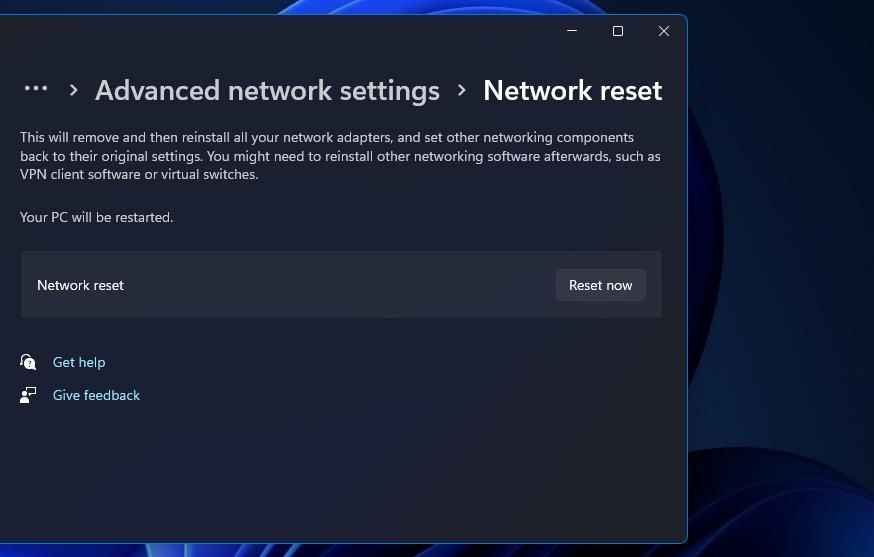
- انتخاب خود را با کلیک بر روی Yes در اعلان ظاهر شده تأیید کنید.
استریم های Twitch مورد علاقه خود را بدون بافر تماشا کنید
تجربه مشکلات بافر در Twitch بسیار رایج است. خوشبختانه با دنبال کردن راه حل های بالا می توانید به سرعت مشکل را برطرف کنید. اما در بدترین حالت، اگر هیچ یک از راه حل های بالا مفید نبود، نشان می دهد که مشکل از مرورگر شما است. در این شرایط، می توانید مرورگر دیگری را برای پخش جریانی Twitch امتحان کنید.
امیدواریم با مطالعه ی این مقاله توانسته باشید خطا های ممکن و راه های برطرف کردن آن در زمان ایجاد مشکلات بافر در Twitch را شناسایی کرده و از آن ها استفده کنید.
شما می توانید با مطالعه ی دیگر مقالات ما در این زمینه اطلاعات بیشتری کسب کنید