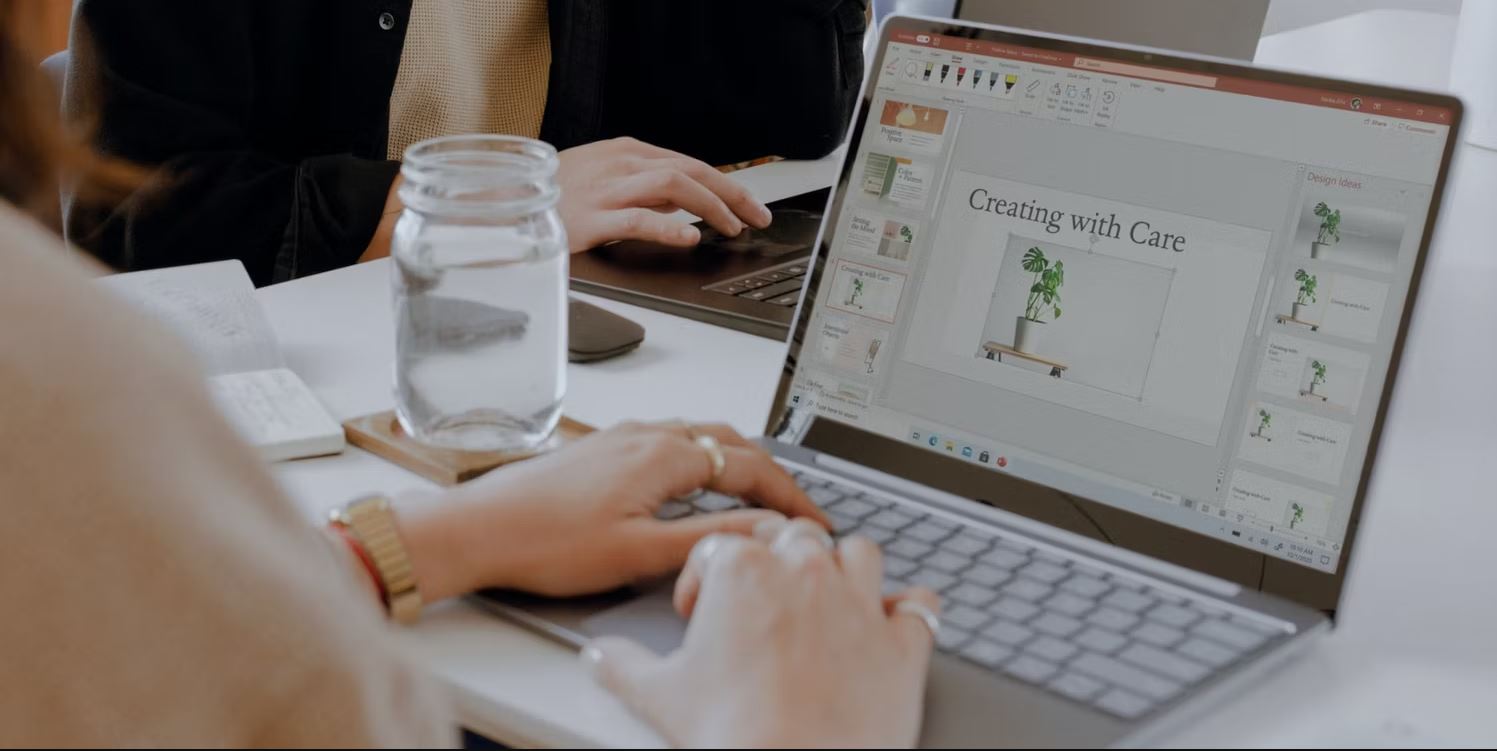در ادامه چند نکته مهم در مورد نحوه استفاده از افکت Zoom در پاورپوینت برای تعاملی تر کردن یک ارائه آورده شده است.
پاورپوینت راه های زیادی برای جذاب تر کردن ارائه های شما ارائه می دهد و این ابزار Zoom یکی از بهترین ها است، زیرا هم جذاب است و هم کاربردی است.
بیایید بررسی کنیم که این ویژگی چیست و چگونه از افکت Zoom آن در پروژه های پاورپوینت خود برای انتقال سریع به اسلایدهای مختلف، جذب توجه به بخش های مهم و موارد دیگر استفاده کنیم.
ابزار Zoom در پاورپوینت چیست؟
همانطور که از نام آن پیداست، Zoom پاورپوینت به شما این امکان را می دهد تا در حین اجرای نمایش اسلاید، بر روی بخش هایی از ارائه خود تمرکز بیشتری کنید. برای مثال، ممکن است لازم باشد اسلایدهایی که قبلاً منشن کرده اید را مجدداً مشاهده کنید یا بخواهید ارائهتان را کوتاه و مختصر نگه دارید.
در مجموع، سه فرمت برای افکت Zoom شما وجود دارد: خلاصه، بخش و اسلاید. با این مواردی که در اختیار شما قرار دارد و همچنین یک سری تنظیمات اضافی، می توانید پروژه خود را بسیار جالب توجه و تعاملی کنید. برای اینکه بتوانید از Zoom استفاده کنید، الزاماتی وجود دارد، و برای جزئیات بیشتر در مورد این ویژگی، راهنمای پشتیبانی مایکروسافت را بررسی کنید.
نحوه استفاده از Zoom در پاورپوینت
در پاورپوینت، به بخش Insert بروید و دکمه Zoom را در بخش Links پیدا خواهید کرد. اگر روی فلش آن کلیک کنید، سه فرمت خود را پیدا خواهید کرد که پس از راه اندازی گزینه های بیشتری نیز باز می شوند.
در ادامه به صورت دقیق تر ابزارهای Zoom و اینکه چگونه می توانید از آنها حداکثر استفاده را ببرید، آورده شده است. آنها واقعاً می توانند هنگام ایجاد ارائه های جذاب در پاورپوینت Microsoft مفید باشند.
1. از Summary Zoom استفاده کنید
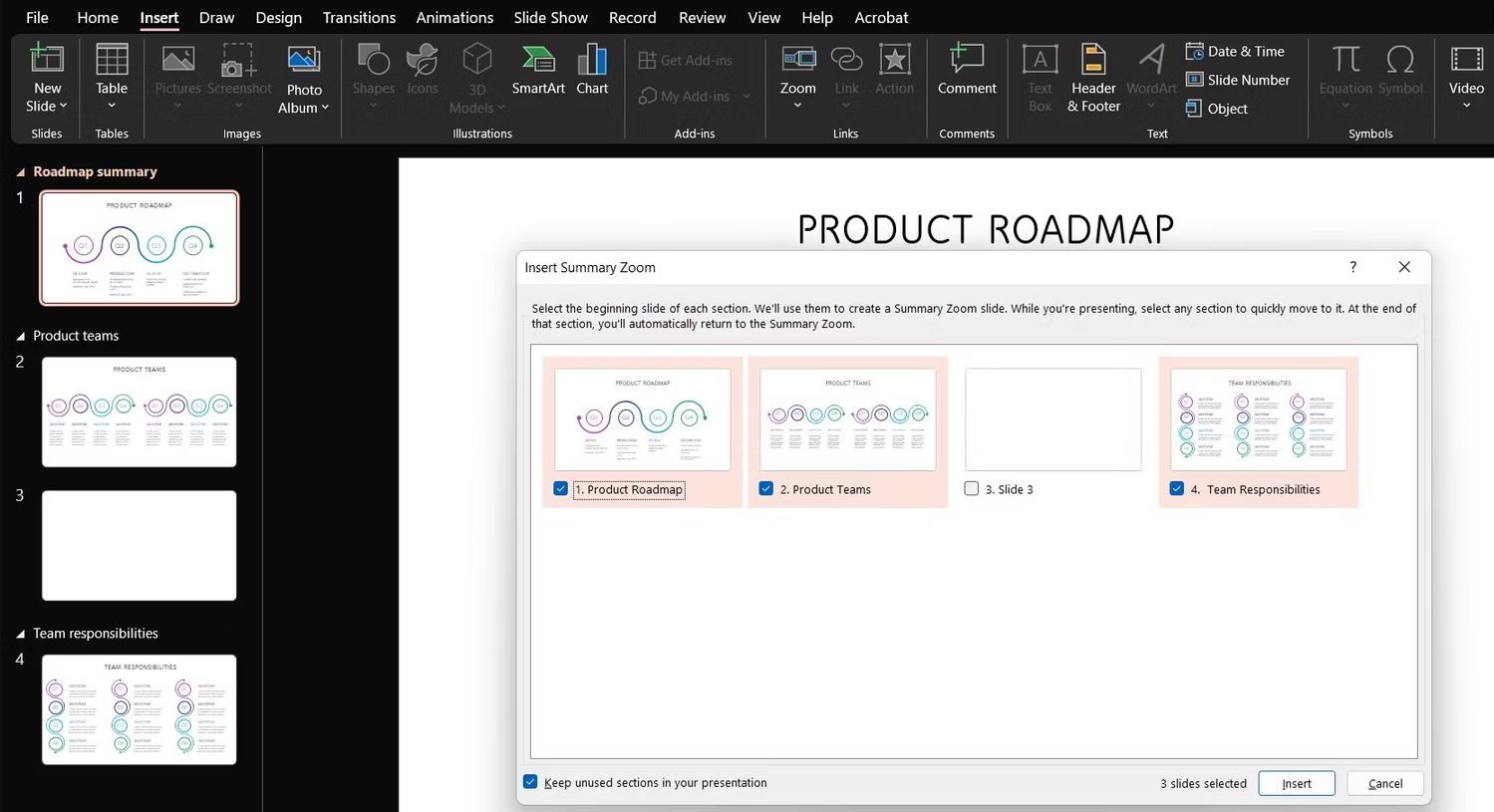
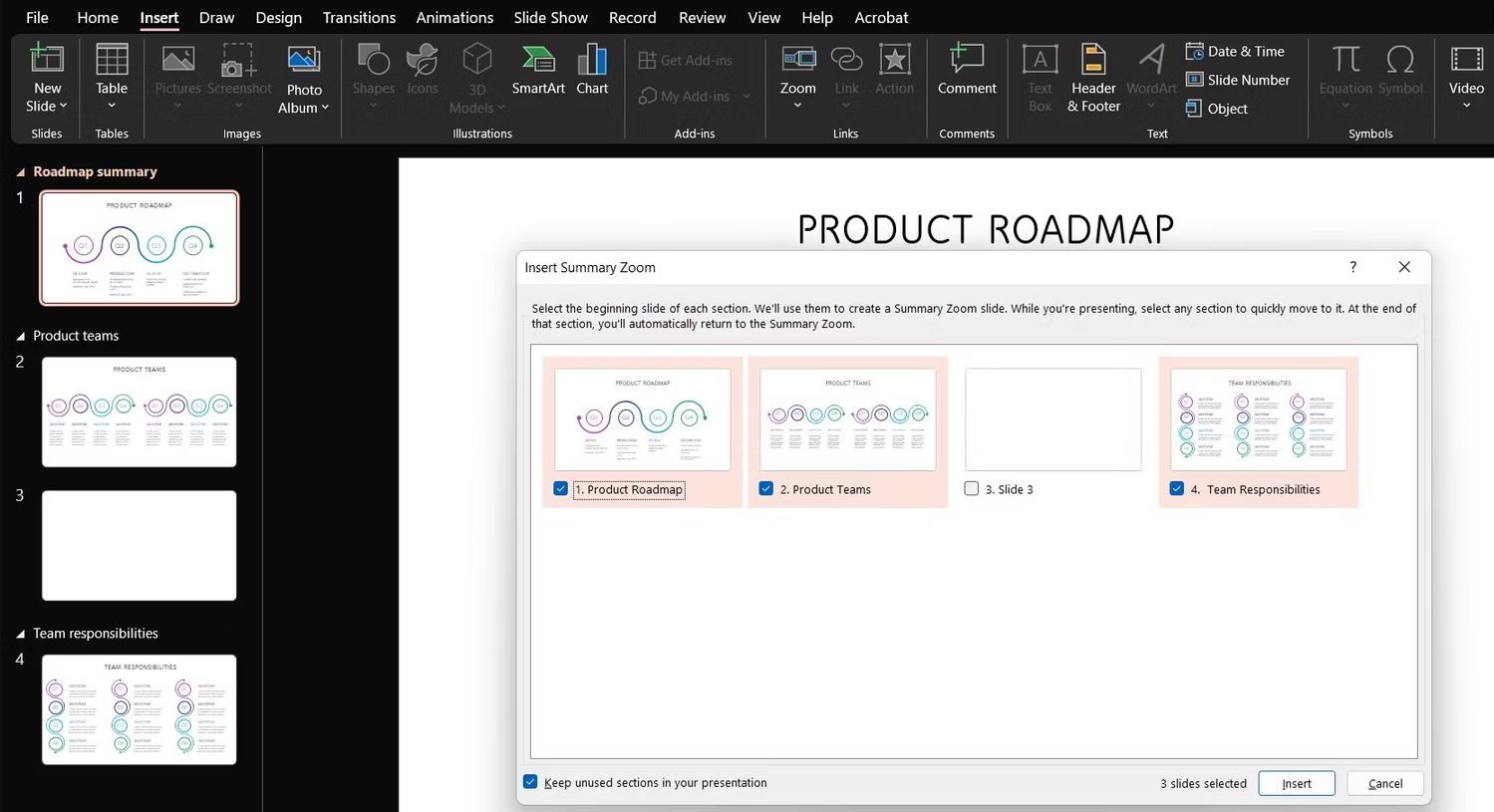
هنگامی که چند اسلاید ایجاد کردید، برای باز کردن یک پنجره جدید، Summary Zoom را انتخاب کنید، در اینجا اسلایدهایی را انتخاب می کنید که Zoom شما باید به عنوان نقاط عطف ارائه شما هایلایت و برجسته کند، چه بخش های اصلی را اضافه کرده باشید چه نه.
وقتی که انتخاب کردید و تیک خورد، دکمه Insert را فشار دهید و یک اسلاید جدید در بخش Summary Section ظاهر می شود و شامل کل ارائه شما به همراه نقاط عطفی که انتخاب کرده اید، می باشد.
اساساً، هر چیزی که بعد از هر یک از این اسلایدها می آید در نمایش اسلاید شما ظاهر می شود، اما می توانید انتخاب کنید که آن بخش را از حالت زوم شده خارج کنید، یا به اسلاید دیگری بروید و بعداً برای مرور این اسلایدها برگردید.
Summary Zoom واقعا جذاب و زیبا است. این برنامه جایگزین نمایش اسلاید شما می شود و همه آن را در یک اسلاید قرار می دهد، و از طریق آن می توانید به راحتی به بخش های مورد نیاز خود بروید و یا از یک بخشی خارج شوید.
در نهایت، اگر ویژگی Zoom را در اسلاید summary خود انتخاب کنید، نوار ابزار آن باز می شود و گزینه های مخصوص این فرمت را به شما ارائه می دهد، و همچنین در منوی Zoom با کلیک راست روی آن نیز همین قابلیت موجود است:
- Edit Summary، شما را به پنجره انتخاب اسلاید برمی گرداند.
- Reset Layout، برای زمانی که از تنظیماتی که در summary انجام داده اید پشیمان شدید.
- Change Image، تصویر را برای اسلایدهای نمایش داده شده در summary تغییر دهید.
2. از Section Zoom استفاده کنید
این افکت برای انتقال به یک بخش از یک اسلاید خاص است. فرض کنید یک طرح کلی ساده از ارائه پیچیده خود را در یک اسلاید قرار داده اید و می خواهید به سرعت در مراحل مختلف نمایش اسلاید به آن مراجعه کنید. پاورپوینت برای این خواسته شما راه حل خوبی دارد.
یک اسلاید را انتخاب کنید، به منوی Zoom خود بروید و روی Section Zoom کلیک کنید. پنجره ای مشابه قبل خواهید داشت، حال می توانید آن بخشی را که می خواهید سریع به آن منتقل شوید را انتخاب کنید.
پس از اتمام، پاورپوینت افکت Zoom را به شکل اسلاید دیگری در اسلاید شما قرار می دهد، و این اسلاید شروع کننده آن قسمتی است که انتخاب کرده اید. همچنین نشان می دهد که چه تعداد اسلاید اضافی در این بخش وجود دارد.
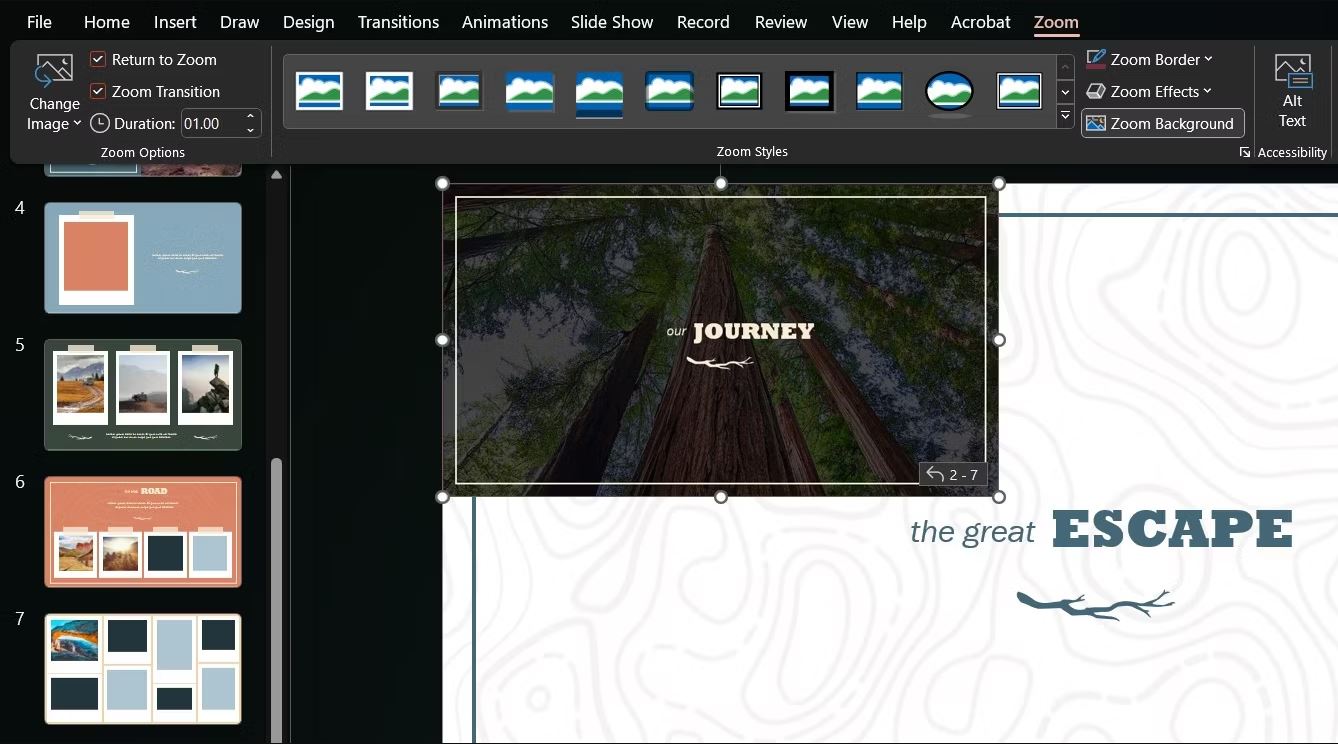
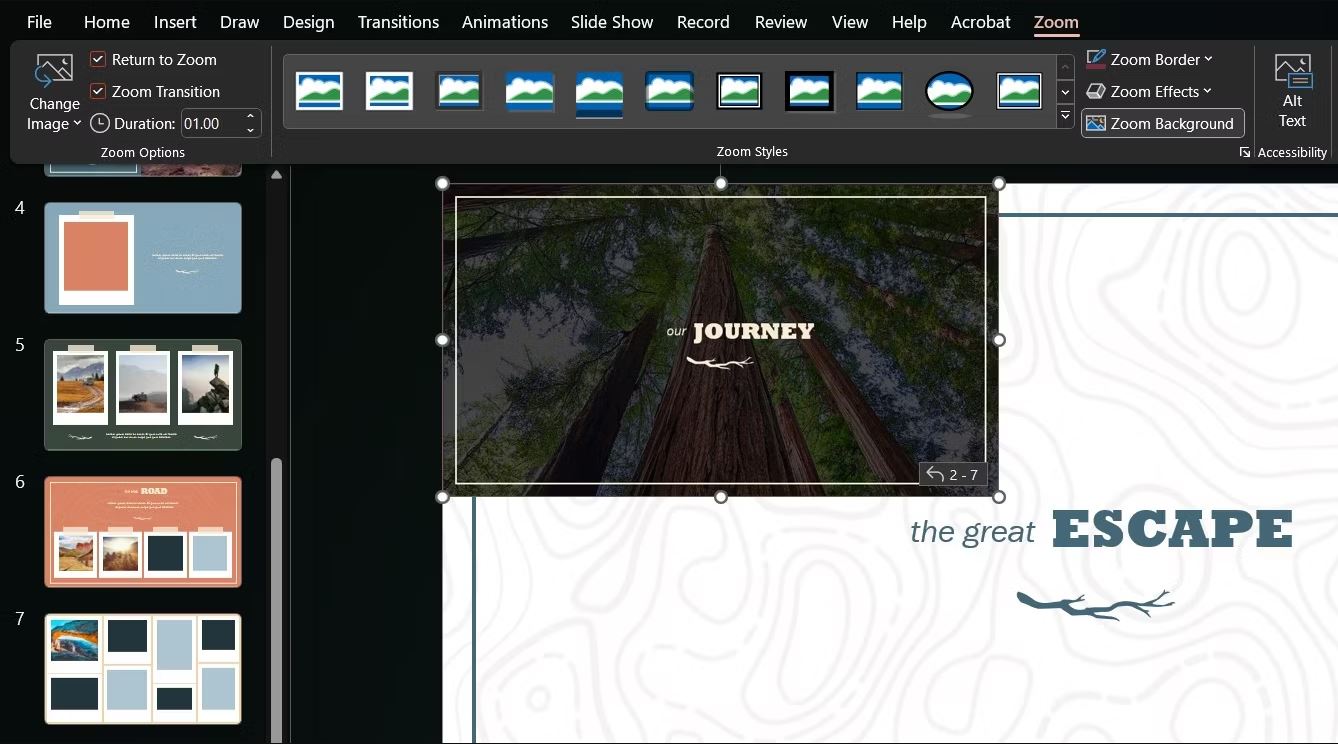
می توانید اندازه این ویژگی Zoom را تغییر دهید و یا آن را حرکت دهید، و همچنین تصویر بهتری را برای آن از نوار ابزار Zoom یا با کلیک راست روی منوی این ویژگی انتخاب کنید. بنابراین، حتی اگر قالب های پاورپوینت خود را از سایت های دیگری دانلود می کنید، باز هم می توانید Zoom را به محتوای دلخواه خود اضافه کنید و آن را سفارشی کنید.
3. از Slide Zoom استفاده کنید
اگر ارائه شما بخش بندی ندارد، اما می خواهید به بخش های خاصی از ارائه خود بروید، بهتر است Slide Zoom را امتحان کنید. هنگام تنظیم آن، فقط کافی است یک یا چند اسلایدی را انتخاب کنید که می خواهید در حین ارائه روی آنها زوم کنید.
مانند Section Zoom، این ویژگی در اسلاید مورد نظر شما قرار می گیرد و با کلیک بر روی آن فعال می شود، در این مرحله می توانید اسلایدهای بعدی آن را اجرا کنید یا به اسلاید اصلی برگردید.
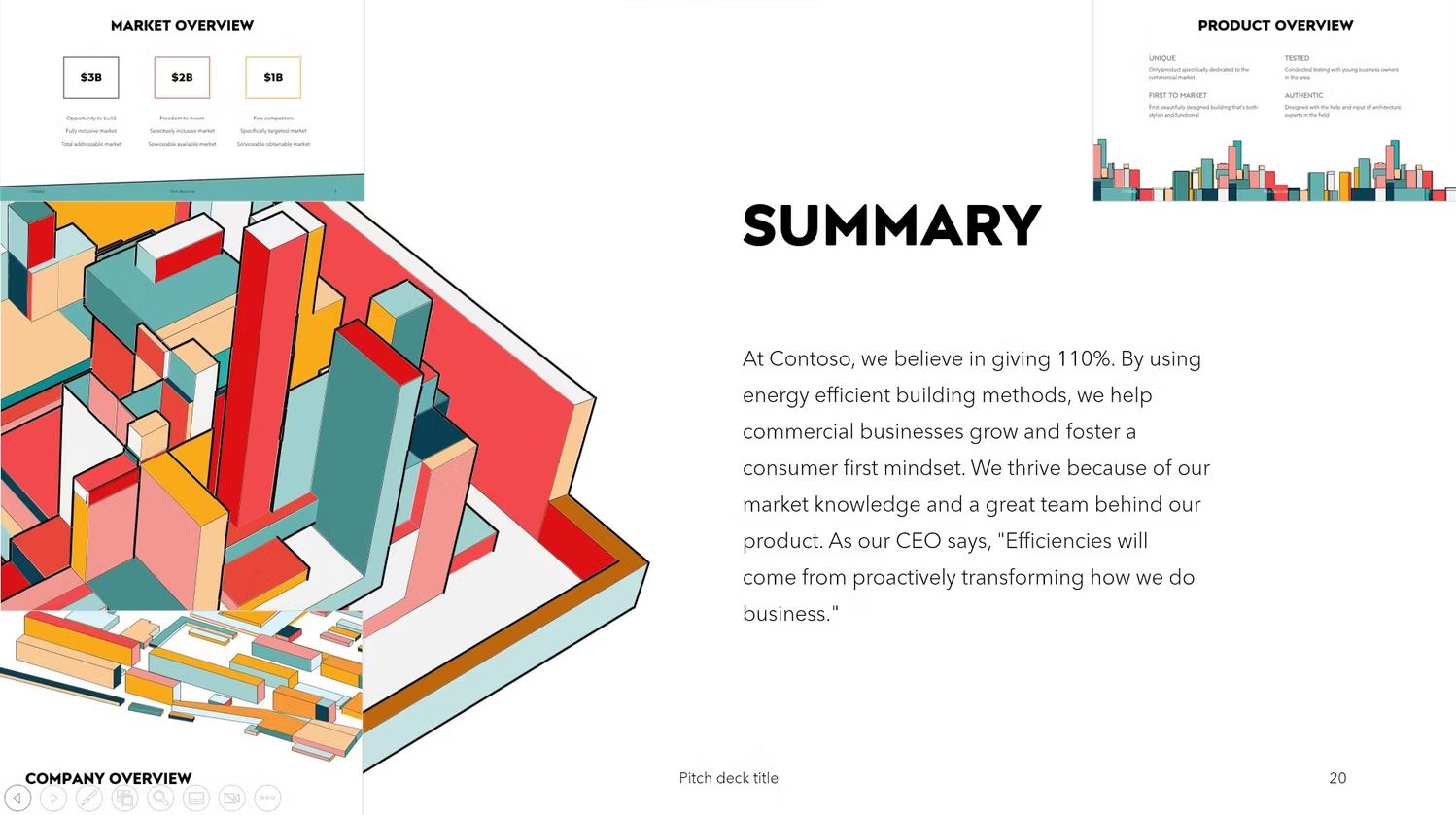
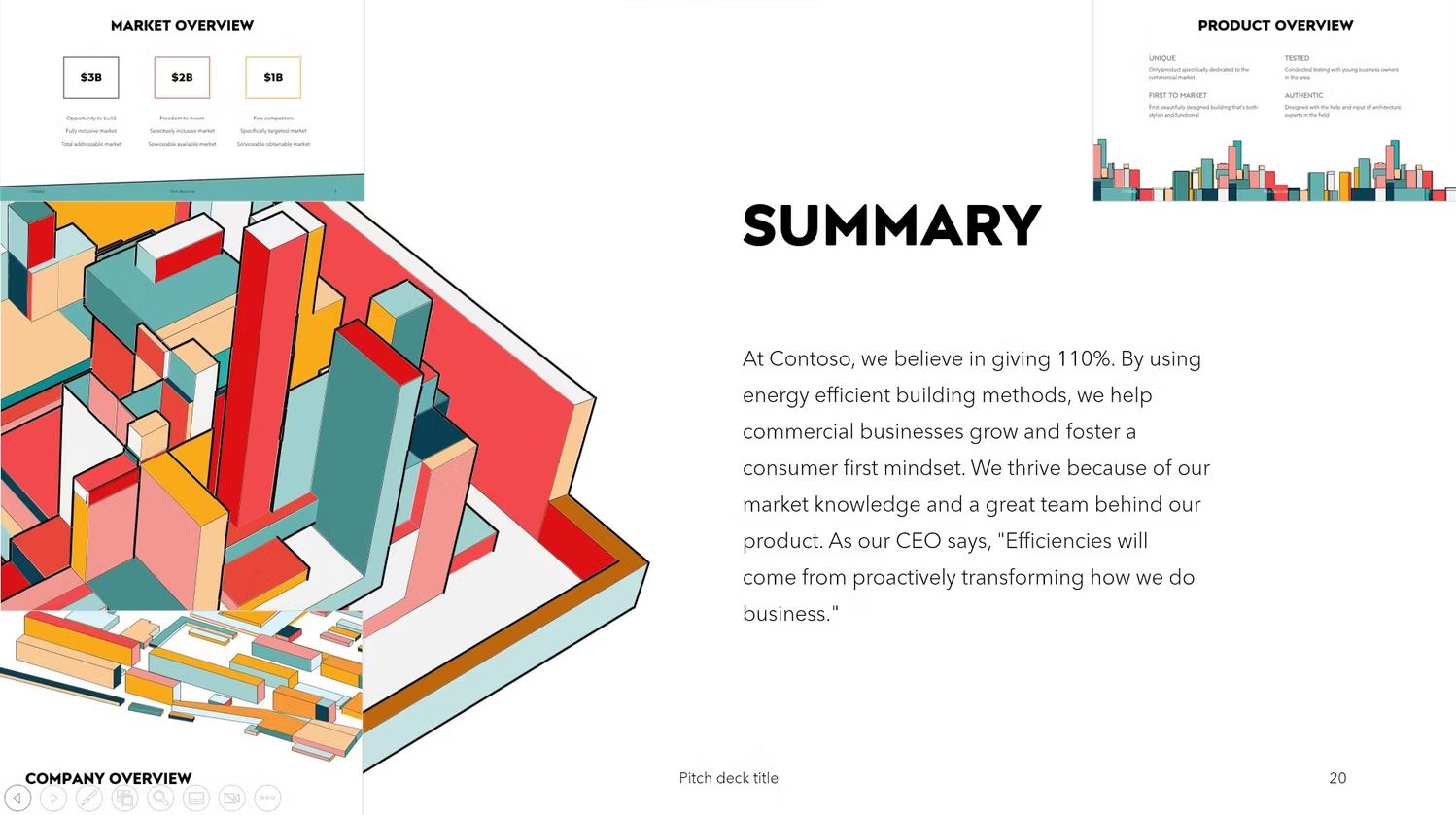
به خاطر داشته باشید که می توانید با کلیک کردن روی آیکون های فلش در هر اسلاید یا استفاده از فلش های روی صفحه کلید، در ارائه های پاورپوینت خود به عقب و جلو بروید. علاوه بر این، می توانید تصویر هر ویژگی Slide Zoom را که به ارائه خود اضافه می کنید با استفاده از همان روشی که قبلا گفته شد، تغییر دهید.
نحوه سفارشی سازی اکشن های Zoom در پاورپوینت
می توانید چیزهای زیادی را در Zoom های خود از نوار ابزار آنها تغییر دهید، مثلا از نحوه عملکرد آن در ارائه پاورپوینت خود شروع کنید.
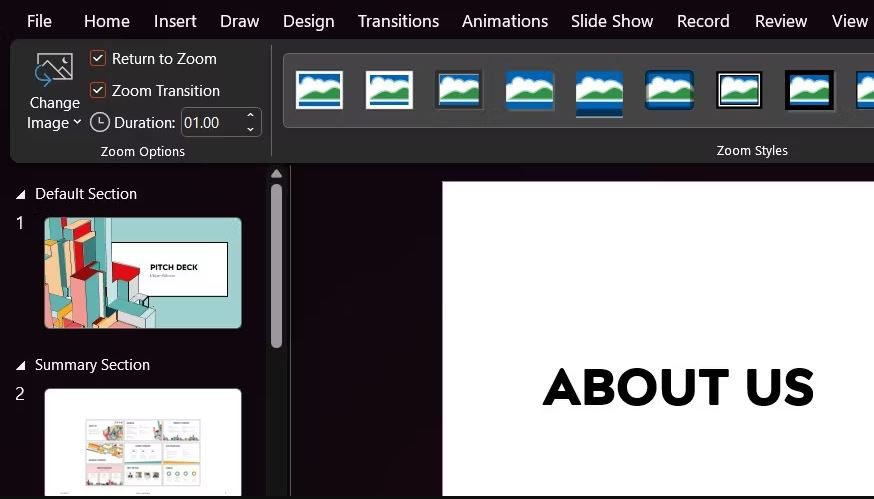
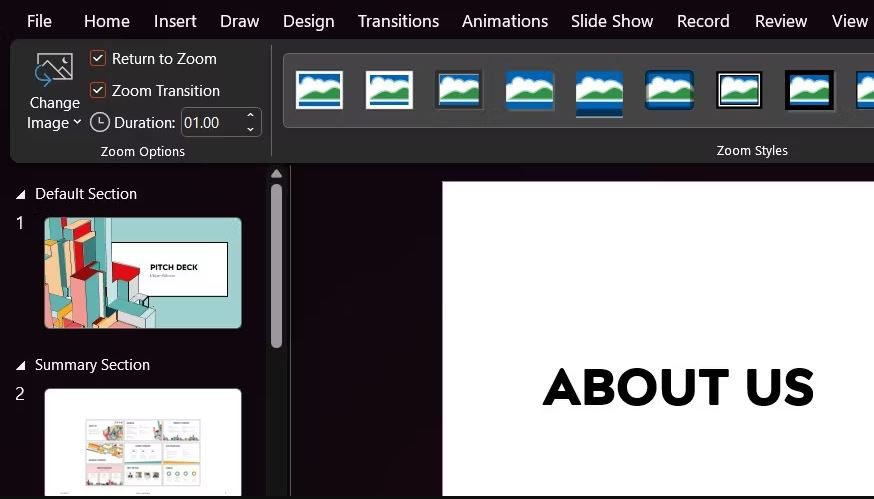
این تنظیمات در Zoom Options در کنار ابزارهای سفارشی سازی برای همه مدل های Zoom وجود دارد. سه ابزار اضافی زیر دریافت می کنید:
- Return to Zoom ، تضمین می کند که ارائه به اسلاید یا بخش اصلی Zoom شما باز می گردد.
- Zoom Transition، بازگشت به Zoom شما را خودکار می کند.
- Duration ، به انتقال فوق اشاره دارد.
اگر دوست دارید از انیمیشن های پاورپوینت استفاده کنید، می توانید خیلی راحت نحوه انجام اینکه Zoom ها چگونه و با چه طرحی به داخل صفحه نمایش بروند و یا از صفحه نمایش خارج شوند را بررسی کنید.
سبک Zoom خود را انتخاب کنید
بهترین چیزی که می توانید شخصی سازی کنید ظاهر Zoom است، از فریم آن گرفته تا افکت های آن را می توانید با توجه به نیازتان همانطور که می خواهید در ارائهتان تغییر دهید.
در نوار ابزار Zoom Style، طیف وسیعی از خلاصه های ویژگی خود را پیدا خواهید کرد که می توانید با ابزار Zoom Border آنها را بیشتر تنظیم کنید. سپس، Zoom Effects را دارید، که شامل انواع روش ها برای جذب کردن توجه ها به این ویژگی، از جمله Shadow، Glow و 3D Rotation است.
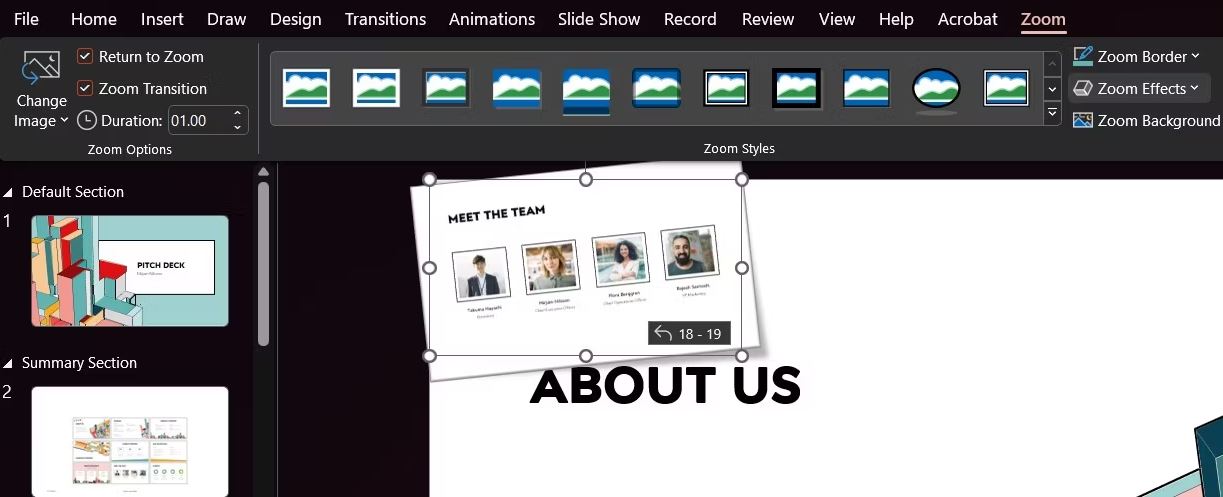
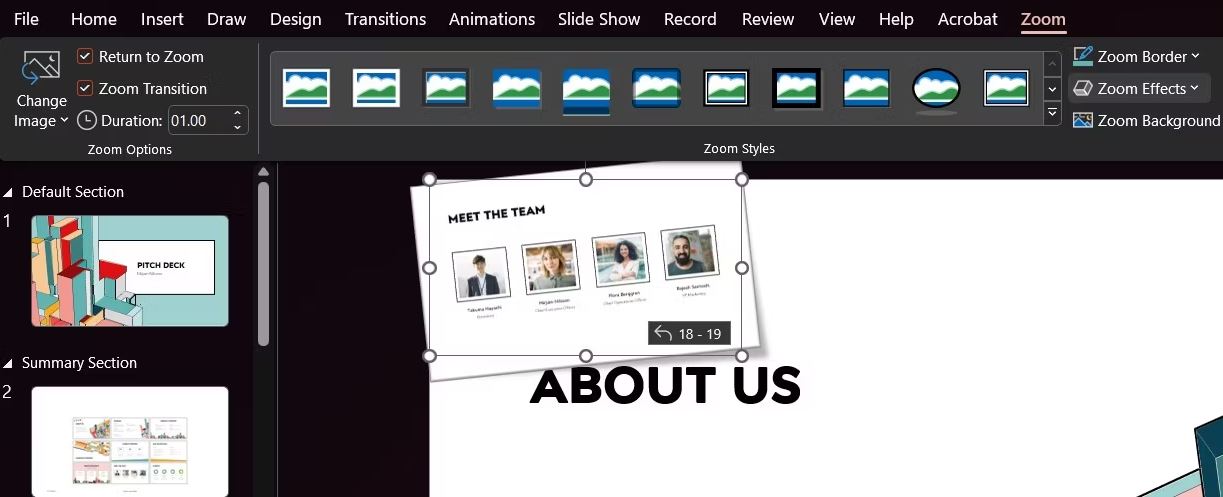
با این حال، اگر ترجیح می دهید با فریم ها و افکت ها سروکار نداشته باشید، می توانید روی Zoom Background کلیک کنید و از اسلاید اصلی به عنوان پس زمینه این ویژگی استفاده کنید. حتی می توانید پس زمینه تصویر خود را قبل از پیوست کردن آن به این اسلاید، شفاف کنید.
آبجکت های Zoom خود را مرتب کنید
پاورپوینت همچنین ابزارهایی برای تنظیم مجدد Zoom ها در هر کدام از اسلایدهایش را نیز ارائه می دهد. ابتدا روی Selection Pane کلیک کنید تا تمام آبجکت های یک اسلاید را ببینید.
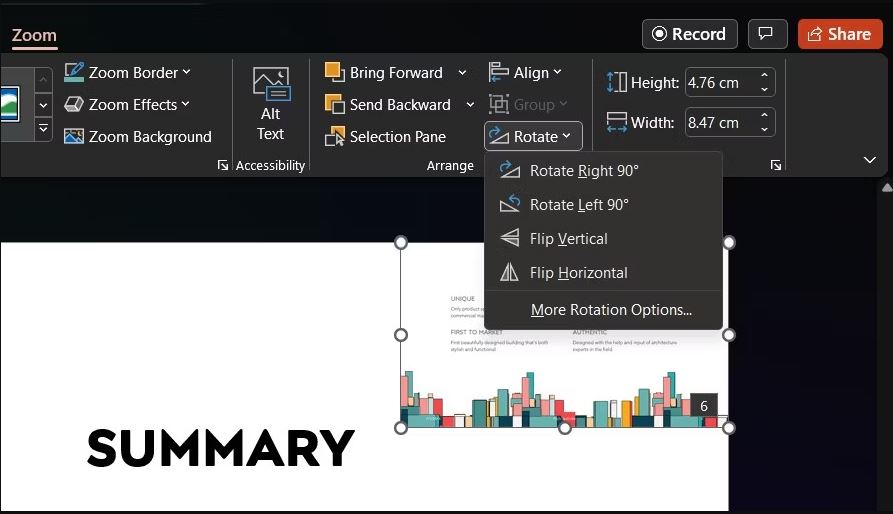
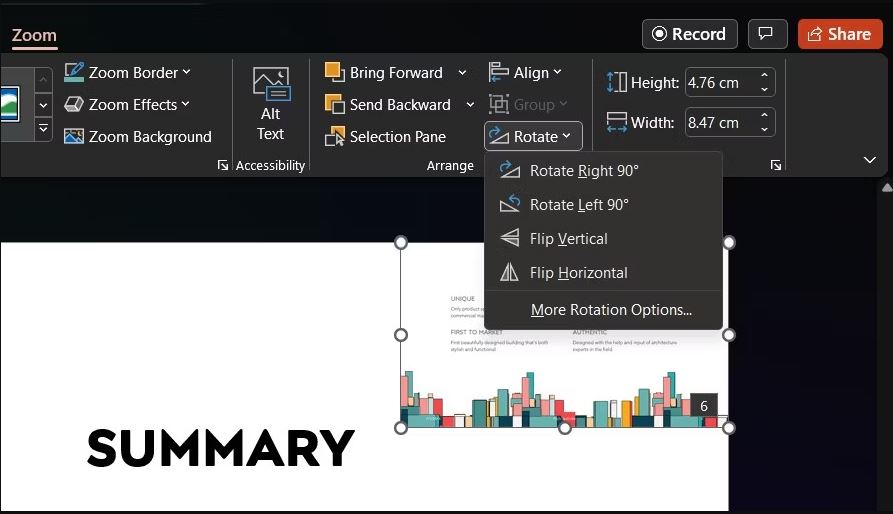
سپس، می توانید هر آبجکتی را به جلو یا عقب ببرید، تراز آن را تغییر دهید و یا آنها را بچرخانید. بنابراین، نه تنها می توانید Zoom خود را تنظیم کنید، بلکه می توانید هر چیز دیگری که در یک اسلاید وجود دارد را نیز تنظیم کنید.
اندازه Zoom خود را تغییر دهید
علاوه بر اینکه می توانید به سادگی روی لبه های Zoom کلیک کرده و آن را بکشید تا بزرگ یا کوچکتر شود، بخش Size در نوار ابزار نیز می تواند همین کار را انجام دهد.
در نگاه اول، فقط می توانید ارتفاع و عرض Zoom را تنظیم کنید، اما اگر روی آیکون کادر وظیفه (task pane) کلیک کنید، چندین گزینه دیگر برای تغییر اندازه و موقعیت Zoom خود پیدا خواهید کرد.
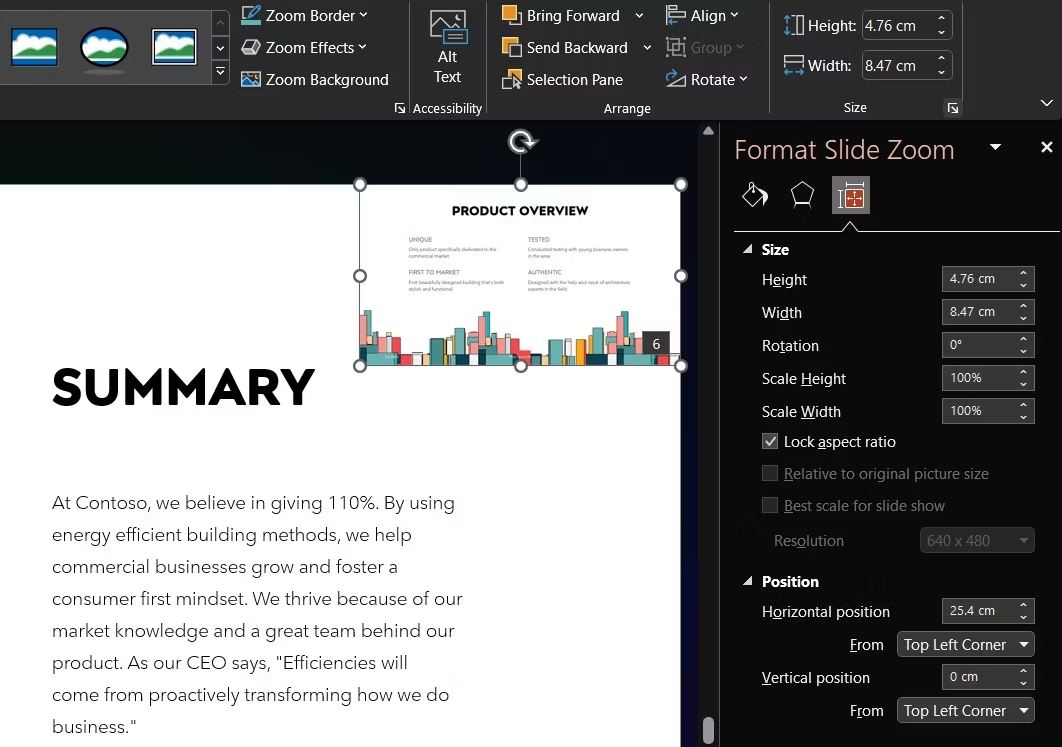
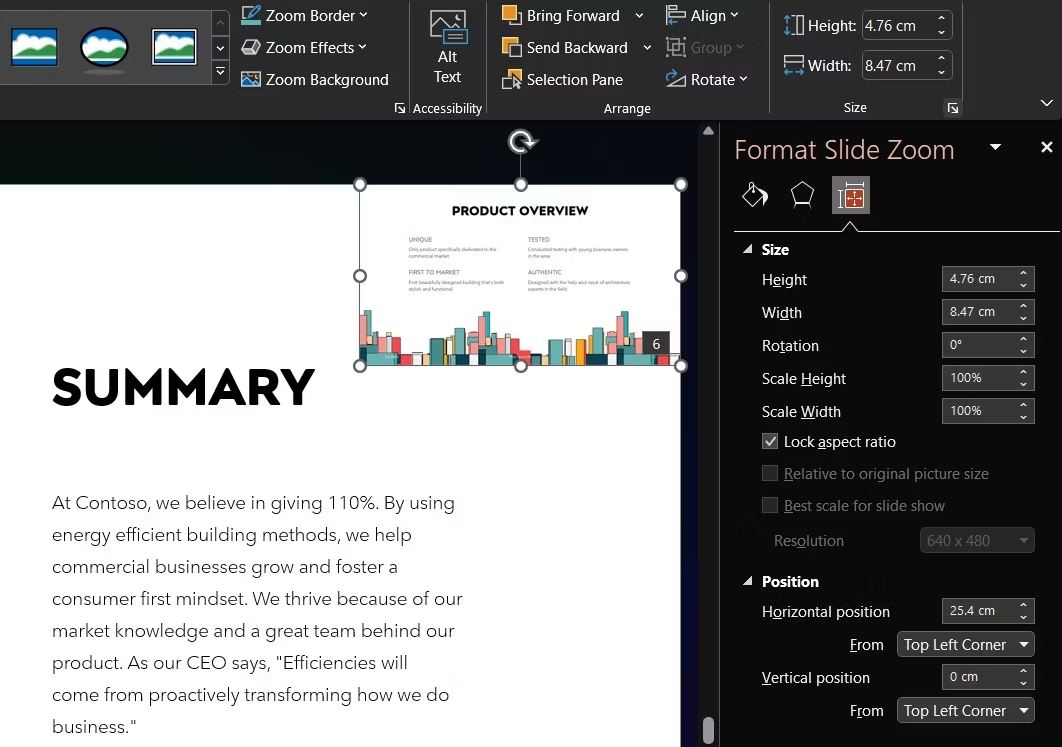
به عنوان مثال، علاوه بر انتخاب ابعاد و محل Zoom ، می توانید نسبت تصویری را که انتخاب کرده اید طوری تنظیم کنید که دیگر در طول ارائه تغییر نکند و یا می توانید بهترین وضوح را برای نمایش اسلاید خود تنظیم کنید.
متن جایگزین را به Zoom خود اضافه کنید
آخرین ابزار جالب برای افکت های Zoom ارائهتان، به شما این امکان را می دهد تا متن جایگزین را به ارائه خود اضافه کنید، به این ترتیب می توانید در ارائه خود به بینندگانی که بینایی ضعیف دارند و یا نابینا هستند، اهمیت دهید.
تنها کاری که لازم است انجام دهید این است که یک Zoom را انتخاب کنید و روی Alt Text در نوار ابزار کلیک کنید. یک صفحه باز می شود که می توانید توضیحاتی را برای Zoom خود تایپ کنید یا اینکه آن را به صورت تزئینی علامت گذاری کنید.
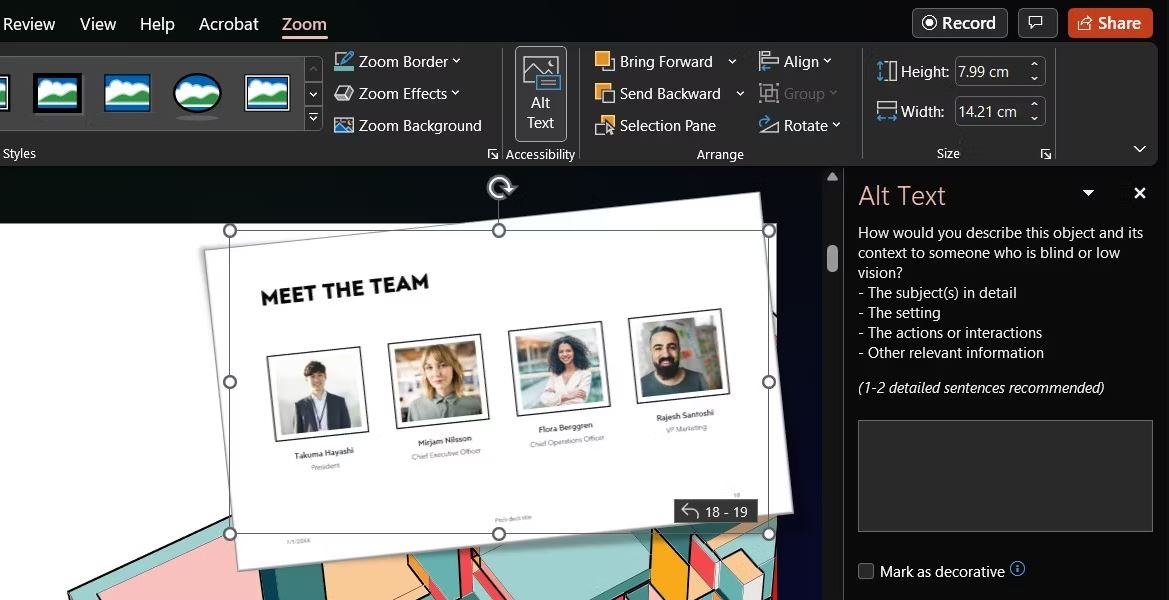
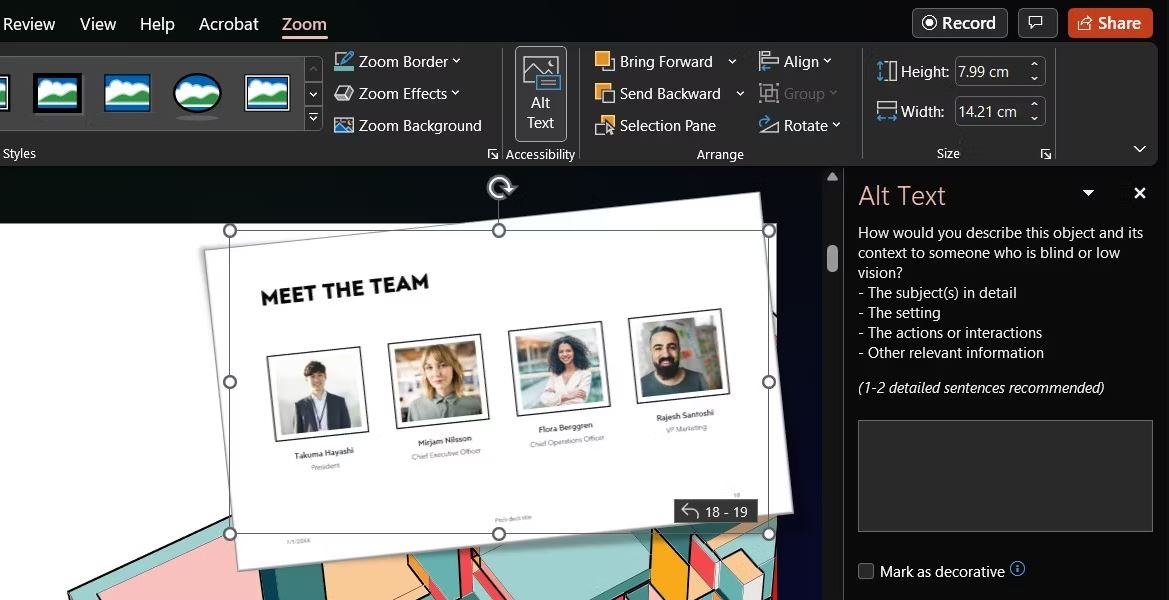
صفحه خوان ها و سایر اپلیکیشن های نابینایان و کم بینایان، با استفاده از ابزارهای مناسب، می توانند از Zoom به عنوان یک ویژگی آموزنده برای کاربران خود بهره ببرند.
از افکت های Zoom پاورپوینت به خوبی استفاده کنید
اکنون که می دانید Zoom ها برای پروژه های پاورپوینت چه کارهایی می توانند انجام دهند، حتما در ارائه های خود استفاده از آن را در نظر بگیرید. ساختار نمایش های اسلاید خود را به خوبی تنظیم کنید، و همچنین می توانید ارائه های بسیار تعاملی ایجاد کنید، چه برای ارائه آنها حضور داشته باشید و چه حضور نداشته باشید.
یک عکاس، نویسنده یا جویای کار می تواند پورتوفویی برای خود تنظیم کند تا بر آثار و دستاوردهایش تمرکز بیشتری شود. به لطف ابزار Zoom پاورپوینت، می توان کل جلسات آموزشی را به صورتی به هم پیوسته و کاربردی جمع آوری کرد، به طوری که پیگیری آنها آسان تر باشد. پس بهتر است با قابلیت های کامل Zoom حتما آشنا شوید.