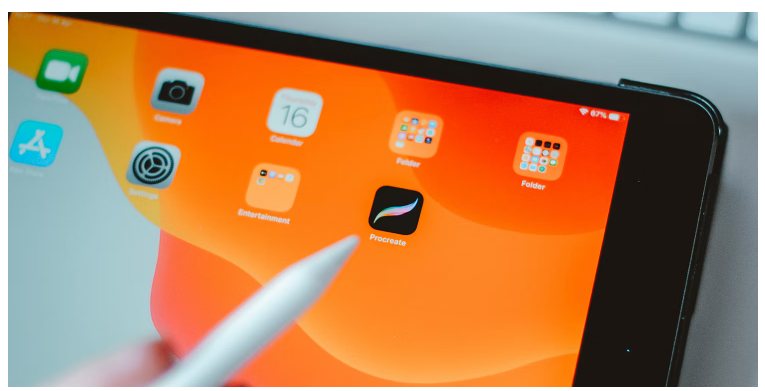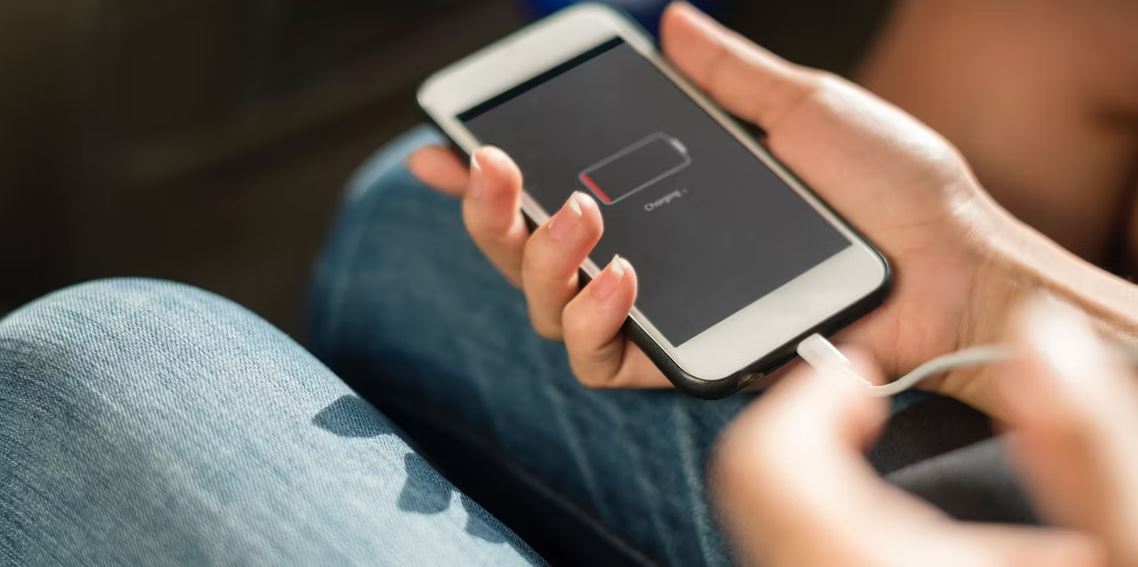یا استفاده از Procreate در iPad خود با Apple Pencil می توایند تسبت به ایجاد آثار هنری دیجیتالی خیره کنندهاثدام نمایید، اما وقتی Apple Pencil به درستی کار نمی کند، چه کاری می توانید انجام دهید؟ اگر در حین استفاده از Procreate با Apple Pencil خود دچار مشکل می شوید، این نکات ممکن است به رفع آن کمک کند. در این مقاله به بررسی حل مشکلات Apple Pencil در Procreate می پردازیم.
حل مشکلات Apple Pencil
این نکات عیبیابی را دنبال کنید تا هر گونه مشکلی در Apple Pencil و Procreate خود برطرف کنید.
تنظیمات براش Procreate را بررسی کنید
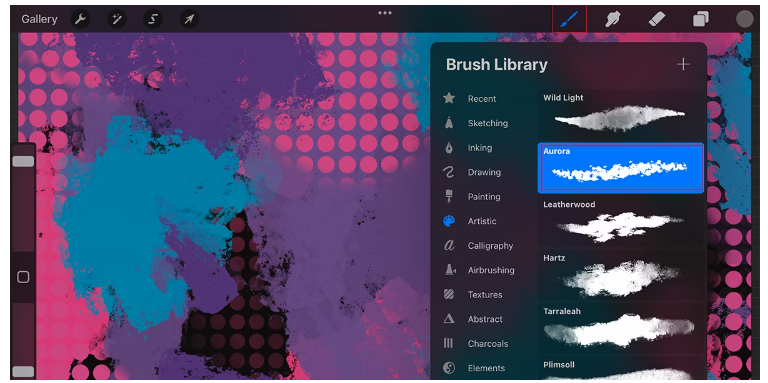
اگر در استفاده از Apple Pencil با Procreate مشکل دارید، ممکن است مشکل از تنظیمات براش درون برنامه باشد. با دو بار کلیک کردن روی ابزار Brush تنظیمات براش انتخابی خود را باز کنید. با این کار پنلی باز می شود که تمام تنظیمات براش انتخاب شده را نشان می دهد.
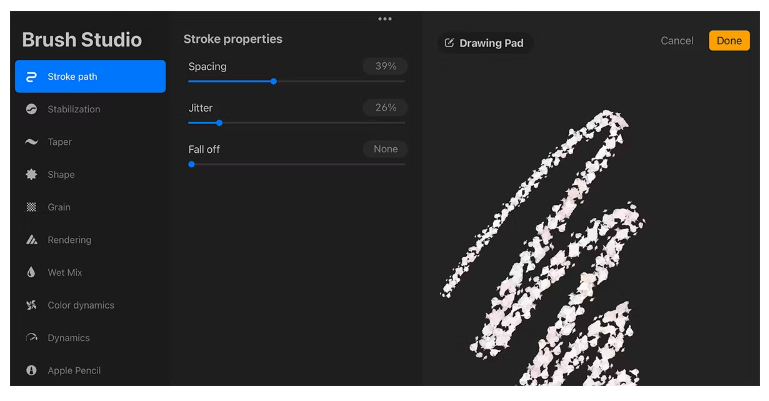
Spacing، Jitter و Fall off را بررسی کنید تا مطمئن شوید که درست هستند و دلیل ایراد شما نیستند.
گزینه Streamline Dial and Motion Filtering را تغییر دهید
تنظیمات دسترس پذیری Procreate میتواند استفاده از Apple Pencil را برای هر کسی که به کمک اضافی نیاز دارد آسانتر کند. با این حال، پنل تثبیت هم چنین ویژگی هایی را ارائه می دهد که می تواند برای هر هنرمند دیجیتالی با استفاده از iPad مفید باشد. پنل تثبیت را با کلیک کردن روی Actions در Procreate (دکمه با آچار) باز کنید.
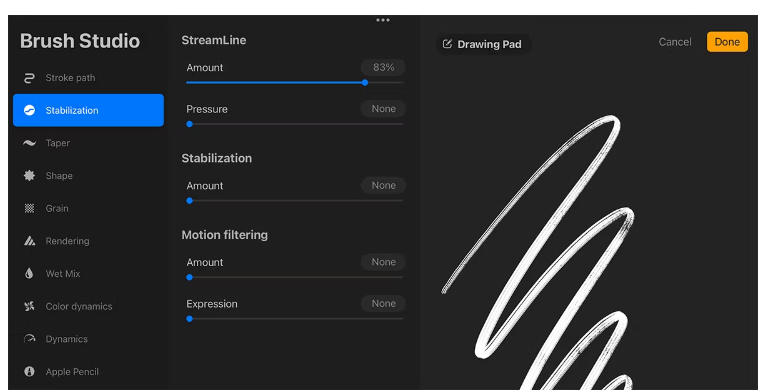
StreamLine سرعت حرکت برس شما را منعکس می کند. اگر بیش از حد به بالا یا پایین چرخانده شده باشد، هنگام استفاده از Apple Pencil در Procreate بر حرکات شما تأثیر می گذارد. میتوانید این شمارهگیر را در هر زمانی تغییر دهید، بنابراین با تنظیمات بازی کنید و ببینید آیا مشکل برطرف میشود یا خیر.
در پنل تثبیت، فیلتر حرکت را نیز خواهید یافت. این برای کمک به هنرمندانی که لرزش دست دارند طراحی شده است تا خطوط ثابت تری بکشند، اما اگر در تنظیمات اشتباه باشد، می تواند بر اشکال در Procreate تأثیر بگذارد. با تغییر مقدار یا بیان، می تواند اشکالات ناخواسته را برطرف کند.
اطمینان حاصل کنید که نوک مداد اپل محکم است
هنگام خرید یک مداد اپل، معمولا فقط یک نوک دارد. متأسفانه، نوک گاهی اوقات ممکن است شل شود. یک نوک شل بر ارتباط بین Apple Pencil و iPad شما تأثیر می گذارد. این باعث ایجاد اشکال در Procreate هنگام تلاش برای ترسیم می شود.
اگرچه این یک مداد واقعی نیست که به دلیل تمام شدن گرافیت در حال فرسوده شدن باشد، اما Apple Pencil در نهایت فرسوده خواهد شد. این امر به ویژه با حجم کاری سنگین و در صورت استفاده از محافظ صفحه کاغذ مانند که در آن بافت اضافی نوک را سریعتر از بین می برد، رایج است.
نوک مداد فرسوده یا نامناسب در Procreate به درستی واکنش نشان نمی دهد. ممکن است به دلیل این مشکلات دچار اشکالاتی شده باشید.
می توانید سعی کنید نوک مداد خود را دوباره بپیچانید تا از تناسب آن اطمینان حاصل کنید. یا می توانید نوک مداد اپل خود را جایگزین کنید، خرید چند بسته نوک مداد آسان است.
اگر به طور مکرر از Apple Pencil خود استفاده کرده اید، تعویض آن برای اطمینان از گردش کار روان تر ضرری ندارد.
پوشهcache ( پنهان) برنامه خود را پاک کنید
یکی از دلایل مشکل Procreate می تواند پر بودن پوشه cache باشد. این می تواند مخصوص پوشه cache برنامه Procreate شما باشد، اما پاک کردن تمام پوشه های cache در iPad شما نیز می تواند کمک کننده باشد.
برنامه های مختلف راه های مختلفی را برای پاک کردن پوشه cache برنامه ارائه می دهند. برخی از آنها آن را مستقیماً در تنظیمات خود قرار داده اند، اما متأسفانه Procreate اینطور نیست. بهترین راه برای پاک کردن حافظه پنهان برنامه Procreate – اگرچه آزاردهنده است حذف نصب Procreate و نصب مجدد آن است. راهنمای ما را برای یادگیری نحوه حذف برنامه ها از iPad خود بررسی کنید.
به نحوه پاک کردن پوشههای cache دیگر برنامهها نیز نگاه کنید. ممکن است به آیپد شما کمک کند تا نرمتر کار کند و حتی میتواند اشکال در برنامههای دیگر را برطرف کند.
سطوح ذخیره سازی iPad خود را بررسی کنید و فایل ها یا برنامه های استفاده نشده را پاک کنید
اگر با استفاده از Procreate کارهای هنری زیادی انجام داده اید، ممکن است فضای ذخیره سازی iPad شما پر باشد. آیپدها همیشه فضای ذخیرهسازی زیادی ندارند، بنابراین باید مراقب سطوح ذخیرهسازی باشید. استفاده از iCloud Drive یا سرویس ذخیره سازی ابری دیگر کمک قابل توجهی خواهد کرد.
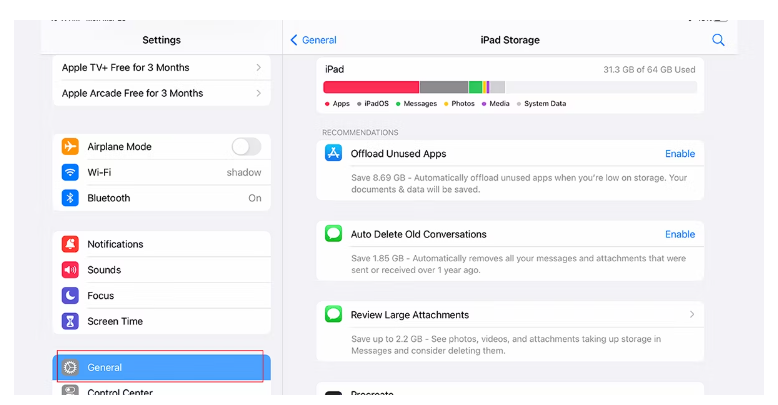
با رفتن به Settings > General > iPad Storage می توانید سطوح ذخیره سازی iPad خود را بررسی کنید. این به شما نشان می دهد که کدام برنامه ها از فضای ذخیره سازی بیشتری استفاده می کنند و به شما نشان می دهد که آیا برنامه های استفاده نشده ای وجود دارد که می توانید آنها را حذف کنید.
آثار هنری Procreate خود را به جای اینکه در iPad خود native (بومی) باشند، در فضای cloud ابری نگه دارید. با پایین نگه داشتن سطح ذخیره سازی، Procreate نرم تر کار می کند و ممکن است از اشکال جلوگیری کند.
iPadOS را به روز کنید و در iPad خود Procreate کنید
بهترین کار این است که برای اجرای روان iPad خود و همچنین امنیت، iPad خود را در آخرین نسخه iPadOS به روز نگه دارید.
نه تنها برنامه ها برای اجرا بر روی آخرین نسخه iPadOS به روز می شوند، بلکه سیستم به طور کلی در بهترین حالت خود کار خواهد کرد.
علاوه بر اطمینان از اینکه iPad شما جدیدترین نرم افزار را اجرا می کند، برای جلوگیری از بروز مشکل، همیشه باید آخرین به روز رسانی Procreate را اجرا کنید. میتوانید بهصورت دستی برنامه را بهروزرسانی کنید، یا میتوانید بهروزرسانیهای خودکار را در تنظیمات iPad خود روشن کنید تا مطمئن شوید برنامههایتان بهروز میمانند.
برای به روز رسانی iPad خود به Settings > General > Software Update بروید، سپس App Store را باز کنید و روی نمایه خود کلیک کنید تا به روز رسانی برنامه را بررسی کنید.
سنسور Palm Rejection (رد کف دست) را بررسی کنید
حسگر palm rejection (رد کف دست ) آیپد به شما این امکان را میدهد که در حین استفاده از قلم اپل برای نقاشی، کف دست خود را روی صفحه قرار دهید. این روشی است که شما به طور طبیعی میکشید یا مینویسید، بنابراین حسگر اجازه میدهد دستها را به صورت طبیعی قرار دهید بدون اینکه نقاشیهای شما را خراب کند. متأسفانه، اگر سنسور palm rejection رد کف دست شکسته شود، ممکن است هنگام استفاده از Apple Pencil خود، مشکلی در Procreate ایجاد شود.
شما می توانید با پوشیدن دستکش طراحی، که دستکشی است که فقط مچ دست، پاشنه کف دست، انگشت کوچک و انگشت حلقه شما را می پوشاند، از این امر جلوگیری کنید. اینها قسمت هایی از دست شما هستند که معمولاً هنگام طراحی صفحه نمایش را لمس می کنند. پوشیدن دستکش طراحی تضمین می کند که iPad شما دست شما را با Apple Pencil یا سایر وسایل طراحی اشتباه نگیرد.
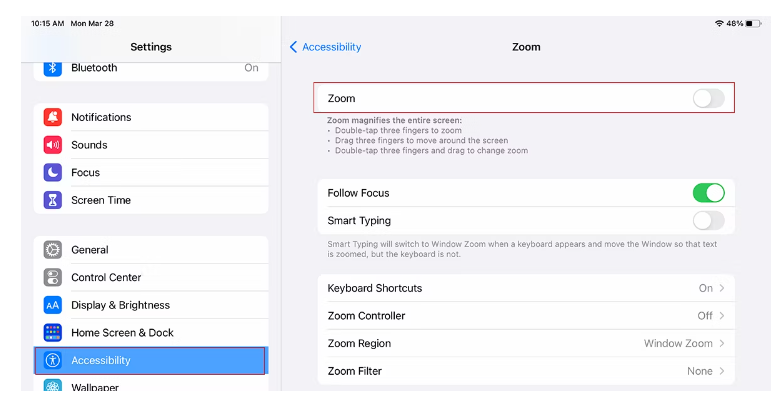
اگرچه هیچ تنظیم خاصی برای حسگر palm rejection رد کف دست در iPad وجود ندارد، هنوز هم تنظیماتی وجود دارد که می توانید بررسی کنید که کمک می کند. به Settings > Accessibility > Zoom بروید. برای اینکه حسگر palm rejection (رد کف دست )به درستی کار کند، Zoom زوم باید خاموش باشد. دوباره آن را روشن و خاموش کنید و ببینید آیا ایراد Apple Pencil شما در Procreate برطرف می شود یا خیر.
از آداپتور برق استاندارد برای iPad خود استفاده کنید
این نکته احتمالاً محدود است، زیرا اکثر مردم آیپدهای خود را با استفاده از شارژر اصلی اپل شارژ میکنند، اما اگر از آداپتور برق غیر استاندارد استفاده کنید ممکن است مشکل ایجاد شود.
نسل اول مداد اپل برای شارژ به پورت Lightning آیپد متصل می شود، در حالی که مداد نسل دوم از طریق آهنربا به کناره آی پد متصل می شود.
اگر آیپد شما با انرژی بیش از حد شارژ میشود – از طریق یک آداپتور برق غیر استاندارد – ممکن است باعث ایجاد شارژ ساکن در Apple Pencil شود و باعث اختلال در آن شود.
برای رفع این مشکل، مطمئن شوید که از شارژر درست استفاده می کنید. توصیه می کنیم از شارژر ارائه شده همراه iPad خود استفاده کنید. راه دیگر برای حذف احتمالی این مشکل این است که آی پد خود را در حین استفاده از آن جدا کنید.
قاب iPad یا محافظ صفحه را بردارید
اگرچه بعید است که محافظ صفحه باعث ایجاد مشکل شده باشد، اما احتمال کمی وجود دارد که حسگر مورد نیاز برای عملکرد صحیح iPad را بپوشاند. اکثر محافظهای صفحه در بستههای دوتایی عرضه میشوند، بنابراین ممکن است از قبل یک یدکی برای تعویض آن داشته باشید.
اگر برداشتن یا تعویض محافظ صفحه هیچ تاثیری ندارد، ممکن است با قاب iPad خود نیز مشکل داشته باشید. بیشتر قابهای آیپد از آهنربا برای بستن استفاده میکنند و این آهنربا میتواند علت این اشکال باشد، بنابراین سعی کنید قاب را بردارید و ببینید آیا مشکل را برطرف میکند یا خیر.
Apple Pencil یا iPad خود را جایگزین کنید
اگر تمام نکات قبلی را بدون موفقیت امتحان کرده اید، ممکن است زمان آن رسیده باشد که مداد اپل خود را جایگزین کنید. با الکترونیک، هر محصول، متاسفانه، دارای ماندگاری است. در حالی که همیشه خداحافظی با یک محصول بسیار دوست داشتنی غم انگیز است، اما معمولاً راه را برای کار با محصولات جدیدتر و بهتر هدایت می کند.
ما از شما خواهش می کنیم که ابتدا از هر بیمه یا ضمانت نامه ای روی iPad یا Apple Pencil خود استفاده کنید تا از دور انداختن چیزی که قابل تعمیر است صرفه جویی کنید. اگر بتوانید اپل را با آی پد خود نگاه کنید،تکنسین ها ممکن است برخی از اصلاحات را داشته باشند که ما در مورد آنها نمی دانیم که به شما امکان می دهد مدت بیشتری از محصول خود استفاده کنید.
خرید محصولات جدید اپل ممکن است پرهزینه باشد، اما اپل اغلب در صورت معامله با یک دستگاه قدیمی در هنگام خرید یک دستگاه جدید، تخفیف می دهد. اگر یک آیپد جدید میخرید و با آیپد قدیمیتان معامله نمیکنید، همچنان میتوانید آیپد قدیمیتان را در سایر بخشهای جریان کاری خود بگنجانید تا محصولات بیشتری را از محل دفن زباله دور نگه دارید.
به استفاده از Procreate با مداد اپل خود بدون اشکال ادامه دهید
با این نکات، مطمئناً چیزی پیدا میکنید که اشکالی را که با Apple Pencil خود در Procreate تجربه میکنید برطرف میکند. این نکات نه تنها می توانند برای Procreate کار کنند، بلکه برخی از آنها ممکن است در سایر برنامه های iPad یا حتی اگر از یک قلم جایگزین استفاده می کنید، مناسب باشند. بسیاری از این نکات تمرین خوبی برای گردش کار روان هستند، بنابراین حتی بدون اینکه از یک قلم اپل معیوب رنج ببرید، باید این ایدهها را بررسی کنید و ببینید که چگونه به کار شما میآیند.
منبع : makeuseof