نمی توانید Discord را به روز کنید؟ این ترفندها را برای ویندوز امتحان کنید. بهروزرسانی Discord در ویندوز را در ادامه یاد بگیرید.
هر بار که Discord را در رایانه خود راه اندازی می کنید، برنامه به روزرسانی های جدید را جستجو می کند. اگرچه این چیز خوبی است، اما این روند همیشه هموار پیش نمی رود. گاهی اوقات، برنامه Discord ممکن است به روز نشود و گیر کند.
وقتی یک بهروزرسانی Discord ناموفق باشد، نمیتوانید از برنامه استفاده کنید. اگر با مشکل مشابهی روبرو هستید، در اینجا چند راه حل بالقوه وجود دارد که مشتری Discord را دوباره در دسترس قرار می دهد.
مقالات مرتبط:
نحوه وصل اکانت اسپاتیفای به دیسکورد Discord
معرفی 20 بازی آنلاین گروهی برای بازی با همکاران از راه دور
رفع مشکل عدم پخش فایل صوتی در دیسکورد Discord در ویندوز
1. هر گونه مشکل اینترنتی را رد کنید
یکی از رایجترین دلایل بهروزرسانی ناموفق Discord، اتصال اینترنت کند یا ناسازگار است. از این رو، قبل از امتحان هر گونه راهنمایی عیبیابی پیشرفته، باید هرگونه مشکل در اتصال اینترنت خود را رد کنید.
اتصال اینترنت خود را با بارگیری چند وب سایت یا بازدید از یکی از بهترین وب سایت ها برای آزمایش سرعت اینترنت خود آزمایش کنید. علاوه بر این، اگر از اتصال VPN استفاده می کنید، به طور موقت آن را غیرفعال کنید تا ببینید آیا این مشکل را برطرف می کند یا خیر.
2. به Discord یک شروع تازه بدهید
هنگامی که برنامه Discord به درستی راه اندازی نمی شود، ممکن است در پیام “بررسی برای به روز رسانی” گیر کند. اگر مشکل فقط یک مشکل است، راه اندازی مجدد برنامه باید به شما در حل آن کمک کند.
برای توقف اجباری برنامه Discord:
- Win + X را فشار دهید تا منوی Power User باز شود.
- Task Manager را از لیست انتخاب کنید.
- روی فرآیند Discord کلیک راست کرده و End task را از منوی ایجاد شده انتخاب کنید.
- برنامه Discord را مجددا راه اندازی کنید و ببینید آیا می تواند به روز رسانی ها را تمام کند یا خیر.
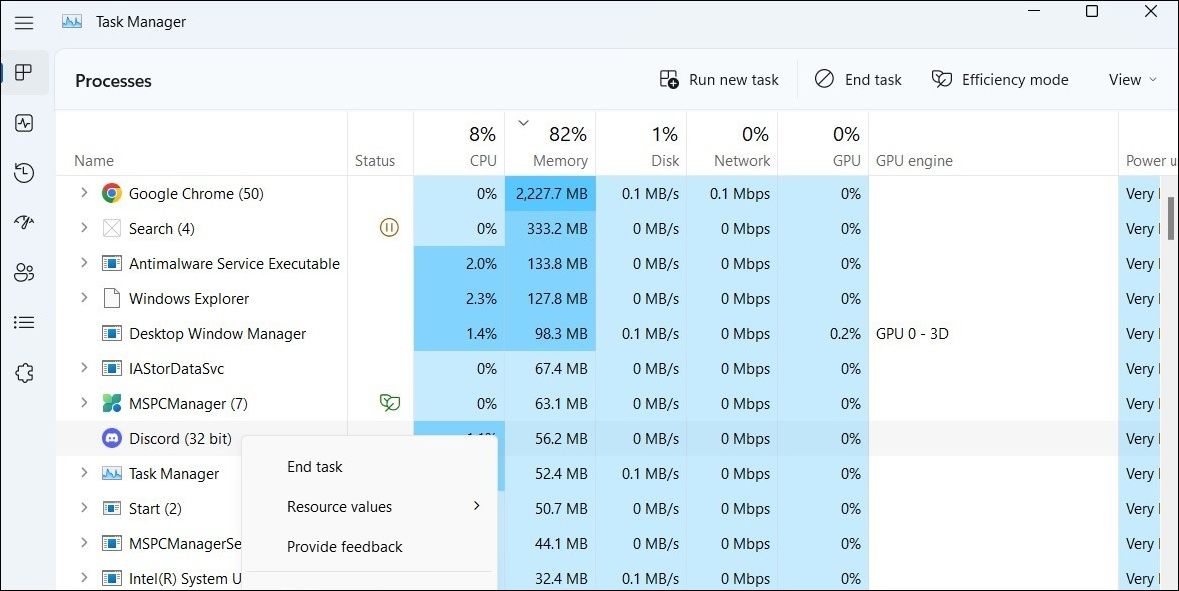
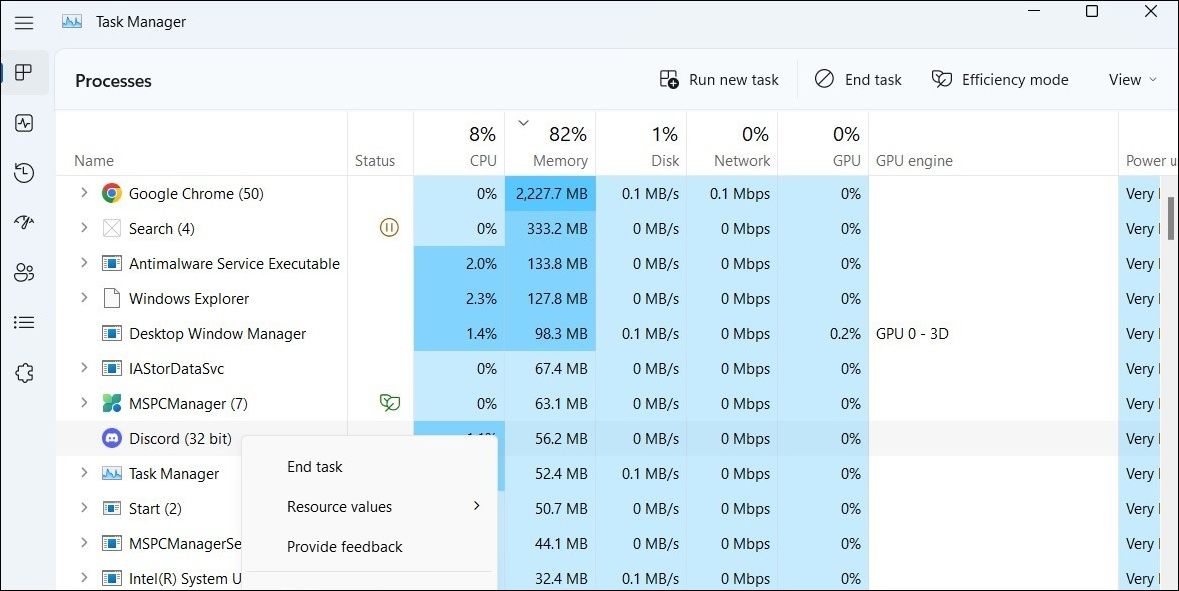
3. وضعیت سرور Discord را بررسی کنید
ممکن است شما تنها کسی نباشید که با بهروزرسانیهای Discord مشکل دارید. احتمال زیادی وجود دارد که مشکل به سمت شما نباشد، بلکه به دیسکورد باشد. میتوانید وضعیت سرویس Discord را بررسی کنید تا ببینید آیا دیگران با مشکلات مشابهی روبرو هستند یا خیر.
اگر مشکلی در سرورهای Discord وجود دارد، هیچ گزینه ای ندارید جز اینکه صبر کنید تا توسعه دهندگان آن را حل کنند. امیدوارم زیاد طول نکشه پس از آن، باید بتوانید برنامه Discord را در ویندوز به روز کنید.
4. Discord را به عنوان مدیر اجرا کنید
یکی دیگر از دلایلی که Discord ممکن است کار نکند یا خطای Update Failed را نمایش دهد، نداشتن مجوزهای خاص است. برای رفع این مشکل، می توانید Discord را به عنوان یک سرپرست اجرا کنید. به سادگی روی نماد برنامه Discord کلیک راست کرده و Run as administrator را انتخاب کنید.
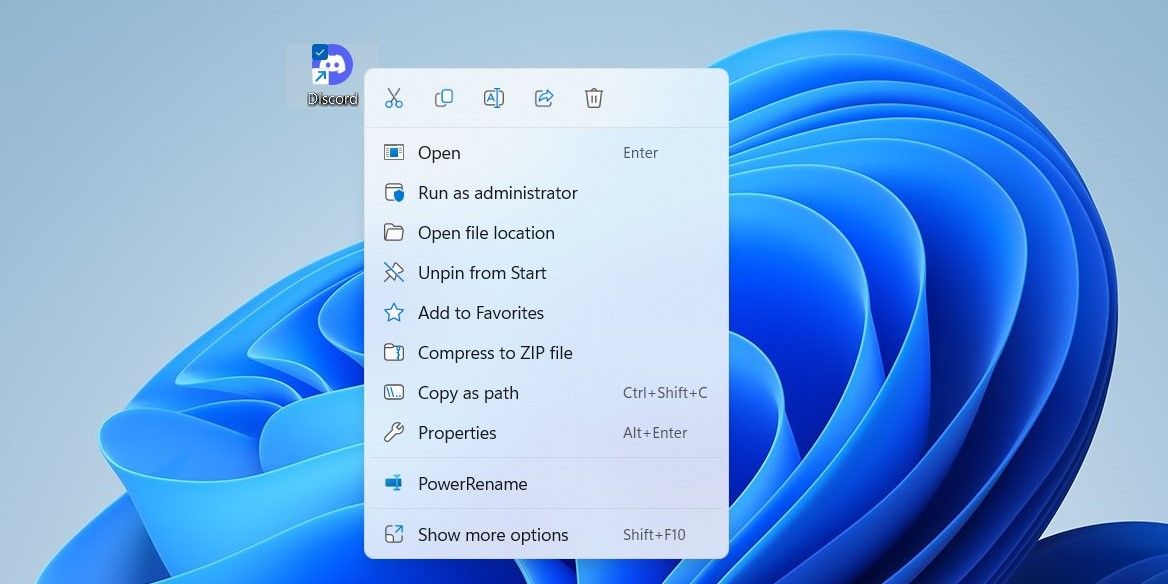
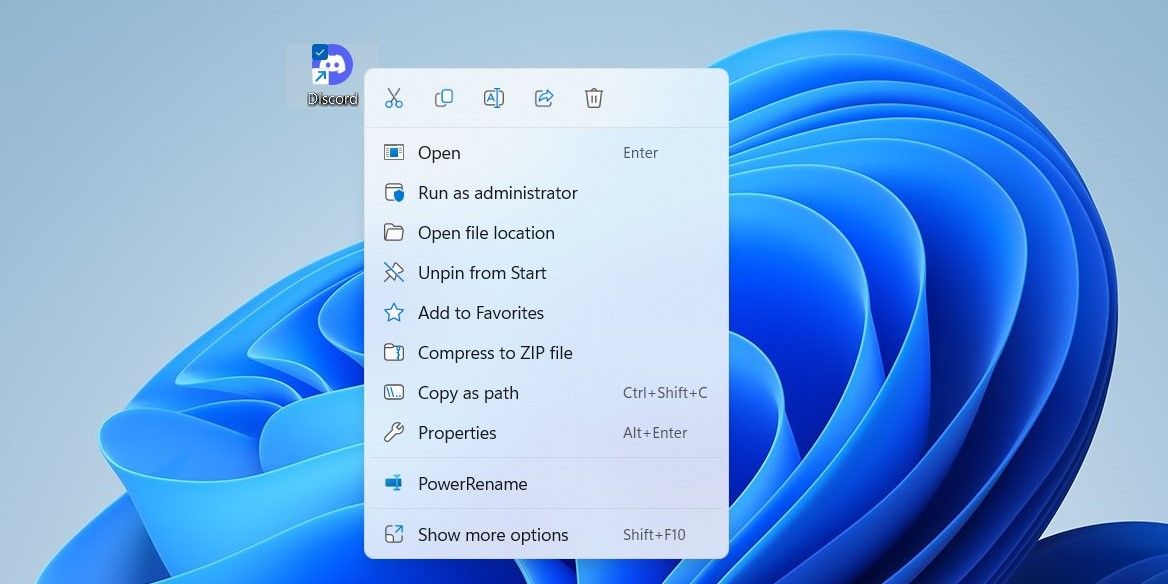
اگر این به Discord کمک کرد تا بهروزرسانیها را تمام کند، میتوانید برنامه را طوری پیکربندی کنید که همیشه بهعنوان سرپرست اجرا شود. اگر به کمک نیاز دارید، به راهنمای ما در مورد نحوه اجرای همیشه برنامه ها به عنوان سرپرست مراجعه کنید و مراحل ذکر شده در آنجا را دنبال کنید.
5. اجازه Discord از طریق فایروال ویندوز را بدهید
فایروال Windows Defender همچنین می تواند از دسترسی Discord به اینترنت جلوگیری کند. اگر اینطور است، برای رفع مشکل باید Discord را در فایروال ویندوز در لیست سفید قرار دهید. در اینجا چگونه است:
- Win + S را فشار دهید تا منوی جستجو باز شود.
- کنترل پنل را تایپ کنید و اولین نتیجه ای که ظاهر می شود را انتخاب کنید.
- در پنجره کنترل پنل، از منوی کشویی در گوشه بالا سمت راست استفاده کنید تا نوع نمایش را به آیکون های بزرگ تغییر دهید.
- روی Windows Defender Firewall کلیک کنید.
- Allow an app or feature from Windows Defender Firewall را از قسمت سمت چپ انتخاب کنید.
- روی دکمه تغییر تنظیمات کلیک کنید.
- وقتی فرمان User Account Control (UAC) ظاهر شد، Yes را انتخاب کنید.
- Discord را در لیست پیدا کنید و کادرهایی را علامت بزنید که Private و Public هستند.
- برای ذخیره تغییرات روی OK کلیک کنید.
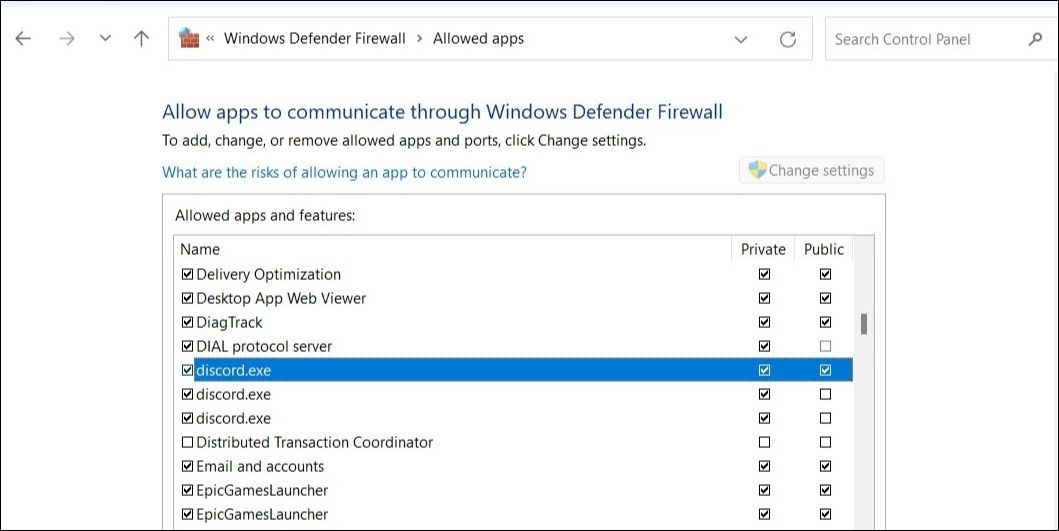
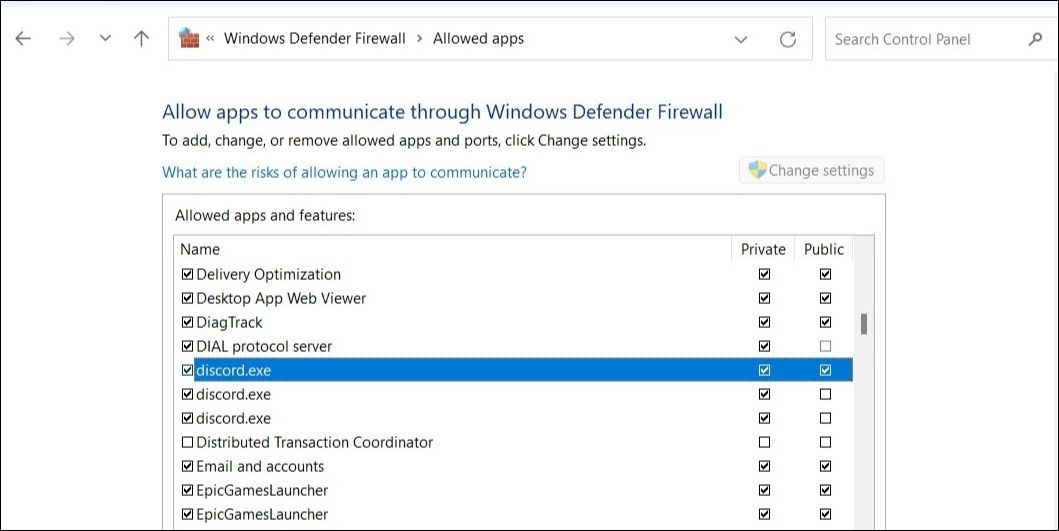
6. برنامه آنتی ویروس خود را غیرفعال کنید
اگر یک برنامه آنتی ویروس شخص ثالث روی رایانه خود نصب کرده اید، آن را به طور موقت غیرفعال کنید. این به شما کمک می کند تا بررسی کنید که آیا برنامه آنتی ویروس شما با برنامه Discord تداخل دارد یا خیر.
پس از غیرفعال کردن آنتی ویروس خود، سعی کنید Discord را دوباره به روز کنید. اگر این کار کرد، باید Discord را در تنظیمات آنتی ویروس خود در لیست سفید قرار دهید. از طرف دیگر، می توانید به طور کلی به یک برنامه آنتی ویروس دیگر تغییر دهید. برنامه های آنتی ویروس رایگان و پولی زیادی برای ویندوز وجود دارد.
7. تنظیمات تاریخ و زمان را تنظیم کنید
اگر رایانه شما روی تاریخ یا زمان نادرست تنظیم شده باشد، Discord ممکن است برای اتصال به سرور خود مشکل داشته باشد. شما می توانید با پیکربندی ویندوز برای استفاده از زمان ارائه شده توسط شبکه از چنین مشکلاتی جلوگیری کنید. در اینجا نحوه.
- Win + I را فشار دهید تا برنامه تنظیمات باز شود.
- زمان و زبان را از قسمت سمت چپ انتخاب کنید.
- روی تاریخ و زمان کلیک کنید.
- کلیدهای کنار تنظیم خودکار زمان و تنظیم منطقه زمانی به صورت خودکار را فعال کنید.
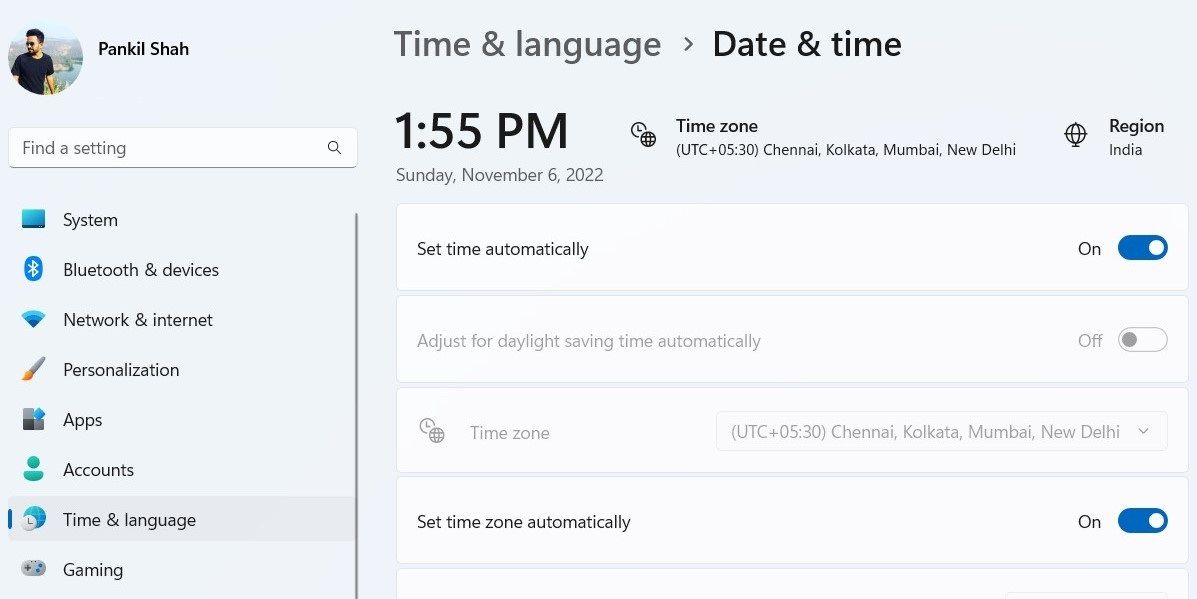
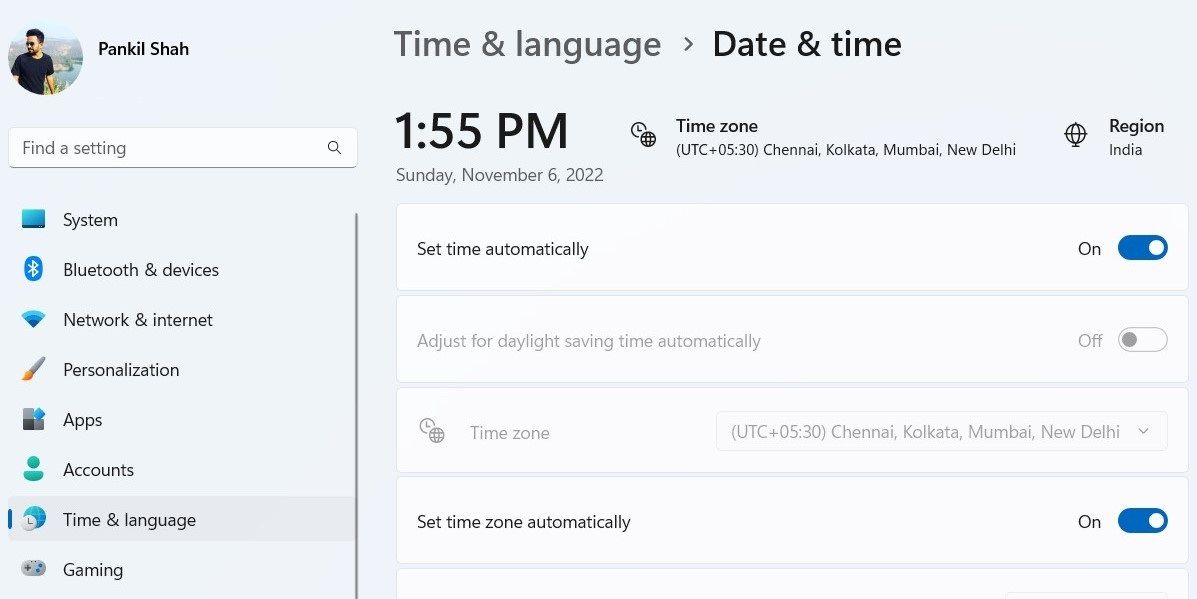
پس از این، برنامه Discord را مجددا راه اندازی کنید و به آن اجازه دهید تا به روز رسانی ها را تمام کند.
اگر هر کاری که انجام می دهید نمی توانید زمان صحیح را تنظیم کنید، بررسی کنید که چگونه زمان نادرست را در ویندوز برطرف کنید که نکات مفیدی دارد که می توانید امتحان کنید.
8. نام فایل اجرایی Discord Update را تغییر دهید
مشکلات فایل به روز رسانی Discord (update.exe) در رایانه شما نیز می تواند باعث چنین ناهنجاری هایی شود. این معمولا زمانی اتفاق می افتد که فایل به روز رسانی Discord خراب شود. یک راه آسان برای رفع این مشکل تغییر نام فایل به روز رسانی Discord به چیز دیگری است. با این کار Discord مجبور می شود فایل به روز رسانی را دوباره دانلود کند و مشکل شما حل شود.
- Win + R را فشار دهید تا پنجره Run باز شود.
- %localappdata% را در کادر تایپ کرده و Enter را فشار دهید.
- در پنجره File Explorer که باز می شود، روی پوشه Discord دوبار کلیک کنید.
- نام فایل Update.exe را به چیز دیگری مانند OldUpdate.exe تغییر دهید.
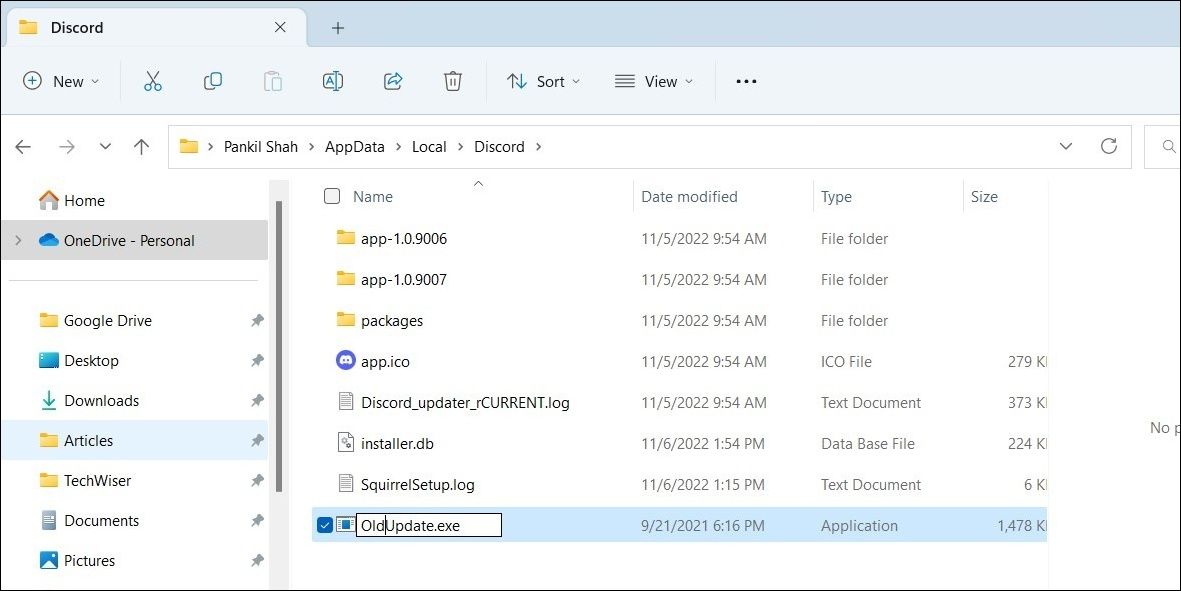
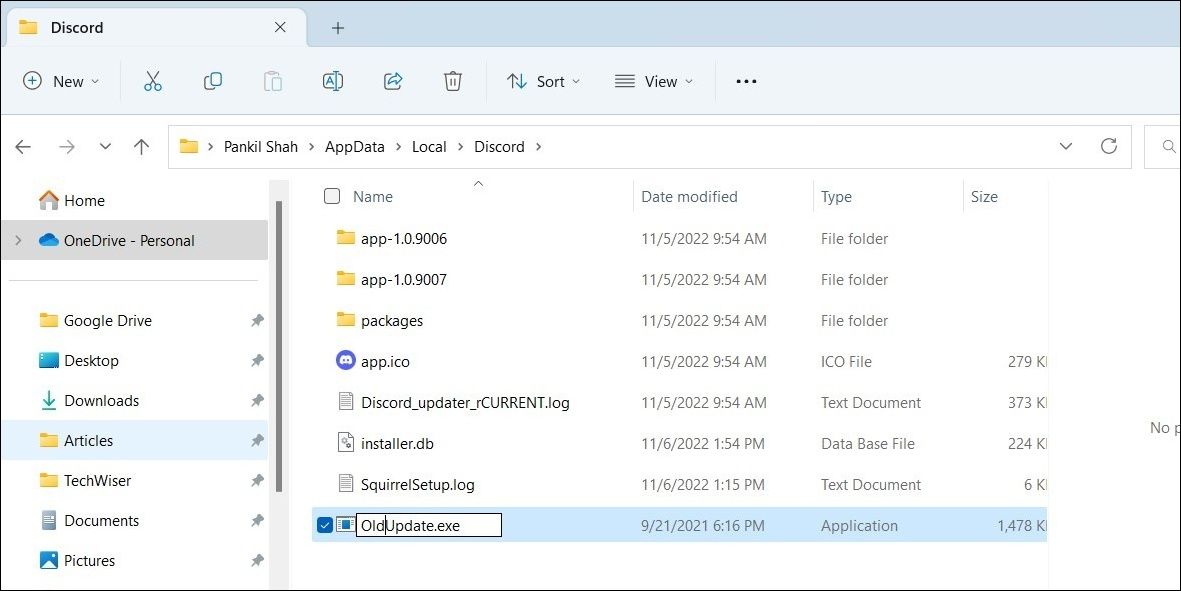
9. Discord را حذف و دوباره نصب کنید
اگر هیچ چیز دیگری کار نمی کند، می توانید برنامه Discord را به عنوان آخرین راه حل حذف و دوباره نصب کنید. این به شما کمک می کند هر گونه داده معیوب برنامه را که ممکن است مانع به روز رسانی برنامه شده باشد را حذف کرده و دوباره آن را به کار بیاندازید.
برای حذف Discord از رایانه شخصی:
- منوی Start را باز کنید و روی آیکون چرخ دنده کلیک کنید تا برنامه تنظیمات راه اندازی شود.
- از پنجره سمت چپ برای رفتن به تب Apps استفاده کنید.
- روی برنامه های نصب شده کلیک کنید.
- برنامه Discord را در لیست پیدا کنید. روی آیکون منوی سه نقطه کنار آن کلیک کرده و Uninstall را انتخاب کنید.
- برای تایید دوباره Uninstall را انتخاب کنید.
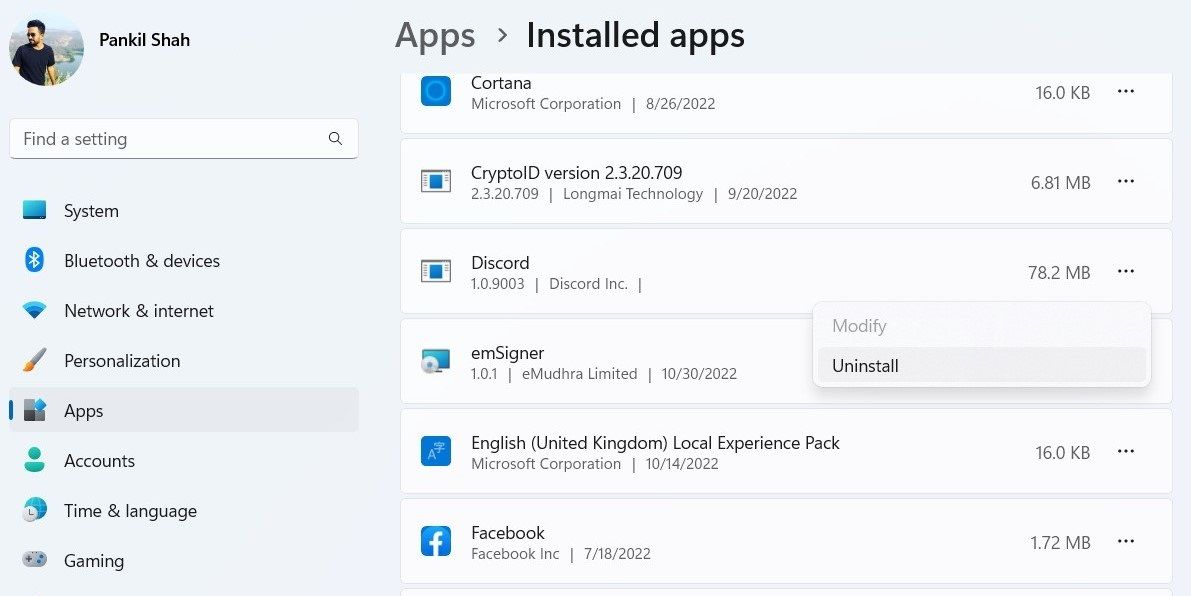
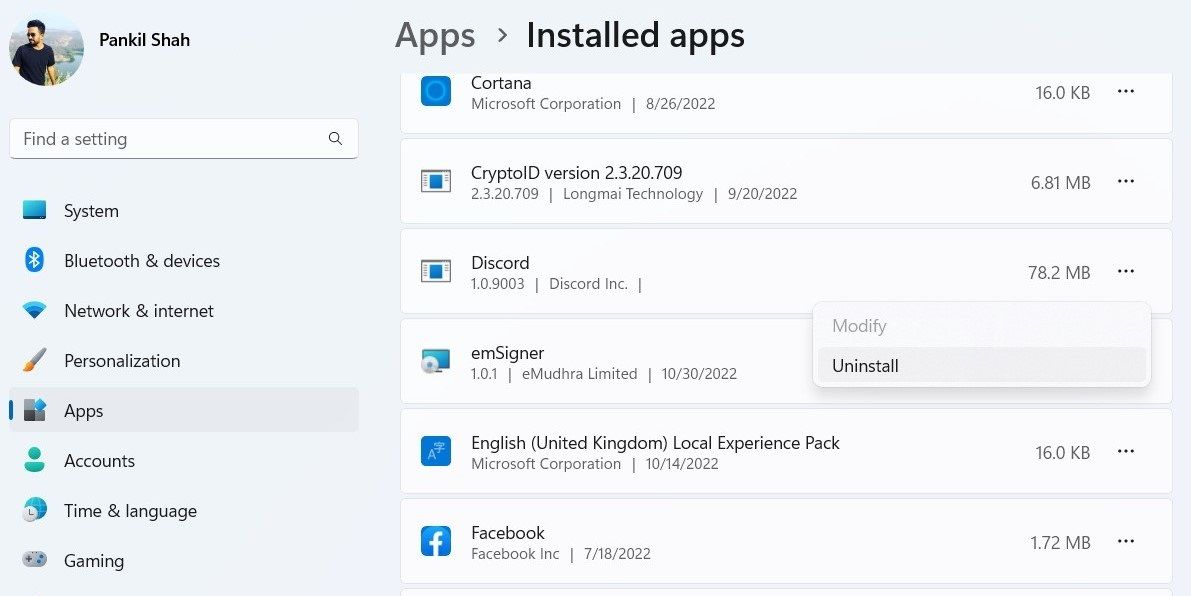
پس از حذف نصب برنامه Discord، باید با دنبال کردن مراحل زیر از شر فایل های باقی مانده برنامه خلاص شوید.
- Win + R را فشار دهید تا Run باز شود.
- %appdata% را در قسمت Open تایپ کنید و Enter را فشار دهید.
- در پنجره File Explorer روی پوشه Discord راست کلیک کرده و Delete را انتخاب کنید.
پس از انجام این کار، به وب سایت Discrod بروید یا فروشگاه مایکروسافت را باز کنید تا برنامه Discord را روی رایانه شخصی خود نصب کنید. و در حالی که در آن هستید، بررسی کنید که چگونه بقایای برنامه های ویندوز را از بین ببرید تا رایانه شخصی خود را تمیز نگه دارید.
به روز رسانی Discord در ویندوز
پس از اعمال اصلاحات موجود در این مقاله، باید بتوانید Discord را در رایانه شخصی ویندوز خود به روز کنید. با این حال، اگر هیچ یک از راه حل ها کار نکرد، می توانید برای مدتی به سرویس گیرنده وب Discord تغییر دهید. این دارای یک رابط کاربری یکسان است و شامل تمام ویژگی های لازم است که ممکن است به آن نیاز داشته باشید. کلاینت وب Discord با تمام مرورگرهای محبوب از جمله Chrome، Edge، Firefox، Opera و Brave سازگار است.


