اگر ماوس شما روی Mac شما کار نمی کند، در این مقاله چند راه حل برای رفع ایراد ماوس در مک گفته شده است.
آیا برای درست کار کردن ماوس خود در Mac دچار مشکل شده اید؟ چه یک ماوس Magic یا یک ماوس بلوتوث دانگل دار، بیسیم یا سیمی، در برخی مواقع با مشکلاتی مواجه خواهند شد.
در این مقاله، نکات و راهکارهایی را خواهید آموخت که در جهت عملکرد صحیح ماوس در Mac شما کمک خواهد کرد.
1- قبل از شروع: کلیدهای ماوس را فعال کنید
کلیدهای ماوس یک ویژگی دسترسی است که به شما این امکان را می دهد از صفحه کلید خود برای پیمایش در macOS استفاده کنید. اگر دستگاه ورودی دیگری (مانند ،Trackpad) ندارید، ممکن است بخواهید قبل از انجام برخی از اصلاحات بعدی، آن را فعال کنید.
با فشار دادن Cmd + Option + F5 شروع کنید تا منوی Accessibility Shortcuts ظاهر شود. سپس کلید Tab را چندبار فشار دهید تا گزینه Mouse Keys برجسته شود. برای انتخاب آن، Space را فشار دهید، سپس Esc را برای ذخیره تغییرات خود فشار دهید.
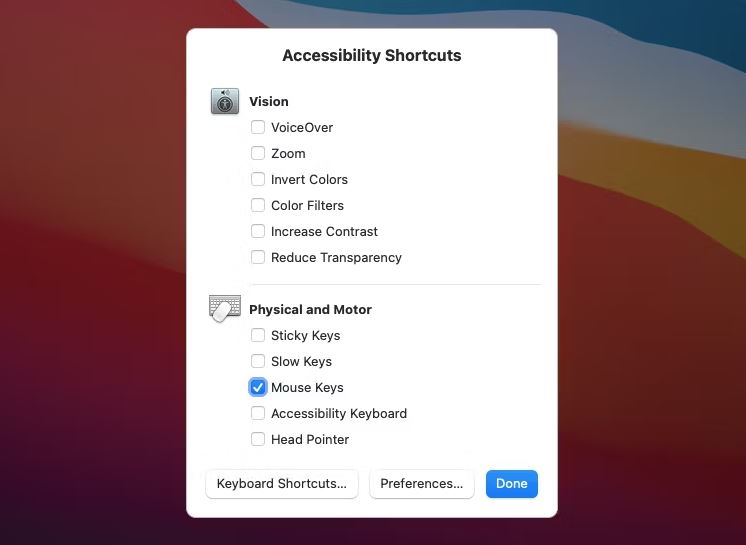
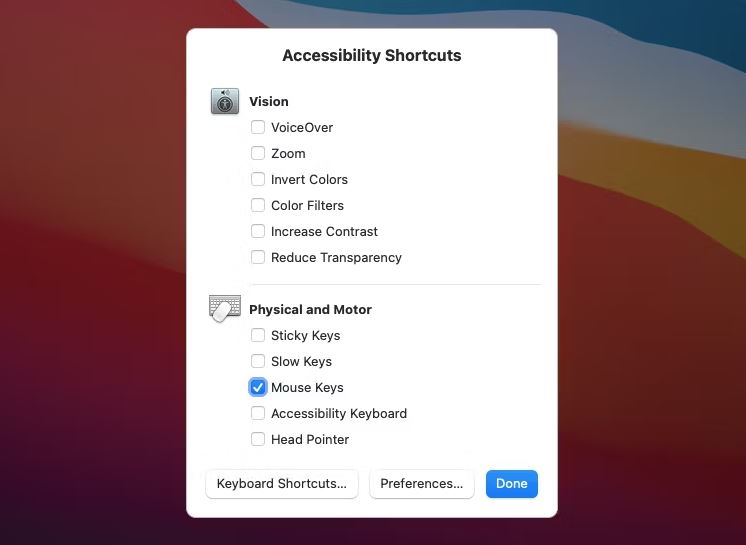
با فعال بودن کلیدهای ماوس، از کلیدهای 7، 8، 9، U، O، J، K و L (یا کلیدهای 7، 8، 9، 4، 6، 1، 2، و 3 در یک numpad) برای حرکت مکان نما در اطراف میتوانید استفاده کنید. از کلید I (یا کلید 5 روی numpad) برای صحت تکرار کلیک ماوس استفاده کنید.
2- بلوتوث مک خود را خاموش و روشن کنید
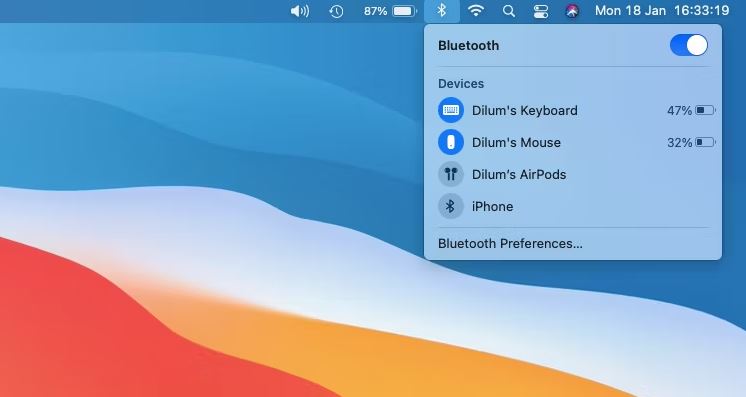
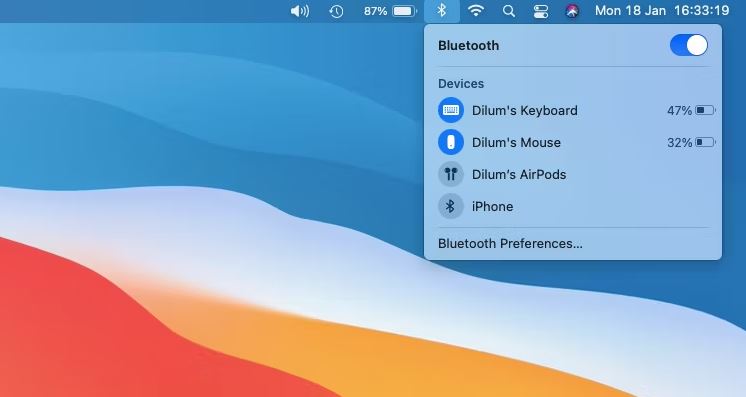
اگر از ماوس Magic استفاده می کنید، اشکالات جزئی در بلوتوث می تواند منجر به کار نکردن موس بی سیم اپل شما شود. همین امر ممکن است در مورد ماوس های شخص ثالثی که از طریق بلوتوث کار می کنند نیز رخ دهد. در این صورت، غیرفعال کردن و فعال کردن مجدد بلوتوث در Mac می تواند کمک کننده باشد. برای انجام این:
منوی وضعیت بلوتوث را از نوار منو باز کنید. اگر آن را نمی بینید، Control center را باز کنید و سپس کنترل بلوتوث را باز کنید.
سوئیچ کنار بلوتوث را خاموش کنید.
چند ثانیه صبر کنید و دوباره آن را روشن کنید
اگر ماوس شما به طور خودکار وصل نمی شود، آن را از قسمت Devices در منوی وضعیت بلوتوث انتخاب کنید.
گیرنده(یا همان دانگل) USB را بردارید و مجدداً وصل کنید
اگر از ماوس بی سیم استاندارد استفاده می کنید، سعی کنید گیرنده USB را جدا کنید، Mac خود را مجددا راه اندازی کنید و گیرنده را دوباره به آن وصل کنید. این می تواند منجر به حل مشکلات غیرمنتظره دستگاه شود.
اگر از هاب USB استفاده می کنید، باید گیرنده را مستقیماً به یک پورت USB در خود Mac نیز متصل کنید. این باید اطمینان حاصل کند که گیرنده USB دارای قدرت کافی برای عملکرد صحیح است در واقع شما با این عمل از صحت عملکرد هاب USB خود مطلع میشوید.
3- باتری ماوس را شارژ یا تعویض کنید
آیا اخیراً باتری ماوس خود را شارژ یا تعویض کرده اید؟ باتری تقریباً تمام شده می تواند مانع از اتصال ماوس شما به رایانه شما شود. حتی اگر متصل شود، ممکن است رفتار مکان نما غیر قابل پیش بینی را تجربه کنید.


اگر از ماوس Magic 2 استفاده می کنید، سعی کنید حداقل 15 دقیقه آن را از طریق درگاه Lightning آن شارژ کنید. اگر درگاه شارژ نمی بینید (که در مورد ماوس Magic اصلی صدق می کند)، درپوش محفظه باتری را بردارید و باتری (یا باتری ها) را در داخل آن قرار دهید.
4- کلید برق ماوس را خاموش و روشن کنید
خاموش کردن و سپس روشن کردن مجدد ماوس راه دیگری برای رفع نقص دستگاه است. به دنبال کلید روشن/خاموش باشید—معمولاً می توانید آن را در قسمت زیرین ماوس پیدا کنید.
در مورد ماوسهای بلوتوث (مانند ماوس Magic)، ممکن است لازم باشد پس از روشن کردن مجدد، آن را به صورت دستی از طریق منوی وضعیت بلوتوث متصل کنید (همانطور که در بالا ذکر شد).
ماوس بلوتوث را دوباره با مک خود جفت کنید
.1اگر از ماوس Magic یا ماوس بلوتوث دیگری استفاده میکنید، آن را از Mac خود حذف کنید و دوباره آن را جفت (Pair)کنید:
.2منوی اپل را باز کنید و System Preferences را انتخاب کنید.
.3بلوتوث را انتخاب کنید.
.4ماوس بلوتوث خود را کنترل کرده و Remove را انتخاب کنید.
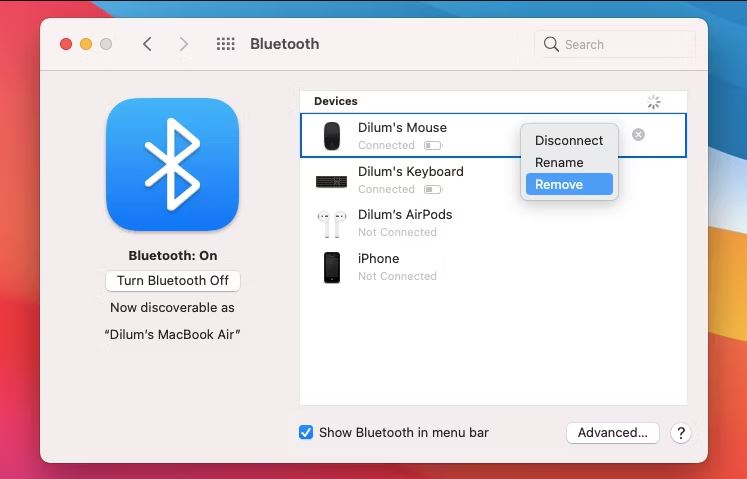
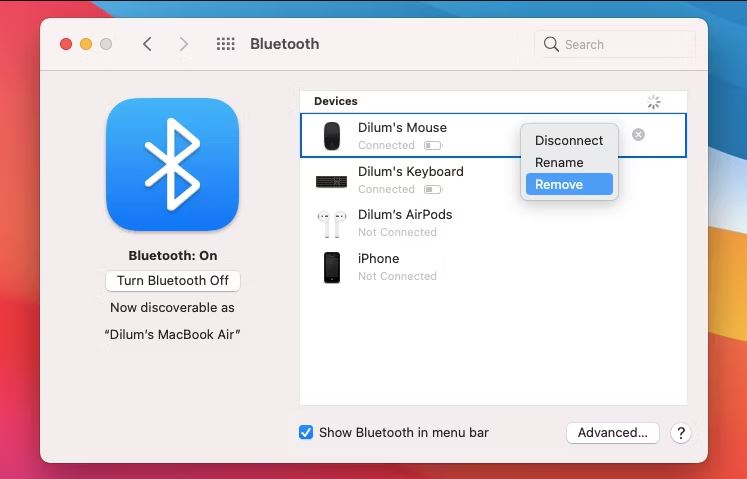
.5دوباره Remove را انتخاب کنید.
.6ماوس بلوتوث خود را خاموش کنید، کمی صبر کنید و دوباره آن را روشن کنید.
.7دکمه Connect را انتخاب کنید تا دوباره ماوس خود را با Mac خود جفت کنید.
5- تنظیمات Preferences ماوس Mac خود را بررسی کنید
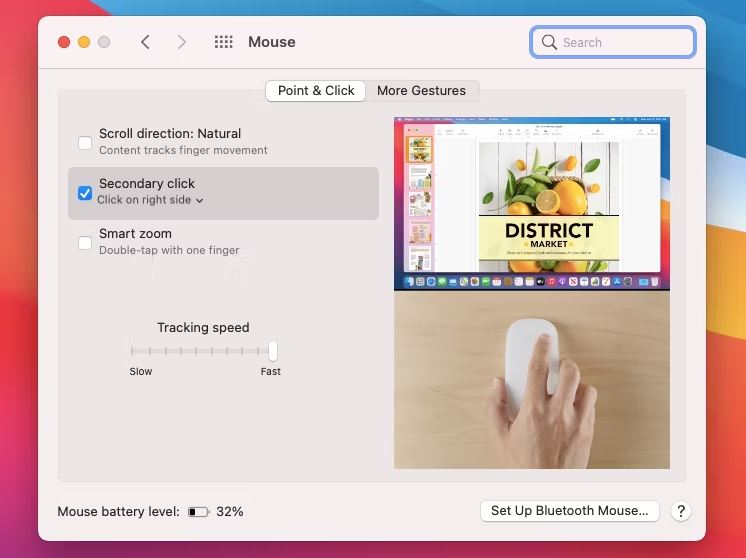
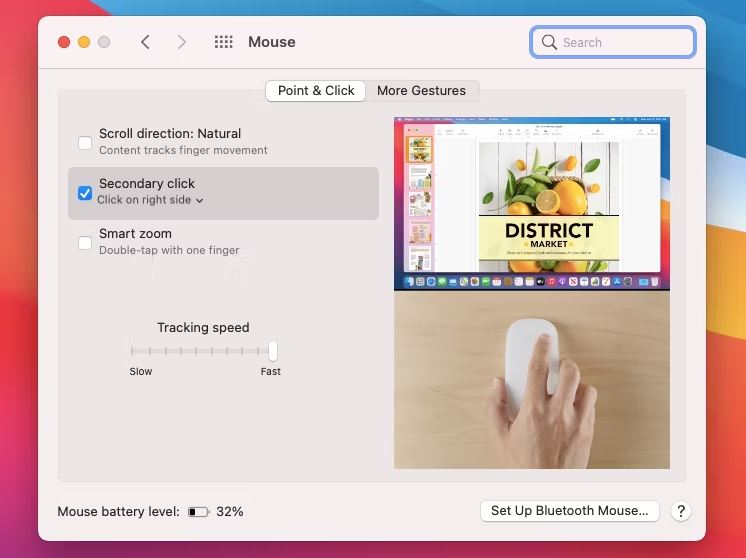
آیا مکان نما در Mac شما خیلی آهسته حرکت می کند؟ آیا برای شما غیرممکن است که بر روی ماوس Magic کلیک راست کنید؟ آیا موس شما در جهت اشتباه حرکت می کند؟
در این موارد، بهتر است به پنل System Preferences در Mac خود بروید و مطمئن شوید که همه چیز به درستی پیکربندی شده است:
.1منوی اپل را باز کنید و System Preferences را انتخاب کنید.
.2ماوس را انتخاب کنید.
.3از گزینه های پیکربندی در تنظیمات Preferences ماوس برای تعیین نحوه عملکرد ماوس استفاده کنید.
برای مثال، اگر از ماوس Magic استفاده میکنید، کادر کنار Secendery click را علامت بزنید تا کلیک راست فعال شود، یا نوار لغزنده را زیر Tracking speed بکشید تا مشخص شود مکاننما با چه سرعتی روی صفحه حرکت میکند.
همچنین میتوانید برای فعال یا غیرفعال کردن هر گونه حرکات متضاد که منجر به کار نکردن ماوس اپل میشود، به تب More Gestures بروید.
6- نرم افزار پشتیبانی را برای ماوس های شخص ثالث نصب کنید
اگر از ماوس شخص ثالث استفاده میکنید، ممکن است برای عملکرد صحیح به نرمافزار اضافی روی Mac شما نیاز داشته باشد. به عنوان مثال، برنامه Logitech Options تنظیمات بیشتری را برای کمک به پیکربندی نحوه عملکرد ماوس های Logitech در Mac ارائه می دهد.
وب سایت سازنده (Logitech، Dell، HP، و غیره) را برای دانلود درایور یا نرم افزار جستجو کنید و هر نرم افزار پشتیبانی موجود را برای ماوس خود نصب کنید.
ماژول بلوتوث را در Mac خود Debug (اشکال زدایی) کنید
اگر همچنان با ماوس بلوتوث مشکل اتصال یا مشکلات دیگری دارید، ماژول بلوتوث را در Mac خود اشکال زدایی کنید. برای انجام این کار مراحل زیر را دنبال کنید:
.1هر دو کلید Shift و Option را به طور همزمان فشار داده و نگه دارید و منوی وضعیت بلوتوث را باز کنید. جزئیات و گزینههای بیشتری نسبت به حد معمول خواهید دید.
2.گزینه Reset the Bluetooth module را انتخاب کنید.
OK.3 را انتخاب کنید.
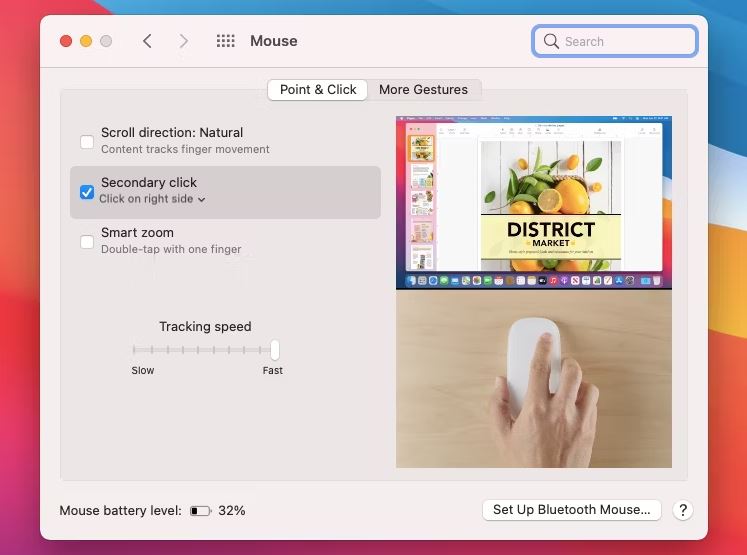
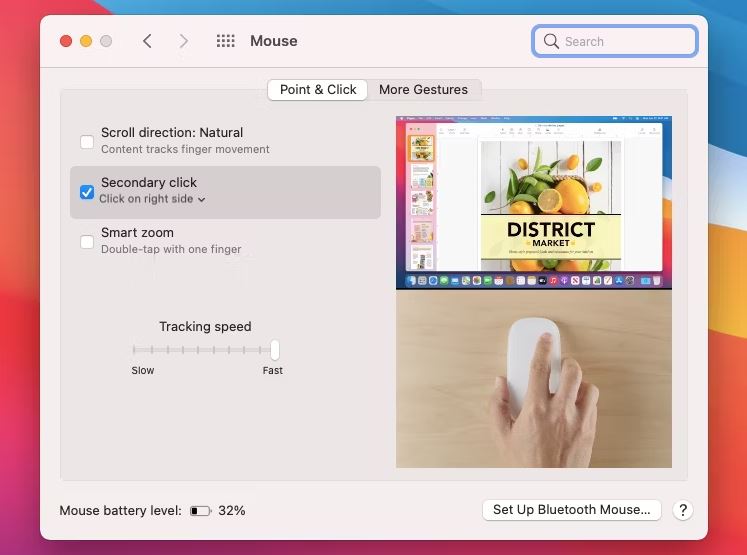
Mac شما به طور خودکار ماژول بلوتوث را رفع اشکال می کند.در زمان انجام بررسی ها، ماوس شما (و همچنین سایر دستگاه های بلوتوث) قطع می شود و پس از چند ثانیه دوباره وصل می شود. اگر این کار به درستی انجام نشد، Mac خود را مجددا راه اندازی کنید.
اگر از macOS Monterey یا نسخه های جدیدتر در Mac خود استفاده می کنید، ممکن است گزینه ای برای بازنشانی ماژول بلوتوث مشاهده نکنید. در این صورت Terminal را باز کنید (Launchpad را باز کنید و Other > Terminal را انتخاب کنید) و به جای آن این دستور را اجرا کنید:
7- سیستم عامل را در Mac خود به روز کنید


بررسی کنید که آیا Mac شما به روزرسانیهای سیستمعامل تعلیق شده ای دارد و اگر اینطور بود آنها را نصب کنید. این باید هر گونه اشکال شناخته شده یا سایر مشکلاتی را که مانع از عملکرد صحیح ماوس شما می شود، برطرف کند.
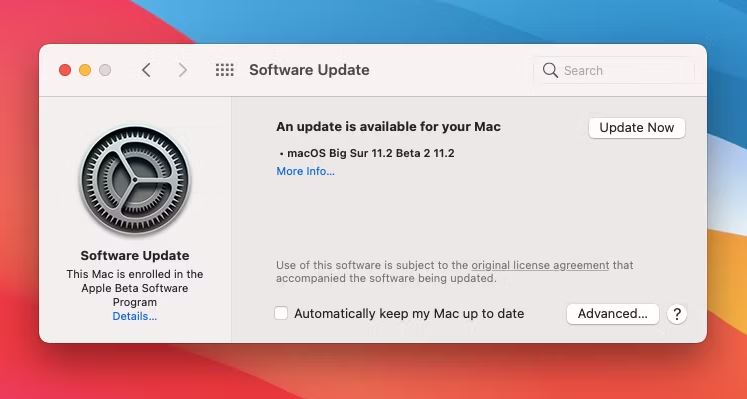
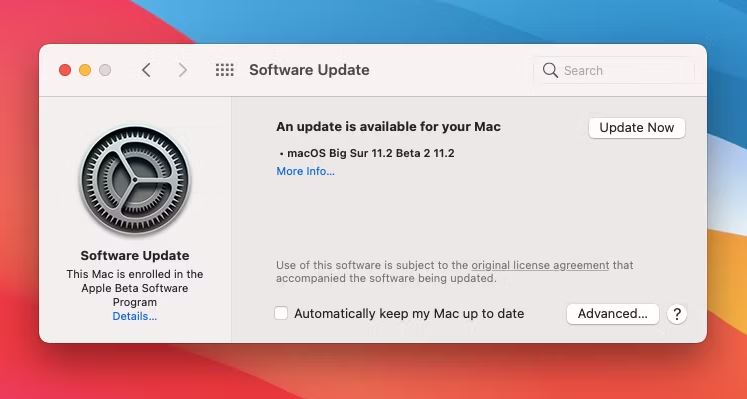
در اینجا نحوه بررسی بهروزرسانیها آمده است:
1.منوی اپل را باز کنید و System Preferences را انتخاب کنید.
Software Update.2 را انتخاب کنید.
.3برای نصب به روزرسانیهای موجود، گزینه Update Now را انتخاب کنید.
8- فایل های لیست ویژگی های ماوس را حذف کنید
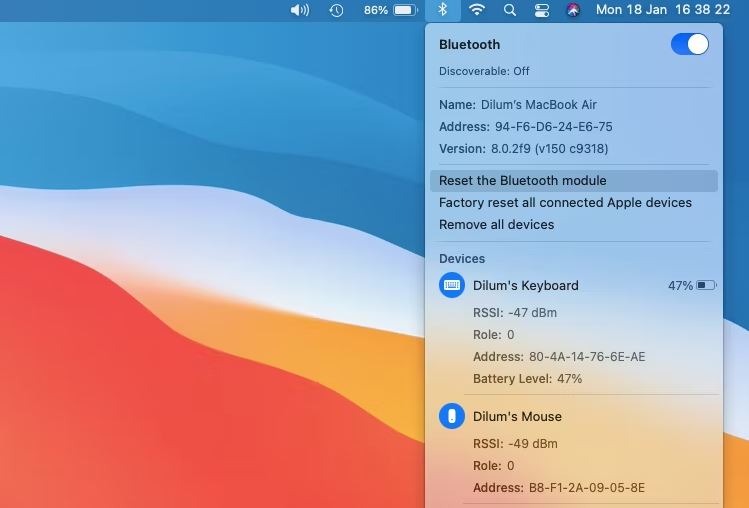
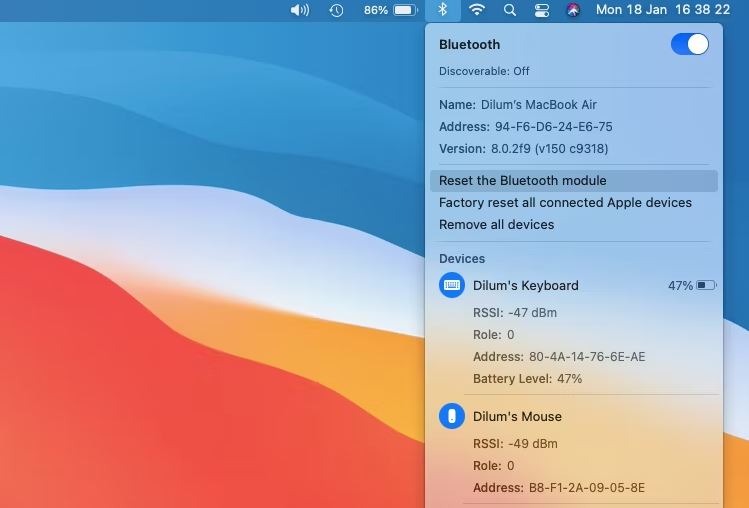
حذف فایلهای Property List (PLIST) که حاوی تنظیمات برگزیده و پیکربندی ماوس شما هستند، راه دیگری برای رفع نقص ماوس است. در حالی که در نهایت چیزی را خراب نمی کند، این یک راه حل تا حدودی پیشرفته است. از این رو، بهتر است قبل از شروع یک نسخه پشتیبان از Time Machine ایجاد کنید. پس از آماده شدن نسخه پشتیبان برای ادامه مراحل زیر را طی کنید:
Finder.1 را باز کنید و Go > Go to Folder را انتخاب کنید.
Library.2//Preferences~ را تایپ کرده و Go را انتخاب کنید.
.3فایل های زیر را انتخاب کرده و به سطل زباله منتقل کنید:
com.apple.AppleMultitouchMouse.plist
com.apple.driver.AppleBluetoothMultitouch.mouse.plist
com.apple.driver.AppleHIDMouse.plist
پس از این، Mac خود را مجددا راه اندازی کنید. سپس به طور خودکار فایل های حذف شده PLIST را دوباره ایجاد می کند. با فرض اینکه ماوس شما بعد از آن به درستی کار می کند، به قسمت تنظیمات ماوس (System Preferences > Mouse) بروید تا دوباره آن را پیکربندی کنید.
مراحل بعدی و نهایی برای ماوس های معیوب
در این مرحله ما امیدواریم که ماوسی که با Mac خود در حال استفاده می باشید با سپری کردن مراحلی که در مقاله ذکر شد هم اکنون به درستی کار کند. اگر نه، احتمالاً شما با یک ماوس معیوب سر و کار دارید.
برای اطمینان بیشتر شما میتوانید، ماوس را به Mac دیگری وصل کنید. اگر همچنان مشکلات مشابه را تجربه می کنید، باید ماوس خود را تعمیر یا تعویض کنید. انتخاب یک Trackpad Magic به جای آن نیز ایده خوبی است.


