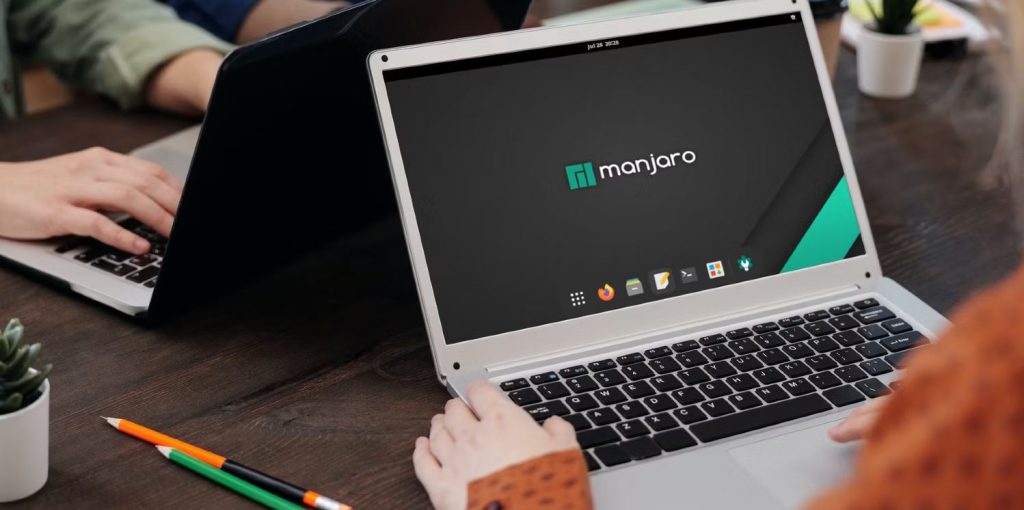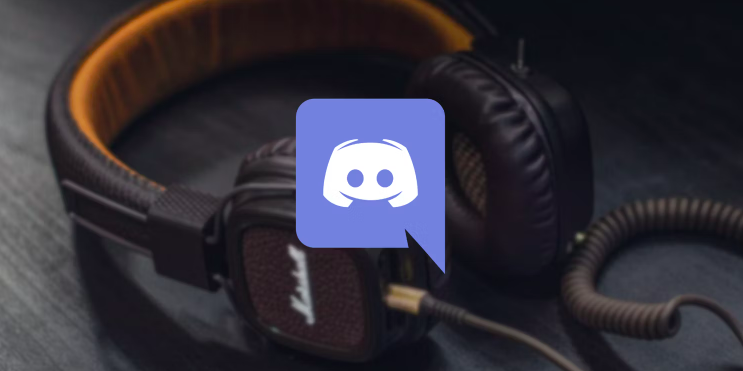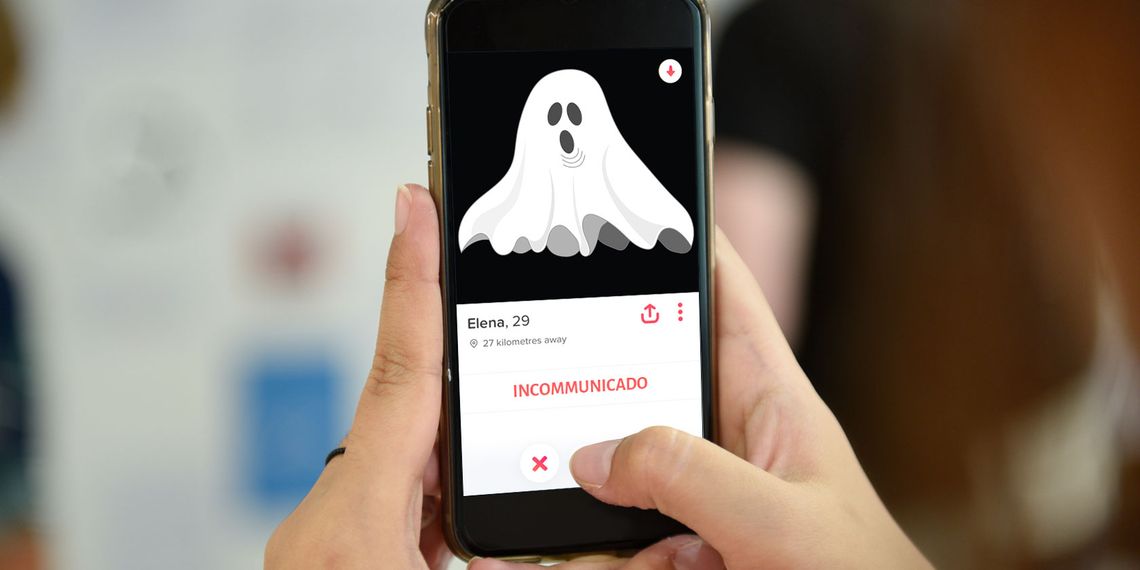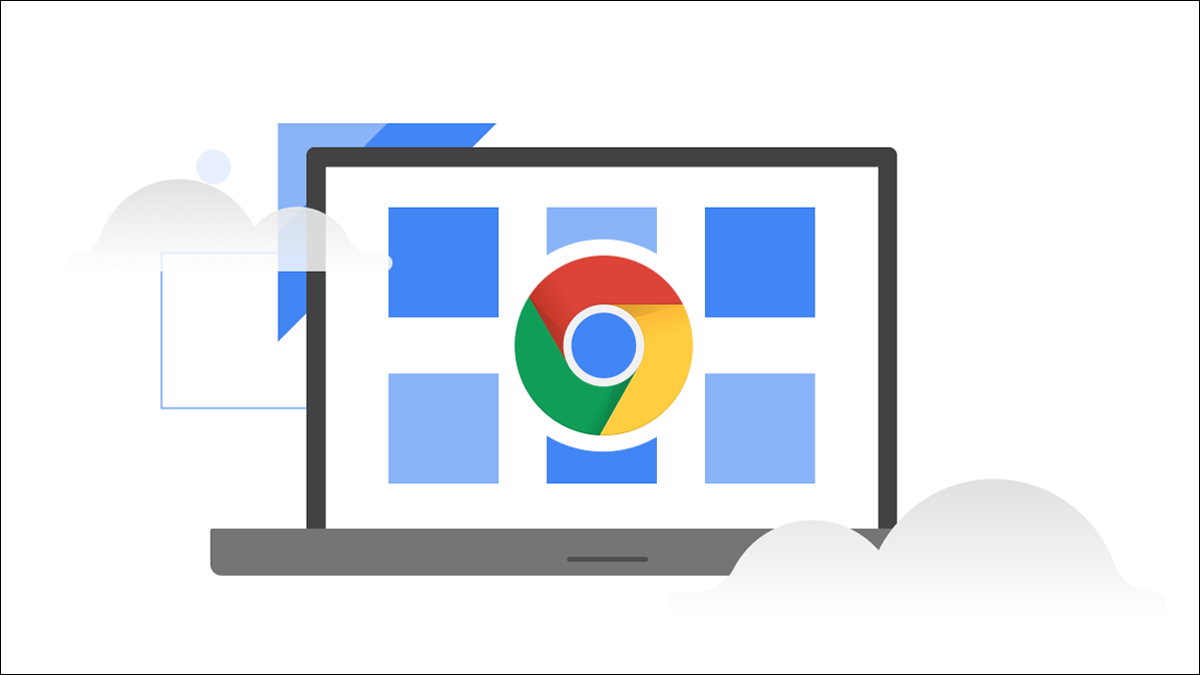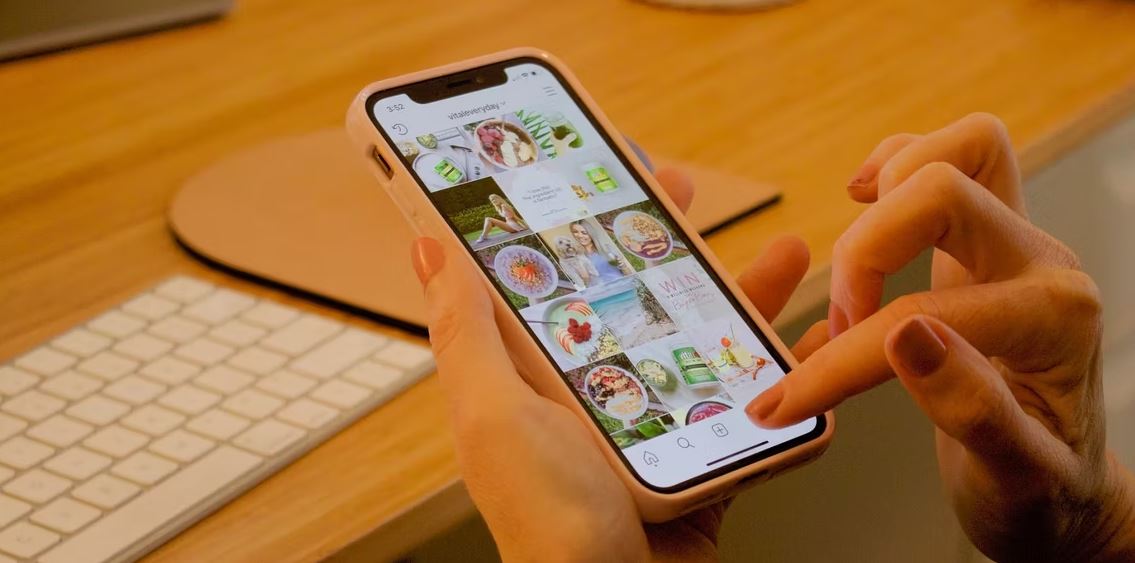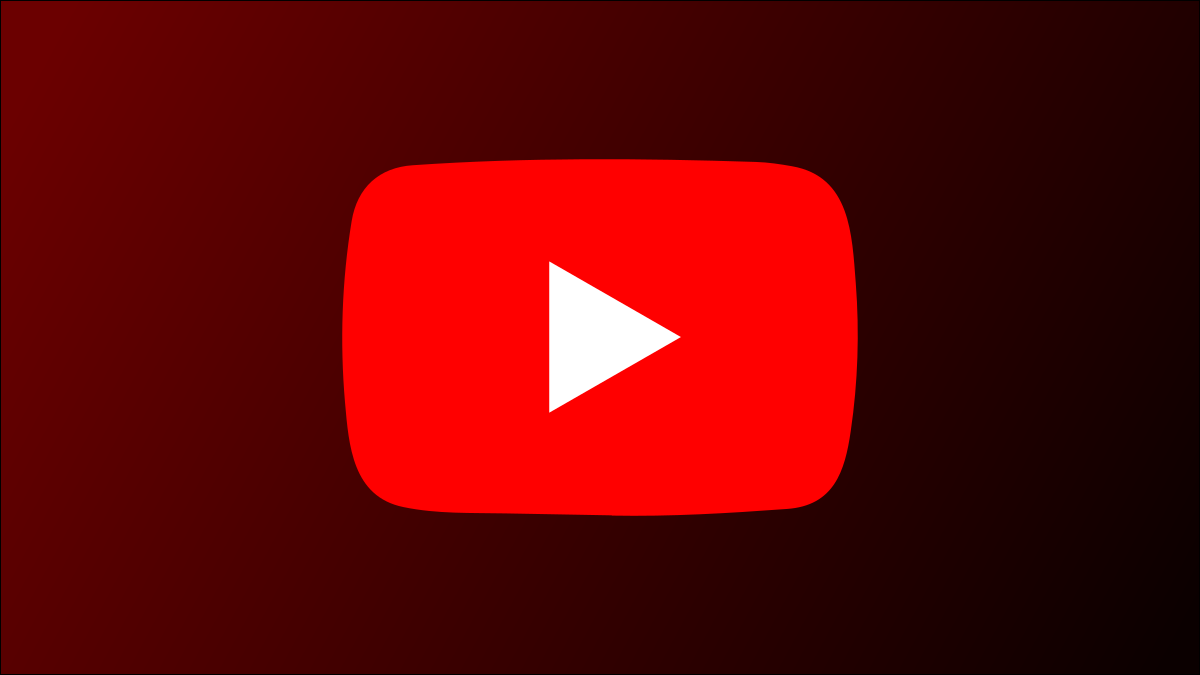اگر میخواهید Manjaro را امتحان کنید، میتوانید آن را مستقیماً روی رایانه خود نصب کنید یا از یک Hypervisor مانند VirtualBox برای ایجاد یک ماشین مجازی استفاده کنید.
ماشینهای مجازی یک راه عالی برای اجرای سیستمعاملهای جدید بدون نصب مستقیم روی رایانه شما هستند. میتوانید توزیعهای لینوکس مورد علاقه خود را قبل از اینکه به طور دائم به آنها تغییر دهید، با توجه به رویههای مجزا و در عین حال آسان برای نصب، امتحان کنید.
اگر از نصب Manjaro به طور مستقیم بر روی رایانه شخصی خود مطمئن هستید، می توانید یک USB/CD قابل بوت ایجاد کنید و از آن برای بوت کردن رایانه خود استفاده کنید. برعکس، اگر می خواهید Manjaro Linux را قبل از نصب آن بر روی سیستم خود امتحان کنید، می توانید از یک ماشین مجازی استفاده کنید.
در اینجا نحوه نصب Manjaro Linux بر روی رایانه شخصی خود، هم به طور مستقیم و هم با استفاده از VirtualBox آورده شده است. در مقاله دیگری در سایت ما مقایسه مانجارو و اوبونتو را نیز انجام داده ایم که می توانید آن را بخوانید.
مرحله 1: دانلود Manjaro IS
Manjaro Linux اخیراً مجموعهای از نسخههای دسکتاپ جدید را راهاندازی کرده است که کاربران میتوانند آنها را دانلود کنند تا آخرین ویژگیهای توزیع را تجربه کنند:
- XFCE
- KDE Plasma
- GNOME
- Mate
- Minimal
- Sway
- Budgie
- Cinnamon
مرحله 2: ایجاد یک USB قابل بوت Manjaro
می توانید تصویر ISO Manjaro را روی یک درایو USB رایت کنید و از آن برای بوت کردن رایانه خود استفاده کنید. می توانید از Rufus استفاده کنید که USB و CD را برای ایجاد رسانه نصب از یک تصویر ISO فرمت می کند.
اگر می خواهید Manjaro را روی یک ماشین مجازی نصب کنید، می توانید مستقیماً به مرحله بعدی بروید.
هنگامی که Rufus را راه اندازی می کنید، به طور خودکار درایو فلش را شناسایی می کند و جزئیات مرتبط را نشان می دهد. در صورت تمایل می توانید Manjaro را بر روی USB خود نصب کنید.
برای انتخاب تصویر ISO روی دکمه Select کلیک کنید. Rufus به طور خودکار طرح پارتیشن بندی پیش فرض را به همراه سیستم هدف، BIOS و UEFI انتخاب می کند.
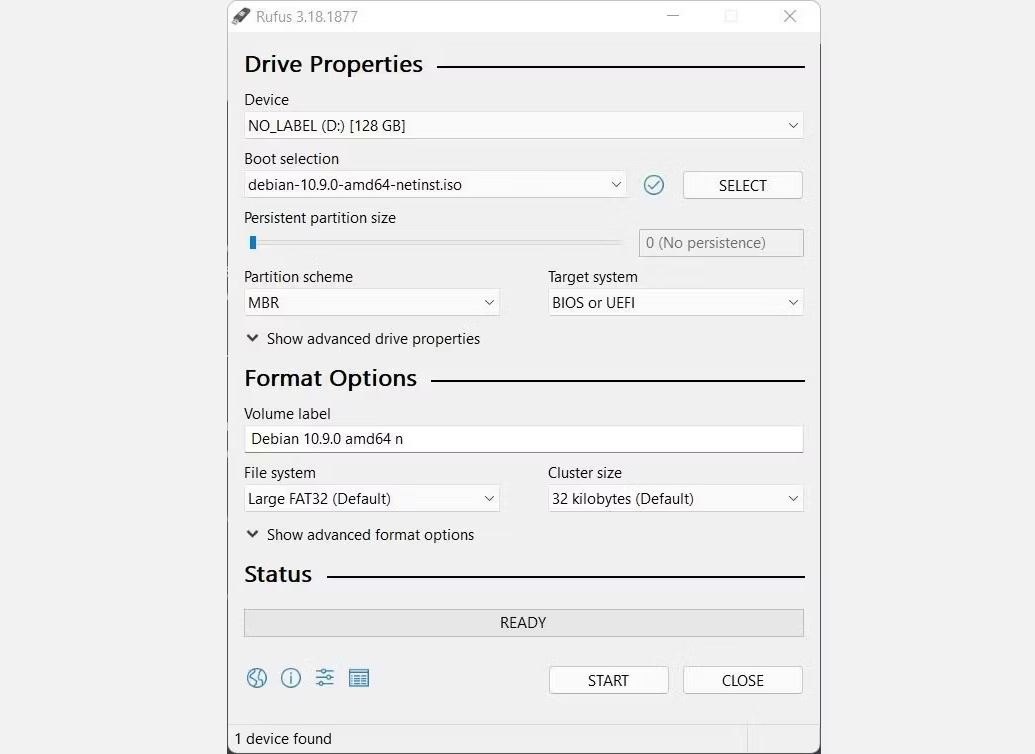
هنگامی که برای شروع فرآیند رایت آماده شدید، روی Start کلیک کنید. در پنجره زیر گزینه Write in ISO image را انتخاب کنید. هنگامی که نوار وضعیت متوقف شد، یک پیام پاپ آپ نهایی دریافت خواهید کرد که تأیید می کند فرآیند تکمیل شده است.
برای بارگیری از درایو، به سادگی سیستم خود را ریستارت کنید، به منوی بایوس (BIOS) دسترسی پیدا کنید و مستقیماً از درایو فلش بوت شوید.
مرحله 3: ایجاد یک ماشین مجازی برای Manjaro در VirtualBox
Manjaro یکی از بهترین توزیعهای Arch Linux و به دلایل واضح است. انعطاف پذیری، انطباق پذیری و سهولت نصب آن به شما امکان می دهد هر طور که می خواهید از آن استفاده کنید.
اگر Manjaro را مستقیماً روی رایانه خود نصب می کنید، به مرحله بعدی بروید.
ابتدا VirtualBox را دانلود و بر روی سیستم خود نصب کنید.
VirtualBox را باز کنید؛ روی آیکون جدید در بالا کلیک کنید. کادر محاوره ای Create virtual machine باز می شود. نام مورد نظر دستگاه خود را وارد کنید.
اگر مکان پیش فرض برای شما مناسب نیست، میتوانید مکان پوشه دستگاه را تغییر دهید. از منوی کشویی Type، Linux را انتخاب کنید. از منوی کشویی نسخه، Arch Linux (64 بیتی) را انتخاب کنید.
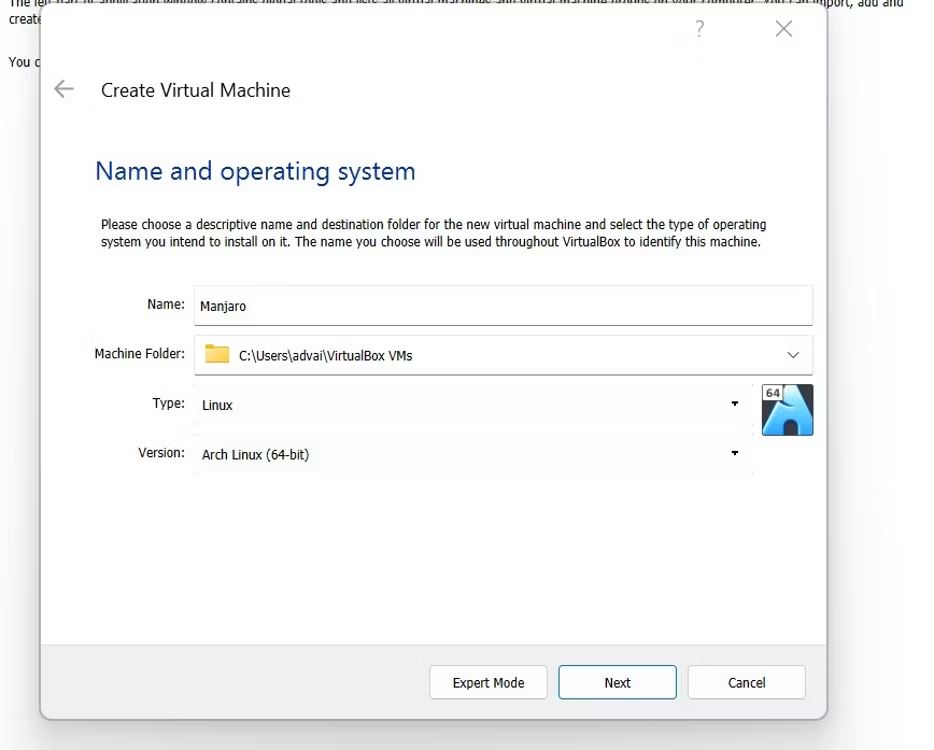
در مرحله بعد، باید اندازه حافظه ماشین مجازی خود را تعیین کنید. حجم ترجیحی 2048 مگابایت است.
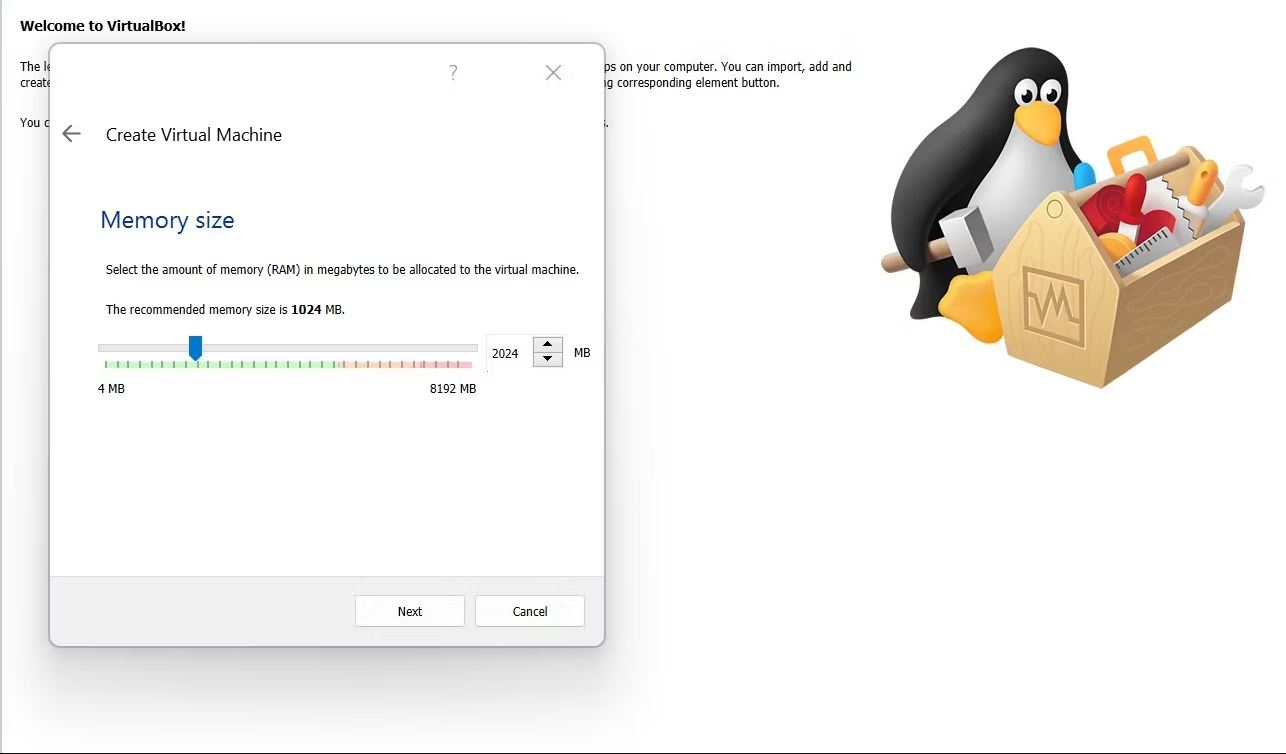
در صفحه هارد دیسک، تنظیمات پیش فرض را رها کرده و روی Next کلیک کنید.
VDI را انتخاب کرده و Next را بزنید. در صفحه بعدی گزینه Dynamically Allocated را انتخاب کنید، به خصوص اگر کاربر پیشرفته ای نیستید.
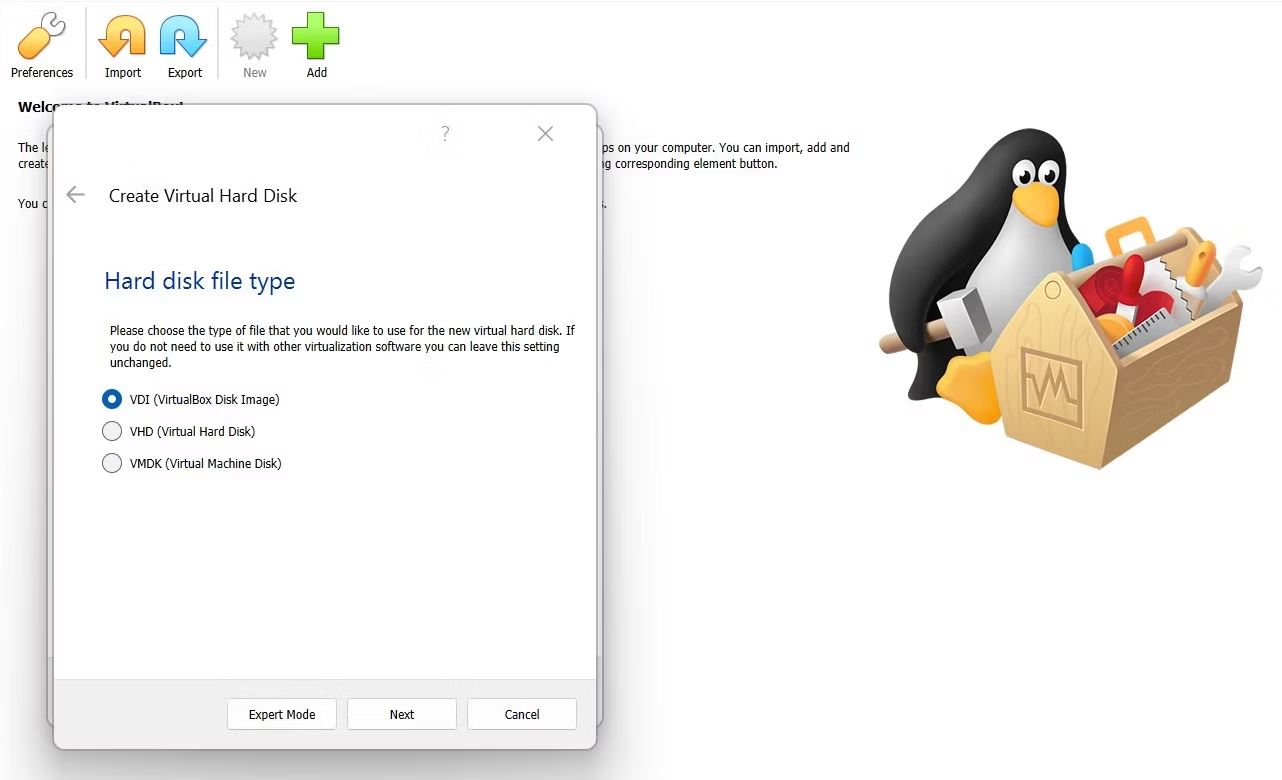
پس از رسیدن به صفحه نمایش مکان و اندازه فایل، باید فضا را برای ماشین مجازی خود (مانجارو) اختصاص دهید. برای بهترین نتیجه می توانید آن را روی 20 گیگابایت تنظیم کنید. بعد از انجام شدن روی Create کلیک کنید.
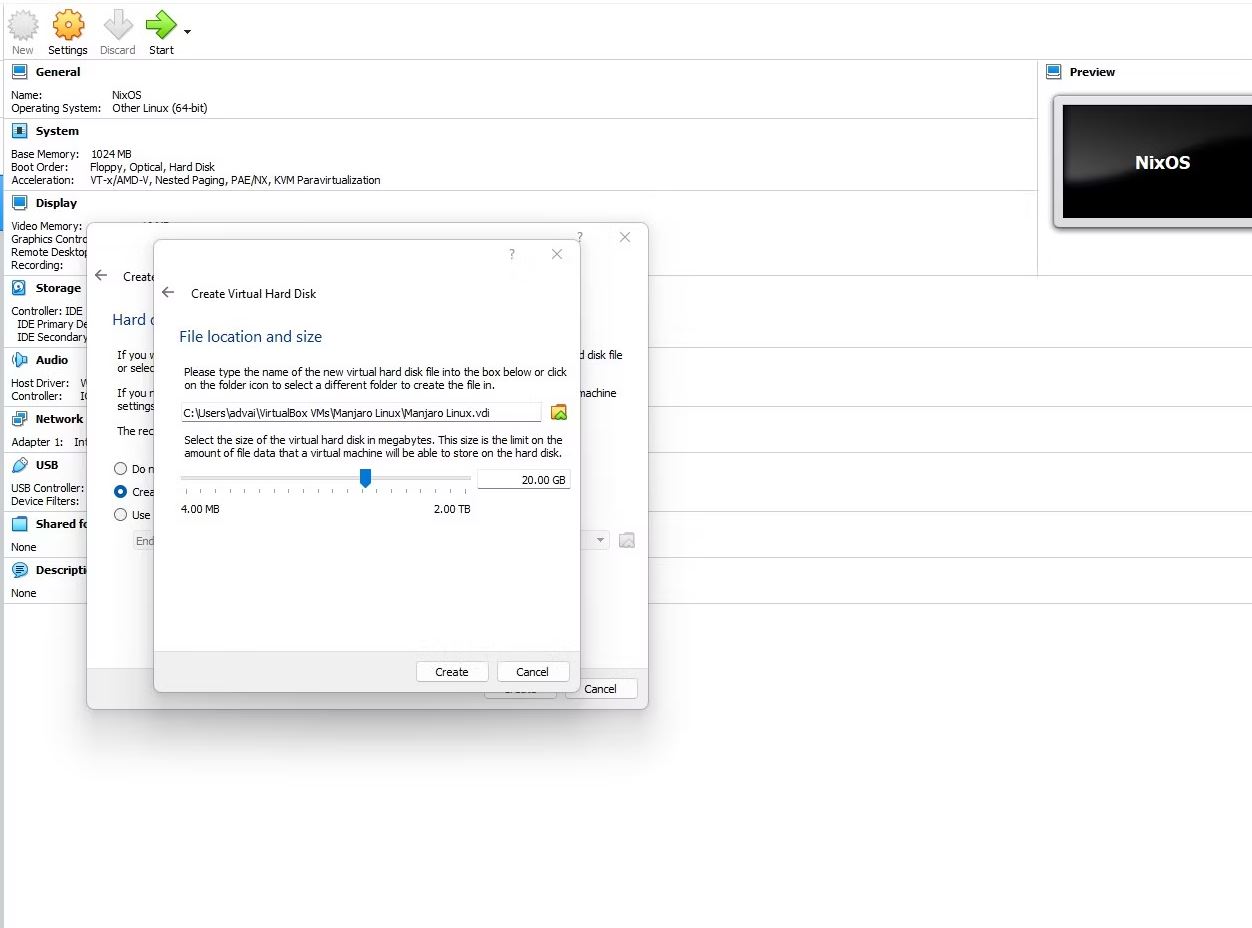
از آنجایی که تنظیمات اولیه در جای خود هستند، باید تصویر Manjaro ISO را قبل از روشن کردن آن به ماشین مجازی خود اضافه کنید. برای افزودن تصویر، به آیکون تنظیمات در صفحه ماشین مجازی خود بروید.
به تب Storage بروید؛ در قسمت Controller: IDE بر روی Empty کلیک کنید. در قسمت Attributes در سمت راست، روی آیکون دیسک کلیک کنید تا پنجره مرورگر باز شود.
از منوی بازشو روی گزینه Choose a disk file کلیک کنید. به مکانی که تصویر ISO شما در آن ذخیره شده است بروید و آن را به ماشین مجازی اضافه کنید. پس از انجام، روی Ok کلیک کنید.
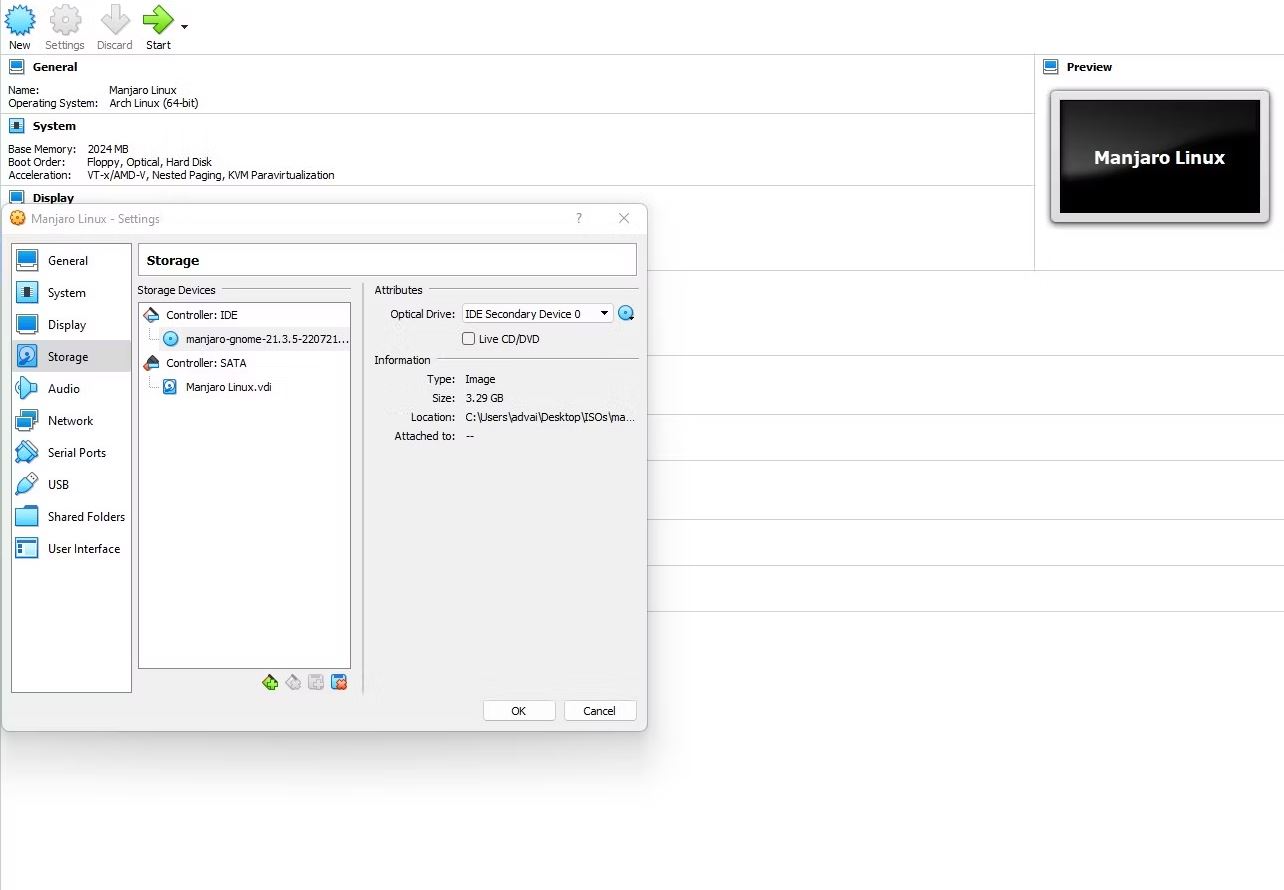
خودشه؛ شما آماده هستید تا ماشین مجازی تازه ایجاد شده خود را روشن کنید. روی نام دستگاه در سمت چپ کلیک کنید تا VM راه اندازی شود.
پس از بارگیری تنظیمات دستگاه، صفحه خوش آمدید باز خواهد شد. اگر از تنظیمات پیش فرض راضی هستید، کلید Enter را فشار دهید تا فرآیند بارگذاری خودکار آغاز شود.
مرحله 4: نصب Manjaro از رابط کاربری گرافیکی دسکتاپ
بخش اول تنظیمات مورد نیاز برای شروع فرآیند نصب در ماشین مجازی را پیکربندی می کند. به محض شروع به کار دستگاه، گزینه ای برای انتخاب بین درایورهای منبع باز و درایورهای اختصاصی دارید. در زمان نصب می توانید یکی از گزینه ها را انتخاب کنید. اگر چیزی را انتخاب نکنید، صفحه به طور خودکار یک گزینه را انتخاب می کند و نصب را آغاز می کند.
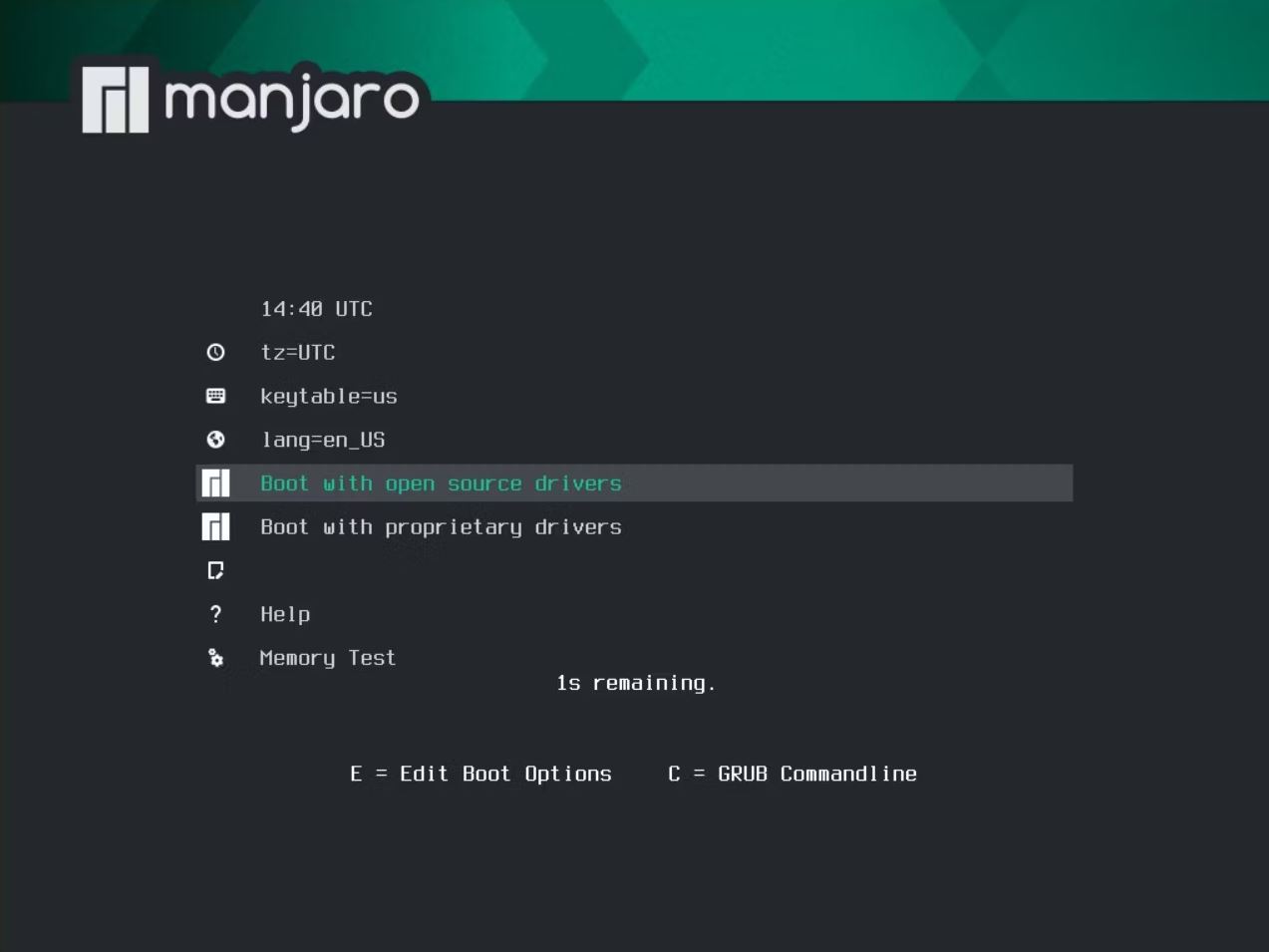
هنگامی که در صفحه Manjaro Hello قرار گرفتید، روی دکمه Launch Installer کلیک کنید. این نصب کننده به شما این امکان را می دهد که توزیع را بر اساس نیاز خود سفارشی کنید.
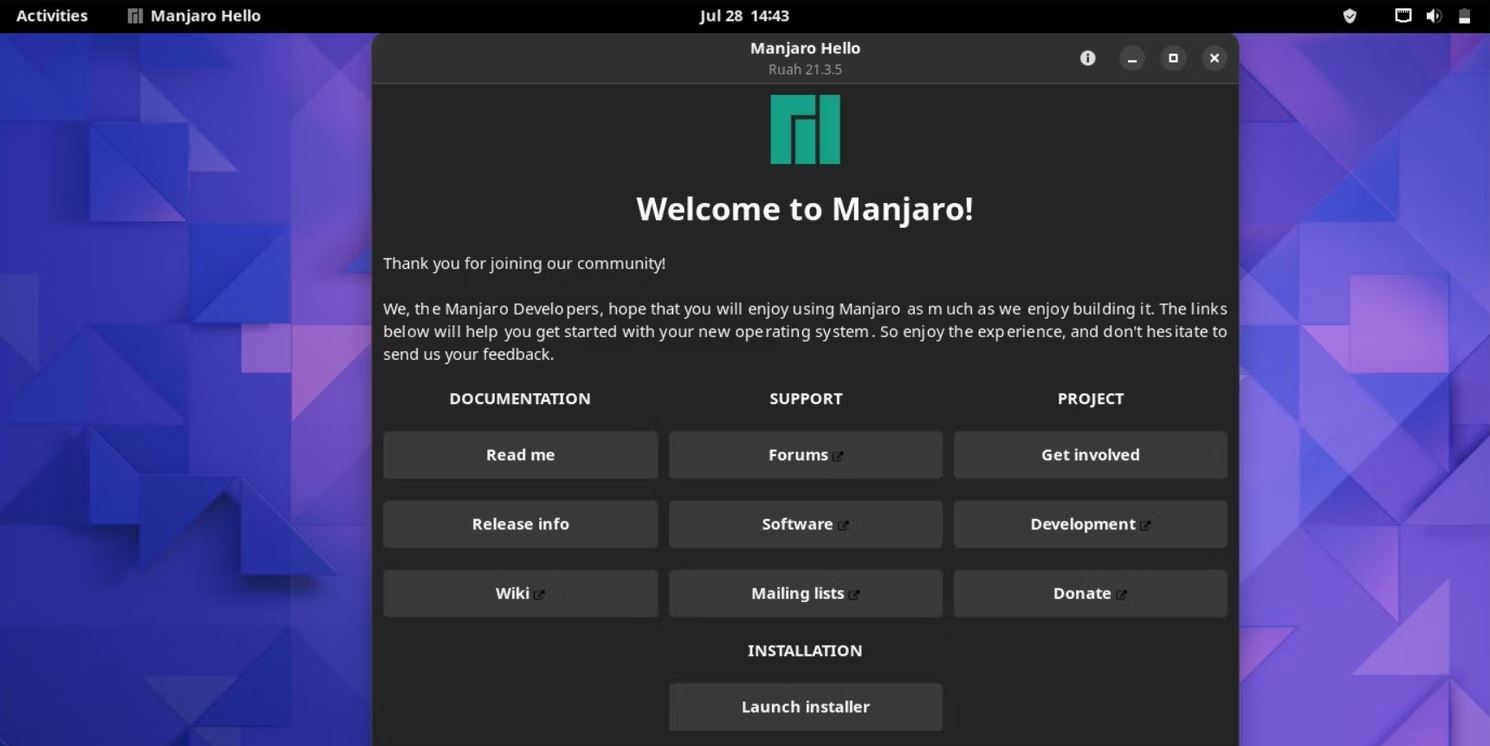
اگر سیستم شما تمام شرایط لازم را دارد، زبان مورد نظر خود را تنظیم کنید و با کلیک بر روی Next به صفحه بعدی بروید.
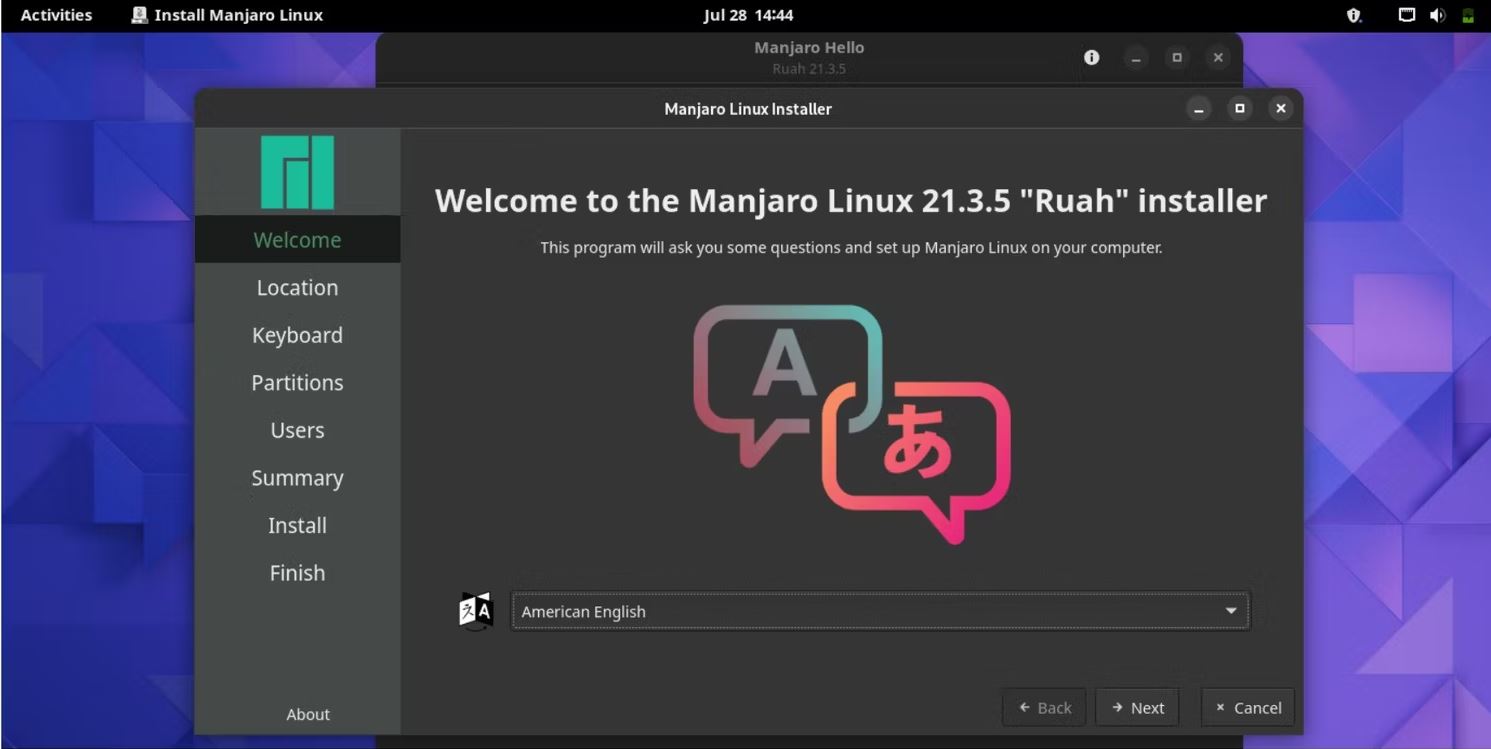
در صفحه زیر می توانید منطقه(region) و منطقه (zone)را تنظیم کنید. انتخاب تاریخ و زمان سیستم شما را تعیین می کند.
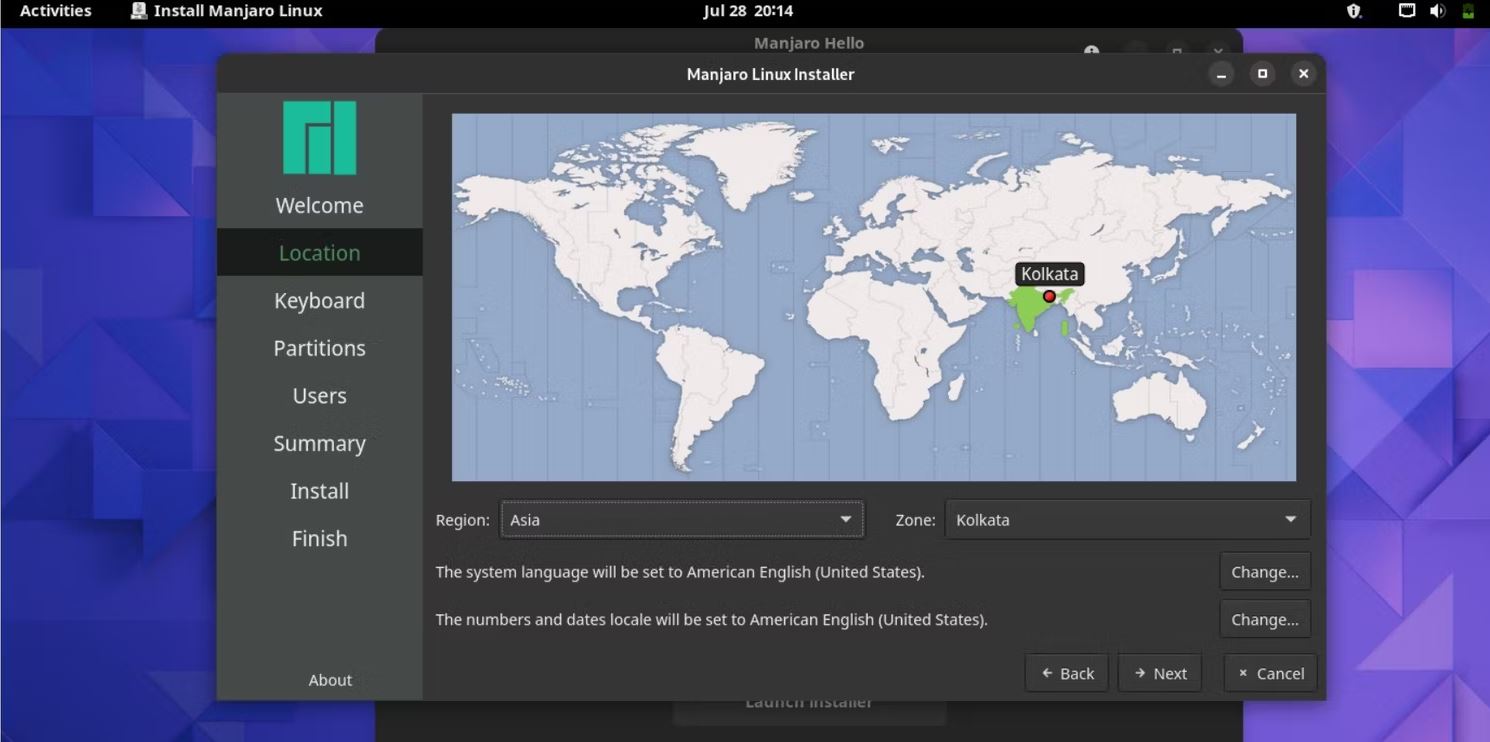
تنظیم طرح بندی صفحه کلید پیش فرض؛ اگر چیدمان فعلی با تنظیمات برگزیده شما مطابقت دارد، آن را در مقدار پیش فرض بگذارید. پس از انتخاب طرح صفحه کلید بر روی Next کلیک کنید.
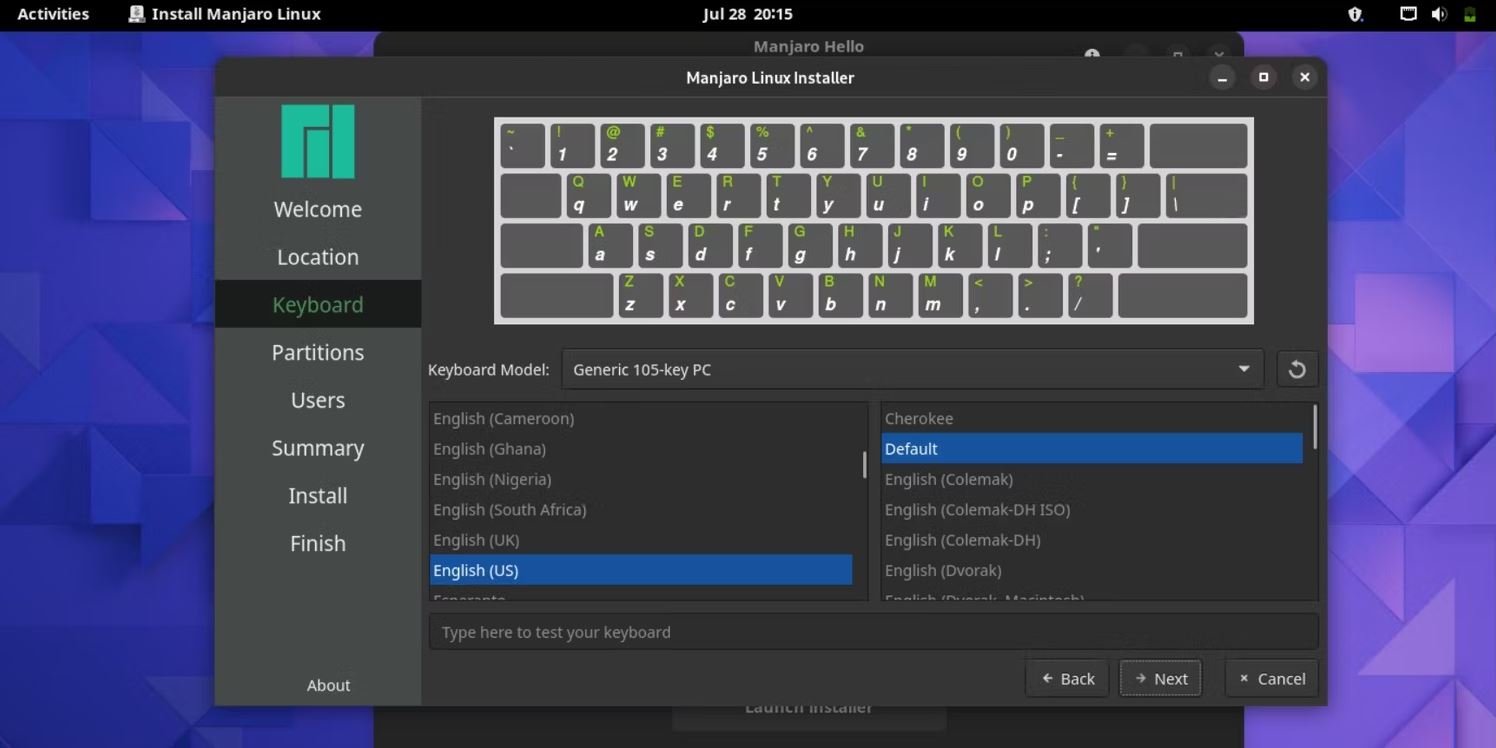
در صفحه بعدی، تخصیص دیسک خود را تنظیم کنید و تصمیم بگیرید که چگونه می خواهید اسلات های حافظه مختلف را به هر دیسک اختصاص دهید. علاوه بر این، شما گزینه ای برای پاک کردن دیسک یا تنظیم خودکار آن دارید.
یا اگر کاربر باتجربه ای هستید، می توانید پارتیشن بندی دستی را انتخاب کنید.
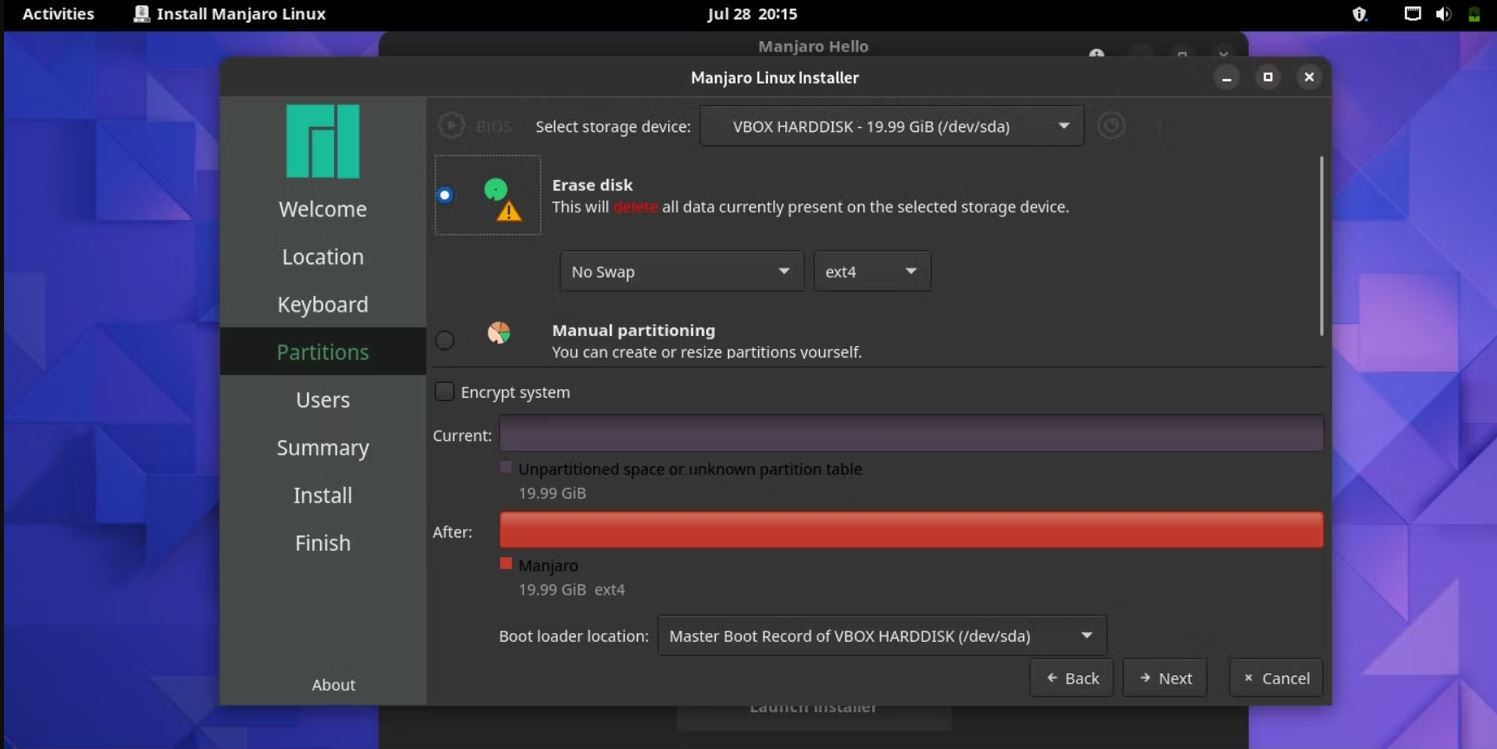
در صفحه بعدی، برخی از جزئیات سیستم مانند نام، نام کاربری، رمز عبور و رمز عبور سرپرست (مدیر)خود را تنظیم کنید.
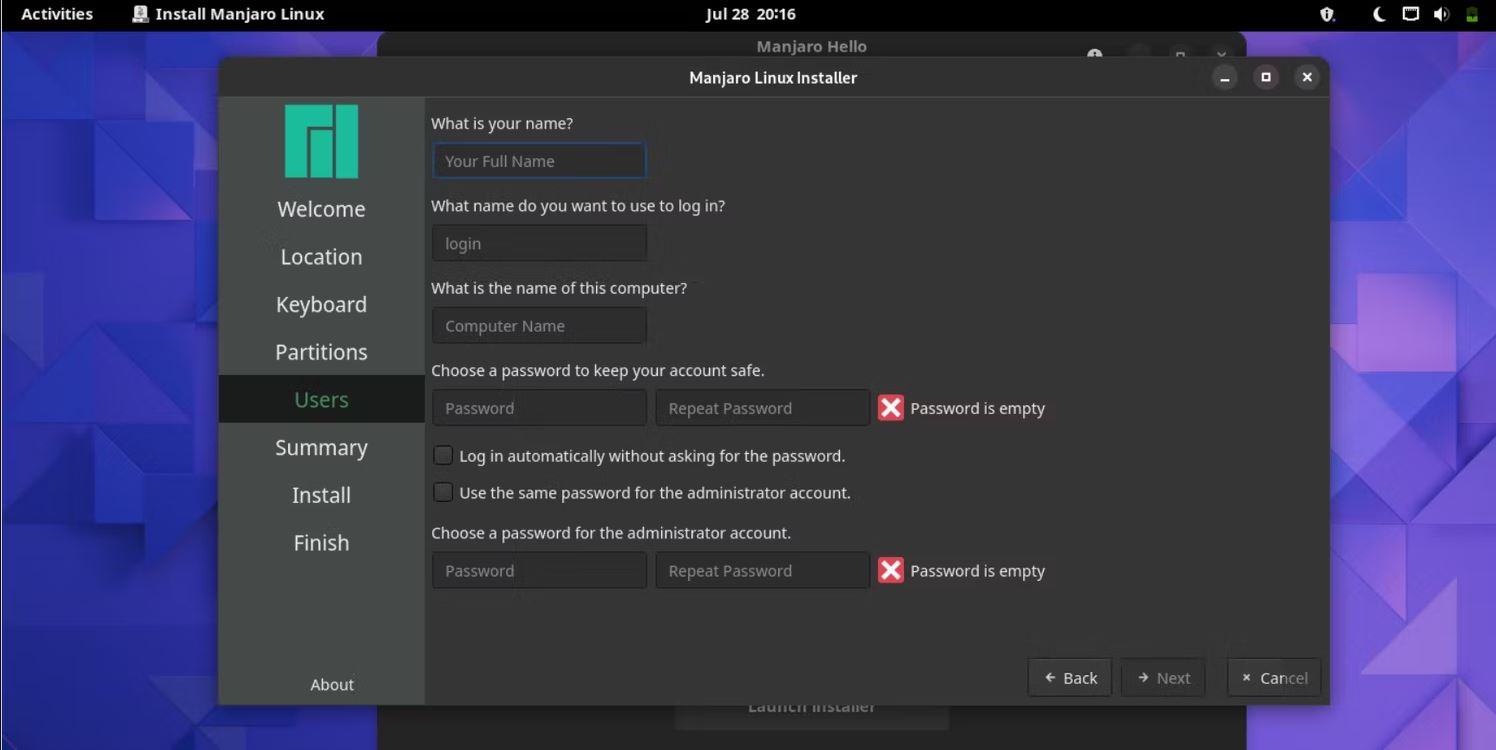
قبل از شروع نصب می توانید تمام جزئیات را در صفحه نهایی تأیید کنید.
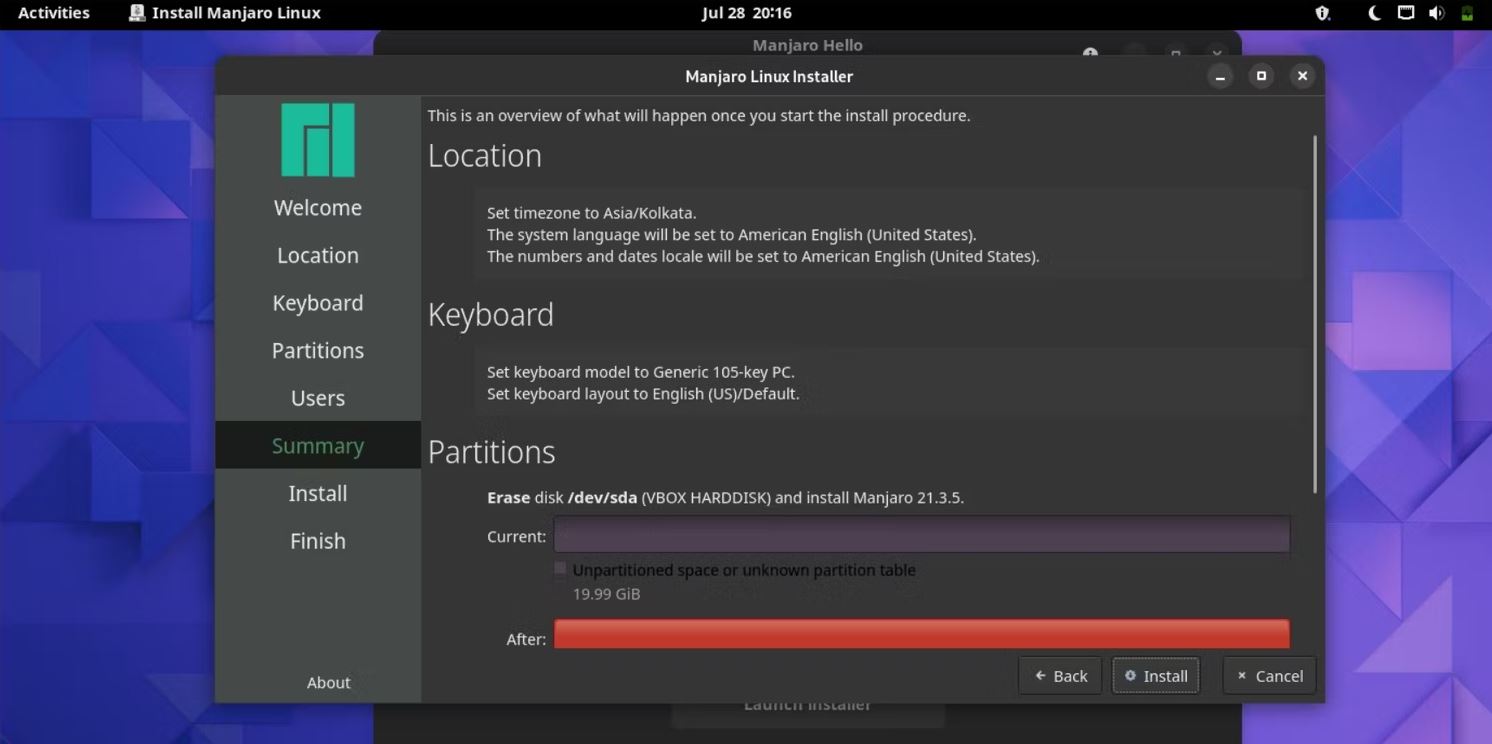
اگر همه چیز درست است، روی دکمه Install کلیک کنید. در پنجره بعدی روی Install now کلیک کنید.
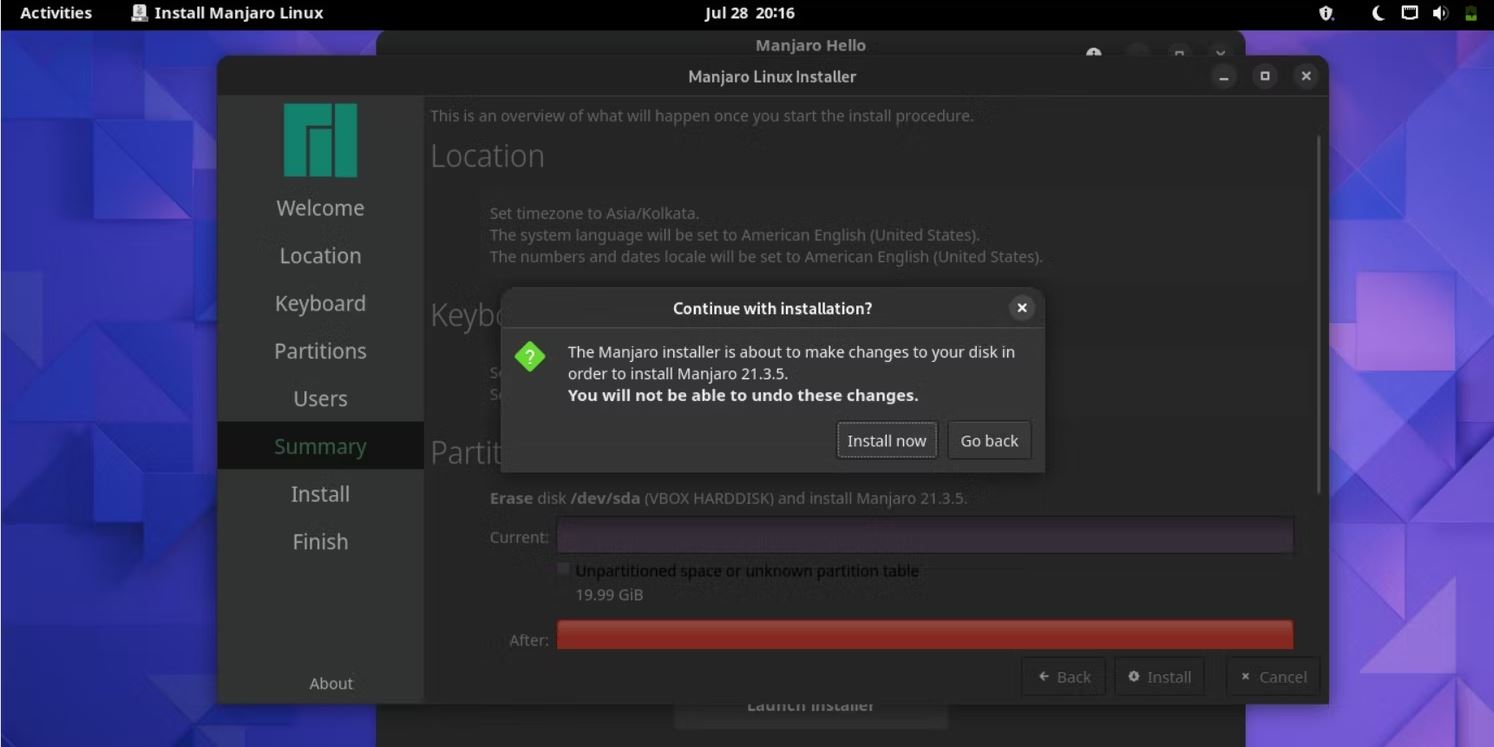
صفحه زیر پیشرفت نصب و جزئیات راه اندازی Manjaro را به شما نشان می دهد. پس از نصب، باید سیستم را ریاستارت کنید.
چک باکس را انتخاب کرده و روی Done کلیک کنید. این به طور خودکار سیستم شما را راه اندازی مجدد می کند.
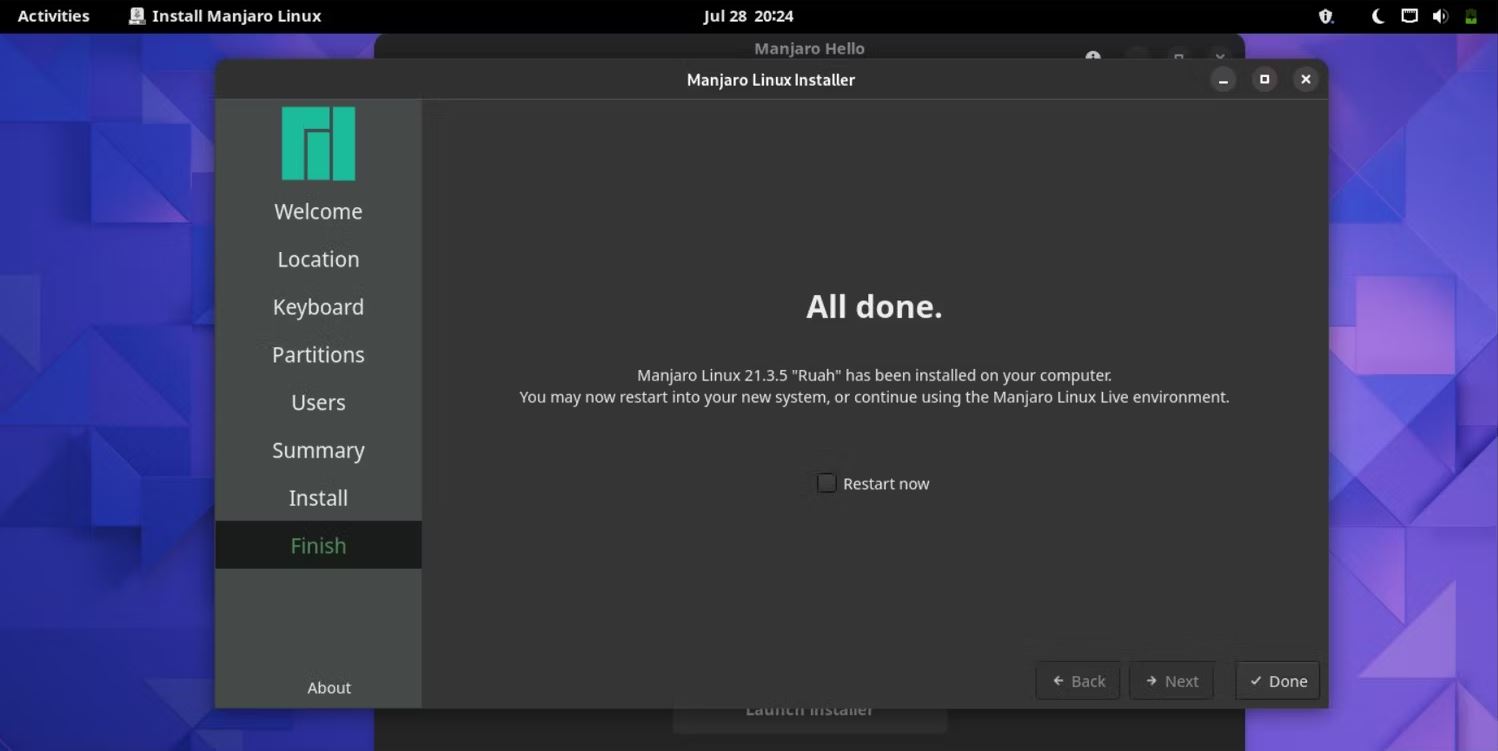
برای کاربران VirtualBox، قبل از راه اندازی مجدد دستگاه تازه نصب شده خود، باید یک کار نهایی را انجام دهید. به تب تنظیمات در رابط VirtualBox خود بروید و روی Storage کلیک کنید.
تصویر ISO را انتخاب کرده و از تنظیمات نصب حذف کنید. روی تصویر ISO کلیک راست کرده و Remove Attachment را انتخاب کنید تا تصویر حذف شود.
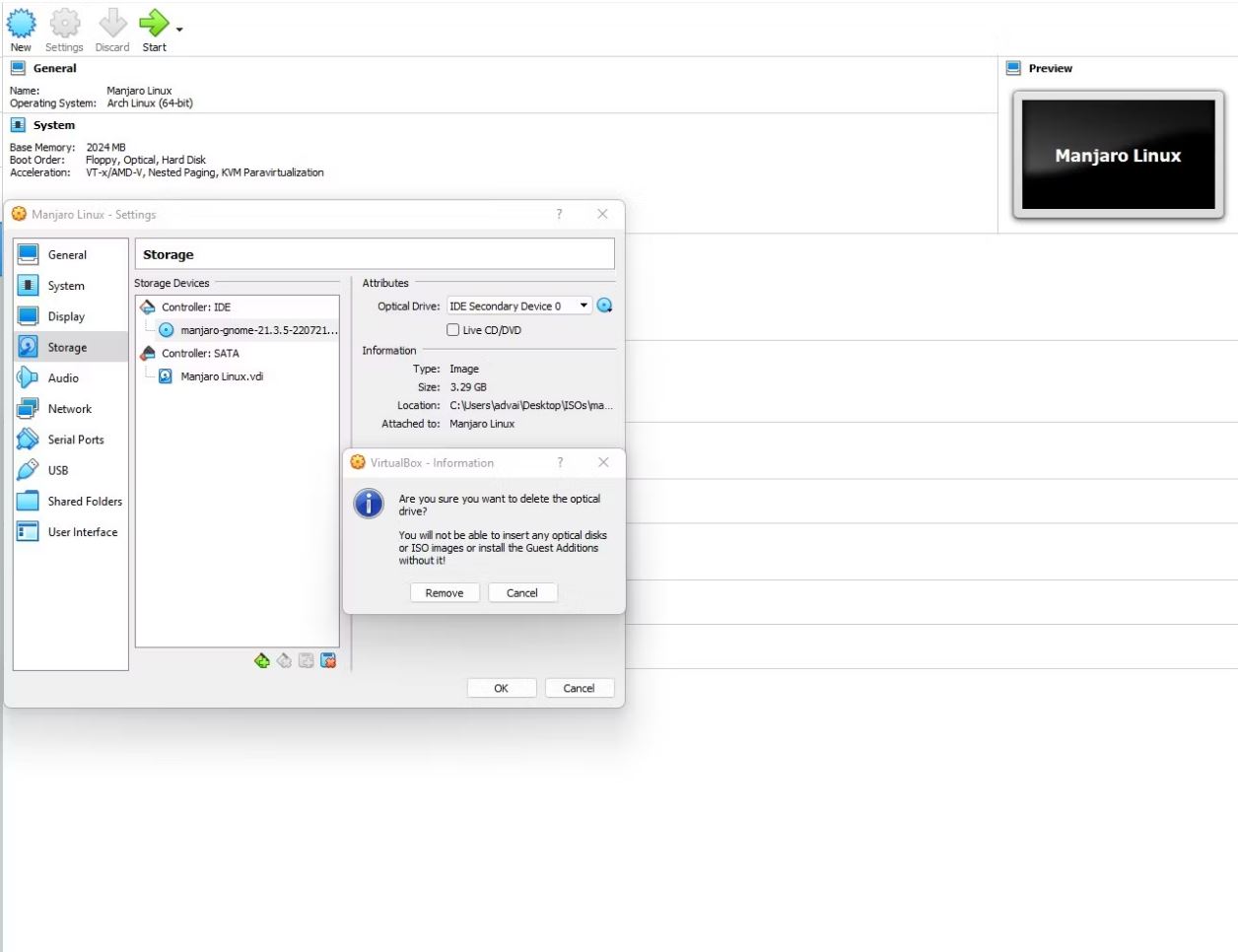
بر روی Ok کلیک کنید.
اگر Manjaro را مستقیماً روی رایانه شخصی خود نصب می کنید، قبل از راه اندازی مجدد باید USB را حذف کنید.
اکنون می توانید دستگاه خود را راه اندازی کنید و منتظر بمانید تا بارگذاری شود. با یک پنجره بازشو از شما استقبال می شود که اعتبار شما را می خواهد. با نام کاربری و رمز عبور وارد شوید.
از آنجایی که دستگاه Manjaro شما آماده استفاده است، با خیال راحت برنامه ها را نصب کنید و تم ها، آیکون ها، تنظیمات و سایر جزئیات سیستم خود را بررسی کنید.
برای بهترین نتیجه، باید پنجره های بازشو را دنبال کنید و بسته های سیستم خود را به روز کنید، به خصوص اگر برای اولین بار از آن استفاده می کنید.
نصب Manjaro بر روی کامپیوتر ساخته شده آسان
نصب Manjaro روی رایانه شخصی و VirtualBox نسبتاً آسان است، به خصوص اگر تمام مراحل را با دقت دنبال کنید. همچنین می توانید Manjaro را در محیط های مجازی دیگر از جمله ماشین های مجازی QEMU/KVM نصب کنید.
این محیط ها تخصصی هستند و به طور موثر و کارآمد به تمام نیازهای کاربران پاسخ می دهند. شما می توانید گزینه نصب را انتخاب کنید که به بهترین وجه با نیازهای شما مطابقت دارد.