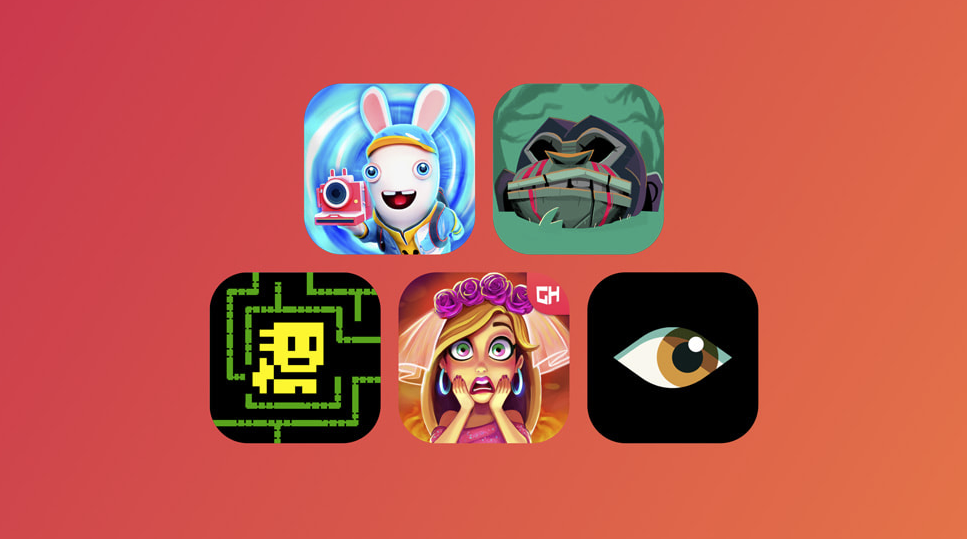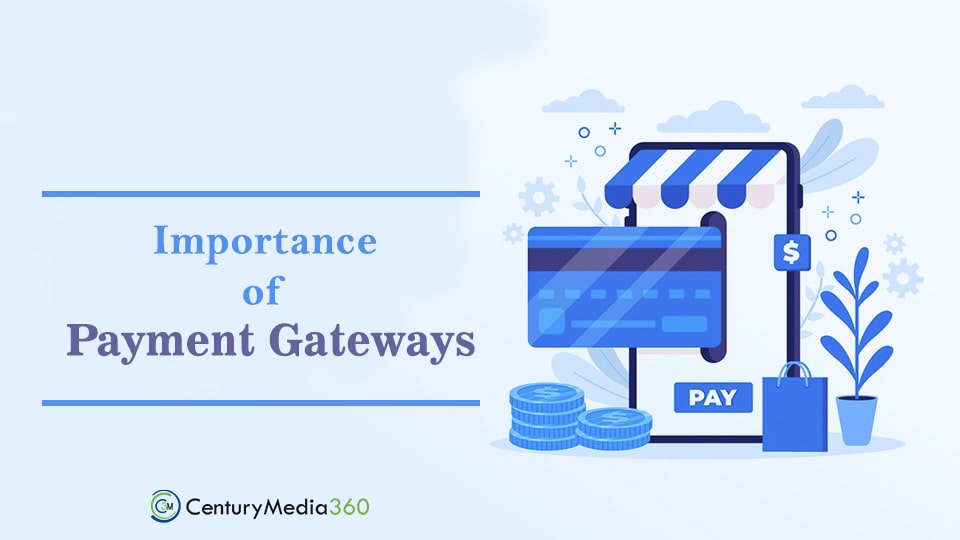Minecraft یک بازی فوق العاده است و یکی از بزرگترین انجمن های modding در تاریخ بازی را دارد. اگر می خواهید کمی از خلاقیت و استعداد شخصی به بازی خود اضافه کنید، اما تجربه ای در زمینه گرافیک ندارید، در ادامه این راهنما نحوه استفاده از Stable Diffusion برای ایجاد Texture برای Minecraft آورده شده است. چگونه یک بسته Texture Minecraft با استفاده از Stable Diffusion بسازیم ؟
همچنین شما می توانید مطلب بهترین سرورهای ماینکرافت 2022 را نیز مطالعه نمایید.
تمام آنچه که برای شروع نیاز دارید
یک سری برنامه وجود دارد که قبل از شروع به کار به آنها نیاز خواهید داشت. همه آنها رایگان هستند (یا جایگزین های رایگان دارند)، به جز خود Minecraft.
در اینجا همه چیزهایی است که شما نیاز دارید آورده شده است :
- نصب جاوا Minecraft
- Zip-7، WinRAR، یا برنامه آرشیو فایل دیگری که می تواند اطلاعات را از فایل های JAR استخراج کند.
- GIMP، Paint.NET، Photoshop یا برنامه ویرایش عکس دیگری که می توانید از آنش استفاده کنید
- Stable Diffusion، ترجیحاً با رابط کاربری گرافیکی
- یک ویرایشگر متن ساده، در حالت ایده آل چیزی مانند Atom یا Visual Studio Code، اما Notepad نیز به کار شما می آید.
اگر می خواهید دقیقاً آنچه را که در ادامه انجام می دهیم را دنبال کنید، لیست دقیق مواردی که در این آموزش استفاده خواهیم کرد عبارت اند از :
- Java Minecraft نسخه 1.19.2
- 7-Zip
- GIMP
- Stable Diffusion با رابط کاربری گرافیکی
- کد ویژوال استودیو (VSCode)
همچنین می توانید از نرم افزارهای مشابه مواردی که معرفی کردیم، استفاده کنید، این امکان را دارید تا از نرم افزار Atom به جای VSCode استفاده کنید، این موضوع چندان حائز اهمیت نیست. همه برنامه لیست شده دارای تمام عملکردهای لازم است. مطمئن شوید که Minecraft را حداقل یک بار پس از دانلود و نصب آن اجرا کرده باشید. لانچر در اولین باری که بازی اجرا می شود، امکان دانلود فایل های بیشتری را می دهد. وقتی همه این کارها را انجام دادید، آماده شروع تولید Texture خواهیم بود.
یک پوشه برای نگه داشتن Texture های خود ایجاد کنید
شما باید پوشه ای ایجاد کنید تا تمام Textureهایی را که ایجاد می کنید را در آن نگه دارید، ما پوشه خود را درست در وسط دسکتاپ خود قرار می دهیم تا آن را گم نکنیم. فقط روی دسکتاپ راست کلیک کنید، ماوس را روی «NEW» قرار دهید، سپس روی «FILE» کلیک کنید. ما نام پوشه خود را “HTGExampleTextures” گذاشتیم زیرا به خاطر سپردن آن آسان است. بسته های Texture Minecraft را باید مطابق اطلاعات بازی تنظیم نمایید، در ادامه همراه ما باشید تا این تنظیمات را انجام دهیم :
همانطور که بازی آنها را میخواند – باید به سلسلهمراتب پوشه اصلی اطلاعات بازی احترام بگذارد. ما به شما نشان خواهیم داد که چه معنایی دارد.
به جایی که Minecraft را نصب کرده اید بروید. به طور پیش فرض در “C:\Users\(YourUserName)\AppData\Roaming\.Minecraft” است.

روی پوشه «Versions» دوبار کلیک کنید، زیرپوشه «1.19.2» را باز کنید، سپس روی «1.19.2.json» راست کلیک کنید و بایگانی را با Z-Zip باز کنید.
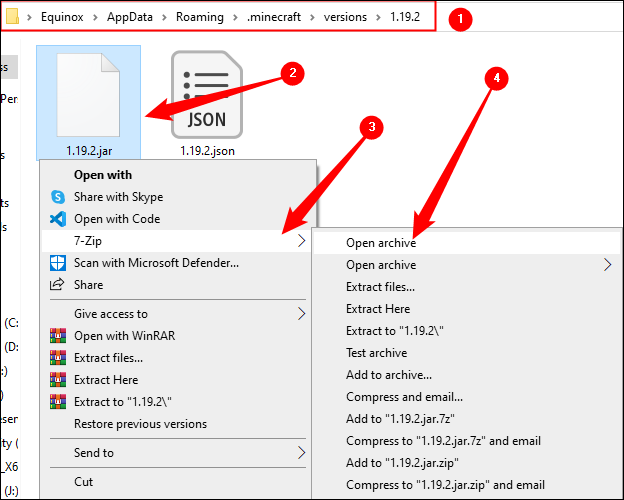
“assets\Minecraft\Textures\Block” را باز کنید. اینجا جایی است که بیشتر Textureهای بلوک های بازی ذخیره می شوند و چیزهایی مانند سنگ، سنگ فرش، پوست درخت، گلها، تمام سنگهای معدنی و سنگهای قیمتی، و هر چیز دیگری مانند آن در این پوشه قرار دارند.
نکته : Textureهای Mob در پوشه «entities» ذخیره می شوند و بیشتر مواردی که می توانید ایجاد کنید در پوشه «item» هستند.
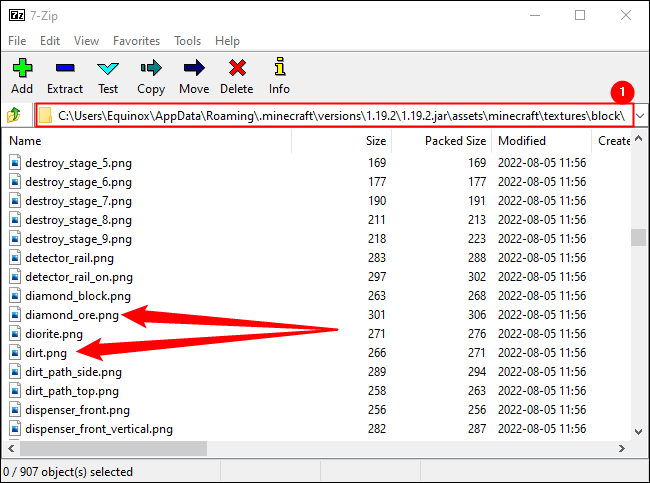
به مسیر طی شده برای دسترسی به فایل که در بالای صفحه (قسمت 1) مشخص است، توجه کنید و این مسیر را به خاطر بسپارید. Minecraft همه Textureهای خود مانند «diamond_ore.png» را با این فرمت ذخیره می کند. این بدان معناست که وقتی می خواهیم Texture قبلی را با Texture مد نظر خود جایگزین کنیم، باید از همان ساختار پوشه و مسیری که بازی به طور پیشفرض از آن استفاده می کند، استفاده کنیم.
به پوشه بسته Texture در دسکتاپ برگردید و آن را باز کنید. یک پوشه جدید به نام “assets” در پوشه Texture ایجاد کنید. سپس پوشه دیگری به نام “minecraft” در پوشه Assets ایجاد کنید. این فرآیند را برای پوشه های “Texture” و “بلوک” تکرار کنید. وقتی کارتان تمام شد، باید فایل هایی شبیه این عکس داشته باشید :
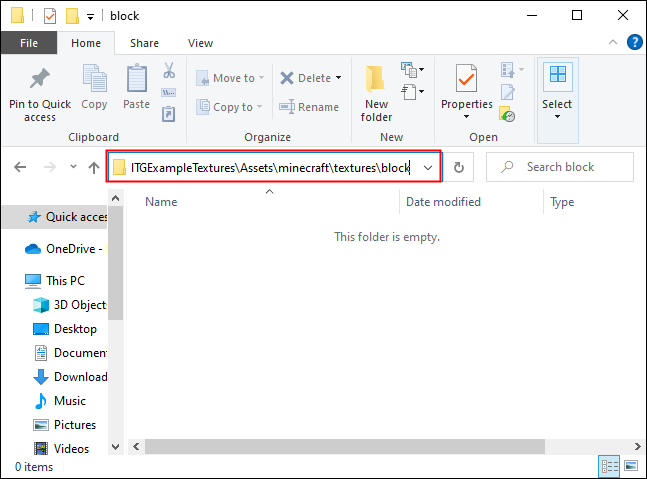
اکنون ما آماده ایم که چند Texture بسازیم.
بسته Texture Minecraft با استفاده از Stable Diffusion: شروع به تولید Texture با Stable Diffusion کنید
Stable Diffusion یک روش کارآمد برای تولید انواع تصاویر است. شما می توانید با طی کردن فرآیندهای مورد نیاز، انواع تصاویر و بلوک هایی که به خوبی با Texture بازی هماهنگ می شوند را دریافت کنید.
ما از دستور زیر برای ایجاد Texture های پایه خود استفاده کردیم، اما اگر بخواهید می توانید آن را کمی تغییر دهید. با تغییر این کد می توانید Texture های بازی خود را عجیب غریب کنید و یا فضایی منحصر به فرد برای خود در بازی بسازید، همه این ها به شما بستگی دارد، با این حال، هدف ما این است که Texture ها نسبتاً واقع بینانه به نظر برسند.
BLOCKNAMEHERE, stock photography, game texture, game asset, photorealistic, photography, 8K uhd
ما در حال ساخت یک بسته Texture جامع نیستیم که جایگزین هر Textureی شود. ما قصد داریم تعدادی Texture را جایگزین نمونه Texture های موجود در بازی کنیم تا نشان دهیم چگونه می توانید هر چیزی را که می خو.اهید را وارد بازی کنید، از جمله بافت هایی که می توانید استفاده کنید عبارت اند از :
- سنگ
- سنگ معدن
- درخت بلوط
- خاک
بیایید با تغییر بافت سنگ ها شروع کنیم زیرا تغییر آن اساس همه سنگ ها را نیز می دهد. از این عبارت برای این تغییر استفاده می کنیم : smooth rock surface, stock photography, game texture, game asset, photorealistic, photography, 8K uhd.
ما از روش نمونه گیری PLMS با 50 مرحله نمونه برداری استفاده کردیم، مقدار CFG پیش فرض را 7 نگه داشتیم و تصاویر را در دستههای 10 تایی تولید کردیم. احتمالاً این روش برای شما هم پاسخگو باشد، درواقع،Stable Diffusion خوب است، اما قابلیت های آن کامل نیست. شما باید چندین تصویر را انتخاب کنید و در نهایت یکی را که بیشتر از همه دوست داشتید را انتخاب کنید. بنابراین سعی کنید با دقت بالا تصاویر را انتخاب نمایید.
توجه : Minecraft از Texture هایی استفاده می کند که ۱۶×۱۶ هستند، اما می توانند Texture هایی با ابعاد ۱۲۸×۱۲۸ را نیز به راحتی اجرا کند. تصاویری که ما تولید کردیم 512×512 بود و مشکلی پیش نیامد، در ادامه به مشکل ابعاد و اندازه ها هم می پردازیم.
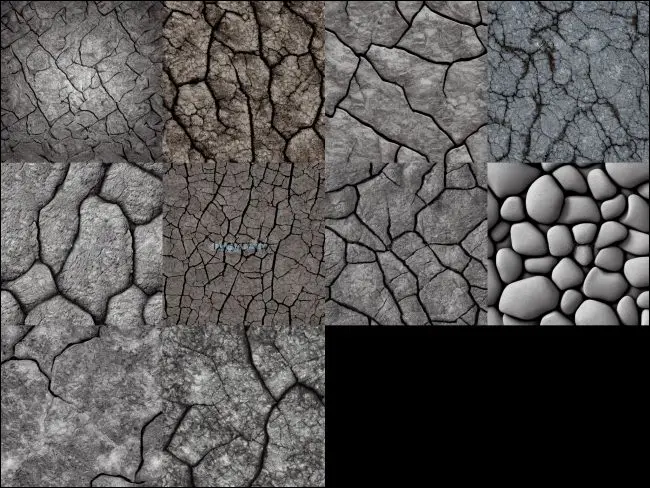
اولین نتیجه که در گوشه بالا سمت چپ تصویر نشان داده ایم، خوب به نظر می رسد، بنابراین ما آن را انتخاب می کنیم. آن را از Texture های نمایش داده شده انتخاب کنید و سپس روی «ذخیره» کلیک کنید. با کلیک بر روی ذخیره، بافت مورد نظر شما برای همه موارد اعمال می شود. به این ترتیب، اگر اتفاقی بیفتد و به طور تصادفی Texture خود را از دست بدهید، همیشه می توانید دوباره آن را ایجاد کنید.
در آخر روی «ارسال به Inpaint» کلیک کنید.
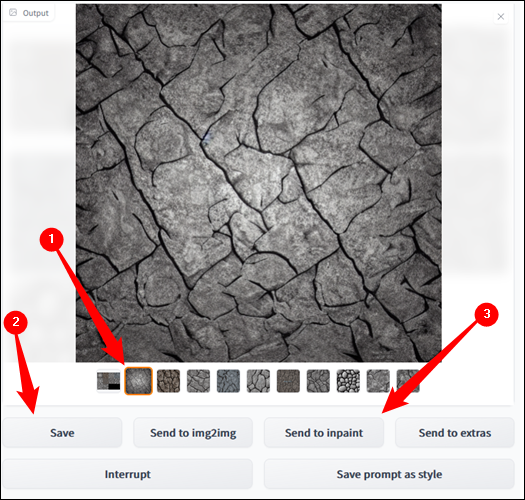
Inpainting به شما امکان می دهد تا به طور انتخابی بخش های خاصی از یک تصویر را بر اساس یک درخواست جدید دوباره تولید کنید. ما از این قابلیت برای تولید Texture سنگ پایه خود استفاده خواهیم کرد.
توجه : ارسال به Inpaint گاهی اوقات ممکن است کمی باگ داشته باشد. اگر بر روی آن کلیک کردید و نمایش داده نشد، روی تب “img2img” کلیک کنید، “Inpaint Part of an Image” را در قسمت بالا انتخاب کنید، به برگه “txt2img” برگردید و دوباره “Send to Inpaint” را بزنید. اگر کار نکرد، همیشه می توانید به Textureهای خود در پوشه خروجی Stable Diffusion دسترسی داشته باشید. اگر از راهنمای ما برای این کار استفاده کرده باشید، آدرس پوشه خروجی شما هم “C:\stable-diffusion-webui-master\outputs\txt2img-images” خواهد بود.
Inpaint بسیاری از تنظیمات مشابه txt2img را ارائه می دهد. ما CFG را روی 7 نگه می داریم، از روش نمونه گیری «DDIM» با 50 مرحله نمونه برداری استفاده می کنیم. مطمئن شوید که « Masked Content» روی «Latent Noise» و «Masking Mode» روی «Inpaint Masked» تنظیم شده باشد.
اکنون که تنظیمات را اعمال کردید، بیایید کمی سنگ الماس بسازیم. ما از الماس های آبی شش ضلعی تعبیه شده در سنگ که ظاهری واقعی و جذاب دارند، استفاده خواهیم کرد. برای این کار، تنها کافی است مکان نما را بردارید و جایی که می خواهید الماس ها روی سطح سنگ ظاهر شوند، بکشید. ناحیه ای که انتخاب کرده اید به رنگ سیاه پوشانده می شود.
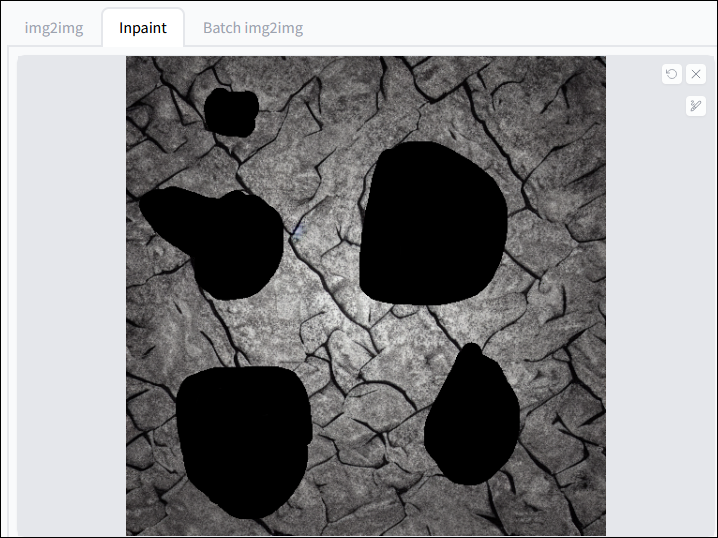
پس از اتمام این کار، روی «Generate» کلیک کنید.
توجه : به شبکه مربعی که قابل مشاهده است توجه کنید. این به این دلیل است که ما Textureی را انتخاب کردیم که در امتداد لبه های بیرونی تیره تر و در سمت مرکز روشنتر بود. شما باید سعی کنید از آن اجتناب کنید، زیرا در بازی عجیب به نظر می رسد.

دوباره روی “ذخیره” کلیک کنید تا مطمئن شوید همه تنظیمات اعمال می شوند.
این فرآیند را برای هر تعداد سنگ معدن یا بلوک که می خواهید نمونه های جدید را با نمونه های قبلی آن جایگزین کنید، تکرار کنید. ما در حال جایگزینی درختان بلوط، سنگ، سنگ معدن الماس و خاک هستیم.

تبدیل Texture ها به یک بسته منبع برای Minecraft
هنگامی که تمام Texture های مورد نظر خود را ایجاد کردید، آنها را از پوشه خروجی Stable Diffusion به پوشه “block” در پوشه بسته Texture روی دسکتاپ خود منتقل کنید. پوشه خروجی Stable Diffusion به صورت پیش فرض در «C:\stable-diffusion-webui-master\outputs» رایانه شما قرار دارد. دو پوشه مهم وجود دارد که عبارت اند از txt2img و img2img. هر چیزی که فقط با یک دستور تولید می کنید در txt2img ذخیره شده، در حالی که هر چیزی که رنگ می کنید در img2img ذخیره خواهد شد. هر بافتی که تغییر می دهید را باید متناسب با بافتی که میخواهید جایگزین کنید، تغییر نام دهید. به عنوان مثال، Texture سنگ به “stone.png” تغییر نام می دهد.
نکته : همیشه می توانید 1.19.2.jar را بررسی کنید تا بفهمید هر Texture چه نامی دارد.
همچنین نیاز دارید تا برخی از تصاویری که کمی بزرگ هستند تا کوچک تر کنید. روی Texture خود کلیک راست کنید، ماوس را روی «Open With» قرار دهید و GIMP را انتخاب کنید. به GIMP یک ثانیه فرصت دهید تا Texture شما را راه اندازی و وارد کند، روی «تصویر» در نوار منو در بالا کلیک کنید، سپس «Scale Image» را انتخاب کنید.
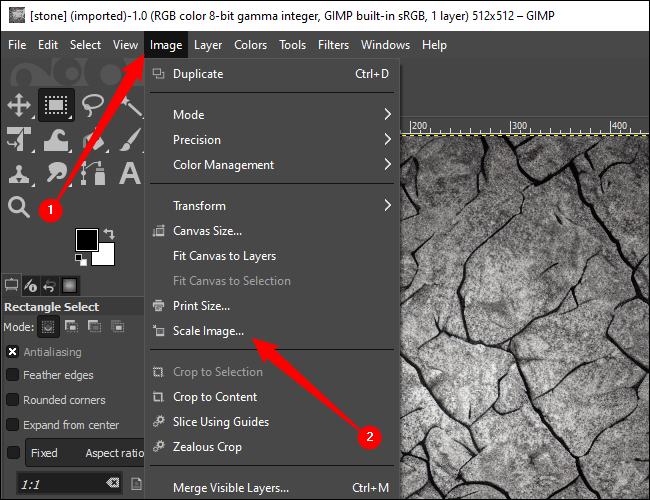
می توانید آن را تا جایی که میخواهید کاهش دهید با این حال، پیشفرض Minecraft ابعاد ۱۶×۱۶ پیکسل است، اما برای حفظ جزئیات کافی است به ۱۲۸×۱۲۸ کاهش دهید. ابعاد مورد نظر خود را وارد کرده و روی «مقیاس» کلیک کنید.
هشدار : تصویر خود را به صورت مربع نگه دارید و از ابعاد 16×16، 32×32، 64×64، 128×128، و غیره استفاده کنید.
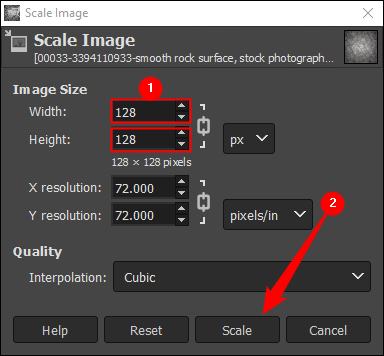
اگر متوجه خواهید شد که تصویر شما بسیار کوچکتر از قبل است. روی “File” در گوشه سمت چپ بالا کلیک کنید، سپس روی “Overwrite stone.png” کلیک کنید. این فرآیند را برای تمام Texture هایی که می خواهید جایگزین کنید، تکرار کنید.
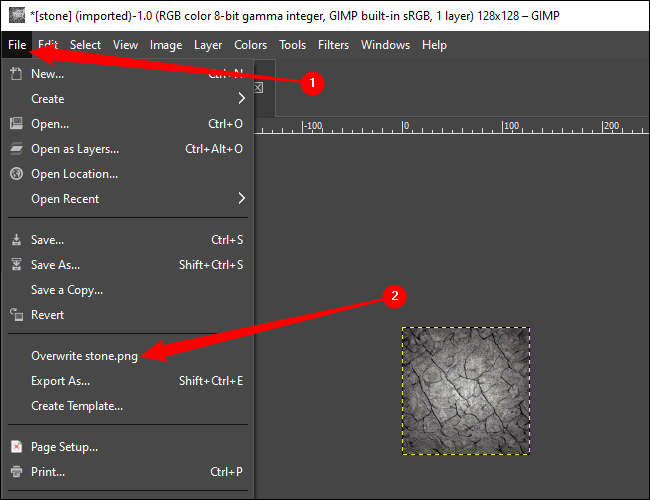
اکنون، قسمت سخت تمام شده است. آخرین کاری که باید انجام دهیم این است که فایلی تولید کنیم که به بازی بگوید تصاویری که ارائه می کنیم باید به عنوان بسته منبع Minecraft استفاده شوند. روی فضای خالی کلیک راست کنید، ماوس را روی «NEW» قرار دهید، سپس روی «Text Document» کلیک کنید. بلافاصله نامی را تایپ کنید. به انتهای خط بروید و پس از پسوند فایل “.txt” همه چیز را پاک کنید، سپس عبارت وارد کنید :
pack.mcmeta
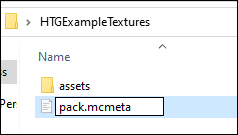
سپس کلید Enter را بزنید. در مورد انجام این کار یک هشدار دریافت خواهید کرد. به طور معمول هشدار صحیح است. فقط روی “بله” کلیک کنید.
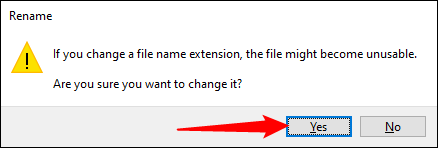
البته، ویندوز مطلقاً هیچ ایده ای ندارد که فایل «.mcmeta» چیست، مگر اینکه قبلاً فایل های Minecraft داشته باشید، بنابراین نمی داند چگونه باید آن را باز کند. روی فایل “.mcmeta” دوبار کلیک کنید و آن را با کد ویژوال استودیو یا هر ویرایشگر متنی که انتخاب کردید باز کنید.
توجه : Notepad هم ممکن است کار کند، اما برنامه های بهتری وجود دارد.
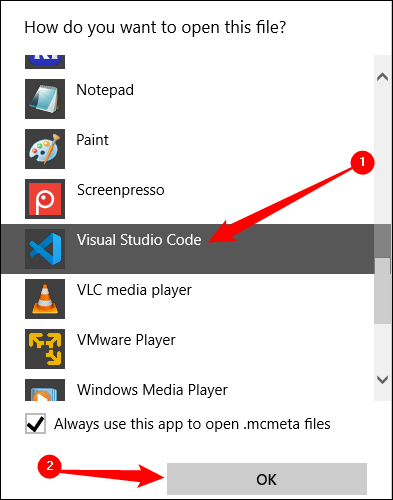
فایل MCMETA را با کد ویژوال استودیو باز کنید و محتویات زیر را در آن قرار دهید:
{
“pack”: {
“pack_format”: 9,
“description”: “How-to Geek Example Minecraft Texture Pack”
}
}
خط “pack_format:” : 9 بسیار حائز اهمیت است. این عبارت، به Minecraft اجازه می دهد تا بداند بسته منبع شما برای کدام نسخه از بازی طراحی شده است. اگر در حال تغییر نسخه دیگری از Minecraft هستید، در اینجا یک نمودار مفید وجود دارد:
| Minecraft Version | Pack Format Number |
| 1.11-1.12.2 | 3 |
| 1.13-1.14.4 | 4 |
| 1.15-1.16.1 | 5 |
| 1.16.2-1.16.5 | 6 |
| 1.17.x | 7 |
| 1.18.x | 8 |
| 1.19.x | 9 |
پس از اعمال خطوط مورد نیاز، Ctrl+S را بزنید یا روی File > Save در گوشه بالا سمت چپ کلیک کنید. شما کار ویرایش فایل را تمام کرده اید، بنابراین ویرایشگر متن خود را ببندید.
هم «pack.mcmeta» و هم پوشه «assets» را انتخاب کنید، روی هر کدام راست کلیک کنید، ماوس را روی ۷-Zip قرار دهید و روی «افزودن به YOURFOLDERNAME.zip» کلیک کنید. در نظر داشته باشید که به طور تصادفی آن را به فایل “.7z” اضافه نکنید.
نکته : برای انتخاب چندین مورد، کلید Ctrl را نگه دارید.
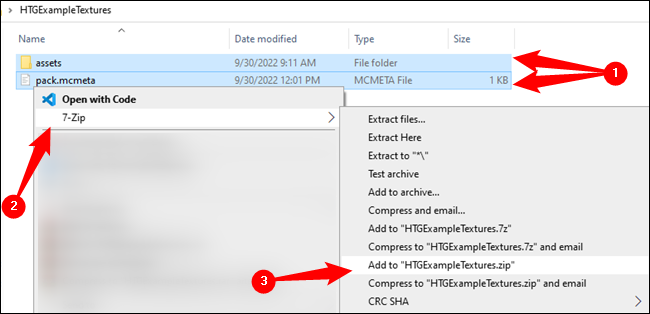
فایل ZIP که به تازگی ایجاد کرده اید را کپی کرده و در پوشه بسته منابع Minecraft قرار دهید. این فایل به طور پیش فرض، در «C:\Users\(YourUserName)\AppData\Roaming\.Minecraft\resourcepacks» قرار دارد؛ با این حال، اگر آن را در جای دیگری نصب کرده باشید ممکن است متفاوت باشد.
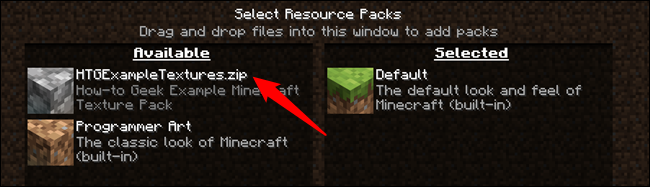
حال همه تنظیمات اعمال شده اند. Minecraft را راه اندازی کنید، سپس به Options > Resource Packs بروید و بسته ای را که ساخته اید را انتخاب کنید.
وقتی وارد دنیاهای متفاوت می شوید، Textureهای شما جایگزین Textureهای وانیلی قبلی شده اند. استفاده از Stable Diffusion زمان مورد نیاز برای ایجاد یک Texture جدید را به شدت کاهش می دهد، حتی اگر مجبور به اصلاح در برخی Texture ها باشید، با این برنامه می توانید به سرعت تغییرات مد نظر خود را اعمال کنید.
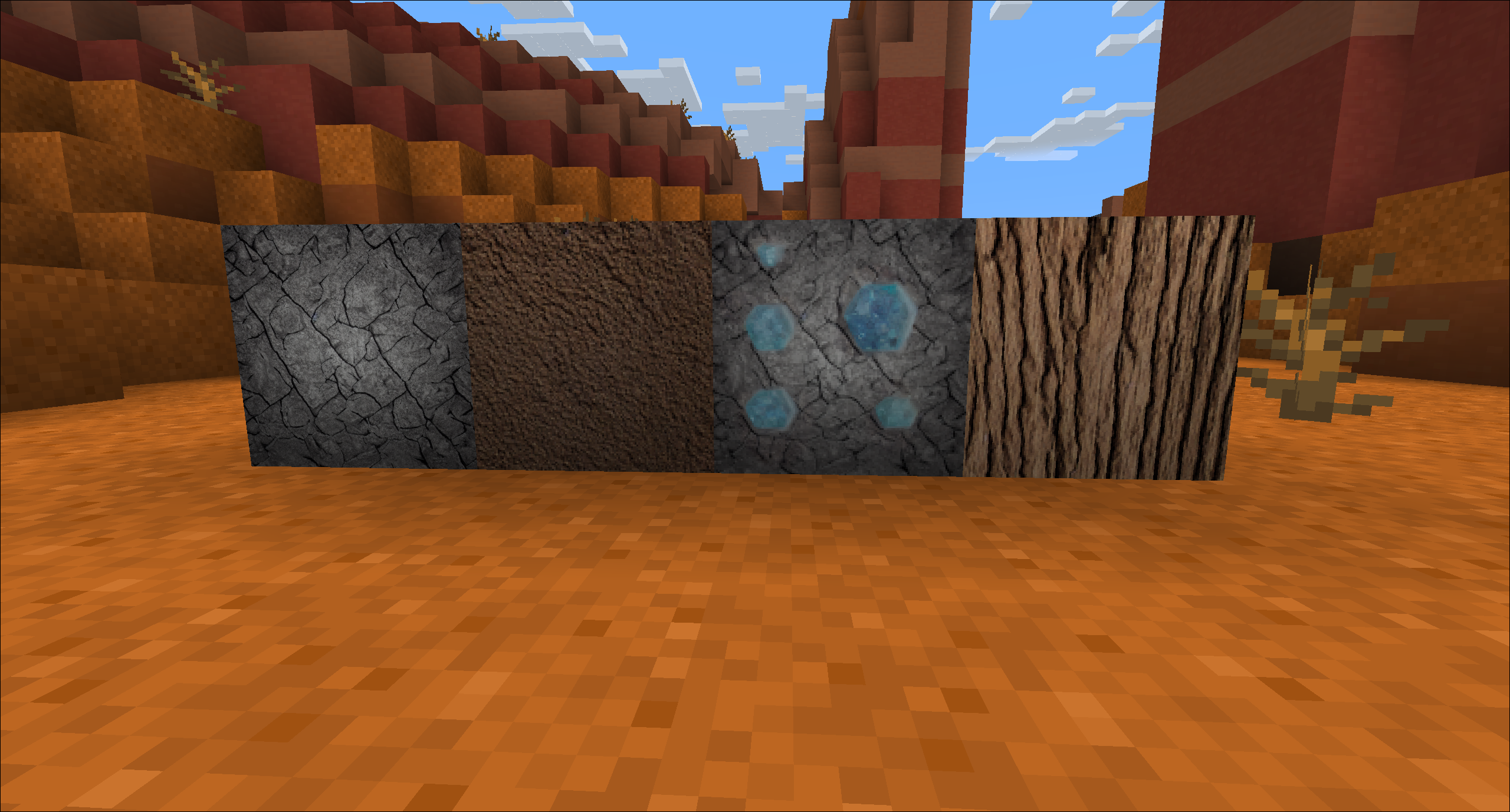
مثلاً Texture پایه سنگ ما کمی تیره است. شما به راحتی می توانید چنین چیزی را با وارد کردن آن به GIMP یا Photoshop و کمی کم رنگ کردن آن تغییر دهید. میتوانید با رفتن به GIMP و کمی تغییر رنگ Texture بلوطی که قبلاً ساخته اید، به سرعت یک نوع بلوط تیره بسازید. اگر به ویرایشگر مورد نظر خود تسلط داشته باشید، این فرآیند بیش از چند دقیقه طول نمی کشد.
به دلیل هندسه پیچیده برخی دیگر از آیتم های بازی، تغییر بافت آنها سخت تر خواهد بود. با این حال، می توانید از Stable Diffusion به راحتی برای تولید خز، فلزات، بافت چوب، بافت پوست و اساساً هر چیز دیگری که نیاز دارید استفاده کنید. این تنها شروع سفر هیجان انگیز شما است. تلاش های جامعه Minecraft تا به امروز، منجر به ایجاد ابزارهایی شده است که می توانند از هوش مصنوعی برای تولید Textureها استفاده کنند. اگرچه به طور قطع نمی توان گفت که آینده آثار هنری تولید شده توسط هوش مصنوعی به چه صورت خواهد بود، اما مطمئناً جامعه modding و DIY به انجام کارهای خارق العاده با استفاده از آن، ادامه خواهند داد.