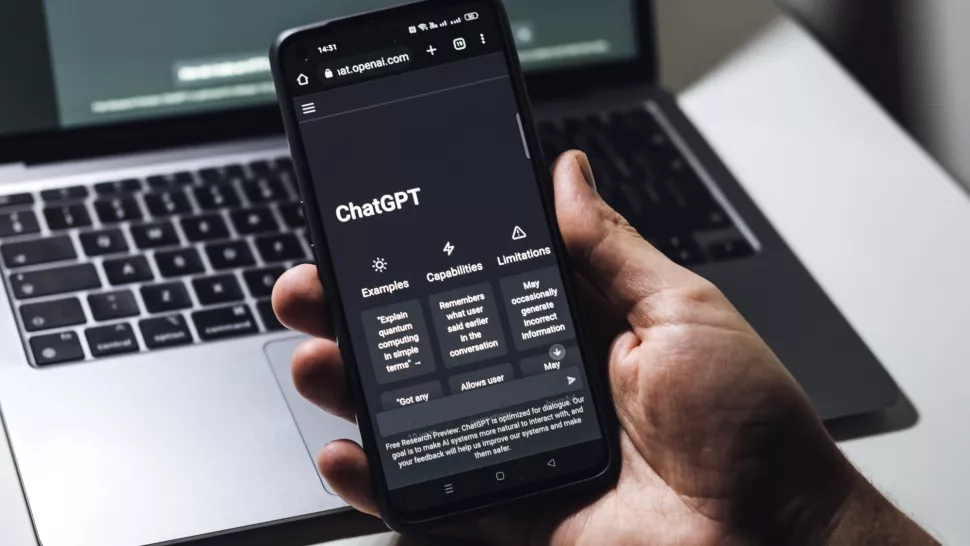در اینجا مهمترین کارهایی که باید بعد از خرید یک لپ تاپ جدید انجام دهید، آورده شده است. مقداری از زمان خود را صرف کنید تا به کامپیوتر خود کمک کنید تا بهترین عملکرد را داشته باشد. لپ تاپ کاملا جدید را با این کارها آماده به کار کنید.
هر زمان که یک لپتاپ جدید را ارتقا میدهید، اقداماتی وجود دارد که باید قبل از شروع درست استفاده از آن انجام دهید. برخی از سرمایهگذاریهای کوچک در زمان کنونی به تضمین بهترین تجربه در این راه کمک میکند.
1. سیستم عامل را به روز کنید
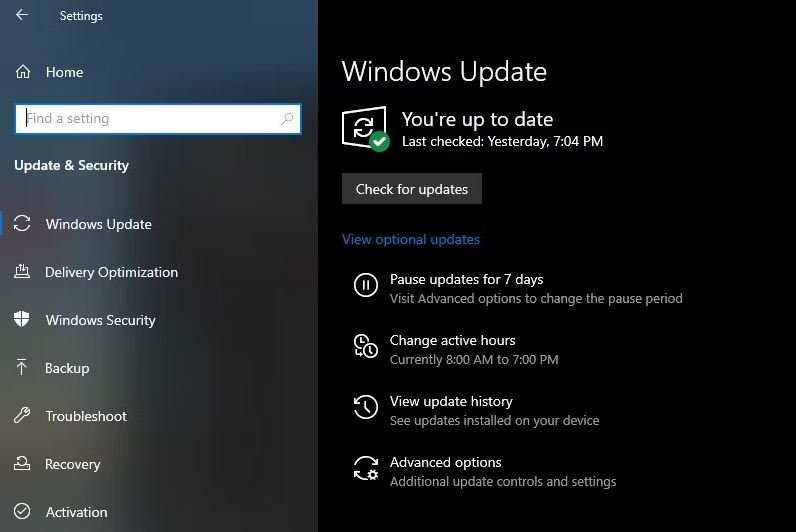
چه لپتاپ خود را از فروشگاههای حضوری خریده باشید و چه آنلاین، احتمالاً چندین ماه پس از خروج از کارخانه باقی مانده است. یکی از اولین کارهایی که باید با یک لپ تاپ جدید انجام دهید، نصب هر گونه به روز رسانی سیستم عامل موجود است.
این آخرین ویژگی ها را در اختیار شما قرار می دهد و مطمئن می شود سیستم شما ایمن است. این مهم است که ابتدا این کار را انجام دهید تا اگر بهروزرسانی ویژگیهای جدیدی اضافه کرد یا ظاهر سیستمعامل را تغییر داد، بتوانید آن تنظیمات را پیکربندی کنید و در طول فرآیند راهاندازی به رابط عادت کنید.
برای بررسی به روز رسانی سیستم عامل، موارد زیر را انجام دهید:
. در ویندوز 10، به Settings > Update & Security > Windows Update بروید و روی Check for updates کلیک کنید. در ویندوز 11، به تنظیمات > Windows Update بروید. ممکن است برای نصب برخی به روز رسانی ها نیاز به راه اندازی مجدد داشته باشید. ویندوز در آینده بهروزرسانیها را بهطور خودکار دانلود و نصب میکند.
. اگر مک دارید، روی منوی Apple در گوشه سمت چپ بالا کلیک کنید و تنظیمات سیستم > بهروزرسانی نرمافزار را انتخاب کنید.
. در لینوکس، نحوه به روز رسانی به توزیع شما بستگی دارد. ممکن است گزینه ای برای به روز رسانی در تنظیمات سیستم پیدا کنید یا مجبور شوید به روز رسانی ها را به صورت دستی اجرا کنید. برای راهنمایی بیشتر، نحوه به روز رسانی توزیع های رایج لینوکس را ببینید.
. ChromeOS همه بهروزرسانیها را در پشت صحنه مدیریت میکند. تا زمانی که به Wi-Fi متصل هستید، سیستم عامل Chrome بهروزرسانیها را بررسی میکند و هر چیزی را که پیدا میکند دانلود میکند. در صورت تمایل، میتوانید با کلیک بر روی منو در پایین سمت راست، به دنبال تنظیمات، و سپس روی گزینه About ChromeOS در پایین پنل سمت چپ، بهروزرسانیها را به صورت دستی بررسی کنید. بررسی برای به روز رسانی را انتخاب کنید. برای نصب آنها، تنها کاری که باید انجام دهید این است که دستگاه خود را مجددا راه اندازی کنید.
2. هر Bloatware را حذف کنید
Bloatware یک نرم افزار ناخواسته یا غیر ضروری است که از پیش روی سیستم عامل شما نصب شده است. این برنامه ها اغلب بی فایده هستند، به علاوه فضای درایو و منابع سیستم را هدر می دهند. تولیدکنندگان لپتاپهای ویندوزی از این نظر بدنام هستند، در حالی که bloatware به ندرت در لپتاپهای مک، لینوکس و ChromeOS نگرانکننده است.
راهنمای ما را برای حذف bloatware در ویندوز 10 دنبال کنید یا نحوه حذف bloatware ویندوز 11 را برای حذف ناخواستههایی که به آن نیاز ندارید، ببینید. اگر مطمئن نیستید که برنامه ای مهم است، آن را در گوگل جستجو کنید یا باید آن را حذف کنم؟ تا ببینیم دیگران چه فکری می کنند
3. نرم افزار آنتی ویروس را مرور کنید
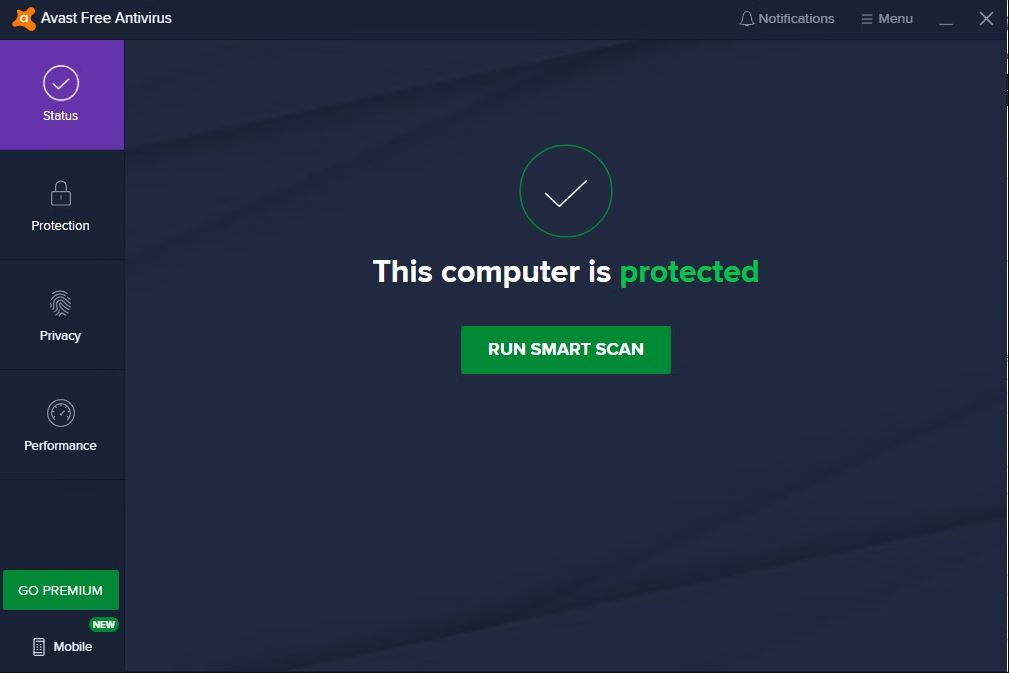
ویندوز 10 و 11 دارای Microsoft Defender داخلی هستند که برای اکثر افراد به اندازه کافی خوب است. اگر آن را دوست ندارید، می توانید آن را با یک برنامه آنتی ویروس برتر دیگر برای ویندوز جایگزین کنید.
ماشینهای مک و لینوکس یک برنامه آنتیویروس از جعبه ندارند. مرور دقیق و کمی عقل سلیم باید از شما در هر دوی این پلتفرمها محافظت کند، اما در صورت تمایل میتوانید نرمافزار آنتی ویروس مک یا ابزارهایی را برای حفظ حریم خصوصی در لینوکس نصب کنید.
در همین حال، کرومبوکها دارای محافظ بدافزار داخلی هستند، بنابراین به هیچ چیز خاصی در آن پلتفرم نیاز ندارید. هر چند افزونه های کروم وجود دارند که می توانند امنیت شما را افزایش دهند.
4. ابزارهای ضد سرقت را پیکربندی کنید
بعدی در چک لیست کارهایی که باید با لپ تاپ جدید انجام دهید محافظت از دستگاه شما در برابر سرقت است. اینکه شخصی کامپیوتر شما را بدزدد (یا گم کردن آن) به اندازه کافی بد است، اما دسترسی شخص دیگری به تمام داده های لپ تاپ شما می تواند حتی بدتر باشد. بنابراین ضروری است که اقداماتی برای افزایش احتمال بازگشت آن وجود داشته باشد.
ویندوز 10 شامل یک ویژگی داخلی به نام Find My Device است که در Settings > Update & Security > Find my device قرار دارد. در ویندوز 11، همین گزینه را در Settings > Privacy & security > Find my device را خواهید دید. مطمئن شوید که این مورد را روشن کرده اید تا در صورت لزوم بتوانید لپ تاپ خود را از طریق پانل Find My Device حساب مایکروسافت خود پیدا کنید.
برای ویژگی مشابه در macOS، از منوی Apple > System Settings > [Your name] دیدن کنید و iCloud را انتخاب کنید. در اینجا، روی Show All کلیک کنید، سپس مطمئن شوید که Find My Mac و Find My network را فعال کرده اید. اگر به کمک بیشتری نیاز دارید، Find My Mac را بیشتر توضیح دادهایم.
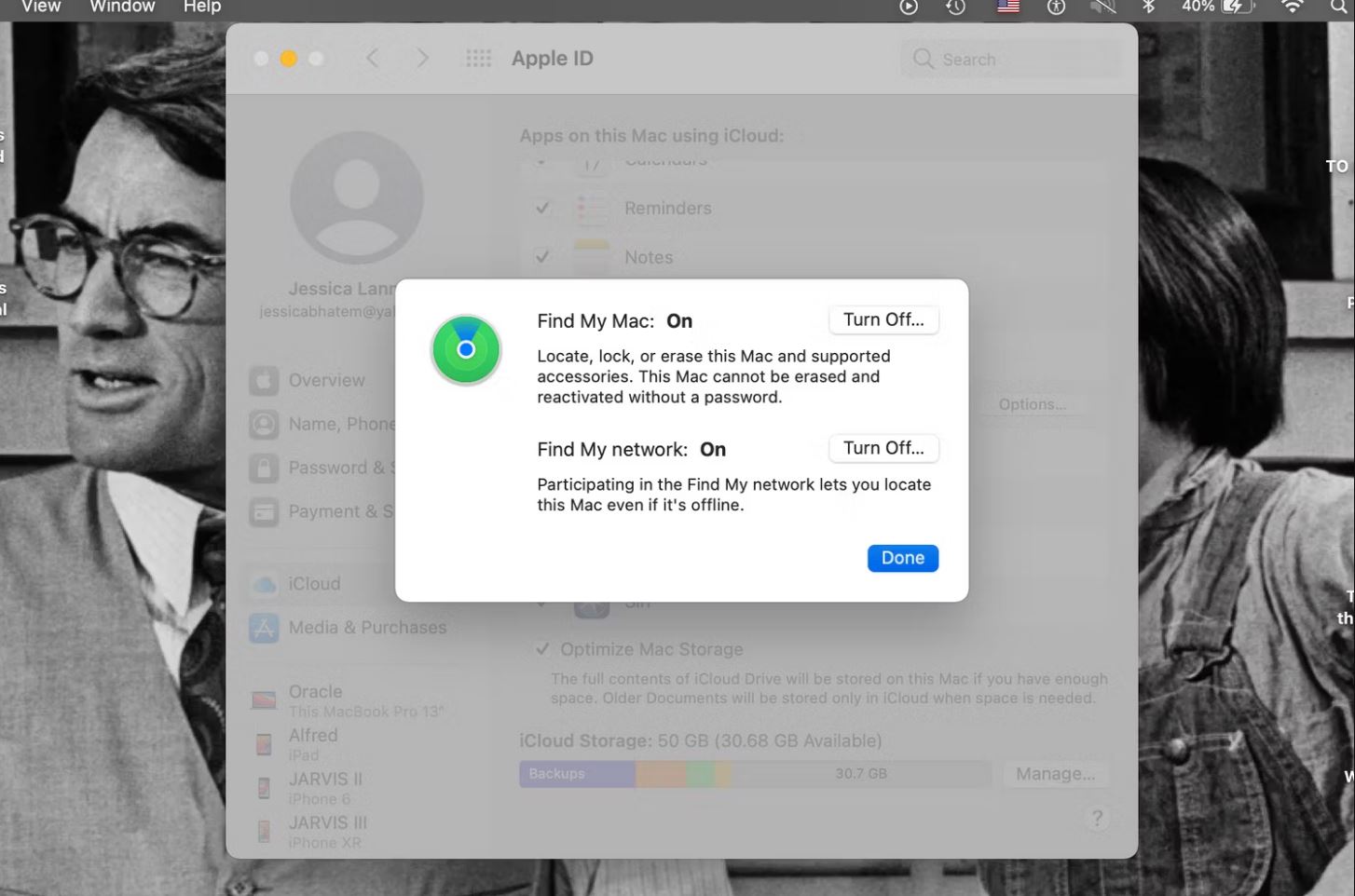
هر دوی این ابزارها به شما این امکان را می دهند که لپ تاپ خود را از دستگاه دیگری که وارد اکانت کاربری مایکروسافت یا اپل شده اید پیدا کنید.
اگر Chromebook دارید، میتوانید با رفتن به بخش امنیت تنظیمات اکانت Google خود و کلیک کردن روی «یافتن دستگاه گمشده» در قسمت «دستگاههای شما»، دستگاههای گمشده را پیدا کنید. برای گزینه دیگری (که با ماشین های لینوکس نیز کار می کند)، Prey را بررسی کنید. این به شما امکان می دهد یک دستگاه واحد را در طرح رایگان ردیابی کنید.
برای راه مهم دیگری برای محافظت از اموال دیجیتال خود در برابر سرقت، بخش شماره 6 زیر را که پشتیبان گیری را پوشش می دهد، ببینید.
5. تنظیمات برق لپ تاپ خود را بهینه کنید
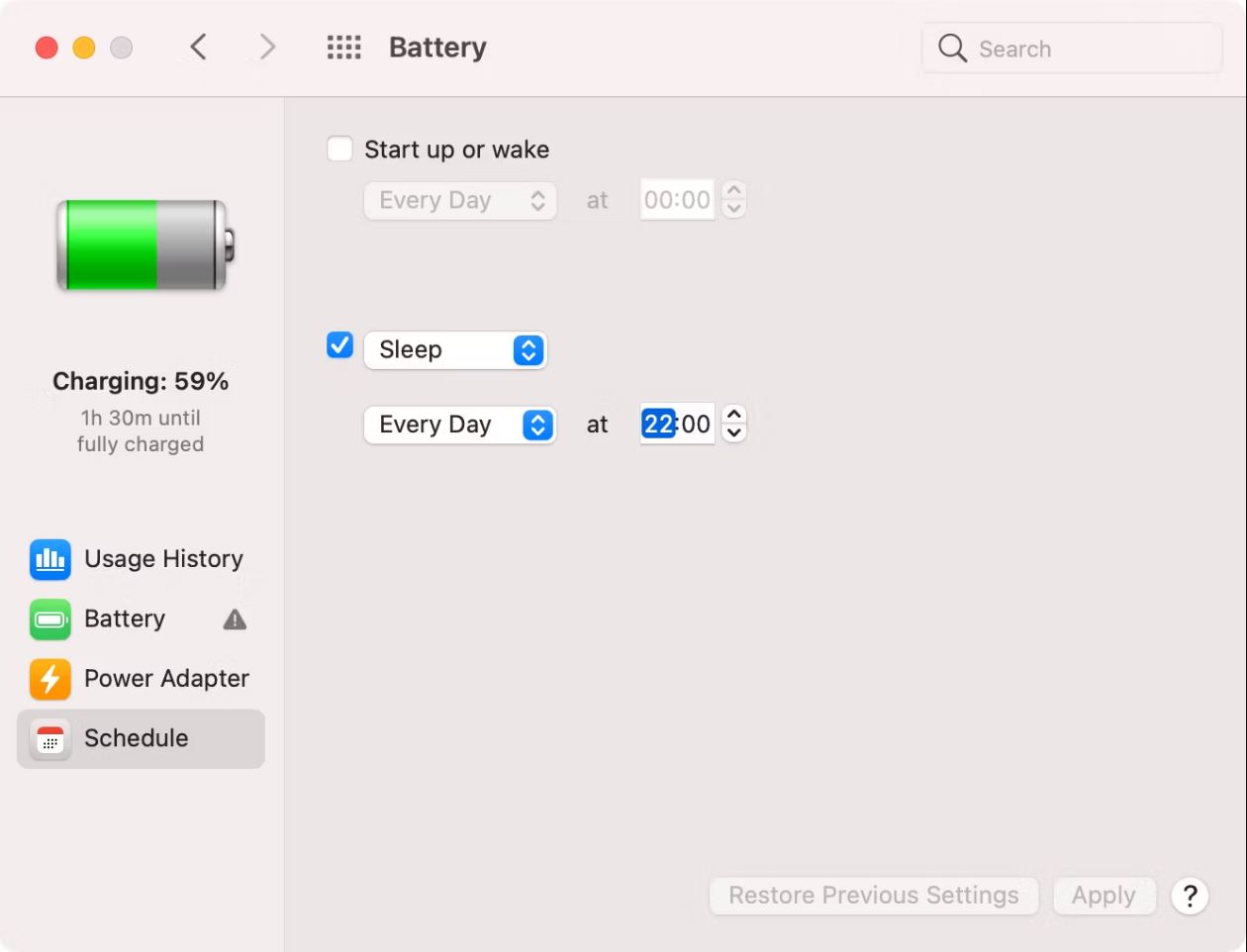
از آنجایی که لپتاپها همه چیز در مورد قابل حمل بودن هستند، به حداکثر رساندن عمر باتری باید در اولویت باشد. چند ترفند ساده میتواند منجر به ساعتها اختلاف بین شارژ شود، بنابراین بهینهسازی اولویتهای برق گام مهمی در یک لپتاپ جدید است.
مهمترین تغییر کاهش روشنایی صفحه نمایش است، زیرا روشن نگهداشتن صفحه نمایش یکی از بزرگترین عوامل در تخلیه باتری است. با این حال، کمنور کردن آن میتواند باعث خستگی چشم شود، بنابراین برخی از سطوح را آزمایش کنید تا تعادل راحت بین نقاط افراطی پیدا کنید.
میتوانید برنامههای برق ویندوز 10 را برای بهبود عمر باتری در تنظیمات > سیستم > برق و خواب تغییر دهید. در آنجا، روی تنظیمات برق اضافی در نوار کناری سمت راست کلیک کنید. اگر در ابتدا آن را نمی بینید، پنجره را به صورت افقی گسترش دهید. در ویندوز 11، به تنظیمات > سیستم > برق و باتری بروید.
ما همچنین نحوه بهبود عمر باتری در مک را بررسی کرده ایم. بیشتر این تنظیمات در تنظیمات سیستم > باتری (یا ذخیره انرژی در macOS Catalina و قدیمی تر) قابل دسترسی هستند. برای لینوکس، نحوه بررسی سلامت باتری لپ تاپ لینوکس خود را ببینید.
در غیر این صورت، سعی کنید در صورت امکان از استفاده از برنامه های پر منابع خودداری کنید. Chrome یک باتری بدنام است، بنابراین با Safari، Edge، Opera یا مرورگرهای جایگزین دیگر، عمر باتری بهتری خواهید داشت.
6. پشتیبان گیری خودکار را پیکربندی کنید
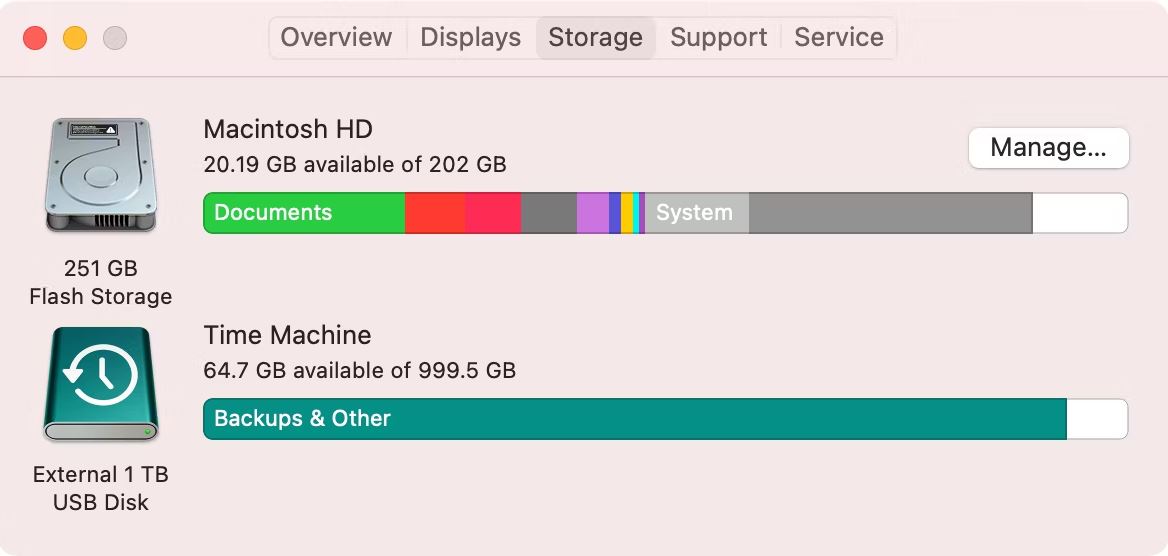
خیلی زود، لپ تاپ شما مملو از اسناد، پروژه ها، عکس ها و انواع دیگر اطلاعات شخصی خواهد شد. اگر ناگهان از کار بیفتد یا آن را رها کنید چه اتفاقی می افتد؟ شما تمام آن داده ها را از دست خواهید داد، که سرنوشتی وحشتناک است.
اجازه ندهید این اتفاق بیفتد: برای محافظت از داده های خود، همین حالا یک برنامه پشتیبان بر روی لپ تاپ خود تنظیم کنید.
در Chromebook، هر چیزی که در Google Drive ذخیره شده است از حساب Google شما قابل دسترسی است. همچنین میتوانید در یک درایو خارجی، مانند درایو فلش USB، نسخه پشتیبان تهیه کنید.
7. همگام سازی فضای ذخیره سازی ابری را تنظیم کنید
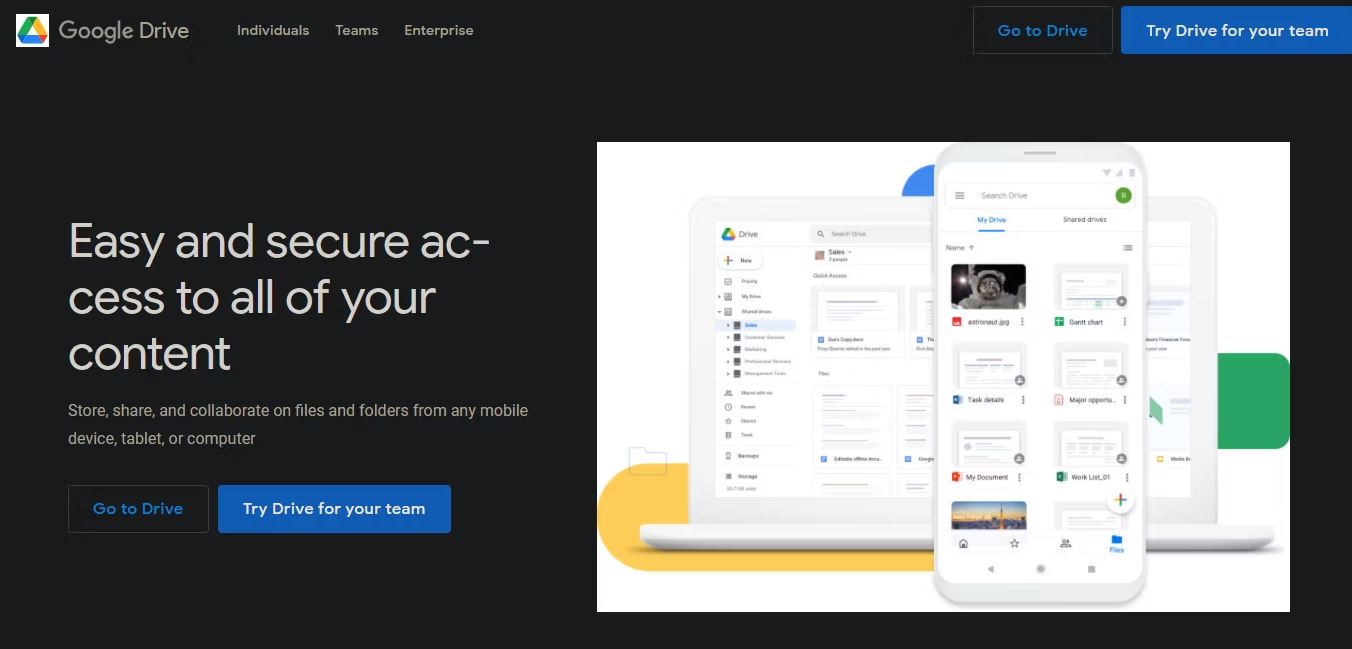
شما تقریباً مراحل نصب را تمام کرده اید، اما هنوز کارهای بیشتری برای انجام دادن لپ تاپ جدید وجود دارد! علاوه بر پشتیبان گیری مناسب، راه اندازی فضای ذخیره سازی ابری زندگی شما را در صورت کار بر روی چندین دستگاه آسان تر می کند.
سرویسهای ذخیرهسازی ابری، مانند Dropbox و Google Drive، هر چیزی را که در داخل آنها قرار میدهید با سرورهای شرکت همگامسازی میکنند. سپس میتوانید از هر دستگاهی که در آن به سیستم وارد شدهاید به آن فایلها دسترسی داشته باشید. این بدان معناست که میتوانید به راحتی فایلی را که در صبح ویرایش میکردید روی دسکتاپ خود بگیرید، در حالی که بعداً بیرون هستید و روی لپتاپ خود کار میکنید.
چه از آن به عنوان یک لایه پشتیبان استفاده کنید و چه برای جلوگیری از جابجایی فایل ها با درایوهای فلش، ذخیره سازی ابری برای محاسبات امروزی ضروری است. برای شروع، بهترین ارائه دهندگان فضای ابری رایگان را بررسی کنید، یا اگر به فضای بیشتری نیاز دارید، برخی از خدمات ذخیره سازی ابری ارزان را در نظر بگیرید.
8. خطر آسیب حرارتی را به حداقل برسانید
لپتاپها معمولاً نسبت به سایر انواع کامپیوترها در برابر گرما حساستر هستند. کیس های رومیزی برای تهویه مناسب به اندازه کافی بزرگ هستند و تبلت ها نیازی به نگرانی زیادی در مورد تجمع گرد و غبار ندارند. در همین حال، بسیاری از لپتاپها دارای گردش هوا ضعیف و نقاط زیادی برای تجمع گرد و غبار هستند، به علاوه قرار دادن آنها در شرایط گرما آسانتر است.
با گذشت زمان، کمبود تهویه و تجمع گرد و غبار منجر به گرمای بیش از حد می شود. این آسیب می تواند باعث شود CPU شما در تلاش برای تولید گرمای کمتر، عملکرد ضعیفی داشته باشد، که به معنای عملکرد کندتر سیستم است. گرمای بیش از حد همچنین می تواند طول عمر درایو حافظه داخلی را کوتاه کند و باعث شود باتری ظرفیت شارژدهی زودهنگام خود را از دست بدهد.
در اینجا چند اقدام پیشگیرانه در مورد گرمای لپ تاپ وجود دارد:
. در صورت امکان، از لپتاپ خود روی فرش، رختخواب، کاناپه یا حتی روی پاهای خود استفاده نکنید، اگر دریچهها را مسدود میکند. آن را روی یک سطح سخت و صاف قرار دهید تا جذب گرد و غبار به حداقل برسد و هوا جریان یابد.
. هر چند وقت یکبار لپ تاپ خود را تا جایی که می توانید تمیز کنید تا گرد و غبار پاک شود.
. بدانید که چه دمای کارکرد کامپیوتر ایمن است. اگر احساس میکنید سیستم خیلی داغ میشود، برنامههای فشرده را خاموش کنید یا رایانه خود را کاملاً خاموش کنید تا خنک شود.
9. تنظیمات سیستم را سفارشی کنید
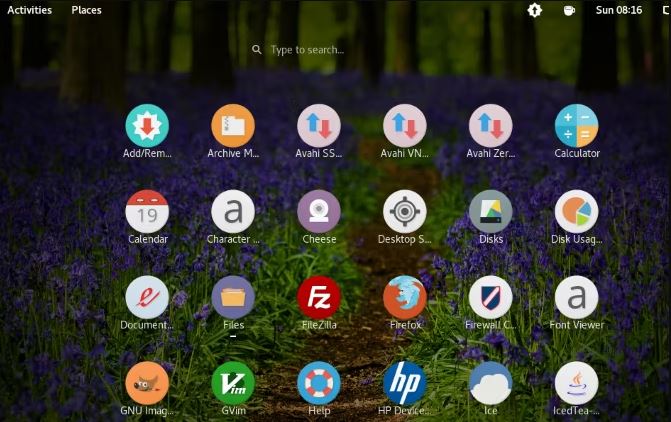
اکنون که تمام کارهای مربوط به تعمیر و نگهداری در چک لیست جدید لپ تاپ شما از بین رفته است، زمان آن رسیده که کامپیوتر را متعلق به خود کنید. اکنون زمان آن است که تم سیستم، تصویر زمینه دسکتاپ، طرح بندی نوار وظیفه و سایر گزینه های شخصی سازی را تغییر دهید.
اگر به ایده هایی نیاز دارید، این منابع را بررسی کنید:
. ببینید چگونه ظاهر و احساس دسکتاپ ویندوز 10 خود را تغییر دهید.
. با نحوه شخصی سازی و سفارشی کردن Mac خود، از جمله آیکون ها، تصاویر پس زمینه، و Dock آشنا شوید.
. چند تم آیکون لینوکس را برای ظاهری تازه امتحان کنید.
10. بدانید چه چیزی را روی یک لپ تاپ جدید نصب کنید
اکنون که لپ تاپ شما نرم به نظر می رسد، زمان آن رسیده است که همه برنامه هایی را که برای کار و بازی نیاز دارید نصب کنید. بسته به سیستم عامل خود، ممکن است این موارد را در فروشگاه مایکروسافت، مک اپ استور، فروشگاه وب Chrome یا مخزن برنامه های لینوکس پیدا کنید. با این حال، بسیاری از برنامه ها فقط برای دانلود از وب سایت توسعه دهنده در دسترس هستند.
برای نصب بسیاری از برنامه های محبوب ویندوز در یک بسته، به Ninite نگاهی بیندازید. این به شما این امکان را میدهد تا همه برنامههایی را که میخواهید استفاده کنید بررسی کرده و بدون کلیک کردن روی کادرهای محاورهای یا نگرانی در مورد آشغالهای همراه، نصب کنید. کاربران مک می توانند macapps.link مشابه را امتحان کنند.
مطمئن نیستید چه چیزی را نصب کنید؟ در اینجا چند لیست برای شروع شما وجود دارد:
. برنامه های ضروری برای سیستم های جدید ویندوز
. بهترین برنامه ها برای دریافت بیشتر از مک شما
. برنامه های ضروری لینوکس
. بهترین برنامههای Android برای استفاده در Chromebook شما
11. استفاده از VPN را شروع کنید
اگر با این ایده آشنایی ندارید، یک شبکه خصوصی مجازی (VPN) ممکن است گیج کننده به نظر برسد، اما استفاده از آن ساده است. در بیشتر موارد، یک برنامه را دانلود و اجرا می کنید، سپس با اکانت خود وارد سیستم می شوید. این برنامه اتصال شبکه شما را رمزگذاری می کند. اگرچه آنها راه حل جادویی یک کلیکی نیستند که مارکتینگ آنها اغلب ادعا می کند، اما می توانند از شما محافظت بیشتری در برابر استراق سمع کنند، به شما امکان می دهند به برخی از محتوای مسدود شده در منطقه دسترسی داشته باشید و ردیابی فعالیت های وب را کمی سخت تر می کنند.
برای اطلاعات مهم تر به معرفی ما در VPN ها مراجعه کنید. پس از آن، توصیه می کنیم برای یکی از بهترین VPN هایی که آزمایشی رایگان ارائه می دهد ثبت نام کنید. اگر مطمئن نیستید، با ExpressVPN بروید—می توانید با استفاده از لینک ویژه ما سه ماه رایگان دریافت کنید.
12. از لپ تاپ قدیمی خود استفاده کنید
هنگامی که برای لذت بردن از لپ تاپ جدید خود آماده شدید، فراموش نکنید که قبل از بازنشستگی، با لپ تاپ قدیمی خود سر و کار داشته باشید. اگر دستگاه قدیمی شما هنوز مناسب است، آن را در اختیار یکی از دوستان یا اعضای خانواده خود قرار دهید که بتواند از آن استفاده بیشتری کند.
در غیر این صورت، راههای خلاقانه زیادی برای استفاده از کامپیوتر شخصی قدیمی وجود دارد. در نظر بگیرید که آن را به یک سیستم رسانه ای تبدیل کنید یا یک سرور را از آن اجرا کنید!
مهم ترین کارهایی که باید با یک لپ تاپ جدید انجام داد
اکنون می دانید وقتی لپ تاپ جدیدی تهیه می کنید چه کاری باید انجام دهید. این آماده سازی برای انجام صحیح کمی زمان می برد، اما زمان شما را با لپ تاپ راحت تر می کند و امیدواریم طول عمر دستگاه شما را نیز افزایش دهد.
همانطور که از لپ تاپ خود استفاده می کنید، مطمئن شوید که مرتکب اشتباهات رایجی که می توانند به آن آسیب برسانند، نباشید.