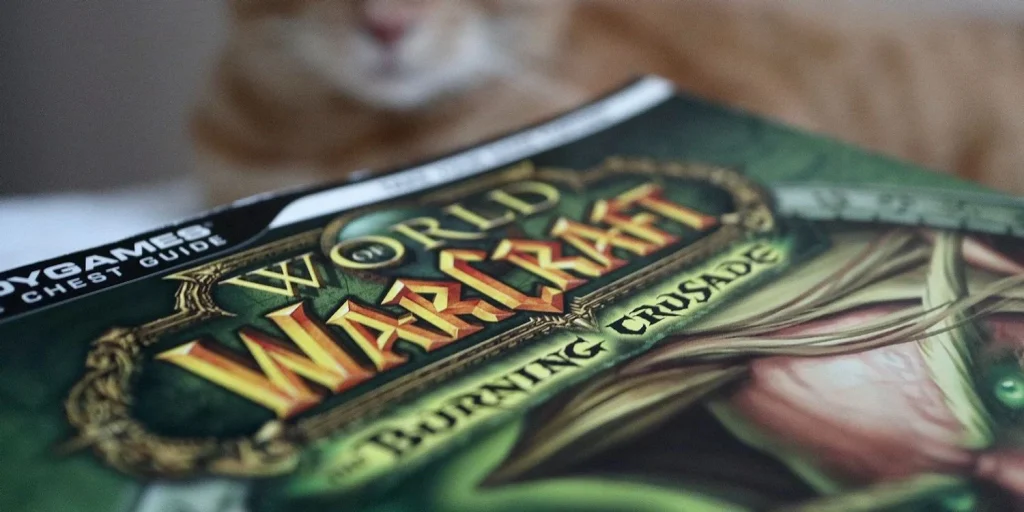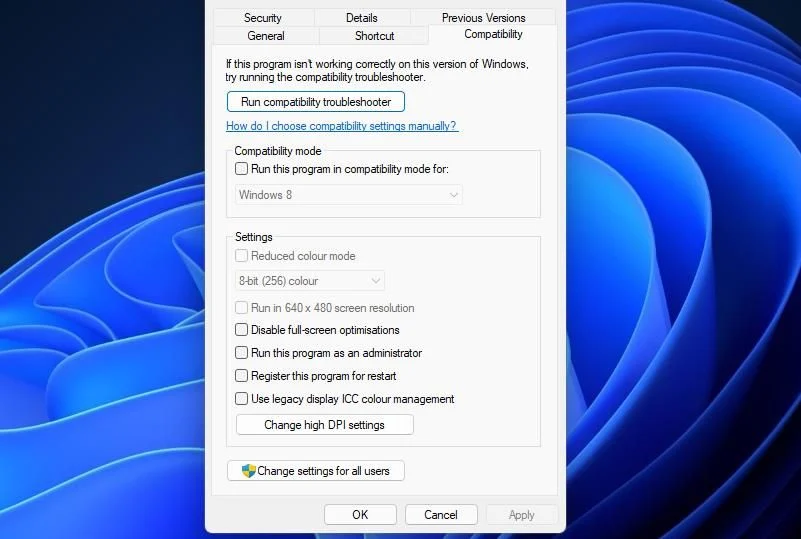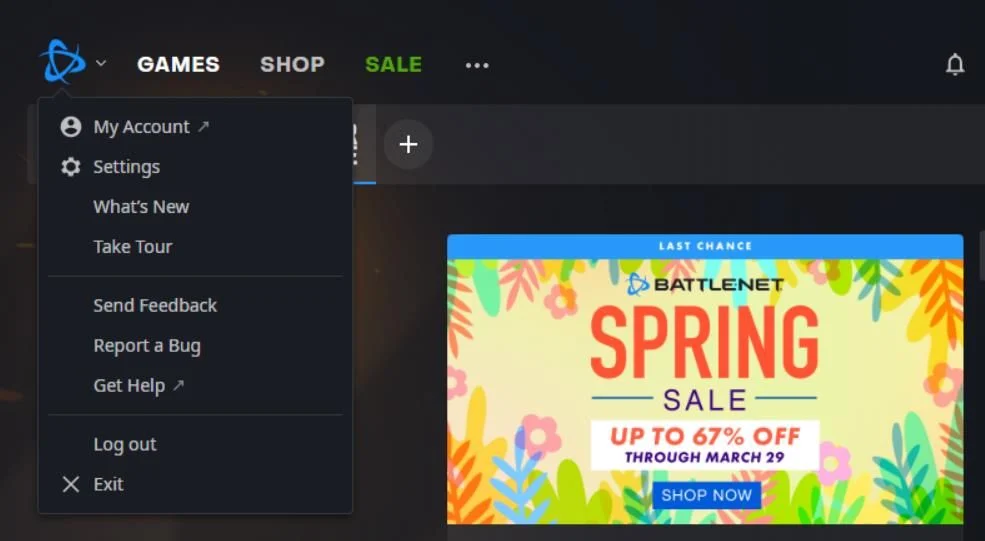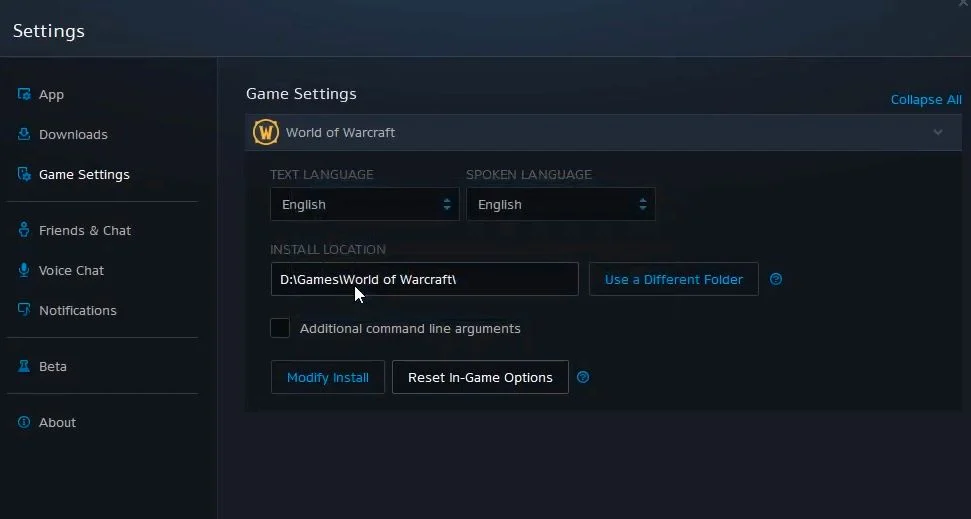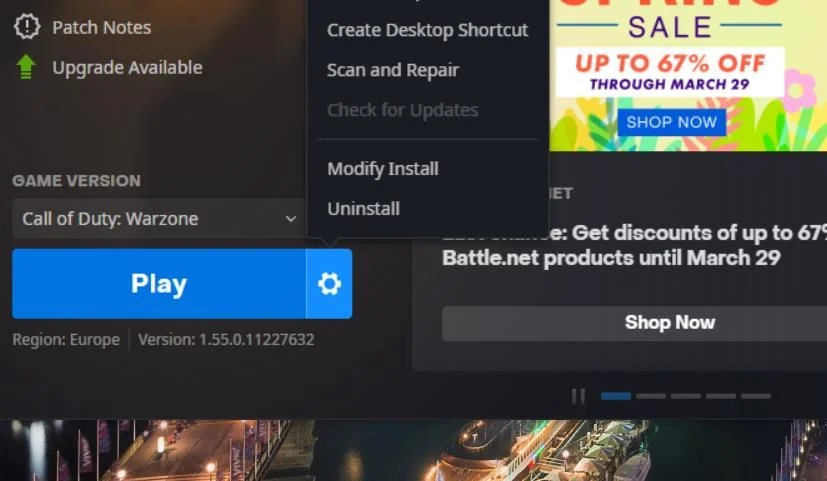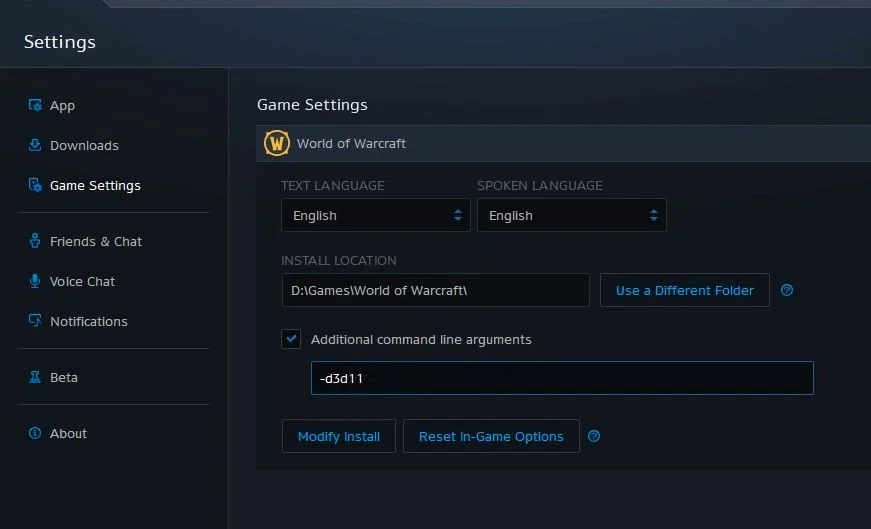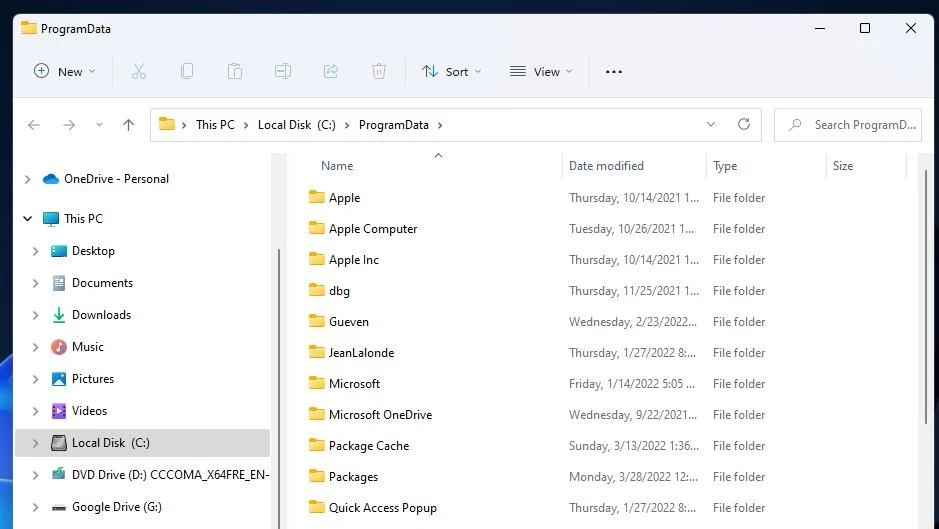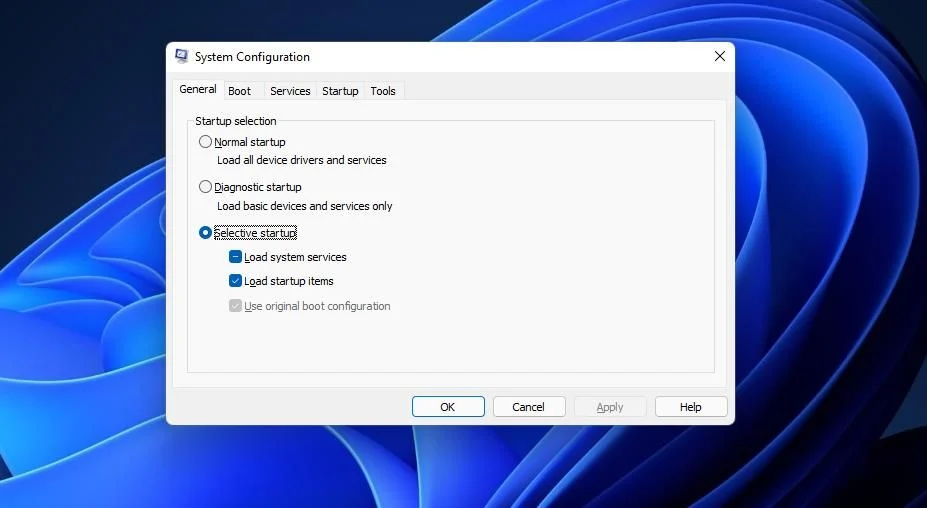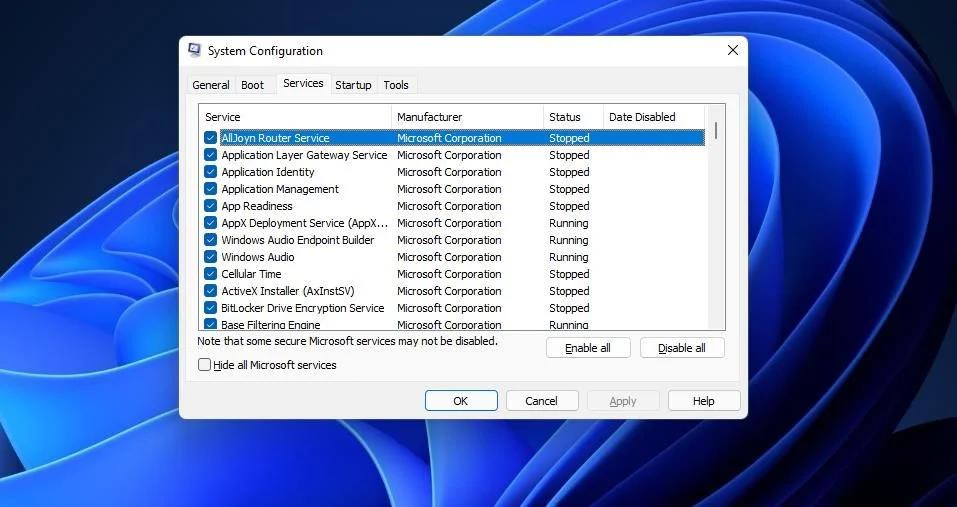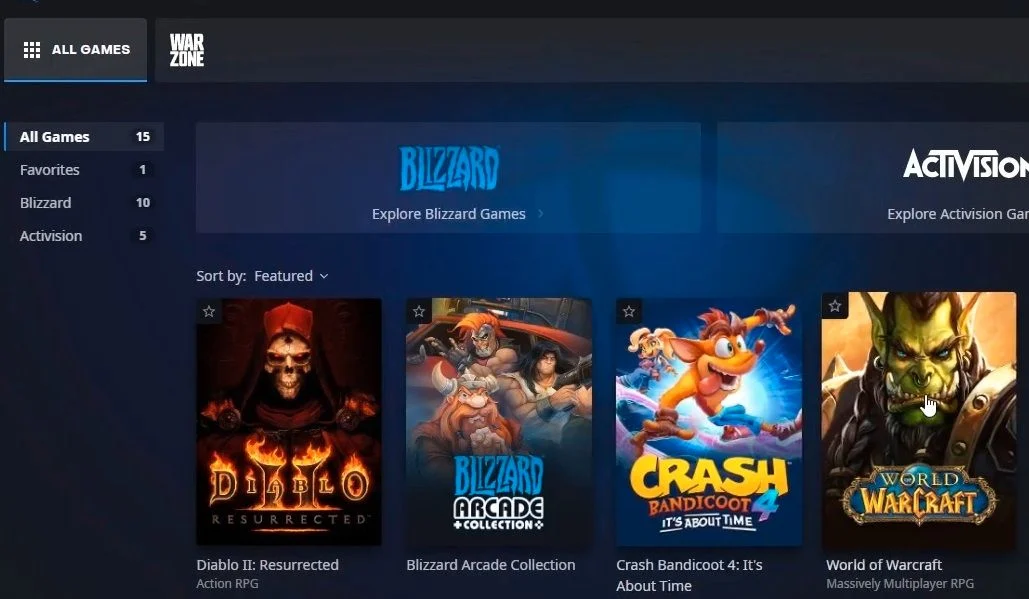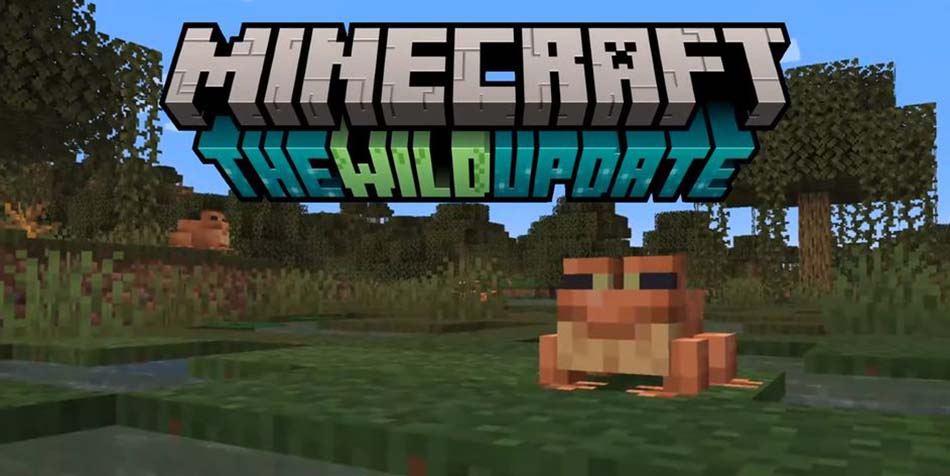برای بازگشت به Azeroth لحظه شماری می کنید، اما نرم افزار به شما اجازه نمی دهد؟ در این مقاله نحوه رفع مشکل اجرا نشدن ورد آف وارکرافت در ویندوز 11 و 10 آورده شده است.
World of Warcraft (یا به اختصار “WoW”) یکی از پربازدیدترین بازی های MMORPG برای ویندوز 11 و 10 است. با این حال، گاهی اوقات بازیکنان نیاز به رفع مشکلات فنی برای WoW دارند. به عنوان مثال، برخی از بازیکنان در انجمن پشتیبانی بلیزارد به دنبال راهحل هایی برای راهاندازی نشدن World of Warcraft در ویندوز 11/10 هستند. با کلیک بر روی دکمه Play در Battle.net بازی برای آنها شروع نمی شود.
همچنین مقالات زیر را هم بخوانید:
معرفی بهترین سرورهای World Of Warcraft (وارکرافت) در سال ۲۰۲۱
معرفی بهترین بازیهای چند نفره کامپیوتر
بسیاری از بازیکنان مشکلات راه اندازی World of Warcraft را برطرف کرده اند. در ادامه راه حل هایی را که ممکن است مشکل شما را حل کند، بررسی میکنیم.
1. World of Warcraft را برای اجرا به عنوان Administrator پیکربندی کنید
گزینه Run as administrator برای راهاندازی حقوقی سیستم انتخاب کنید. اگر WoW برای اجرا به عنوان سرپرست پیکربندی نشده باشد، یعنی دسترسی کامل به مناطق محدود شده در ویندوز ندارد. مطمئن شوید World of Warcraft برای اجرا مشکلات حقوقی به شرح زیر پیکربندی شده باشد.
- پوشه File Explorer و World of Warcraft را باز کنید. مسیر پوشه پیش فرض برای بازی C:\Program Files (x86)\Battlenet\World of Warcraft\_retail است.
- روی WoW.exe کلیک راست کرده و گزینه منوی زمینه ویژگی ها را انتخاب کنید.
- در صورت انتخاب نشدن آن گزینه در برگه سازگاری، اجرای این برنامه به عنوان Administrator را انتخاب کنید.

World of Warcraft را برای اجرا به عنوان Administrator پیکربندی کنید - برای تأیید، گزینه های Apply > OK را انتخاب کنید.
2. گزینه های درون بازی را برای World of Warcraft بازنشانی کنید
World of Warcraft ممکن است اجرا نشود زیرا برخی از تنظیمات آن با رایانه شخصی شما سازگار نیست. در این صورت، تنظیم مجدد تنظیمات بازی World of Warcraft از طریق Battle.net می تواند یک راه حل میسر باشد.
در اینجا نحوه بازنشانی گزینه های درون بازی WoW به تنظیمات پیش فرض آورده شده است:
- پنجره لانچر Battle.net را باز کنید.
- دکمه Battle.net را در سمت چپ بالای پنجره Battle.net فشار دهید.

دکمه Battle.net را در سمت چپ بالای پنجره Battle.net فشار دهید. - روی گزینه منوی تنظیمات کلیک کنید.
- تنظیمات بازی را در سمت چپ پنجره انتخاب کنید.
- سپس World of Warcraft را انتخاب کنید و روی دکمه Reset In-Game Options آن کلیک کنید.

سپس World of Warcraft را انتخاب کنید و روی دکمه Reset In-Game Options آن کلیک کنید. - برای تأیید، دکمه «Reset In-Game Options» را فشار دهید.
3.رفع اجرا نشدن ورد آف وارکرافت: فایل های خراب را تعمیر کنید
فایل های خراب یا از دست رفته اغلب میتوانند باعث بروز مشکلات راهاندازی بازی شوند. میتوانید فایل های World of Warcraft را با ابزار تعمیر Battlenet اصلاح کنید.
- نرم افزار لانچر Battle.net را اجرا کنید.
- World of Warcraft را در Battle.net انتخاب کنید.
- روی سمت راست دکمه Play برای WoW کلیک کنید تا منوی نشان داده شده مستقیماً در زیر نمایش داده شود.

روی سمت راست دکمه Play برای WoW کلیک کنید - Scan and Repair را در منو انتخاب کنید.
4. نرم افزار آنتی ویروس شخص ثالث را غیرفعال کنید
ابزارهای آنتی ویروس گاهی اوقات می توانند فایل های کرک را به عنوان ویروس شناسایی کرده و اجرای نرم افزار قانونی را مسدود کنند. برای اطمینان از اینکه نرم افزار آنتی ویروس شما World of Warcraft را با بدافزار اشتباه نمی گیرد، قبل از شروع بازی آن را غیرفعال کنید. برای انجام این کار، روی نماد ابزار آنتی ویروس با دکمه سمت راست ماوس کلیک کنید و گزینه ای را انتخاب کنید که به طور موقت سپر آن را از منوی زمینه غیرفعال می کند.
5. World of Warcraft را برای شروع با DirectX 11 پیکربندی کنید
DirectX 12 API می تواند مشکلات راه اندازی برای برخی از بازی ها ایجاد کند. پیکربندی Warcraft با DirectX 11 باعث می شود DX12 هیچ مشکلی برای WoW ایجاد نکند. می توانید این کار را با اضافه کردن یک آرگومان خط فرمان برای World of Warcraft به صورت زیر انجام دهید:
- نرم افزار Battle.net را راه اندازی کنید.
- گزینه های تنظیمات بازی را برای Warcraft باز کنید.
- کادر انتخاب آرگومان های خط فرمان اضافی را انتخاب کنید.
- -d3d11 را در کادر متن وارد کنید.

-d3d11 را در کادر متن وارد کنید. - برای ذخیره، دکمه انجام شد را فشار دهید.
6. درایور کارت گرافیک خود را به روز کنید
درایورهای قدیمی یا معیوب GPU اغلب می توانند مشکلات فنی برای بازی ایجاد کنند. از آنجایی که World of Warcraft یک بازی گرافیکی فشرده است، به احتمال زیاد برای رفع مشکل شروع بازی، ممکن است نیاز به آپدیت درایور کارت گرافیک رایانه شخصی خود داشته باشید.
می توانید درایور کارت گرافیک رایانه شخصی خود را به صورت دستی یا با نرم افزار شخص ثالث به روز کنید. راه ساده تر این است که درایور های دستگاه را با ابزار بهروزرسانی درایور شخص ثالث مانند DriverBooster بهروزرسانی کنید، اما ممکن است آخرین درایور کارت گرافیک شما نصب نشود.
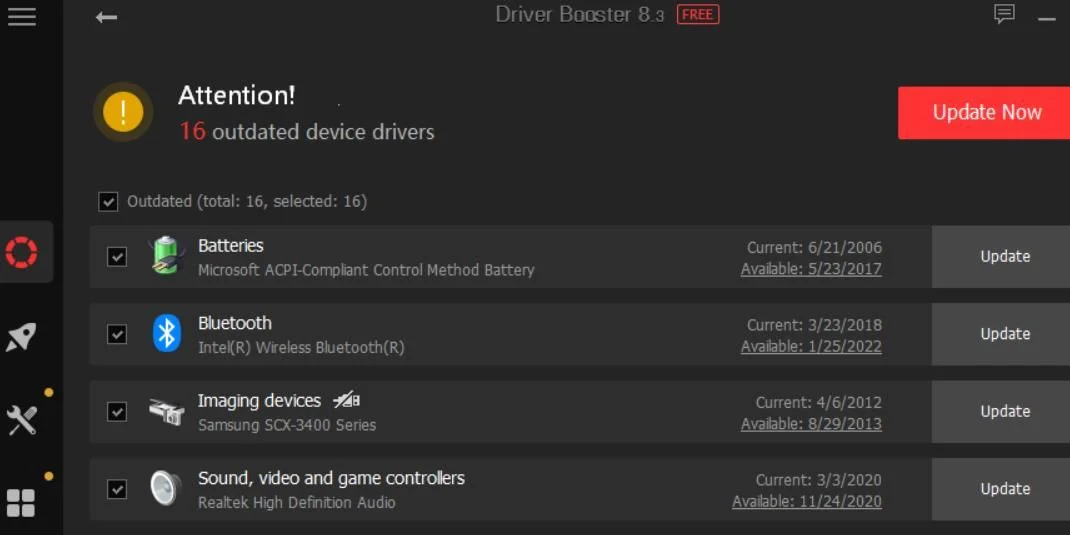
7.رفع اجرا نشدن ورد آف وارکرافت: پوشه Battle.net را حذف کنید
بلیزارد توصیه می کند که کاربران برای رفع مشکلات راه اندازی World of Warcraft، پوشه فایل های موقت Battle.net را حذف کنند. با پاک کردن آن پوشه، فایل های خراب و قدیمی همراه با آن نیز پاک می شوند.
- در اینجا نحوه پاک کردن پوشه آمده است:
- ابتدا، پنجره Run را باز کنید.
- C:\ProgramData را در کادر Open تایپ کنید.

C:\ProgramData را در کادر Open تایپ کنید. - برای نمایش پوشه ProgramData روی OK کلیک کنید.
- پوشه Battle.net را در آنجا انتخاب کنید.
- دکمه Delete را در File Explorer فشار دهید.
8. کامپیوتر خود را بوت کنید
بوت یک پیکربندی است که نرم افزار و سرویس های شخص ثالث را از راه اندازی ویندوز حذف می کند. این راهکار بالقوه، نرمافزار و سرویس هایی را که میتوانند با ورد آف وارکرافت در تضاد (یا تداخل) باشند حذف میکند و منابع سیستم را آزاد میکند. با تغییر برخی تنظیمات MSConfig مانند این، می توانید یک بوت تمیز را پیکربندی کنید.
- برنامه Run را اجرا کنید.
- دستور MSConfig Run را وارد کرده و روی گزینه OK کلیک کنید.
- کادر «بارگیری راهاندازی» را در برگه «عمومی» انتخاب کنید.

کادر «بارگیری راهاندازی» را در برگه «عمومی» انتخاب کنید. - روی برگه «سرویس ها» کلیک کنید تا «پنهان کردن همه سرویس های مایکروسافت» را انتخاب کنید.

روی برگه «سرویس ها» کلیک کنید تا «پنهان کردن همه سرویس های مایکروسافت» را انتخاب کنید. - غیرفعال کردن همه را انتخاب کنید تا علامت کادرهای تأیید باقیمانده را بردارید.
- برای ذخیره تنظیمات بوت جدید، روی دکمه اعمال کلیک کنید.
- برای بستن ابزار MSConfig، OK را انتخاب کنید.
- سپس در کادر راهاندازی مجدد را انتخاب کنید.
اگر بوت مشکل را برطرف کند، یعنی یکی از برنامه ها یا سرویس های غیرفعال شده احتمالاً باعث این مشکل شده است. اگر تنظیمات بوت اصلی را بدون شناسایی برنامه یا سرویس متضاد بازیابی کنید، احتمالاً مشکل راه اندازی دوباره رخ می دهد.
با این وجود، میتوانید با انتخاب گزینه Load startup items در MSConfig پیکربندی اولیه بوت را بازیابی کنید. برای فعال کردن مجدد همه خدمات غیرفعال شده شخص ثالث، روی «فعال کردن همه» کلیک کنید. سپس برای ذخیره تنظیمات تغییر یافته، «اعمال» را انتخاب کنید.
9. World of Warcraft را دوباره نصب کنید
اگر نصب Warcraft خراب است، ممکن است نیاز به نصب مجدد بازی برای رفع آن مشکل داشته باشید. با انجام این کار، افزونه ها و تغییرات WoW را از دست خواهید داد، مگر اینکه از آنها نسخه پشتیبان تهیه کنید. شما می توانید World of Warcraft را در ویندوز 11 به این صورت دوباره نصب کنید.
- نرم افزار Battle.net را راه اندازی کنید.
- World of Warcraft را در کتابخانه بازی Battle.net خود انتخاب کنید.

World of Warcraft را در کتابخانه بازی Battle.net خود انتخاب کنید - برای انتخاب گزینه Uninstall، روی نماد cog (گزینه ها) کلیک کنید.
- پس از حذف نصب، ویندوز را مجددا راه اندازی کنید.
- دوباره Battle.net را باز کنید و بازی را دوباره از آنجا نصب کنید.
- شروع بازی World of Warcraft با اصلاحات بالقوه
هیچ راه حل تضمینی برای راهاندازی نشدن World of Warcraft وجود ندارد. با این حال، شانس بسیاری وجود دارد که حداقل یکی از راهحل های ذکر شده بالا مشکل راهاندازی Warcraft را در رایانه شخصی شما حل کند. سپس می توانید بار دیگر از تمام هیجانات World Of Warcraft لذت ببرید.