با بهترین روش ها برای تغییر تنظیمات DNS در ویندوز 11 خود آشنا شوید.
هنگامی که ISP شما برای اولین بار اتصال اینترنت شما را راه اندازی می کند، تنظیمات شبکه پیش فرض را نیز برای شما تنظیم می کند. و با این تنظیمات شبکه پیش فرض، پیکربندی خاصی به نام سیستم نام دامنه (DNS) ارائه میشود که برای اتصال آنلاین شما حیاتی است.
برای اکثر ISP ها، امنیت یا حریم خصوصی DNS شما اولویت چندانی ندارد. با این حال، این شما را در معرض انواع مشکلات امنیتی قرار می دهد: ربودن DNS. مسمومیت کش (cache poisoning)و غیره تنها چند نمونه است که به ذهن می رسد.
در این مقاله، نحوه برطرف کردن این مشکل را با تغییر تنظیمات پیش فرض DNS ویندوز 11 توضیح خواهیم داد. پس بیایید شروع کنیم.
نحوه تغییر تنظیمات DNS در ویندوز 11
یک سیستم نام دامنه (DNS) نام دامنه های قابل خواندن توسط انسان را به آدرس های IP ترجمه می کند تا مرورگرها بتوانند صفحات وب را روی صفحه نمایش شما بارگذاری کنند. در بیشتر موارد، هنگامی که یک اتصال اینترنتی جدید دریافت می کنید، ISP شما یکی را برای شما تنظیم می کند.
با این حال، جدا از سرور DNS پیش فرض ارائه شده توسط ISP شما، گزینه های خوبی برای انتخاب دارید.
به عنوان مثال، گوگل از سال 2009 خدمات DNS رایگان ارائه می کند که آنها آن را تلاشی برای سریعتر و ایمن کردن وب توصیف می کنند. Cloudflare و OpenDNS نیز برخی از بهترین جایگزینها برای سرویس DNS ایمنتر و سریعتر هستند. ما آدرسهای IP را برای هر DNS عمومی در زیر ارائه کردهایم.
برای شروع کار با سوئیچ DNS، مراحل زیر را دنبال کنید:
1. به تنظیمات ویندوز (Win + I) بروید و به Network & Internet بروید.
2. تنظیمات شبکه پیشرفته(Advanced network) را انتخاب کنید.
3. از آنجا روی آداپتور شبکه موجود در زیر گزینه Network adapters کلیک کنید. به عنوان مثال، اگر از اتصال اترنت (Ethernet) استفاده می کنید، آن را انتخاب کنید. به طور مشابه، اگر از اینترنت از طریق Wi-Fi استفاده می کنید، Wi-Fi را انتخاب کنید.
4. بر روی مشاهده خواص اضافی (View additional properties) کلیک کنید.
5. اکنون دکمه Edit را در مقابل وظیفه سرور DNS انتخاب کنید.
6. در قسمت Edit DNS Settings، روی Manual کلیک کنید و تنظیمات IPv4 یا IPv6 را انتخاب کنید.
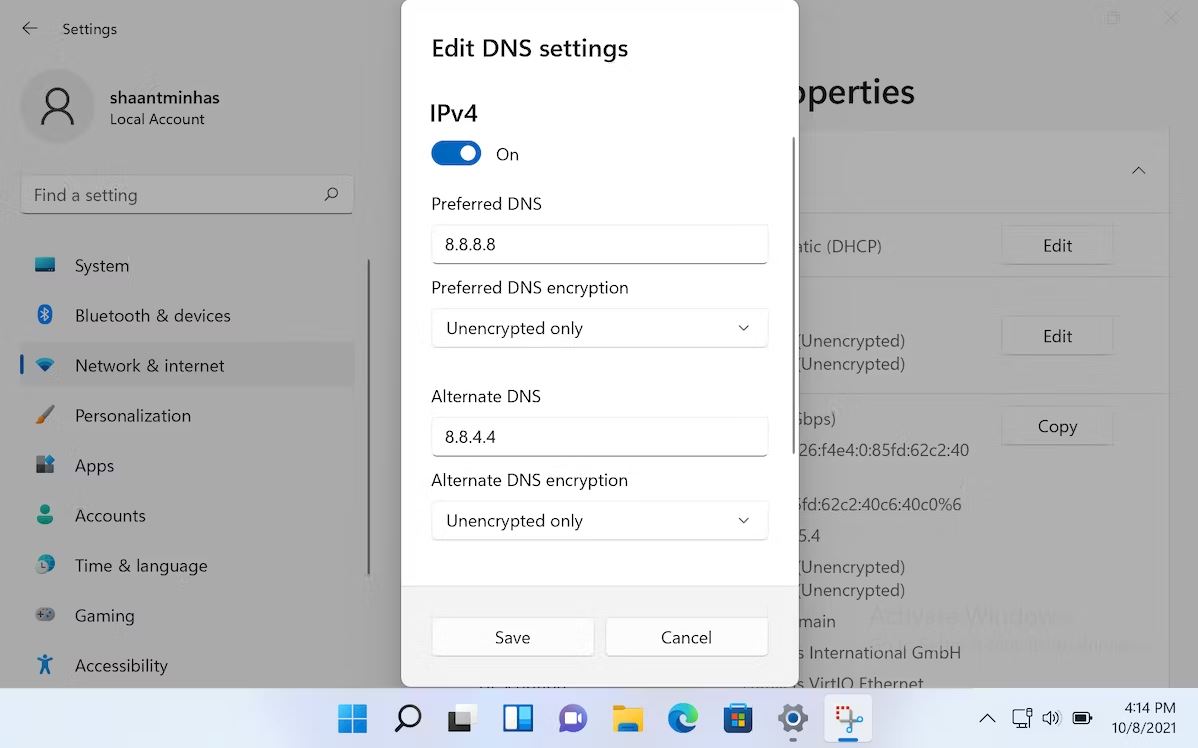
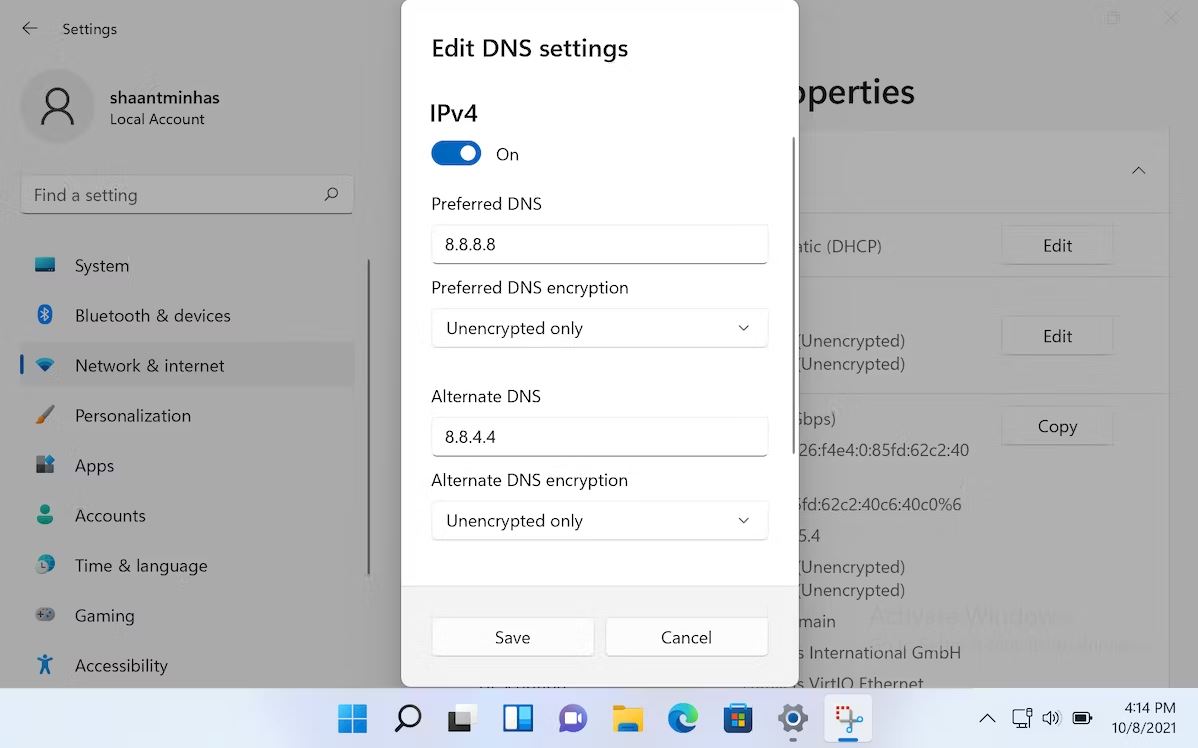
ما تنظیمات IPv4 را برای مثال انتخاب کرده ایم. همچنین توجه داشته باشید که به محض اینکه IPv4 را تغییر دهید، مجموعه جدیدی از فیلدهای خالی برای پر کردن دریافت خواهید کرد. این فیلدها عبارتند از Preferred DNS، Preferred DNS Encryption و DNS جایگزین.
در اینجا DNS و اعداد DNS جایگزین از Cloudflare، Google و OpenDNS وجود دارد که می توانید برای سرور DNS جدید خود استفاده کنید:
- Cloudflare: 1.1.1.1 and 1.0.0.1
- Google: 8.8.8.8 and 8.8.4.4
- OpenDNS: 208.67.222.222 and 208.67.220.220
در مثال بالا، ما از DNS گوگل استفاده کرده ایم. میتوانید هر سرور DNS را که میخواهید به آن بروید انتخاب کنید، اعداد را در فیلدهای خالی مناسب وارد کنید و روی ذخیره کلیک کنید. در عرض چند ثانیه تنظیمات DNS ویندوز 11 شما تغییر خواهد کرد.
تغییر تنظیمات DNS در ویندوز 11
DNS جزء حیاتی اینترنت مدرن است. ISP ها یک تنظیم خودکار DNS پیش فرض را در اختیار ما قرار می دهند، اگر امنیت بهتری می خواهید ممکن است بخواهید همه چیز را به دست خود بگیرید. با استفاده از روش ساده ای که در بالا ذکر شد، می توانید تنظیمات DNS خود را بدون هیچ مشکلی تغییر دهید و سیستم خود را محافظت کنید.


