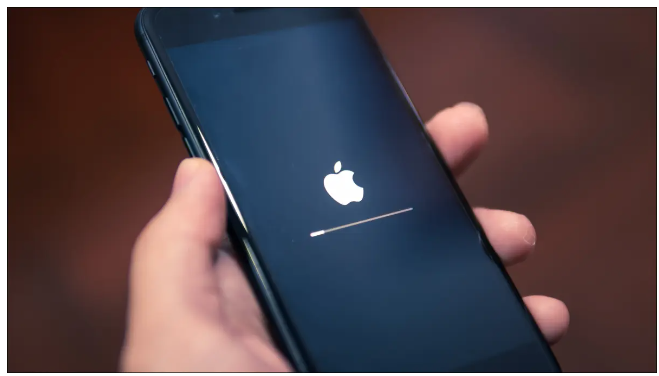آیا آیفون شما به ظاهر در برزخ گیر کرده است؟ آیا به لوگوی سرسخت اپل یا نوار پیشرفتی که به نظر نمی رسد تکان بخورد خیره شده اید؟ شما در این مشکل تنها نیستین. در این مقاله مواردی به شما ارائه شده است که با استفاده از آن ها می توانید سعی کنید دستگاه خود که پاسخگو نیست را تعمیر کنید. در این مقاله به ارائه ی 5 راه حل برای نحوه رفع ایراد گیرکردن آیفون روی لوگوی اپل می پردازیم.
گیرکردن آیفون روی لوگوی اپل
اگر مشکل به روزرسانی است، لطفا دست نگه دارید
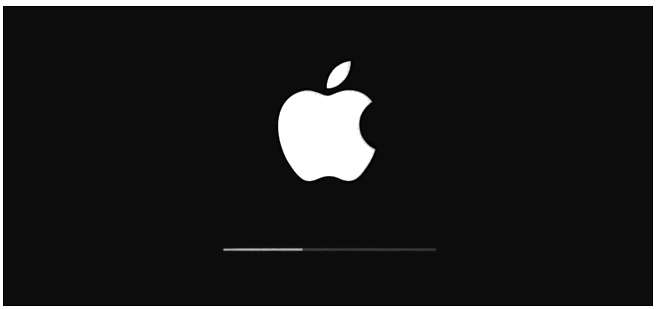
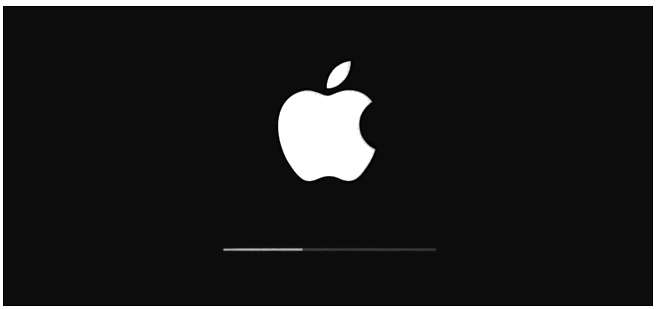
گاهی اوقات ممکن است به نظر برسد که آیفون شما هنگام استفاده از یک به روز رسانی گیر کرده است، به خصوص به روز رسانی های بزرگتر که از یک نسخه iOS به نسخه دیگر منتقل می شوند. به نظر میرسد نوار پیشرفتی که در حین نصب ظاهر میشود با سرعت یخبندان حرکت میکند، تا جایی که میبینید به صفحه نمایش خیره شدهاید و به دنبال کوچکترین نشانهای از حرکت هستید.
اگر به نظر می رسد که آیفون شما در هنگام اعمال به روز رسانی گیر کرده است، توصیه رسمی اپل این است که قبل از اینکه همه چیز را در دست بگیرید، «مطمئن شوید که نوار پیشرفت روی صفحه نمایش آیفون شما برای حداقل یک ساعت حرکت نکرده است». آیفون خود را به حال خود رها کرده و یک فنجان چای یا قهوه درست کنید، سپس بعداً برگردید و آن را بررسی کنید.
سپس این شرکت توصیه می کند که در این شرایط از حالت بازیابی برای نجات دستگاه خود استفاده کنید، دستورالعمل های مربوطه را در ادامه این مقاله پیدا خواهید کرد. قبل از انجام این کار، ممکن است لازم باشد دستگاه خود را به سختی تنظیم مجدد کنید. باید بررسی کنید که چه چیزی برای از دست دادن دارید؟
آیفون خود را ریستارت اجباری کنید
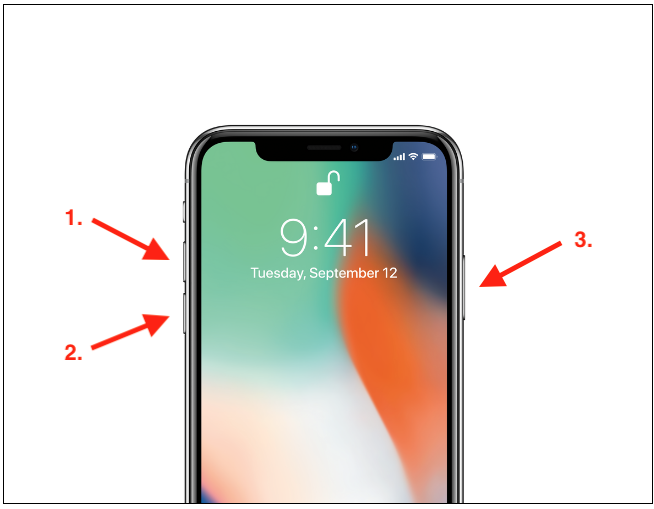
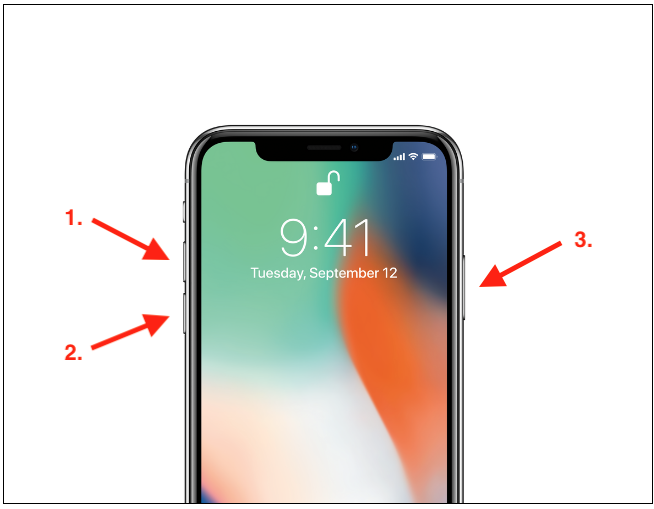
راه اندازی مجدد اجباری آیفون اولین چیزی است که باید امتحان کنید که آیا آیفون شما در حین به روز رسانی گیر کرده است، از سرما شروع به کار می کند یا راه اندازی مجدد می شود زیرا می خواهید راه اندازی مجدد را انجام دهید. همچنین اگر به نظر می رسد دستگاه شما در یک حلقه راه اندازی گیر کرده است، که لوگوی اپل ممکن است به طور دوره ای برای چند ثانیه ناپدید شود، ارزش آن را دارد که دستگاه دوباره راه اندازی شود.
توصیه برای راه اندازی مجدد اجباری آیفون بسته به مدلی که دارید می تواند متفاوت باشد. در جدیدترین مدلها (iPhone 8 و بالاتر)، مراحل زیر را انجام دهید:
دکمه “Volume Up” را در کنار دستگاه فشار دهید و رها کنید.
دکمه “کاهش صدا” را در کنار دستگاه فشار دهید و رها کنید.
دکمه Side را در سمت مقابل دستگاه فشار دهید و نگه دارید تا لوگوی اپل را مشاهده کنید، سپس رها کنید.
اگر دستگاه قدیمی تری دارید لازم است دیگر مقاله های مربوط به دستورالعمل ها برای راه اندازی مجدد اجباری همه مدل های آیفون را بررسی کنید.
آیفون خود را با حالت بازیابی بهروزرسانی یا بازیابی کنید
Recovery Mode به شما این امکان را میدهد که نرمافزار دستگاه خود را بهروزرسانی یا بازیابی کنید تا بتوانید مشکل خود را برطرف کنید. برای انجام این کار، به یک مک یا رایانه شخصی که iTunes را اجرا می کند نیاز دارید که با نسخه نصب شده فعلی iOS شما سازگار باشد.
ابتدا آیفون خود را به مک یا رایانه شخصی خود وصل کنید. مراحل قرار دادن دستگاه شما در حالت بازیابی بسیار شبیه به راه اندازی مجدد اجباری است (در بالا توضیح داده شد)، اما به جای اینکه با مشاهده لوگوی اپل، دکمه را آزاد کنید، آن را نگه دارید. دستورالعمل ها برای آیفون 6 و نسخه های قبلی کمی متفاوت است، که می توانید در راهنمای ما به دیگر مقاله ها که برای ورود به حالت ریکاوری با آیفون شما طراحی شده اند، رجوع کنید.
اگر همه چیز خوب پیش برود، آیفون شما باید نشان دهد که وارد حالت بازیابی شده اید. در macOS 10.15 Catalina یا جدیدتر، Finder را باز کنید و روی آیفون خود در نوار کناری کلیک کنید. در macOS 10.14 و نسخه های قبلی یا ویندوز، iTunes را باز کنید و روی iPhone خود کلیک کنید.
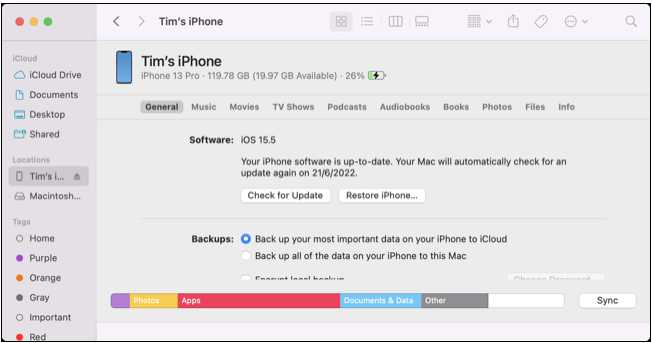
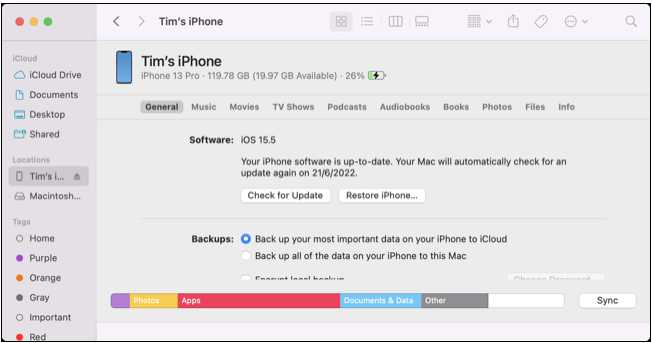
شما باید دو انتخاب داشته باشید: «بهروزرسانی» (یا «بررسی برای بهروزرسانی») و «بازیابی». از “Update” برای به روز رسانی دستگاه خود استفاده کنید و تمام داده ها را روی آن حفظ کنید. روی “بازیابی” کلیک کنید تا دستگاه خود را پاک کنید که منجر به از دست رفتن تمام داده ها می شود. وقتی این کار کامل شد، این فرصت را خواهید داشت که یک iCloud یا نسخه پشتیبان محلی را بازیابی کنید.
تعمیر سیستم عامل با حالت DFU
DFU مخفف “Device Firmware Update” است و به حالت بازیابی پیشرفته سطح پایین اشاره دارد. در واقع، آیفون شما هنگام وارد شدن به حالت DFU به هیچ وجه iOS را بارگذاری نمی کند، که این فرصت را برای شما فراهم می کند تا سیستم عامل را به طور کامل بازیابی کنید. در اصل، شما در تلاش برای رفع مشکل خود، تخته یا همان صورت مسئله را پاک می کنید.
اگر تا به حال هیچ چیز جواب نداده است، باید از حالت DFU استفاده کنید، اما توجه داشته باشید که با انجام این کار همه چیز دستگاه خود را از دست خواهید داد. برای بازیابی iOS به مک یا رایانه شخصی نیاز دارید که iTunes را اجرا می کند، دقیقاً به همان روشی که حالت بازیابی کار می کند، می توانید این کار را انجام دهید.
درست مانند راه اندازی مجدد و حالت بازیابی، ورود به حالت DFU بسته به مدل آیفون شما متفاوت است. در دستگاه های مدرن مانند آیفون 8 و بالاتر (از جمله آیفون 13) می توانید مراحل زیر را انجام دهید:
- ابتدا آیفون خود را به مک یا رایانه شخصی که برای بازیابی از آن استفاده خواهید کرد، با Finder (macOS 10.15 به بعد) یا iTunes (macOS 10.14 و Windows) متصل کنید.
- دکمه Side را برای سه ثانیه فشار دهید و نگه دارید.
- به نگه داشتن دکمه کناری ادامه دهید و دکمه “کاهش صدا” را به مدت 10 ثانیه فشار دهید و نگه دارید.
- دکمه کناری را رها کنید و همچنان دکمه “کاهش صدا” را برای پنج ثانیه دیگر نگه دارید.
شما باید در این بخش یک صفحه سیاه ببینید و دستگاه شما اکنون باید در Finder یا iTunes شناسایی شود. از اینجا میتوانید «بازیابی» دستگاه خود را با استفاده از Mac یا رایانه شخصی خود انتخاب کنید. اگر دستگاه قدیمیتری دارید، باید دستورالعملهای مختلفی را برای قرار دادن دستگاه خود در حالت DFU دنبال کنید.
اگر لوگوی اپل یا صفحه “Plug into iTunes” را مشاهده کردید، کار اشتباهی انجام داده اید. دستگاه خود را ریست اجباری کنید و دوباره امتحان کنید، و تا زمانی که آن را درست انجام دهید به تلاش خود در این راه ادامه دهید
آیفون خود را به فروشگاه اپل ببرید
اگر همه چیز را امتحان کردهاید (یا نتوانستید زمانبندی حالت DFU را مشخص کنید) و هیچ چیز جواب نداده است، همیشه میتوانید آیفون خود را به اپل ببرید. این امر به ویژه در صورتی صادق است که دستگاه شما تحت گارانتی یا تحت پوشش AppleCare باشد.
حتی اگر دستگاه شما دیگر تحت پوشش نیست، باز هم ممکن است با مراجعه به فروشگاه اپل یا مرکز خدمات مجاز، مقداری راهنمایی دریافت کنید. ممکن است اپل مشکل را با بازیابی دستگاه شما در فروشگاه حل کند. آنها ممکن است عیب یابی را روی دستگاه شما اجرا کنند تا بفهمند چه اتفاقی در حال رخ دادن است و به شما این فرصت را می دهند که آیفون خود را تعمیر کنید.
تا زمانی که به اپل اجازه اکسپرس برای تعمیر دستگاه خود را نداده باشید، هزینه ای متحمل نمی شوید. تعمیرات کوچک مانند تعویض باتری ممکن است ارزش آن را داشته باشد تا چند سال استفاده بیشتری از دستگاه خودتان داشته باشید. تعمیرات پیچیدهتر احتمالاً هزینه زیادی برای شما خواهد داشت، در این مرحله ممکن است پول بیشتری را برای یک مدل به روزتر خرج کنید.
جلوگیری از تکرار مشکل
اینکه چگونه از تکرار این اتفاق جلوگیری کنید، در نهایت بستگی به این دارد که دریابید در وهله اول چه چیزی باعث آن شده است. اگر آیفون خود را در برنامه پیش نمایش نرم افزار اپل ثبت نام کرده اید، ممکن است استفاده از این نرم افزار پیش از انتشار مقصر ایجاد مشکل باشد. البته که می توانید با ترک برنامه بتای iOS و استفاده از نسخه های پایدار در آینده از این امر جلوگیری کنید.
اگر توانستید مشکل خود را با راه اندازی مجدد اجباری برطرف کنید، توجه داشته باشید که ممکن است دوباره این مشکل ایجاد شود. برای رفع دائمی تر، ممکن است لازم باشد از حالت بازیابی یا DFU استفاده کنید.
همچنین این مورد را در نظر داشته باشید که هیچ چیز مانع شما از بازدید از فروشگاه اپل و توضیح مشکل خود به آن ها نیست. اپل ممکن است مجموعه ای از عیب یابی را روی دستگاه شما اجرا کند که قطعا بسیار کمک کننده است و همچنین در مورد مشکلات حبابهای زیر سطح که ممکن است از آن آگاه نباشید، به شما اطلاع دهد.
اما اگر یک مورد وجود دارد که باید آن را از تلفن خود حذف کنید، این مورد مهم است که حتما یک نسخه پشتیبان از داده های خود تهیه کنید.
اهمیت پشتیبان گیری
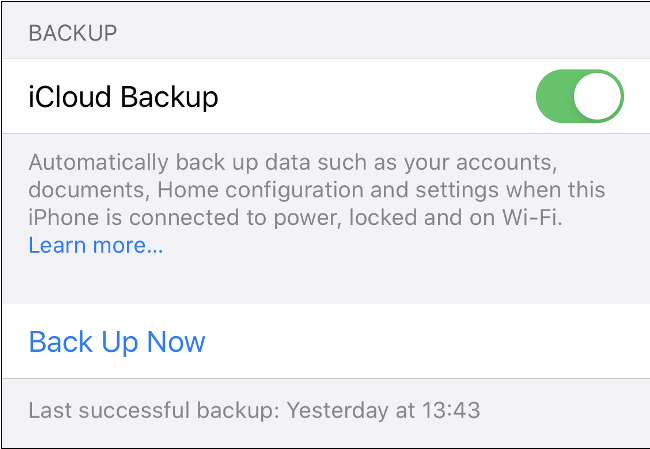
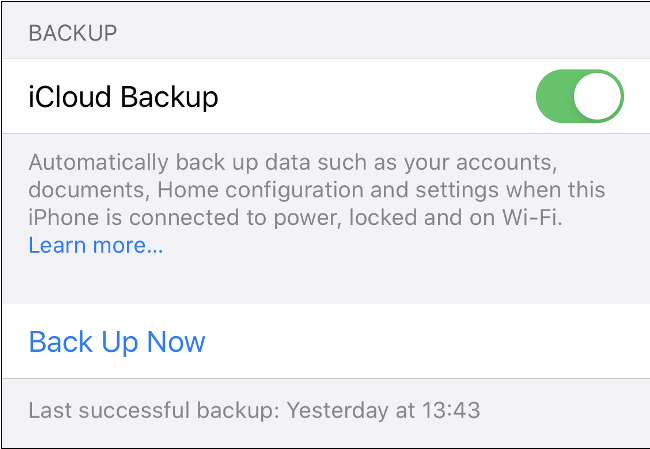
مشکلاتی از این دست ممکن است در هر زمان رخ دهد و که می تواند ناشی از نرم افزار یا سخت افزار باشد. اگر ترجیح میدهید مسیر پشتیبانگیری دستی را انتخاب کنید، میتوانید با استفاده از Finder یا iTunes در رایانه Mac یا Windows از آیفون خود نسخه پشتیبان تهیه کنید.
از طرف دیگر، iCloud راه حلی برای تنظیم کردن و فراموش کردن پشتیبان گیری دستی را به شما ارائه می دهد. به این منظور ممکن است لازم باشد فضای iCloud اضافی بخرید و از خدماتی مانند iCloud Photo Library برای اطمینان از ایمن بودن رسانه خود استفاده کنید.
منبع : howtogeek