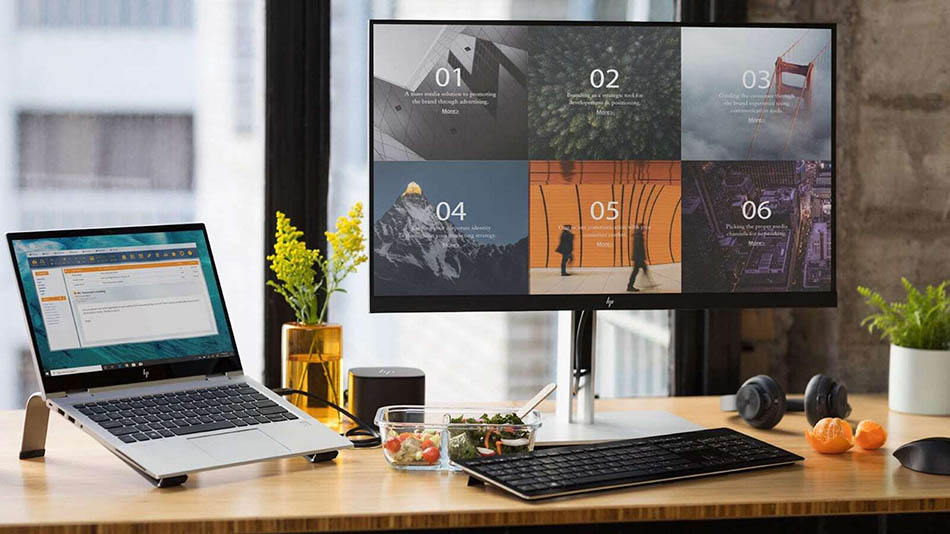در آزمایشات ما، متوجه شدیم که حالت بازی تأثیر چندانی روی سیستمهای رده بالا ندارد، اما اگر مستعد چند وظیفه هستید یا بسیاری از فرایندها در پس زمینه اجرا میشوند ، حالت بازی می تواند برای شما مفید باشد. علاوه بر این ، مایکروسافت برنامه هایی برای بهبود این ویژگی در به روز رسانی های بعدی دارد ، بنابراین حداقل ارزش آن را دارد که بدانید کجا است. در اینجا نحوه فعال کردن (و غیرفعال کردن) حالت بازی در ویندوز 10 و ویندوز 11 آورده شده است.
همچنین میتوانید حالت بازی را مجبور کنید که در بازیهای خاص روشن شود، چه توسط مایکروسافت آزمایش شده باشد یا خیر. قبلا میتوانستید حالت بازی را در نوار بازی ویندوز 11 و 10 تغییر دهید، اما از آن زمان تنظیمات تغییر کرده است. برای انجام این کار در حال حاضر، باید از منوی تنظیمات ویندوز 11 استفاده کنید.
آموزش فعال کردن حالت بازی در ویندوز 11 و 10
۱. با کلیک روی نماد چرخ دنده در منوی استارت، منوی تنظیمات را باز کنید. متناوبا، میتوانید به سادگی “تنظیمات” را در منوی Start تایپ کنید تا راحتتر پیدا شود.
۲. قسمت Gaming را از منوی Settings انتخاب کنید.

۳. به بخش حالت بازی در نوار کناری بروید. همچنین میتوانید به سادگی “حالت بازی” را در منوی Start جستجو کنید تا سریعتر آن را پیدا کنید.
۴. برای روشن یا خاموش کردن حالت بازی بر روی آن کلیک کنید. خاموش کردن آن باعث میشود که فرایندهای پس زمینه در حین اجرای بازی تحت تأثیر قرار نگیرند.

در حالی که حالت بازی برای اکثر بازیهای رایانهای تفاوت زیادی ایجاد نمیکند، اگر مستعد استفاده زیاد از وظایف در پس زمینه هستید یا از سیستم رده پایین بدون سربار زیاد برای بازیها استفاده میکنید، حالت بازی میتواند مفید باشد.
مشخص نیست که آیا حالت بازی در نسخه جدید سیستم عامل، ویندوز ۱۱، پیشرفتهایی داشته است یا خیر، اما ما انتظار داریم که اساساً دارای عملکرد یکسانی باشد. اگر آن را روشن کنید، سعی میکند دسترسی به وظایف پس زمینه را به منابع سیستم شما محدود کند و بازی را در اولویت قرار دهد. اگر آن را خاموش کنید، اطمینان حاصل میکند که فرایندهای پس زمینه در اولویت اول قرار دارند. در آزمایش، ما واقعاً متوجه نشدهایم که تفاوت زیادی دارد، در حالی که سعی میکنیم بازیها را همزمان با اجرای در Adobe Premier اجرا کنیم. من فکر میکنم اگر میخواهید اطمینان حاصل کنید که سیستم شما مطابق انتظار کار میکند، ارزش آن را دارد که به سادگی آن را خاموش کنید.
حال که با نحوهی فعال کردن حالت بازی در ویندوز 11 و 10 آشنا شدید، میتوانید از دیگر مقالات سایت اول نیوز دیدن کنید.