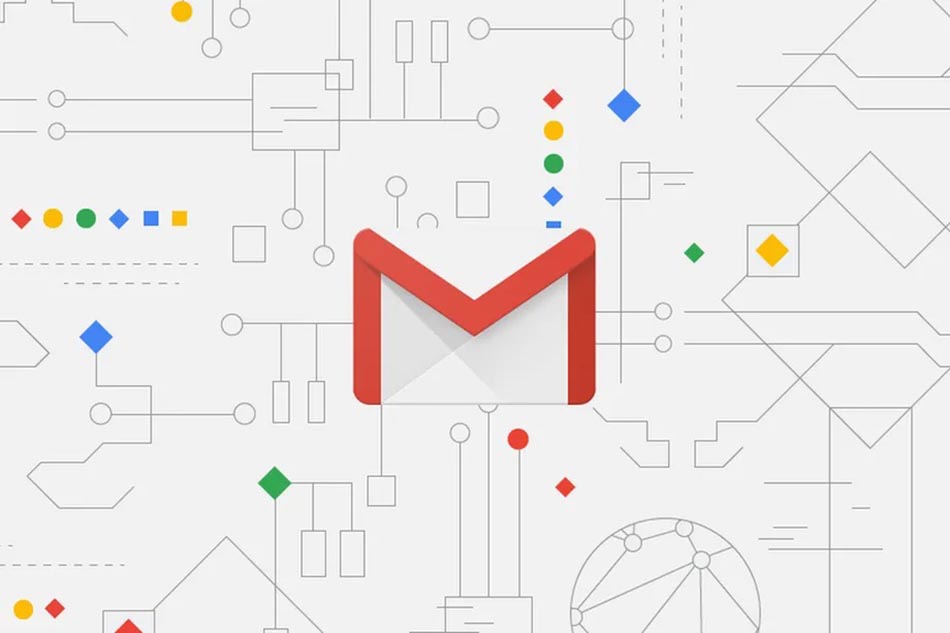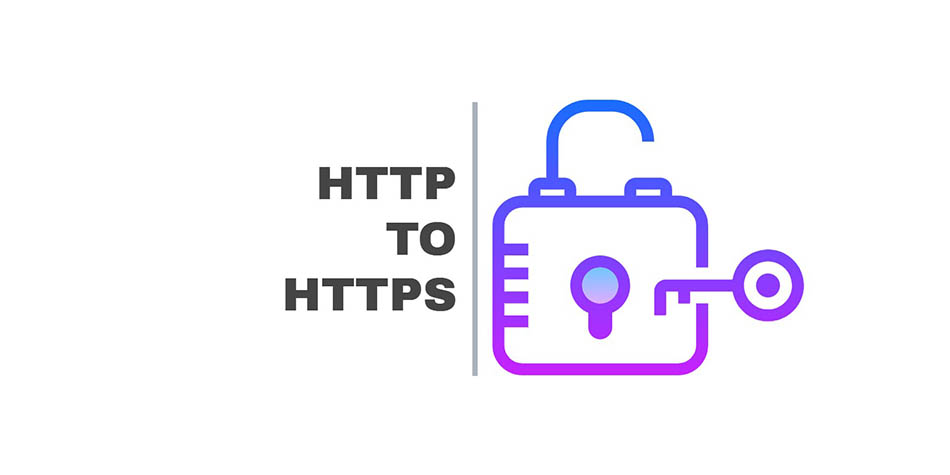برنامه Tasks Google یک لیست کارها (to do list) دیجیتالی است. در حالی که برنامههای اختصاصی Android و iOS برای Tasks وجود دارد، هنگام استفاده از Gmail بر روی دسکتاپ به صورت مستقیم در نمای صندوق (inbox) به نمایش در میآشد. بنابراین میتواند یک راه مفید برای پیگیری و یادآوری کارهایتان در حین ارسال ایمیل شما باشد. در ادامه به آموزش استفاده از گوگل تسک (Google Tasks) بر روی ایمیل دسکتاپ میپردازیم.
آموزش استفاده از گوگل تسک (Google Tasks) بر روی ایمیل دسکتاپ
۱. باید یک پنل در سمت راست صفحه اصلی Gmail با نمادهای Tasks ،Calendar یا سایر برنامههای Google مشاهده کنید. اگر آن را نمیبینید، به یک پیکان کوچک در گوشه سمت راست پایین صفحه نگاه کنید، که برای باز کردن یا پنهان کردن صفحه کناری استفاده میشود.
۲. برای بازکردن Tasks، در آن پنل کناری به دنبال نماد آن باشید: یک دکمه آبی با خط سفید و یک نقطه زرد در آن. (به طور پیش فرض، زیر دکمههای Calendar و Keep قرار دارد.)
۳. Tasks در نوار کناری در سمت راست باز میشوند. اگر برای اولین بار است که از Tasks استفاده میکنید، روی “شروع به کار (Get started)” کلیک کنید.
۴. برای ایجاد یک کار، روی “افزودن یک کار (Add a task) ” کلیک کنید.

۵. نام وظیفه (Task) خود را در جایی که “عنوان (Title)” نام دارد وارد کنید. همچنین میتوانید هرگونه جزئیات مربوط به کار را وارد کرده و تاریخ یا زمانی را برای یادآوری ان تعیین کنید. نماد سمت راست تاریخ، زمان به شما امکان میدهد یک کار تکراری ایجاد کنید.
۶. برای ویرایش یا افزودن جزئیات بیشتر برای یک کار، کافی است روی جزئیات آن یا تاریخ آن کلیک کنید.
۷. همچنین میتوانید یک لیست جداگانه برای دسته بندی وظایف خود ایجاد کنید. ایجاد لیستهای جداگانه برای سازماندهی وظایف شما با نامهای “کار”، “خانواده” و غیره مفید هستند. برای تغییر لیست یا ایجاد لیست جدید، کافی است روی نام لیست در بالای صفحه Tasks کلیک کنید، هنگام شروع احتمالاً میگوید “وظایف من (My Tasks)” و روی نام لیست دیگر یا “ایجاد لیست جدید (Create new list)” کلیک کنید.
۸. اگر میخواهید یک کار را حذف کنید یا یک خرده وظیفه اضافه کنید، روی سه نقطه در سمت راست نام کار کلیک کنید. همچنین میتوانید لیستی را که به آن کار اختصاص دادهاید تغییر دهید یا یک لیست جدید در اینجا ایجاد کنید.
۹. برای اصلاحات کلیتر روی سه نقطه در سمت راست “افزودن یک کار (Add a task)” کلیک کنید.

۱۰. برای تغییر ترتیب کارها می توانید آنها را بکشید و رها (drag and drop) کنید.
۱۱. برای ذخیره یک ایمیل به عنوان یک وظیفه، فقط ایمیل را به نوار Tasks بکشید.

۱۲. برای علامت گذاری یک کار به عنوان کامل ، روی دایره سمت چپ کار کلیک کنید.

۱۳. برای مشاهده کارهای تکمیل شده خود، روی “انجام شده” در پایین نوار کناری کلیک کنید.

حال که با استفاده از گوگل تسک ( Google Tasks ) بر روی ایمیل دسکتاپ آشنا شدید میتوانید از دیگر مقالات سایت اول نیوز دیدن کنید.