چند نسخه مختلف از Minecraft وجود دارد که هر کدام در مکان های مختلف نصب میشوند. این نسخه های مختلف Minecraft اسکرین شات ها را نیز در مکان های مختلف ذخیره می کنند. در این مقاله آموزش یافتن اسکرین شات در Minecraft را توضیح میدهیم.
مقاله های زیر هم شاید برای شما مفید باشد:
نحوه انتقال اسکرین شات های PS4 به رایانه شخصی
7 روش برای گرفتن اسکرین شات در ویندوز 10 و 11
نحوه گرفتن اسکرین شات با کلیدهای میانبر در ویندوز 11 و 10
نحوه گرفتن اسکرین شات در مک خود
بهترین لپ تاپ برای بازی ماینکرافت ( Minecraft )
آموزش یافتن اسکرین شات در Minecraft
نسخه جاوا Minecraft اسکرینشاتها را در پوشه Screen Shots در فهرست اصلی Minecraft ذخیره میکند. اگر نمی دانید کجا Minecraft را نصب کرده اید، این روش ساده ترین راه برای پیدا کردن اسکرینشات ها است:
هر بار که در نسخه جاوا Minecraft اسکرینشات می گیرید، یک اعلان روی صفحه نمایش داده می شود.
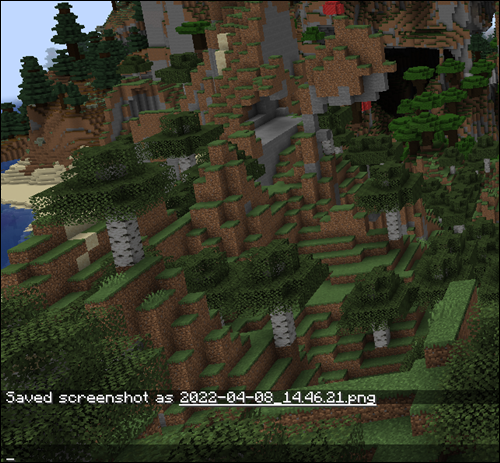
نام فایل، که بر اساس تاریخ و زمان اسکرین شات ایجاد می شود، در واقع قابل کلیک است. وقتی روی نام کلیک میکنید، تصویر در برنامه Photos باز میشود. از آنجا، پیدا کردن پوشه آسان است.
برای انجام این کار، روی سه نقطه در گوشه بالا سمت راست کلیک کنید و سپس روی «اطلاعات فایل» کلیک کنید.
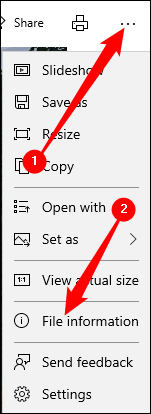
یک نوار با تمام اطلاعات مربوط به فایل باز می شود. محل فایل تقریباً در اواسط نوار نمایش داده می شود. برای باز کردن پوشه اسکرینشات روی گزینه «مشاهده مکان فایل» کلیک کنید.
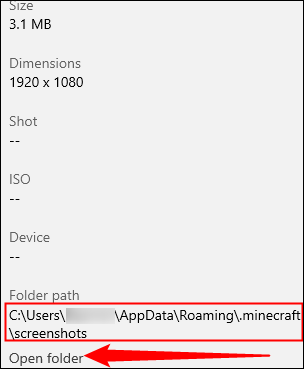
مکان اسکرین شات Minecraft معمولی (Vanilla).
Minecraft به طور پیش فرض در «C:\Users\AppData\Roaming\.minecraft» نصب میشود و پوشه اسکرینشات ها را در پوشه «minecraft.» خواهید یافت.
لانچر به شما امکان می دهد چندین نصب Minecraft داشته باشید، اگر می خواهید چندین نسخه را اجرا کنید یا یک client مود شده را در کنار client Vanilla اجرا کنید، بسیار مفید است. اسکرینشات ها به طور جداگانه بین نسخه های Minecraft ذخیره می شوند، بنابراین برای هر نصب Minecraft یک پوشه اسکرین شات خواهید داشت.
برای مشاهده لیستی از تمام نسخه های Minecraft که نصب کرده اید، روی “نصب ها” کلیک کنید.
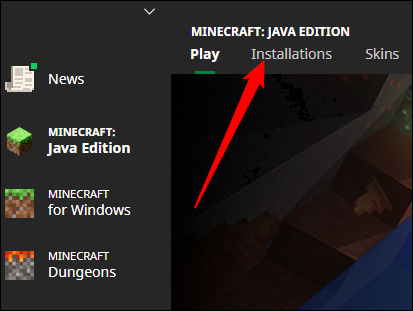
ماوس را روی هر یک از نصبهایی که دارید نگه دارید و روی نماد پوشهای که ظاهر میشود کلیک کنید تا آن پوشه Minecraft خاص باز شود.
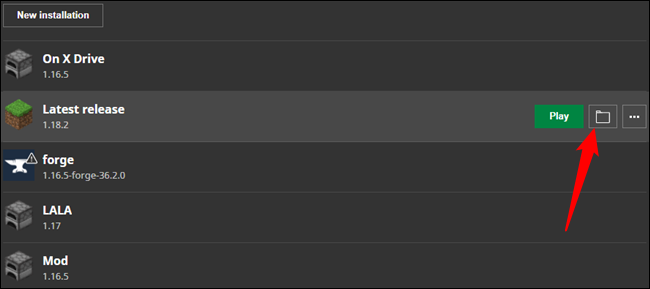
سپس فقط به دنبال پوشه دیگری به نام “Screenshots” بگردید.
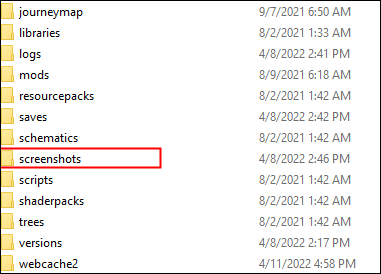
مکان اسکرین شات Beast را پیدا کنید
Feed the Beast (FTB) در مکان پیشفرض Minecraft نصب نمیشود، اما همان روند پوشه های مانند vanilla Minecraft را حفظ میکند. این بدان معناست که هر جا بسته مود FTB را نصب میکنید، پوشه اسکرینشات ها در پوشه اصلی Minecraft مود شده پیدا میشود. هر نصب مود شده Minecraft یک “نمونه” نامیده می شود. در اینجا نحوهی یافتن محل نصب دستگاه شما آمده است.
روی نماد چرخ دنده در گوشه سمت چپ پایین برنامه FTB کلیک کنید.
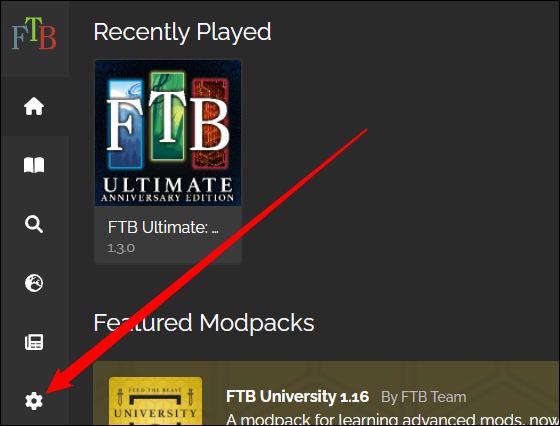
مطمئن شوید که برگه «نمونه ها» انتخاب شده است و به دنبال کادر با عنوان «محل نمونه» بگردید.
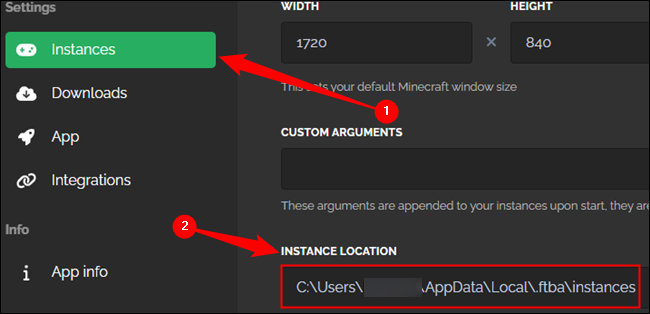
سپس پوشه ای که مربوط به بسته مود مناسب است را باز کنید.
نحوه یافتن اسکرینشات در نسخه Minecraft Bedrock
نسخه ویندوز 10 و ویندوز 11 Minecraft که با نام Bedrock Edition شناخته میشود، امکان گرفتن اسکرین شات با استفاده از کنترل های درون بازی را حذف کرده و آن را به Game Bar واگذار کرده است.
نوار بازی به طور پیشفرض اسکرینشاتها را در «C:\Users\(YourUserName)\Videos\Captures» ذخیره میکند. همه اسکرینشاتهای Bedrock شما باید آنجا باشند.
اگر آنجا نیستند، احتمالاً مکان ذخیره عکسبرداری شما تغییر کرده است. نوار بازی را با زدن Windows+g یا با تایپ «Game Bar» در نوار جستجوی منوی شروع و کلیک روی «Open» باز کنید.
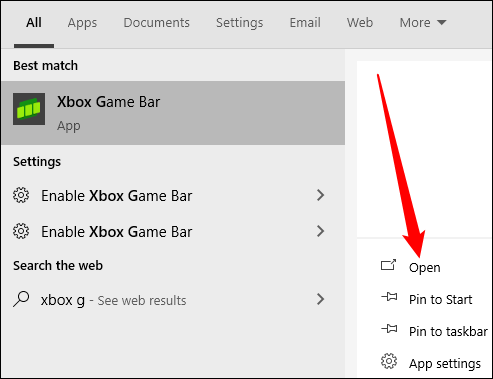
روی «See My Captures» کلیک کنید.
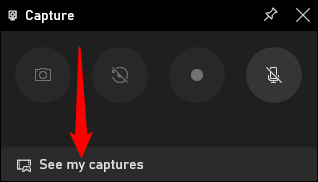
روی نماد پوشه کوچک کلیک کنید. نوار بازی فایل اکسپلورر را در پوشه ای که اسکرین شات های شما در آن ذخیره می شوند باز می کند.
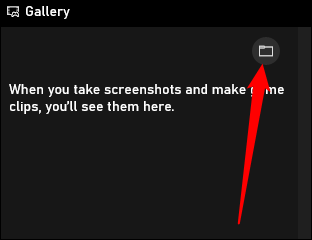
همچنین اگر یکی از نسخه های Minecraft را به Steam اضافه کرده باشید، میتوانید با Steam اسکرینشات بگیرید. اگر این کار را انجام دادهاید، به جای پوشه Minecraft یا Game Bar، پوشه اسکرینشات های Steam را برای همه عکسهایتان بررسی کنید.
منبع : howtogeek







