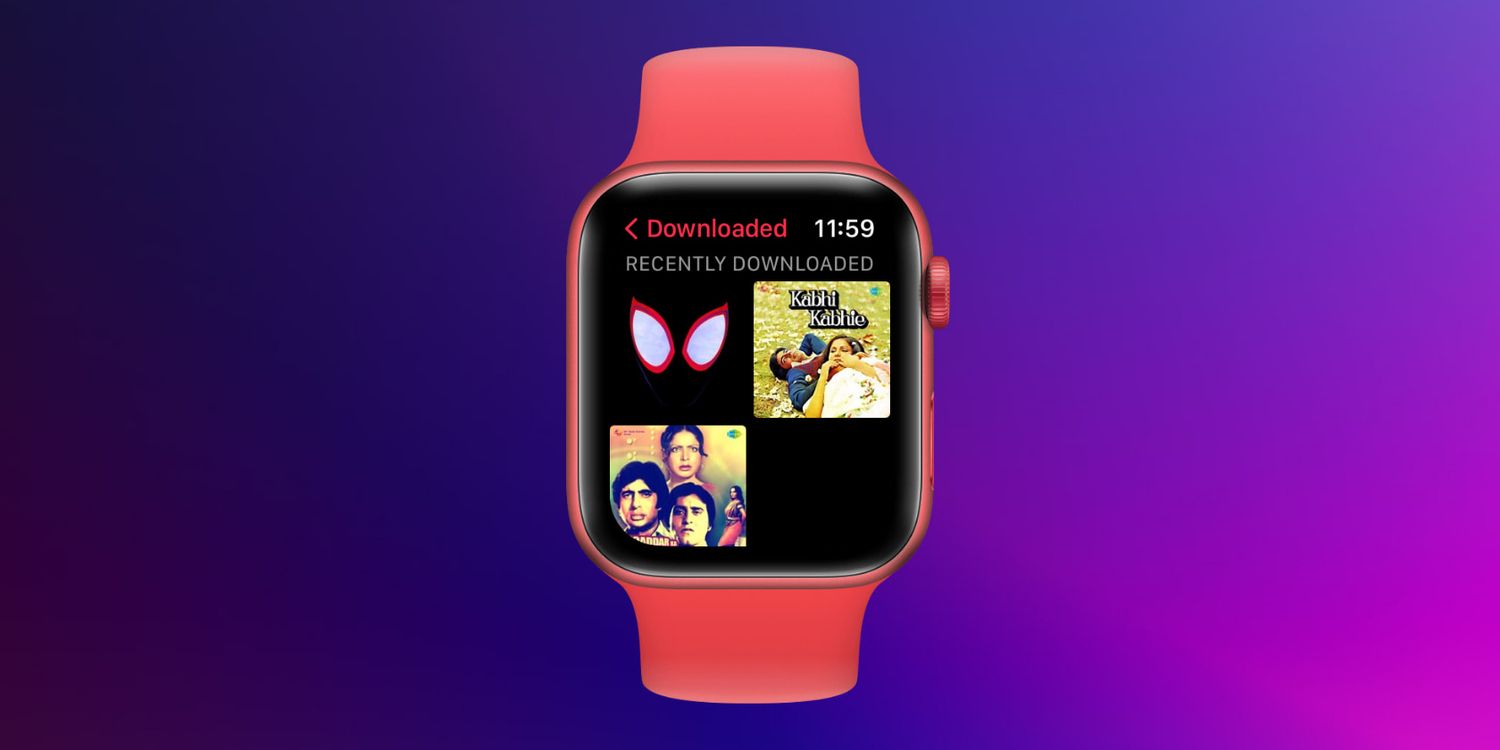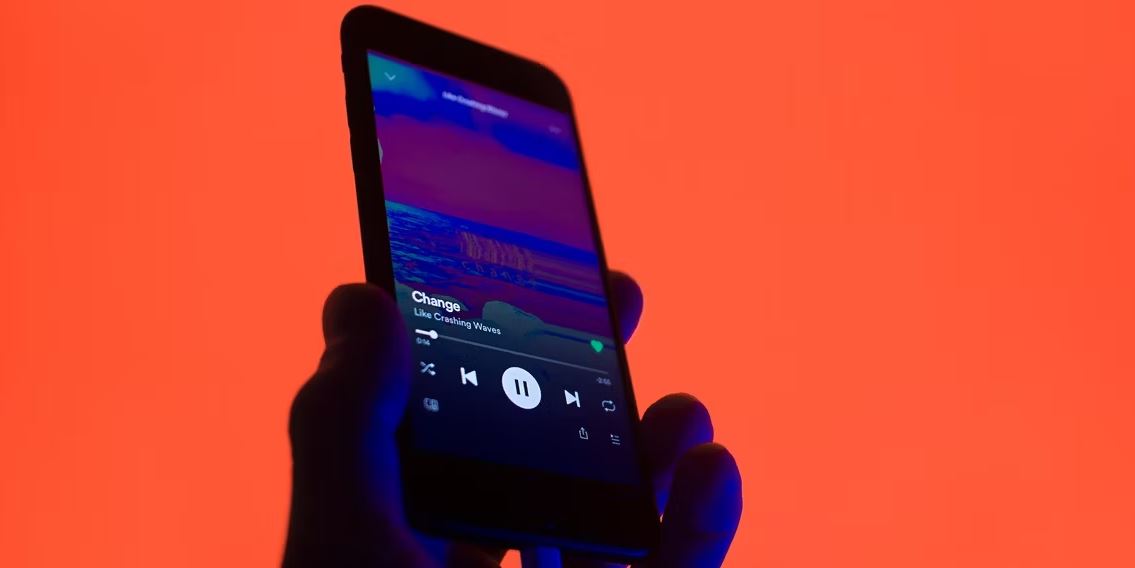خب بعد از اینکه یک ویدیوی عالی ساختید، می خواهید آن را برای یکی از همکارانتان ارسال کنید. یا شاید از یک مشتری تأییدیه می خواهید. شما ویدیو خود را را به ایمیلتان ضمیمه می کنید و بلافاصله یک پاپ آپ دریافت می کنید که می گوید “اندازه فایل خیلی بزرگ است”. عصبانی کننده است نه! خب بیایید با این مشکل روبرو شویم. ویدیوهای فشرده به معنای کاهش استفاده از پهنای باند و زمان آپلود، و بافرینگ کمتر در انتهای بازدید کننده شماست. اما چگونه می توان یک فایل ویدئویی را بدون افت کیفیت فشرده کرد؟ در این پست، شما را با 5 تکنیک در مورد نحوه فشرده سازی فایل های ویدیویی و زمان استفاده از آنها آشنا خواهیم کرد. بیایید شروع کنیم.
آموزش فشرده سازی فایل های ویدیویی
چگونه رزولوشن ویدیو را به صورت آنلاین کاهش دهیم
رزولوشن یا نسبت تصویر، به تعداد پیکسل های نمایش داده شده گفته می شود. هرچه رزولوشن بالاتر باشد، کیفیت فیلم واضح تر و شفاف تر است. برعکس، رزولوشن ویدیو را کاهش دهید و اندازه فایل را کوچکتر کنید. به همین دلیل است که این روش، یکی از مؤثرترین راه ها برای فشرده سازی ویدیوها است. به طور کلی، ویدیوهای HD دارای وضوح 1920 در 1080 پیکسل هستند. با کاهش رزولوشن، ممکن است کیفیت را به خطر بیندازید.
اما اگر می خواهید بدانید چگونه یک ویدیو را برای یک ایمیل یا اشتراک گذاری آنلاین فشرده کنید، می توانید ویدیوی خود را به 1280 x 720p یا 854 x 480p فشرده کنید. همچنین، توجه داشته باشید که کوچکتر کردن یک ویدیو – که از 1080p به 720p کاهش می یابد، تفاوت زیادی برای بیننده ایجاد نمی کند. حتی در صورت نیاز، می توانید تا 640 x 360p نیز پایین بیاورید. اگر ویدیوی شما از نظر گرافیکی و انیمیشنی سنگین است، بهتر است از 480p پایین تر نروید. در اینجا چند ابزار متداول وجود دارد که می توانید از آنها برای کاهش وضوح ویدیوی خود استفاده کنید:
چگونه یک ویدیو را با استفاده از VLC Player فشرده کنیم؟
اگر VLC Player را ندارید از اینجا دانلود کنید. پس از دانلود، VLC playerرا نصب و باز کنید.
روی Media > Convert/Save کلیک کنید.

برای انتخاب فایل ویدیوی خود (یا چندین فایل) روی Add کلیک کنید.

روی Convert/Save کلیک کنید تا لیستی از گزینه هایی که می خواهید به آن تبدیل شود، ظاهر شود. شما می توانید نوع دلخواه خود را در قسمت کشویی پروفایل انتخاب کنید.

گزینه ای که می خواهید به آن تبدیل شوید را انتخاب کنید (نرم افزار، پیشنهادات مفیدی مانند YouTube HD یا ویدیو برای تلویزیون/دستگاه MPEG4 1080p ارائه می دهد).
هنگامی که از انتخاب های خود راضی شدید، Save را فشار دهید، لوکیشن مقصد خود را انتخاب کنید (در هارد دیسک یا فضای ذخیره سازی ابری) و سپس روی Start کلیک کنید.
چگونه ویدیو را از طریق Shotcut فشرده کنیم؟
Shotcut را از اینجا دانلود و نصب کنید. پس از اتمام، Shotcut را باز کنید و روی Open File کلیک کنید تا ویدیوی شما باز شود.

روی Export کلیک کنید.

در مرحله بعد لیست بزرگی از گزینه های فشرده سازی را مشاهده خواهید کرد – گزینه دلخواه خود را انتخاب کنید.

می توانید از فیلدهای Resolution و Aspect Ratio از این صفحه برای کاهش بیشتر سایز و ابعاد ویدیو استفاده کنید (به طور خودکار نسبت تصویر را برای شما تنظیم نمی کند).
روی ویدیوی اکسپورت شده کلیک کنید.
چگونه ویدیو را از طریق QuickTime فشرده کنیم؟ (مخصوصا برای کاربران سیستم عامل مک)
روی File کلیک کنید تا <نام فایل ویدیوی شما> باز شود تا ویدیوی شما باز شود.

روی Export As کلیک کنید.

در مرحله بعد لیستی از گزینه ها را دریافت خواهید کرد، اما فقط به چهار گزینه محدود می شوید: 4k، 1080p، 720p، و 480. برای فشرده سازی فایل خود، فرمت فایل کوچکتری را نسبت به فایل اصلی انتخاب کنید.

چگونه یک فایل ویدیویی را با کیفیت پایین دانلود کنیم؟
هنگامی که می خواهید یک فایل ویدیویی را با کیفیت پایین یا رزولوشن پایین دانلود کنید، می توانید این کار را مستقیماً از طریق نرم افزار ویرایش انجام دهید.
اگر از Adobe Premiere Pro برای ویرایش ویدیوی خود استفاده می کنید، در اینجا آموزشی وجود دارد که به شما کمک می کند تا بفهمید چگونه اندازه فایل را درست قبل از رندر/اکسپورت کاهش دهید.
اگر از Final Cut Pro برای ویرایش ویدیوی خود استفاده می کنید، در اینجا آموزشی وجود دارد که به شما کمک می کند تا بفهمید چگونه اندازه فایل را درست قبل از رندر/اکسپورت کاهش دهید.
چند نکته کلیدی وجود دارد که باید در حین انجام این کار به خاطر بسپارید:
- دانلود/اکسپورت ویدئوها در نوع فایل MP4 معمولا به حفظ کیفیت و کاهش سایز فایل کمک می کند.
- اکسپورت در رزولوشن 720p یا 1080p کار اکثر افراد را راه می اندازد. اما پروژه خود را با رزولوشن مناسب خودتان اکسپورت کنید – به صفحه نمایش بیننده بستگی دارد (باز هم 720p یا 1080p رزولوشن خوبی برای اکثر صفحه نمایش ها هستند.)
- اضافه کردن تعداد زیادی حرکت یا حتی تغییر وضعیت باعث می شود فایل ویدیوی شما بزرگتر شود.
- صوت های خود را در هنگام اکسپورت فشرده کنید. در اکثر پروژه های ویدیویی به ندرت پیش می آید که نیاز به صوت فشرده نشده وجود داشته باشد. در اینجا می توانید آموزش ببینید که چگونه می توانید یک فایل صوتی را فشرده کنید.
- نرخ فریم بالاتر باعث می شود ویدیوها کمی بزرگتر شوند. به همین دلیل است که استفاده از نرخ فریم مناسب برای پروژه شما بسیار مهم است. 24-30 نرخ فریم استانداردی است که در فایل هایی با اندازه های مختلف استفاده می شود. نرخ های فریم بالاتری نیز وجود دارد، اما توصیه می شود هنگام فشرده سازی ویدیوها از استاندارد آن (24-30) نیز استفاده کنید.
چگونه یک فایل ویدیویی را به یک فایل .zip فشرده کنیم؟
یکی از پرکاربردترین و سریع ترین راه های فشرده سازی فایل، زیپ کردن آن است! این کار تضمین می کند که اندازه فایل کاهش می یابد در عین حال که کیفیت تا حد زیادی یکسان باقی می ماند. البته در موارد بسیاری مشاهده شده که حجم فایل به میزان قابل توجهی کاهش نمی یابد. با این وجود، این یکی از کارآمدترین روش ها برای به اشتراک گذاشتن یک فایل ویدیویی است، به خصوص ترکیب آن با روش 4 که در ادامه در مورد آن صحبت خواهیم کرد.
چگونه یک فایل ویدئویی را در سیستم عامل ویندوز زیپ کنیم؟
روی فایل ویدیویی کلیک راست کنید.
گزینه Send to>Compressed>Zipped Folder را انتخاب کنید.

مراحل را دنبال کنید و فایل فشرده می شود.
چگونه یک فایل را برای سیستم عامل مک .zip کنیم؟
روی فایل ویدیویی کلیک راست کنید.
>Compress (نام فایل) را انتخاب کنید.

مراحل را دنبال کنید و فایل فشرده می شود
با وجود فشرده سازی فایل خود یا ایجاد یک پوشه زیپ، گاهی پیش می آید که برخی از فایل های ویدیویی همچنان برای پیوست کردن به ایمیل ها بسیار سنگین باشند. در اینجا دو راه حل وجود دارد که می توانید از آنها برای ارسال فایل های ویدیویی خود از طریق ایمیل استفاده کنید.
چگونه به جای آپلود، ویدیو را به صورت لینک ارسال کنیم؟
اگر می خواهید فایل های ویدیویی خود را بدون از دست دادن کیفیتشان با دیگران به اشتراک بگذارید، یک گزینه عالی که در دسترس شما قرار دارد هاستینگ یا آپلود ویدیوی خود به صورت آنلاین است. در اینجا چند مکان وجود دارد که می توانید ویدیوی خود را هاست کنید و آن را به صورت یکپارچه به اشتراک بگذارید:
- یکی از بهترین راه ها برای ارسال این فایل ها، آپلود آنها در یک سرویس ابری است. فقط کافی است فایل خود را در Google Drive، Dropbox یا OneDrive بکشید و رها کنید.
- همچنین می توانید فایل فشرده خود را در یک سرویس اشتراک فایل مانند WeTransfer یا یک برنامه اندروید مانند ShareIt آپلود کنید.
- در نهایت، می توانید ویدیوی خود را در YouTube آپلود کنید و آن را با عنوان های «لیست نشده» یا «خصوصی» برچسب گذاری کنید و لینک آن را با همکاران خود به اشتراک بگذارید.
چگونه یک ویدیوی آنلاین را اصلاح و کوتاه کنیم؟
در نهایت، اگر فشرده سازی یک فایل ویدیویی بزرگ برای شما گزینه مناسبی نیست، یا اگر ویدیوهای گرافیکی سنگین می سازید، می توانید ویدیوی خود را کوتاه کنید. شما می توانید تنها قسمتی از ویدیوی خود را که باید به اشتراک گذاشته شود، را برش دهید و آن را برای همکاران یا مشتریان خود ارسال کنید. می توانید ویدیوی خود را با استفاده از ویرایشگرهای داخلی مانند iMovie Maker یا QuickTime در مک بوک خود یا Windows Movie Maker در سیستم عامل ویندوز کوتاه و اصلاح کنید. اما یک راه بسیار راحت تر به طور کامل در وب برای انجام این کار از طریق ویرایشگر رایگان InVideo است.
چگونه ویدیوی خود را با استفاده از ویرایشگر رایگان InVideo برش دهیم و فشرده کنیم؟
ثبت نام کنید و به حساب InVideo خود وارد شوید و به InVideo Free Editor بروید.

در مرحله بعد، گزینه blank canvas را انتخاب کنید و سپس بر روی نسبت تصویری که ویدیوی شما به بهترین شکل با آن تناسب دارد کلیک کنید. پس از این کار بر روی دکمه “ Make A Video” کلیک کنید.

به ویرایشگر رایگان InVideo منتقل خواهید شد. هنگامی که منتقل شدید، باید به بخش “ Upload Media ” بروید و ویدیویی را که میخواهید کوتاه کنید را آپلود کنید.

با پایان آپلود ویدیوی شما، به طور خودکار ویدیوی در حال اصلاح را مشاهده خواهید کرد. شما می توانید ویدیوی کامل خود را در تایم لاین مشاهده کنید.

در مرحله بعد، می توانید با قرار دادن زمان بندی ها یا کشیدن کنترل های شروع و پایان به صورت دستی، ویدیوی خود را کوتاه کنید.

هنگامی که از اصلاحاتی که انجام دادید راضی شدید، می توانید روی دکمه “ Done” کلیک کنید. سپس می توانید ویدیوی کوتاه شده خود را در تایم لاین صفحه ویرایشگر ویدیو ببینید. اکنون باید به گوشه سمت راست بالای صفحه بروید و روی دکمه “ Download & Share” کلیک کنید و سپس روی دکمه “ Export” کلیک کنید.

با کلیک بر روی دکمه “ Export”، ویدیوی شما شروع به رندر گرفتن می کند. صفحه ای با گزینه های مختلف اشتراک گذاری و دانلود خواهید دید (همانطور که در تصویر نشان داده شده است). برای دانلود ویدیوی کوتاه شده خود، روی دکمه “ Download” کلیک کنید. یا آن را از طریق رسانه های اجتماعی از طریق بسیاری از پلاگین هایی که ارائه شده به اشتراک بگذارید.

راستی، یک چیز دیگر. اگر فایل شما در حال رندر گرفتن است، می توانید بروید و کارهای دیگرتان را انجام دهید. زیرا پس از اینکه از فایل کوتاه شده Invideo شما رندر گرفته شد، یک نوتیفیکیشن از ایمیل خود و همچنین یک گزینه برای دانلود دریافت خواهید کرد!
خلاصه: تا اینجای کار 5 روش فوق العاده آسان برای فشرده سازی ویدیوهایتان را به شما معرفی کردیم. اکنون می توانید سریع و آسان ویدیوهای خود را فشرده و ایمیل کنید یا به اشتراک بگذارید و چیزی از ویدیوی شما در این میان از دست نرود! همچنین می توانید از این راهنمای گام به گام فوق العاده آسان در مورد برش ویدیو به صورت آنلاین و رایگان نیز استفاده کنید.
منبع : invideo