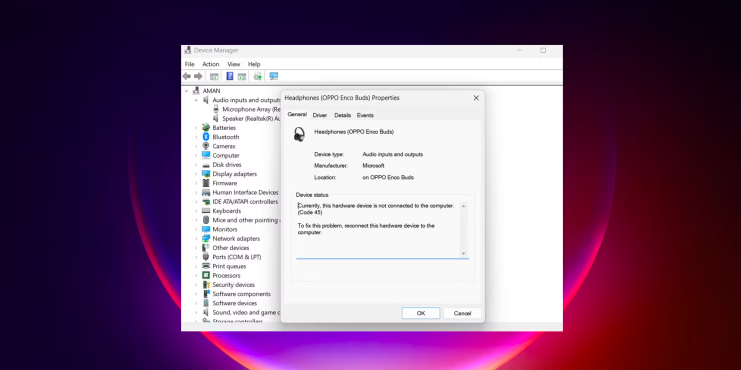در این مقاله قصد داریم به شما چگونگی خلاص شدن از شر کد خطای 45 Device Manager در ویندوز را آموزش دهیم.
هیچ چیز بدتر از اتصال یک دستگاه به رایانه و سپس مشاهده یک کد خطا نیست.
اگر کد خطای 45 را در Device Manager مشاهده کردید، باید بگویم شما تنها نیستید. این مشکل عمدتاً به دلیل یک نقص موقت در سیستم ظاهر می شود، اما گاهی اوقات هم یک مشکل جدی نیز می تواند این کد خطا را فعال کند. ما در ادامه نحوه رفع کد خطای 45 Device Manager را به شما آموزش می دهیم تا بتوانید بدون دردسر از دستگاه های مختلف در رایانه خود استفاده کنید.
کد خطای 45 Device Manager چیست؟
Device Manager ابزاری مفید است که سخت افزارهای نصب شده در سیستم شما را مدیریت می کند. هر یک از این دستگاههای سختافزاری یک کد وضعیت تولید میکنند که گزارش میدهد آیا این دستگاه کار میکند یا خیر. یکی از این کدهای وضعیت کد 45 است که نشان دهنده مشکل در دستگاه متصل است.
کد 45 با یک پیغام خطایی همراه است که می گوید: Currently, this hardware device is not connected to the computer (Code 45). To fix this problem, reconnect this hardware device to the computer : “در حال حاضر این دستگاه سخت افزاری به کامپیوتر متصل نیست (کد 45) برای رفع این مشکل، این دستگاه سخت افزاری را دوباره به کامپیوتر متصل کنید.
در بیشتر موارد، کد خطای 45 زمانی ظاهر می شود که دستگاهی که ویژگی های آن را مشاهده می کنید دیگر به رایانه متصل نیست. اما گاهی اوقات، حتی زمانی که دستگاه به رایانه متصل است، ممکن است این خطا نمایش داده شود. در این شرایط، راه حل های زیر را برای عیب یابی این مشکل دنبال کنید.
-
دستگاه مورد نظر را جدا کرده و دوباره وصل کنید
اولین چیزی که برای رفع کد خطای 45 باید امتحان کنید، اتصال مجدد دستگاه مشکل ساز است. اغلب اوقات، این کد خطا می تواند به دلیل یک نقص ظاهر شود، و بهترین راه حل، در این هنگام، اتصال مجدد دستگاه مشکل ساز است.
گاهی اوقات یک کابل آسیب دیده یا هر نوع تداخل در اتصال می تواند علت بروز این مشکل باشد. بنابراین، اطمینان حاصل کنید که اتصال بین دستگاه و رایانه ایمن و به درستی برقرار شده است.
همچنین ممکن است علت دیگری در رایانه شما باعث بروز این مشکل شده باشد. برای پی بردن به این موضوع، می توانید سعی کنید دستگاه مشکل دار را به یک رایانه دیگر متصل کنید. اگر دستگاه کار کرد، اکنون می دانید که رایانه اصلی شما دارای مشکل می باشد، نه دستگاه. این اتفاق عمدتا به دلیل یک مشکل نرم افزاری اتفاق می افتد. با امتحان کردن راه حل های زیر می توانید آن را برطرف کنید.
-
کامپیوتر خود را ری استارت کنید
ری استارت کردن دستگاه یکی دیگر از گام های اساسی اما مهمی است که باید قبل از ورود به دیگر مراحل عیب یابی آن را امتحان کنید. زیرا هر گونه اشکال سطحی یا جدی که در اتصال بین رایانه و دستگاه شما وجود داشته باشد را از بین می برد.
بنابراین، دستگاه مشکل ساز را جدا کنید و سپس به سرعت کامپیوتر خود را ری استارت کنید. پس از آن، دستگاه را وصل کنید و بررسی کنید که آیا همچنان کد خطای 45 را مشاهده می کنید یا خیر.
-
ویندوز خود را به آخرین نسخه بروز کنید.
مایکروسافت مرتباً بهروزرسانیهایی را برای بهبود عملکرد سیستم و حذف باگها و اشکالات جزئی منتشر میکند. اگر این کد خطا به دلیل نقص در سیستم ظاهر شده باشد، می توانید برای رفع آن، ویندوز خود را به آخرین نسخه بروزرسانی کنید.
در ادامه نحوه دانلود آخرین به روز رسانی ویندوز آورده شده است:
منوی تنظیمات را باز کنید.
از پنل سمت چپ، Windows Update را انتخاب کنید.
روی گزینه Check for updates کلیک کنید.
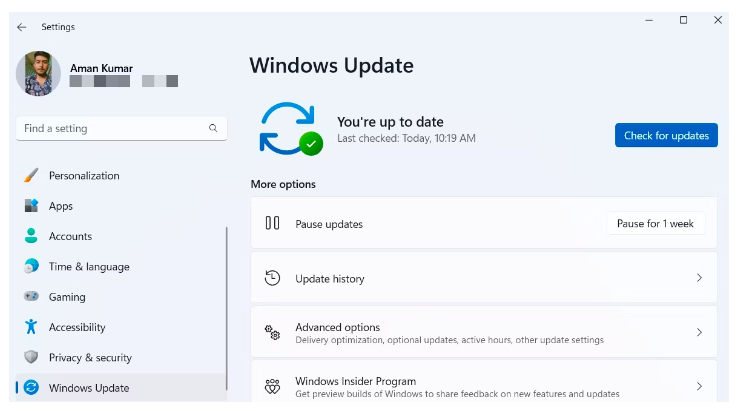
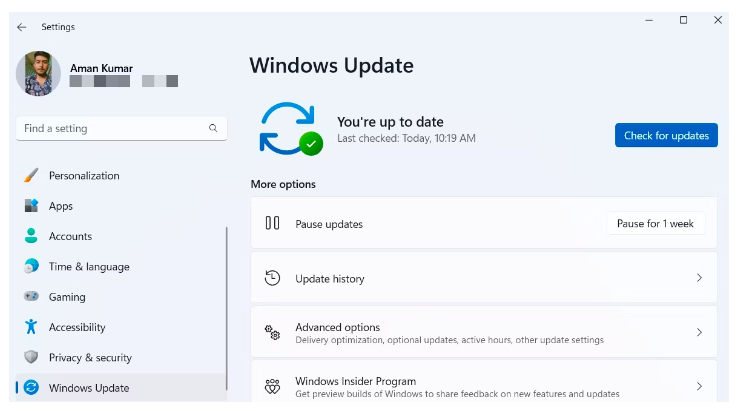
ویندوز اکنون بهروزرسانی های جدید را جستجو کرده و بهطور خودکار آن را دانلود میکند. پس از دانلود به روز رسانی ها، باید سیستم خود را ری استارت کنید تا نسخه جدید نصب شود.
بعد سعی کنید دستگاه را وصل کنید و بررسی کنید که آیا اتصال به درستی برقرار می شود یا خیر.
-
دستگاه را غیرفعال و سپس دوباره فعال کنید
Device Manager به شما امکان می دهد تمام دستگاه های نصب شده روی رایانه خود را به صورت دستی فعال یا غیرفعال کنید. میتوانید برای حل مشکلات مختلف،مانند کد خطای 45، دستگاه مورد نظر را غیرفعال و سپس دوباره فعال کنید.
برای غیرفعال کردن دستگاه مراحل زیر را دنبال کنید:
Device Manager را باز کنید و دستگاه مورد نظر را انتخاب کنید
روی دستگاه مشکل دار کلیک راست کرده و از منوی بازشده، گزینه Disable را انتخاب کنید.


روی گزینهی «yes» در کادری که ظاهر میشود، کلیک کنید.
با اینکار دستگاه غیرفعال شده و دیگر برای استفاده در دسترس نیست. برای فعال کردن دستگاه، Device Manager را باز کنید، روی دستگاه کلیک راست کرده و گزینه Enable را انتخاب کنید.
همین. حالا بررسی کنید که آیا همچنان با مشکل مواجه هستید یا خیر. اگر بله، راه حل بعدی را در ادامه امتحان کنید.
-
Windows Troubleshooters را اجرا کنید
ویندوز دارای یک سیستم عیب یابی برای رفع مشکلات مختلف خود است. از آنجایی مشکل شما احتمالاً یک مشکل سخت افزاری است، باید از Hardware and Devices troubleshooter استفاده کنید.
در ادامه نحوه استفاده از این سیستم عیب یابی گفته شده است:
دیالوگ باکس Run را باز کنید، msdt.exe -id DeviceDiagnostic را تایپ کنید و Enter را فشار دهید.
روی گزینه « Advanced » کلیک کنید و سپس کادر « Apply repairs automatically » را علامت بزنید.
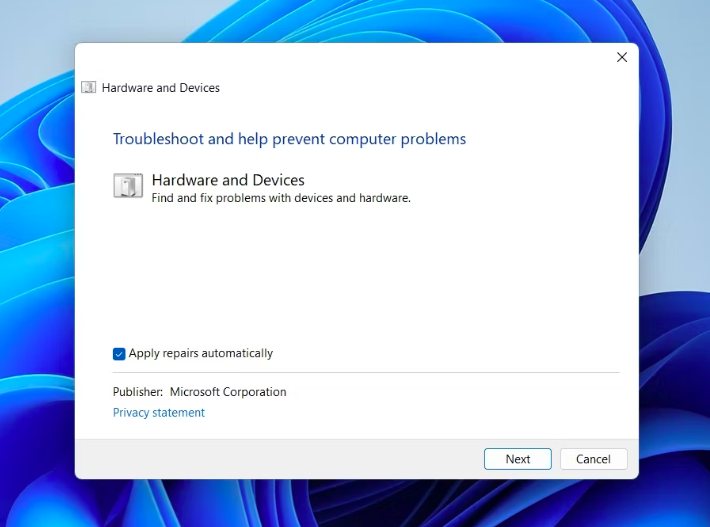
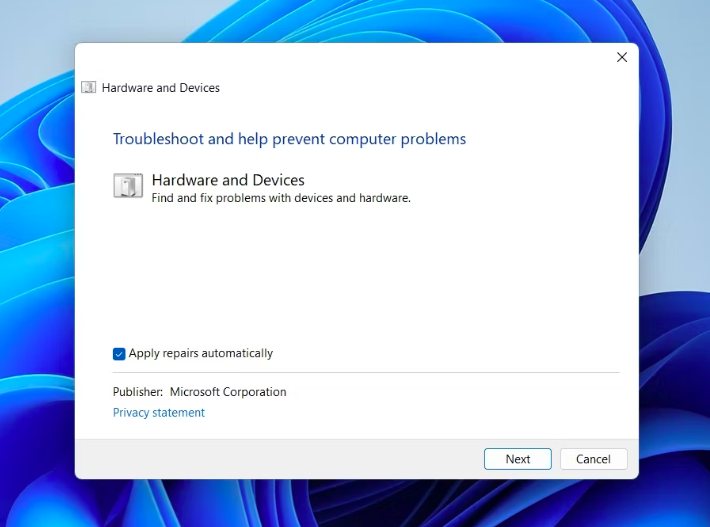
روی Next کلیک کنید.
سیستم عیب یاب جستجو را آغاز کرده و سعی می کند تمام مشکلات را شناسایی کند. پس از اتمام جستجو، راه حل های مختلفی برای حل مشکل پیشنهاد می شود. سپس باید مراحل گفته شده را دنبال کنید.
-
دستگاه مشکل ساز را بروزرسانی کنید
این مشکل همچنین می تواند ناشی از یک درایور دستگاه خراب یا قدیمی باشد. راه حل، در این مورد، دانلود آخرین به روز رسانی درایور است. در ادامه به این ترتیب عمل کنید:
Device Manager را باز کنید > problematic device category را باز کنید > روی دستگاه مشکل دار کلیک راست کنید.
از منوی بازشده، Update driver را انتخاب کنید
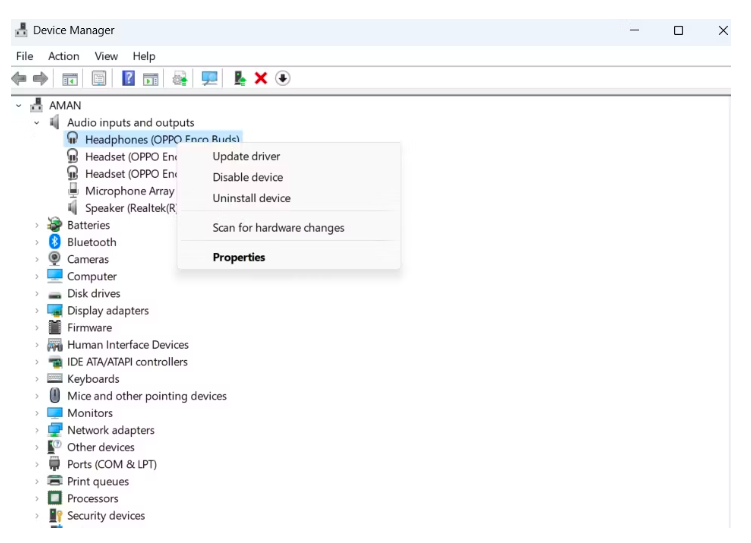
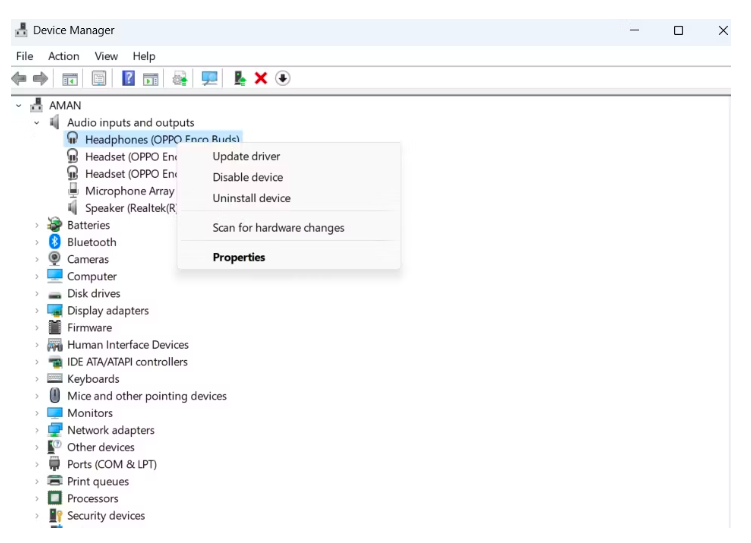
Search automatically for drivers را انتخاب کنید.
ویندوز اکنون بهروزرسانی های جدید را بررسی میکند. اگر موردی پیدا شود، آن را نصب خواهد کرد.
-
SFC و DISM Scan را اجرا کنید
فایل های سیستمی معیوب دلیل اصلی بروز خطای کد 45 است. با اجرای SFC scan می توانید این فایل های معیوب را شناسایی کرده و جایگزین کنید.
با دنبال کردن دستورالعمل های زیر می توانید SFC Scan را اجرا کنید:
منوی Start را باز کنید، Command Prompt را تایپ کنید و Run as administrator را از پنجره سمت راست انتخاب کنید.
در پنجره Command Prompt، sfc /scannow را تایپ کنید و Enter را فشار دهید.
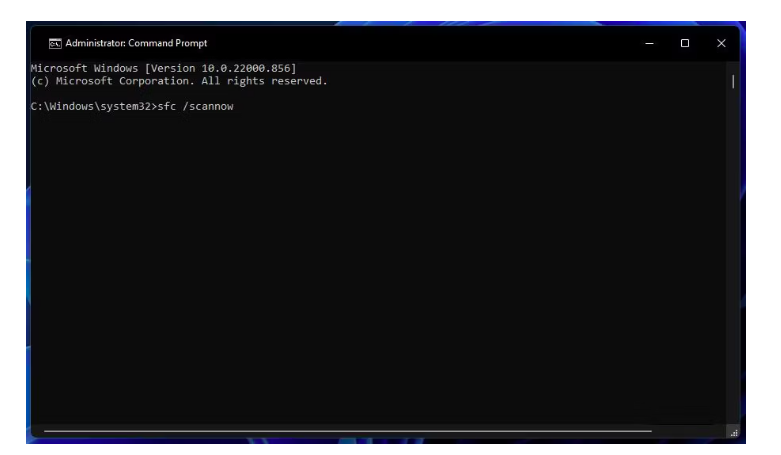
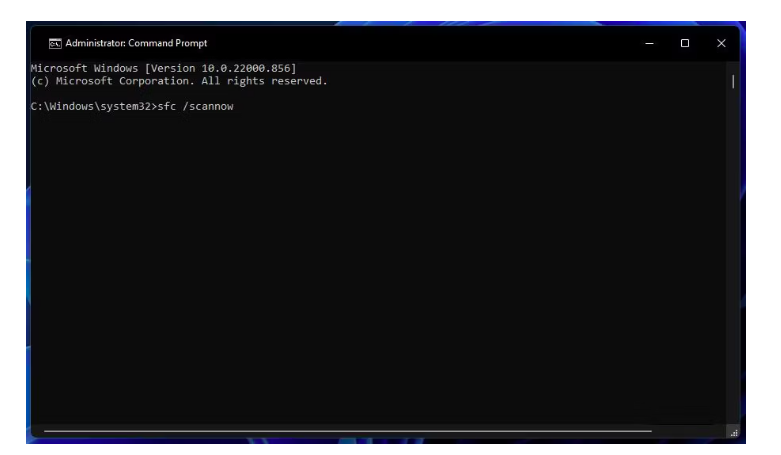
اسکن چند دقیقه طول می کشد تا تمام شود. پس از تکمیل فرآیند، بررسی کنید که آیا همچنان با مشکل روبرو هستید یا خیر.
اگر SFC قادر به حل مشکل نیست، می توانید از DISM استفاده کنید. در ادامه نحوه اجرای DISM Scan آورده شده است:
دستور زیر را در Command Prompt window تایپ کنید و Enter را فشار دهید.
DISM /Online /Cleanup-Image /CheckHealthDISM /Online /Cleanup-Image /ScanHealthDISM /Online /Cleanup-Image /RestoreHealth
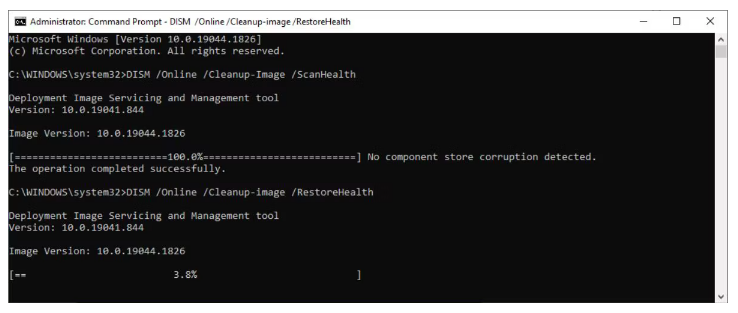
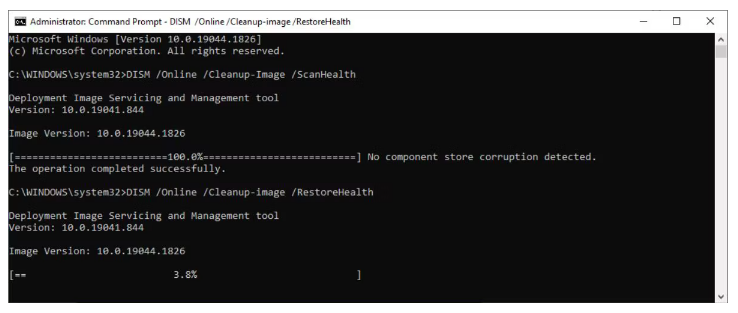
هنگامی که دستور با موفقیت اجرا شد، سیستم خود را ری استارت کنید و مشکل را بررسی کنید.
رفع خطای Device Manager Code 45
امیدواریم راه حل های گفته شده در بالا به شما در حل مشکل کمک کرده باشند. در بیشتر موارد، کد خطای 45 Device Manager را می توان به راحتی با اتصال مجدد دستگاه برطرف کرد. اما در برخی اوقات برای رفع مشکل باید راه حل های پیشرفته ذکر شده در این مقاله را هم امتحان کرد.
در بدترین حالت، اگر هیچ یک از راه حل های بالا برایتان کارساز و مفید نبود، باید سیستم خود را به تنظیمات اولیه برگردانید. بازیابی تنظیمات، سیستم را به نقطه ای میبرد که همه چیز در سیستم شما به خوبی کار می کند.