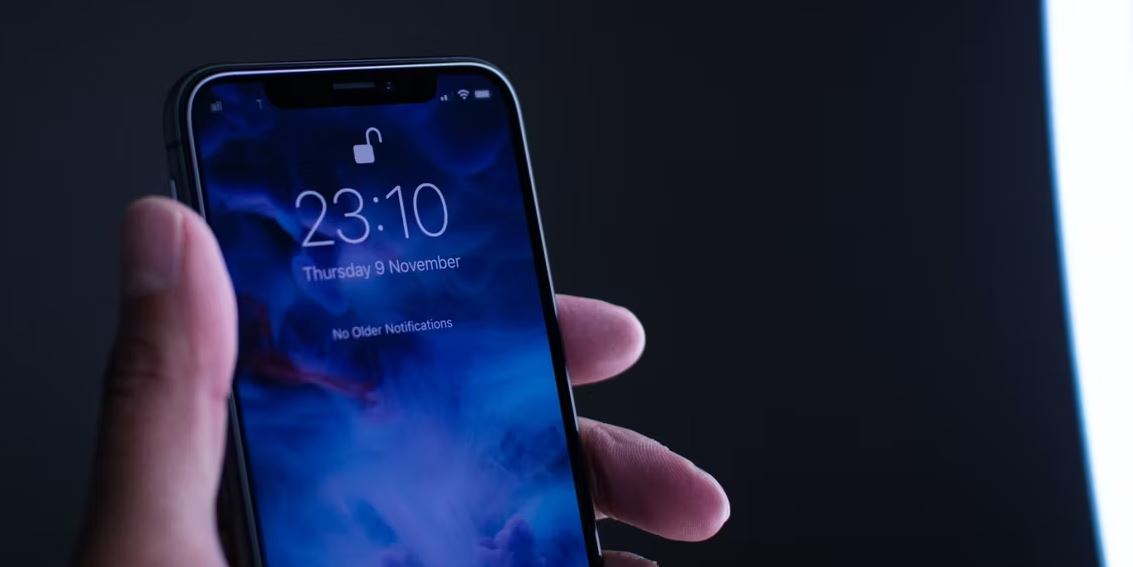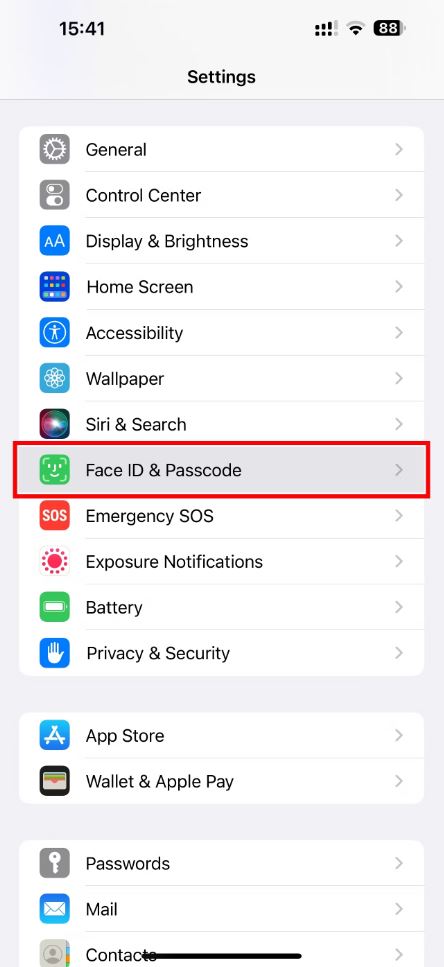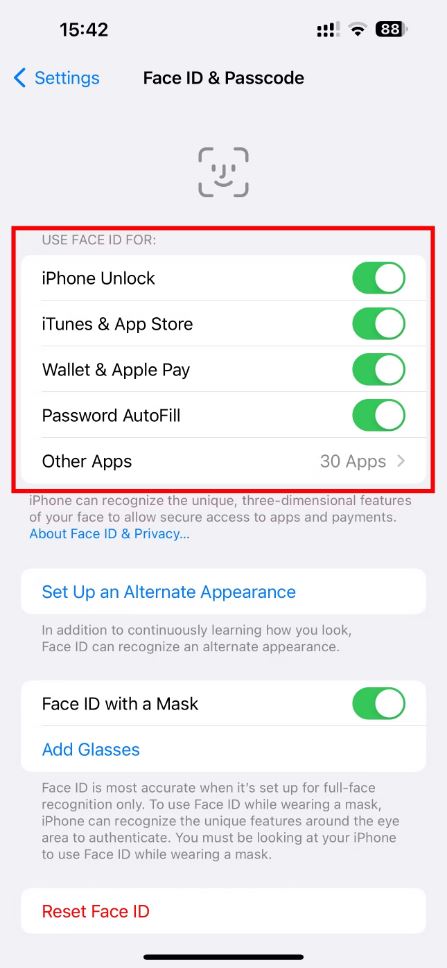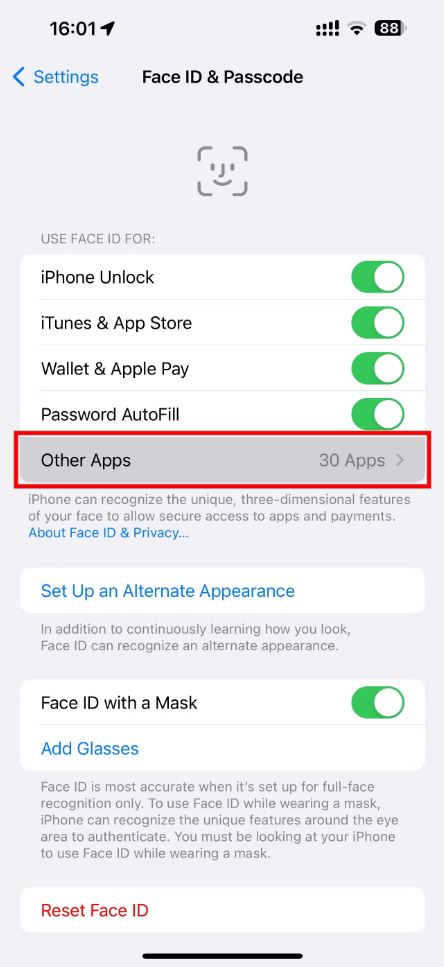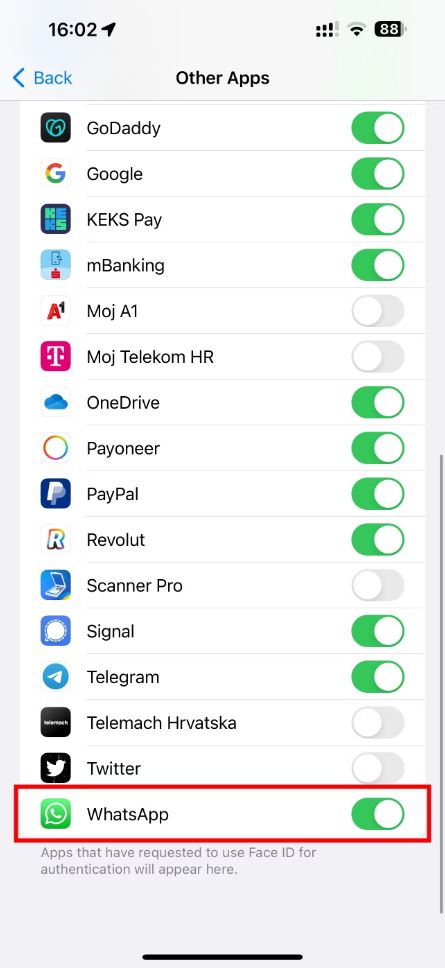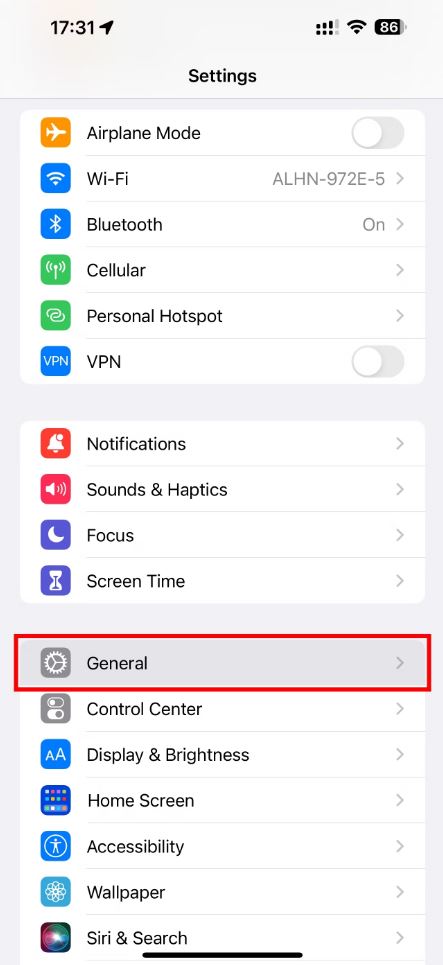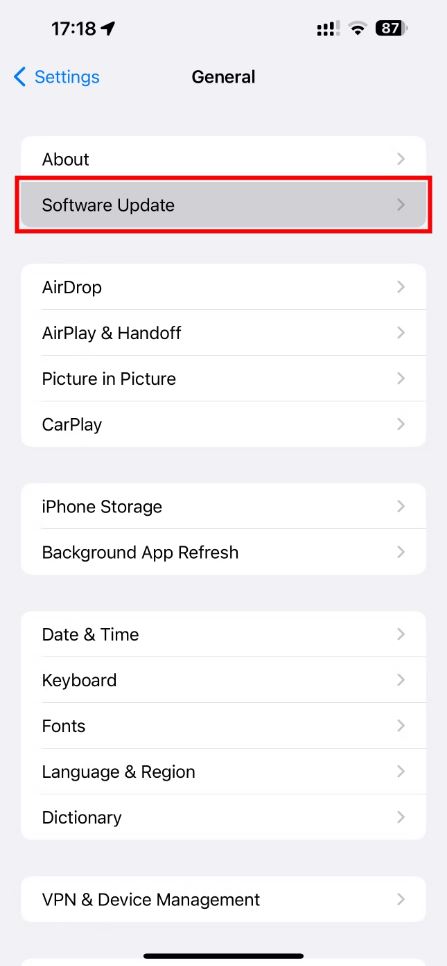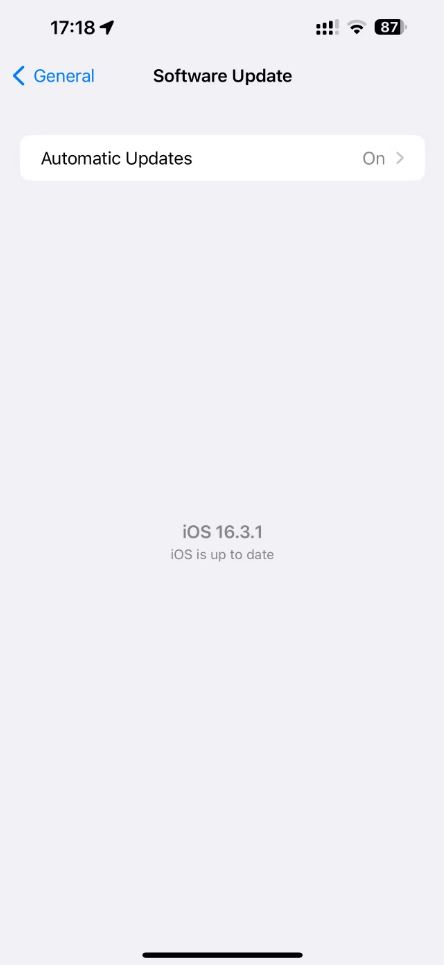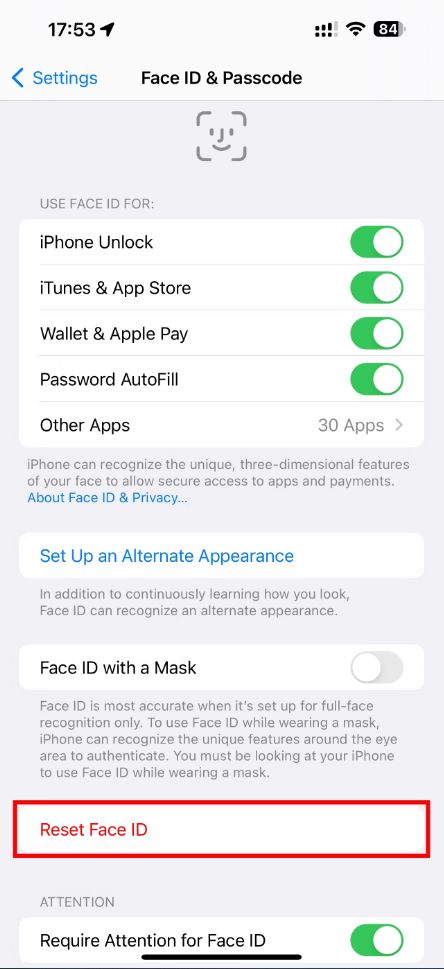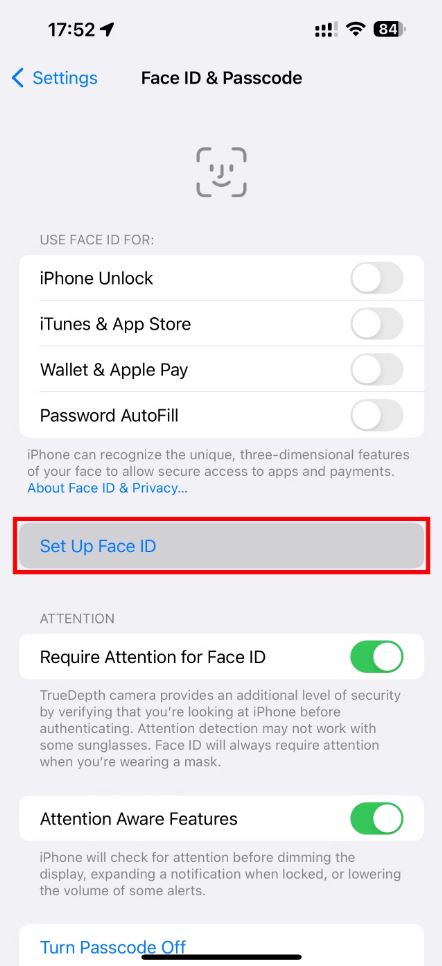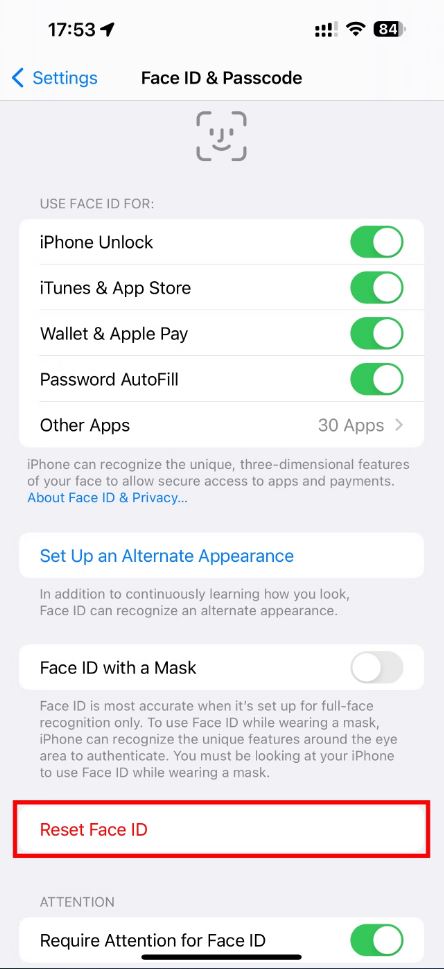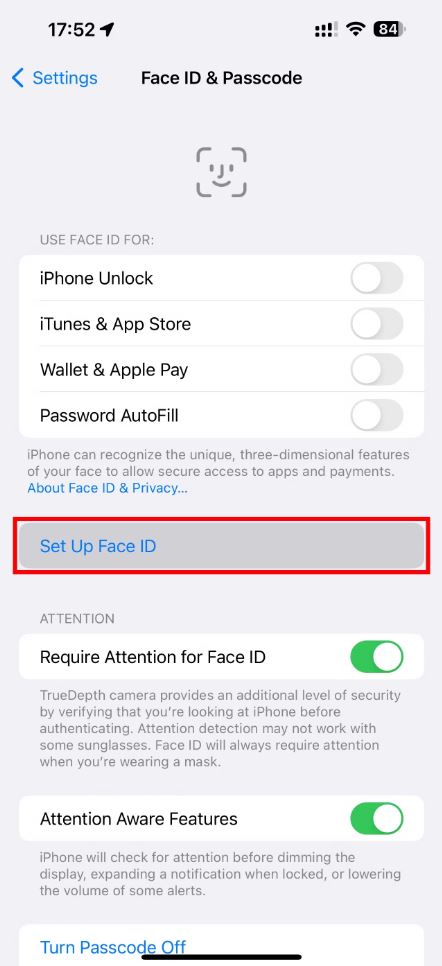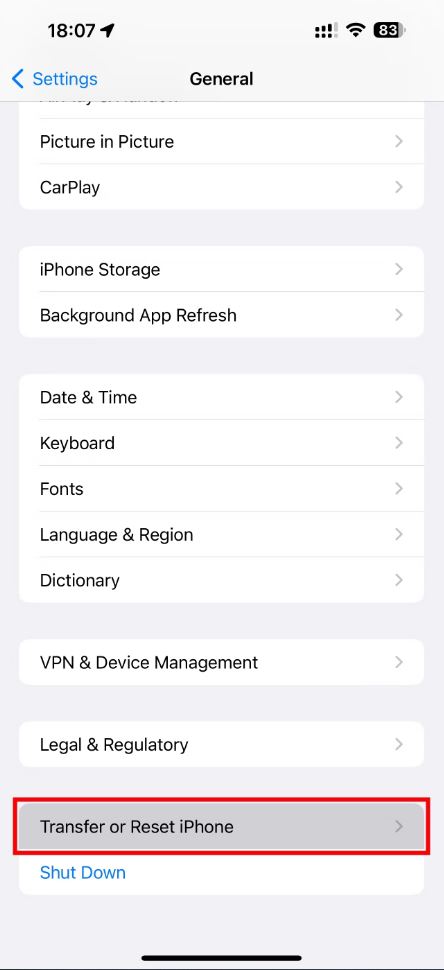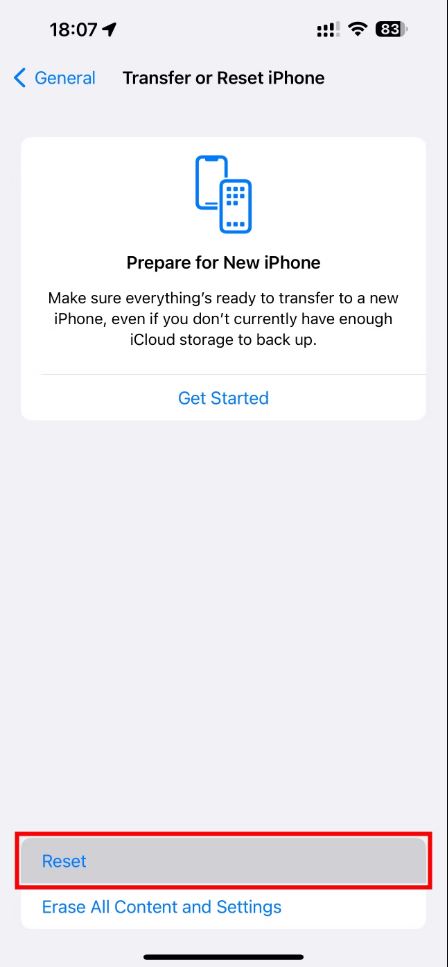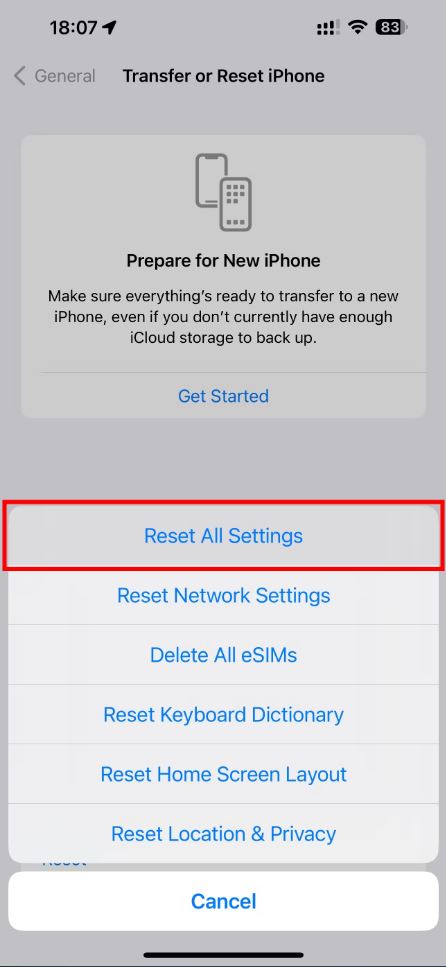به راحتی میتوان Face ID را مسلم دانست، مگر اینکه روی آیفون شما کار نکند. اگر اینطور است.
اگر Face ID به درستی کار نکند یا به درستی کار نکند، نمیتوانید قفل آیفون خود را باز کنید، تراکنشهای Apple Pay را مجاز کنید، گذرواژهها را تکمیل کنید، دانلودها را تأیید کنید یا با نگاهی خیره به برنامهها وارد شوید.
اگر نمیتوانید Face ID را تنظیم کنید یا ویژگی تشخیص چهره بهطور تصادفی از کار میافتد، در دسترس نیست، دیگر چهره شما را نمیشناسد، یا از شما میخواهد به جای آن یک رمز عبور وارد کنید، نکات عیبیابی ما به شما کمک میکند آن را برطرف کنید.
این راهحلها برای همه دستگاههای اپل مجهز به سیستم دوربین TrueDepth، از جمله همه چیز از iPhone X تا iPhone 14 و مدلهای سازگار iPad Pro اعمال میشود.
چه زمانی Face ID در دسترس نمی شود؟
قبل از اینکه مستقیماً به اصلاحات بروید، Face ID به طور موقت در این شرایط کار نمیکند:
. پس از پنج اسکن ناموفق صورت.
. شما فقط دستگاه را روشن یا راه اندازی مجدد کردید.
. دستگاه بیش از 48 ساعت باز نشد.
. شما صفحه خاموش شدن یا Emergency SOS را راه اندازی کرده اید.
. دستگاه از طریق برنامه Find My در حالت Lost Mode قرار گرفت.
. آخرین بار از Face ID برای باز کردن قفل دستگاه در چهار ساعت گذشته و رمز عبور خود در بیش از 156 ساعت (شش روز و نیم) استفاده کرده اید.
و اکنون، بیایید اصلاحات Face ID خود را بررسی کنیم.
1. تنظیمات Face ID خود را بررسی کنید
به عنوان اولین کار، بررسی کنید که آیا Face ID به درستی تنظیم و پیکربندی شده است:
برنامه تنظیمات را باز کنید.
به پایین اسکرول کنید و روی Face ID & Passcode کلیک کنید.
اگر گزینه Reset Face ID را مشاهده کردید، Face ID قبلاً در این دستگاه تنظیم شده است. در غیر این صورت، Set up Face ID را انتخاب کنید و دستورالعمل ها را دنبال کنید.
با تنظیم Face ID، قفل iPhone، iTunes & App Store، Wallet & Apple Pay، Password Autofill و سایر برنامهها را در زیر Use Face ID For روشن کنید.
2. Face ID را در برنامههای شخص ثالث مجاز کنید
برنامههای شخص ثالث مورد علاقه شما برای امور بانکی، پرداخت، پیامرسانی فوری و غیره ممکن است از Face ID برای احراز هویت استفاده کنند. با این حال، اگر در گذشته اجازه استفاده از Face ID را به یک برنامه رد کردهاید، هر بار از شما خواسته میشود که رمز عبور دستگاه خود را وارد کنید.
در اینجا نحوه روشن کردن Face ID برای یک برنامه شخص ثالث سازگار آورده شده است:
برنامه تنظیمات را باز کنید.
به پایین اسکرول کنید و روی Face ID & Passcode کلیک کنید.
در پایین بخش Use Fade ID For، سایر برنامه ها را لمس کنید.
اطمینان حاصل کنید که سوئیچ برنامه مربوطه، مانند WhatsApp، روی ON تنظیم شده است.
همچنین، روی برنامه مورد نظر در لیست اصلی برنامه تنظیمات (مانند تنظیمات > WhatsApp) کلیک کنید و بررسی کنید که آیا Face ID روشن شده است یا خیر.
3. سنسور دوربین TrueDepth را تمیز کنید


با گذشت زمان، لنز دوربین TrueDepth ممکن است کثیف یا چرب شود. از یک پارچه نرم و خشک برای پاک کردن آرایه سنسور در بالا استفاده کنید تا چیزی آن را مبهم نکند. برخی از قابهای مقاوم و محافظهای صفحه نمایش ضخیم ممکن است کمی سنسورها را بپوشانند و Face ID را از بین ببرند، بنابراین آنها را بردارید.
4. از مسدود کردن صورت خود اجتناب کنید
برای اینکه Face ID عملکرد روانی داشته باشد، دوربین TrueDepth به دید واضحی از چشمها، بینی و دهان شما نیاز دارد، بنابراین از پوشاندن این ناحیه با حجاب یا لباسهای مشابه خودداری کنید. اگر Face ID را با ماسک راهاندازی کردهاید، مطمئن شوید هنگام استفاده از این ویژگی، چشمهایتان مسدود نیست.
اپل خاطرنشان میکند: «اگر از ماسک صورت استفاده میکنید، ممکن است لازم باشد آیفون خود را بالاتر نگه دارید. اگر iPhone یا iPad شما از Face ID با قابلیت ماسک پشتیبانی نمیکند، آماده باشید تا در مکانهایی که ماسک زدن اجباری است، رمز عبور را وارد کنید. خوشبختانه، دارندگان اپل واچ می توانند در حالی که ماسک دارند، قفل آیفون را با اپل واچ خود باز کنند.
5. استفاده از Face ID بدون عینک آفتابی را امتحان کنید
Face ID از نور مادون قرمز استفاده می کند که برای چشم انسان نامرئی است. اپل این ویژگی را برای کار با کلاه، روسری، عینک، لنزهای تماسی و بسیاری از عینک های آفتابی طراحی کرده است. متأسفانه بیشتر عینکها و لنزهای قطبی شده با نور مادون قرمز تداخل دارند. اگر قفل دستگاهتان با استفاده از Face ID باز نمیشود، آنها را بردارید و دوباره امتحان کنید.
6. آیفون خود را به درستی نگه دارید


برای استفاده صحیح از Face ID، iPhone یا iPad خود را در فاصله ای راحت، نه خیلی دور یا نزدیک به صورت خود نگه دارید. Face ID در طول بازو یا نزدیکتر (10-20 اینچ یا 25-50 سانتی متر) بهترین عملکرد را دارد. اگر حسگرهای Face ID را با چیزی شبیه انگشت خود بپوشانید یا مسدود کنید، پیام “Camera covered” را با فلشی که به سمت دوربین TrueDepth اشاره می کند، خواهید دید.
Face ID در هر دو حالت عمودی و افقی کار می کند، اما فقط آیفون 13 یا جدیدتر با iOS 16 یا جدیدتر از Face ID افقی پشتیبانی می کند. در مورد Face ID با ویژگی ماسک، همانطور که در وب سایت اپل آمده است، فقط در حالت عمودی در آیفون 12 به بعد با iOS 15.4 و جدیدتر کار می کند.
7. آیفون یا آیپد خود را ریستارت کنید
راه اندازی مجدد اساسی ترین راه حل برای هر مشکلی است. شامل دو مرحله است. ابتدا آیفون خود را در Settings > General > Shut Down خاموش کنید. و دوم، قبل از روشن کردن مجدد دستگاه، حدود یک دقیقه صبر کنید.
اجزای Face ID که از کار افتادند اکنون باید به خوبی کار کنند. اما به دلایل امنیتی، برای فعال کردن مجدد Face ID پس از راه اندازی مجدد، باید رمز عبور خود را وارد کنید.
8. iOS را به آخرین نسخه به روز کنید
اپل به طور منظم iOS و iPadOS را برای رفع باگ ها، وصله آسیب پذیری ها و بهبود نرم افزار خود به روز می کند. اگر Face ID کار نمی کند، ممکن است مشکل در سطح نرم افزاری عمیق تری باشد. در این صورت، آیفون خود را با رفتن به Settings > General > Software Update به آخرین نسخه iOS به روز کنید.
9. یک ظاهر جایگزین تنظیم کنید
تنظیم ظاهر Face ID اضافی ممکن است به عملکرد بهتر ویژگی تشخیص چهره کمک کند، به خصوص اگر از عینک استفاده میکنید یا موهای صورتتان سریع رشد میکند.
برای تنظیم ظاهر جایگزین Face ID این مراحل را دنبال کنید:
تنظیمات را در iPhone یا iPad Pro خود باز کنید.
Face ID & Passcode را از لیست اصلی انتخاب کنید.
گزینه Set Up an Alternate Appearance را انتخاب کنید، سپس دستورات روی صفحه را دنبال کنید.
Face ID به طور مداوم نمایش ریاضی چهره شما را با تغییر و تکامل ظاهر شما یاد می گیرد و به روز می کند. اما اگر به طور ناگهانی کاملاً متفاوت به نظر می رسید (یعنی بعد از تراشیدن ریش کامل)، پیکربندی یک ظاهر جایگزین تضمین می کند که Face ID همچنان شما را می شناسد.
10. Face ID را بازنشانی کنید و دوباره آن را تنظیم کنید
وقتی Face ID کار نمی کند یا در دسترس نیست، بازنشانی ویژگی می تواند کمک کند. با انجام این کار، تمام چهرههای ذخیره شده حذف میشوند و باید دوباره Face ID را از ابتدا تنظیم کنید.
در اینجا نحوه تنظیم مجدد Face ID در آیفون خود آورده شده است:
برنامه تنظیمات را در دستگاه خود باز کنید.
به پایین اسکرول کنید و روی Face ID & Passcode کلیک کنید.
گزینه Reset Face ID را بزنید.
برای تنظیم مجدد آن، Set up Face ID را انتخاب کنید.
11. تنظیمات دستگاه را بازنشانی کنید
بازنشانی همه تنظیمات ممکن است Face ID را برطرف کند، اما همچنین طرحبندی صفحه اصلی، فرهنگ لغت صفحهکلید، تنظیمات برگزیده شبکه و سایر تنظیمات را به پیش فرض کارخانه برمیگرداند. برنامههای نصبشده و دادههای شخصی مانند عکسها، ویدیوها، موسیقی و فایلهای فردی حذف نمیشوند.
برای ریست کردن آیفون یا آیپد خود، وارد Settings > General > Transfer or Reset iPhone > Reset شوید، سپس گزینه Reset All Settings را بزنید. برای تأیید این اقدام، باید رمز عبور خود را وارد کنید. با تکمیل ریست، Face ID را دوباره تنظیم کنید و ببینید که آیا کار می کند یا خیر.
12. آیفون خود را پاک کرده و به تنظیمات کارخانه بازنشانی کنید
اگر هیچ یک از راه حل های بالا کمکی نکرد، آیفون یا آیپد خود را به تنظیمات کارخانه بازنشانی کنید. با این کار همه چیز از جمله برنامهها، عکسها، تنظیمات و سایر دادههای دستگاه پاک میشود. بنابراین، در هر صورت، ابتدا از iPhone یا iPad خود نسخه پشتیبان تهیه کنید. پس از اتمام بازنشانی، میتوانید دستگاه را بهعنوان جدید تنظیم کنید یا آیفون خود را از نسخه پشتیبان ذخیره شده در iCloud یا رایانه خود بازیابی کنید.
13. اطمینان حاصل کنید که اپل تعمیرات شما را انجام می دهد
آیا اخیراً صفحه نمایش آیفون خود را تعویض کرده اید؟ یا به دلیل مشکلات سخت افزاری در یک مرکز خدمات غیرمجاز آن را تعمیر کرده اید؟ Face ID ممکن است فقط پس از تعمیر در فروشگاه Apple یا تعمیرگاه مجاز کار کند. دلیل آن این است که تعمیرات رسمی نیاز به تأیید اعتبار سنسور جدید Face ID با سرورهای اپل دارند. استفاده از قطعات غیراصلی Face ID ممکن است از عملکرد صحیح این ویژگی جلوگیری کند.
14. با پشتیبانی اپل تماس بگیرید
اگر اخیراً آیفون خود را رها کرده اید و به دوربین TrueDepth آسیب رسانده اید، Face ID احتمالاً در صفحه تنظیمات خراب می شود، در دسترس نیست یا اصلاً کار نمی کند. اگر آیفون شما برای مدت طولانی در آب غوطه ور شده یا زیر آب سپری شده باشد، Face ID نیز ممکن است عمل کند. بنابراین، برای برنامه ریزی بازدید از فروشگاه در هر یک از این موارد، با پشتیبانی اپل تماس بگیرید.
Face ID اکنون باید به آرامی کار کند
اگر مشکل Face ID شما مربوط به سخت افزار نیست، نکات بالا به شما کمک می کند آن را برطرف کنید. هنگامی که Face ID دوباره شروع به کار کرد، تجربه آیفون شما بسیار راحت تر خواهد شد.
همانطور که احتمالاً میدانید Face ID بسیار امن است و یک تجربه باز کردن قفل یکپارچه را ارائه میدهد. و اگر چند اقدام معقول را دنبال کنید، در واقع می توانید آن را ایمن تر و مفیدتر کنید.