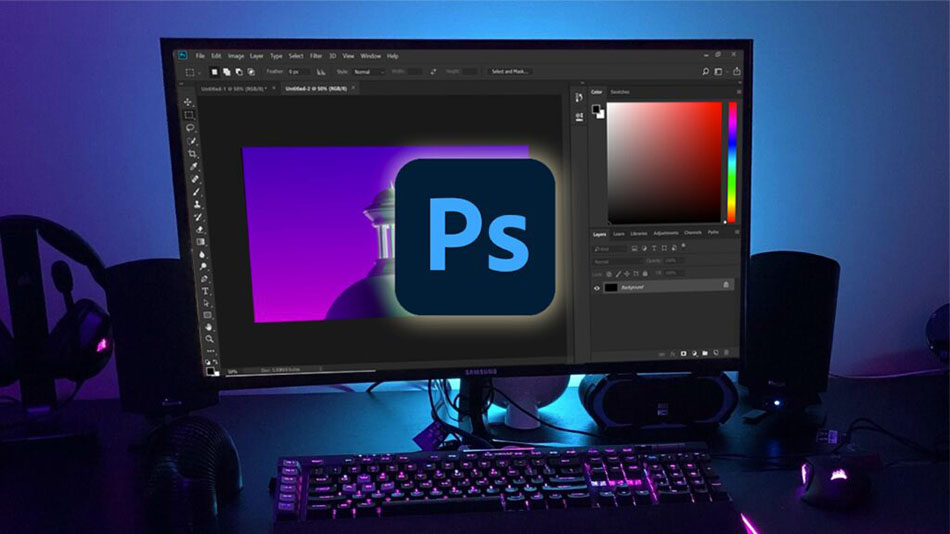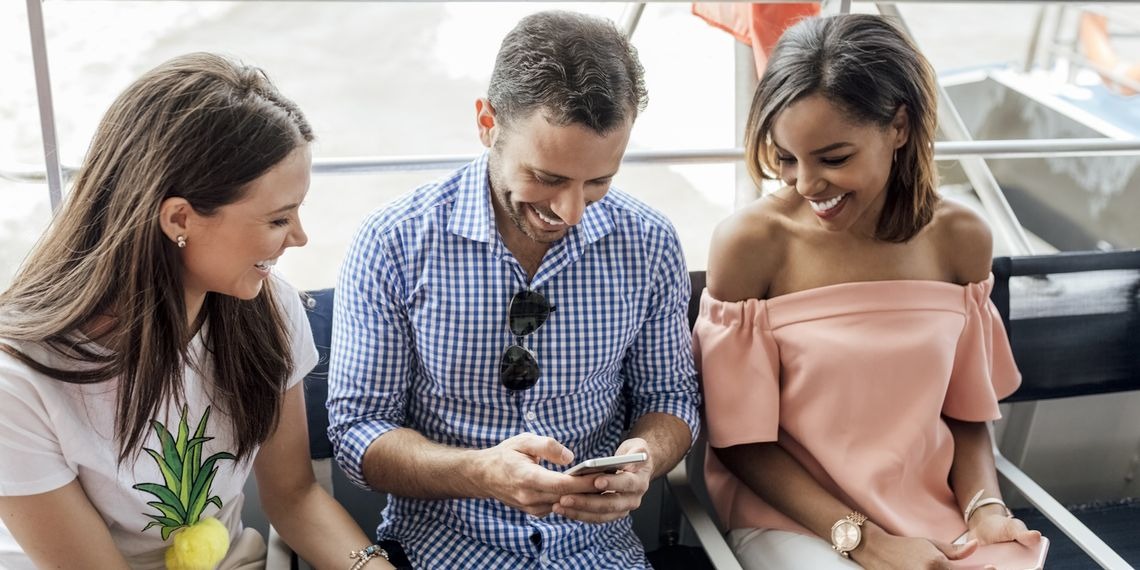در ویندوز ۱۰، میتوانید “راه اندازی سریع” را برای سرعت بخشیدن به زمان بوت فعال کنید، به دستگاه اجازه میدهد تا دسکتاپ را سریعتر از زمان استفاده از فرآیند راه اندازی سنتی، بارگیری کند. در ادامهی آموزش بالا آمدن سریع ویندوز 10 با قابلیت fast startup با ما همراه باشید.
این ویژگی جدید نیست. این از ویندوز ۸ در دسترس است و حالتی است (بخشی از ویژگی hibernate) که ترکیبی از فرایندهای hibernate و خاموش شدن است تا زمان راه اندازی سریعتر را انجام دهد. ویندوز ۱۰ به طور پیش فرض باید با راه اندازی سریع فعال شود اما اگر مدت زمان طولانی برای بوت شدن کامپیوتر شما طول میکشد، برای سرعت بخشیدن به روند کار، باید این ویژگی را روشن کنید.
در این راهنمای ویندوز ۱۰، ما مراحل شما را برای فعال کردن (یا غیرفعال کردن) راه اندازی سریع در رایانه شما دنبال خواهیم کرد. اگر گزینهی برای این کار نمیبینید برای فعال کردن آن به آخر مقاله مراجعه کنید.

بهترین راه برای درک چگونگی عملکرد این ویژگی قدم برداشتن و توضیح مختصر خواب زمستانی است. هنگام استفاده از ویژگی hibernate، ویندوز ۱۰ دادههای موجود در حافظه را در پرونده “hiberfil.sys” بر روی هارد دیسک ذخیره میکند، به شما این امکان را میدهد که جلسه قبلی را حتی پس از قطع برق از سر بگیرید. راه اندازی سریع به همین ترتیب، اما با یک تفاوت کار میکند. کاربر به جای ذخیره کل جلسه بر روی هارد دیسک، قبل از ذخیره وضعیت در پرونده خواب زمستانی، از سیستم خارج میشود، این امر به فضای ذخیره سازی کمتری نیاز دارد و ازسرگیری سریعتر را میدهد. با یک درایو عالی حالت جامد یا با راه اندازی سریع میتوانید روند بوت شدن را تسریع کنید.
نحوه فعال سازی بالا آمدن سریع ویندوز 10
۱. تنظیمات را باز کنید.
۲. روی Power & sleep کلیک کنید.
۳. در بخش «Related settings»، روی گزینه Additional power settings در سمت راست کلیک کنید.

۴. سمت چپ روی گزینه Choose what the power button does کلیک کنید.

۵. روی گزینه Change settings that aren’t available available کلیک کنید.

۶. در بخش “Shutdown settings”، گزینه Turn on fast startup را علامت بزنید.

۷. روی دکمه ذخیره تغییرات کلیک کنید.
هنگامی که مراحل را انجام دادید، دفعه دیگر که دستگاه را راه اندازی کردید، باید زمانهای بوت سریعتری را مشاهده کنید.
نحوه غیر فعال کردن بالا آمدن سریع ویندوز 10
۱. تنظیمات را باز کنید.
۲. روی Power & sleep کلیک کنید.
۳. در بخش “تنظیمات مرتبط”، روی گزینه تنظیمات برق اضافی در پنجره سمت راست کلیک کنید.

۴. از پنجره ناوبری سمت چپ روی گزینه Choose what the power button do کلیک کنید.

۵. روی گزینه Change settings that aren’t available available کلیک کنید.

۶. در بخش “تنظیمات خاموش کردن” گزینه Turn on fast startup را غیر فعال کنید.

۷. روی دکمه ذخیره تغییرات کلیک کنید.
پس از اتمام مراحل، باعث میشود مدت زمان بوت طولانیتر شود اما در سناریوهای خاص از بروز مشکلات جلوگیری میکند.
چگونه دیده نشدن گزینهی راه اندازی سریع را در ویندوز ۱۰ درست کنیم؟
برای در دسترس قرار دادن گزینه راه اندازی سریع در تنظیمات صفحه کنترل ، از این مراحل استفاده کنید:
۱. Start را باز کنید.
۲. Command Prompt را جستجو کنید.
۳. روی نتیجه بالا کلیک راست کرده و گزینه Run as administrator را انتخاب کنید.
۴. برای فعال کردن hibernate، دستور زیر را تایپ کنید که باعث میشود راه اندازی سریع در صفحه کنترل وجود داشته باشد و Enter را فشار دهید: powercfg /hibernate on

پس از اتمام مراحل، راه اندازی سریع اکنون باید در “تنظیمات خاموش کردن” در دسترس باشد.
اگر این گزینه هنوز در کنترل پنل در دسترس نباشد، ممکن است دستگاه پشتیبانی از این ویژگی را نداشته باشد زیرا فقط دستگاههایی با پشتیبانی از حالت پیکربندی پیشرفته و رابط قدرت (ACPI) “S4” میتوانند از راه اندازی سریع استفاده کنند. با این دستورالعملها میتوانید حالتهای موجود برق موجود در رایانه خود را تأیید کنید.
حال که با آموزش بالا آمدن سریع ویندوز 10 آشنا شدید میتوانید از دیگر مقالات سایت اول نیوز دیدن کنید.