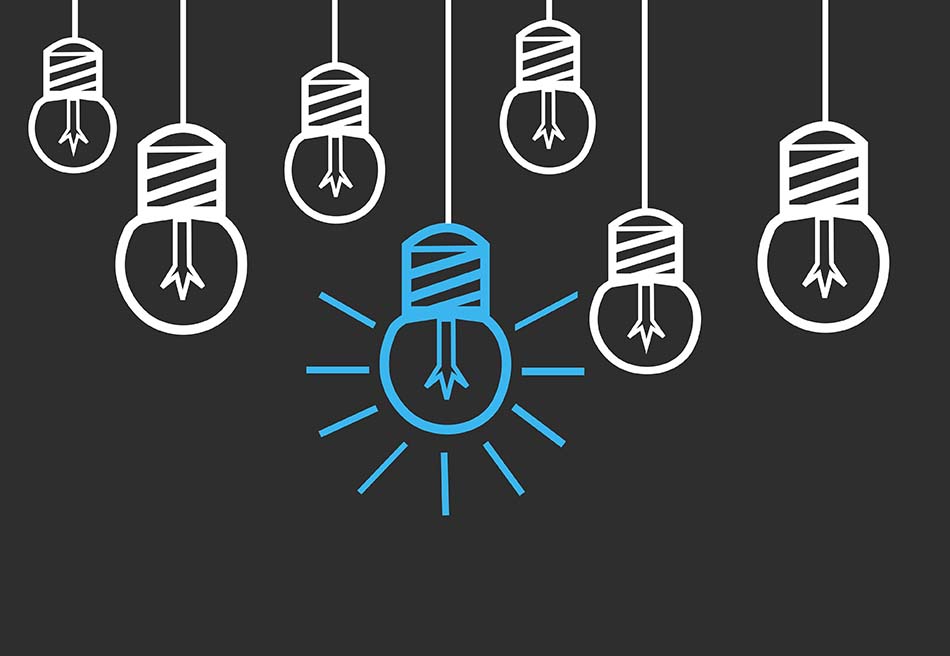من در مورد استریم طوری مینویسم گویا کار راحتی است، در حالی که اصلا اینطور نیست. در واقع شروع کار بسیار دشوار است و زمانی که شیوه کار را یاد گرفتید کار سادهتر و لذت بخشتر میشود. اصلا نگران نباشید! یک راهنمای نسبتا کامل برای شما نوشتیم! در ادامه به آموزش استریم کردن در پلتفرمهای مختلف و آموزش استفاده از OBS برای استریم کردن میپردازیم.
آموزش استریم | قبل از اینکه بحث را شروع کنیم، من با چند نکته شروع خواهم کرد

اول، راههای زیادی برای پخش جریانی وجود دارد. Zoom به شما اجازه میدهد به طور مستقیم در یوتیوب پخش جریانی خود را شروع کنید. شما همچنین میتوانید در Instagram همین کار را انجام بدهید. برخی از راههای استریم کردن آسانتر و برخی دیگر دشوارتر هستند. البته برای موفقیت در هر کدام از آنها بایستی اطلاعات لازم در مورد آن پلتفرم به دست بیاورید. تمام اطلاعات مورد نیاز شما در این مقاله موجود نیست و باید از منابع دیگر هم استفاده کنید. تا جایی که میتوانید اطلاعات به دست بیاورید.
دوم، این مقاله تجربیات شخصی من از استریم کردن در کانال خودم است.
سوم، باید بدانید حتی اگر شما همه چیز را درست و طبق قواعد انجام دهید، دلیلی بر موفقیت شما نیست. موفقیت در عرصه استریمینگ فراتر از عیب یابی و انجام کارهای سیستماتیک است.
چهارم، این راهنما فرض میکند که شما یک مبتدی هستید و قصد دارید با یک کامپیوتر معمولی شروع به کار کنید. همچنین توانایی خرید قطعات گران قیمت را ندارید. خب آماده هستید؟ بیایید شروع کنیم!
مرحله 0: چرا میخواهید استریم کنید و چه چیزی می خواهید از آن به دست بیاورید؟

این آغاز واقعی ماجراجویی شماست. چرا میخواهید استریم کنید؟ با خودتان صادق باشید، چه چیزی در دل شماست؟ همان را بیان کنید. آیا دلیل شما این است که میخواهید شهرت، ثروت، و نفوذ به دست آورید؟ آیا به این دلیل است که شما یک مهارت تخصصی مانند پخت و پز، یوگا، و غیره دارید که میخواهید آن را با مردم به اشتراک بگذارید؟ اینها دلایل شماست؟
هر یک از دلایل شما برای خودتان مقبول است و ما به آن احترام میگذاریم. دلایل مهم زیادی برای شروع استریم موجود است. شما باید سوالات اساسی در ابتدای کار از خودتان بپرسید، پاسخهای شما انگیزه و شیوه انجام کار شما را تعیین میکند. یک گام جلوتر برویم.
آموزش استریم | مرحله ۱: انتخاب سخت افزار
جایی است که کیفیت واقعی پخش جریانی خود را تعیین میکنید. سه سؤال از شما میپرسم که باید به آنها جواب بدهید: در چه پلتفرمی قصد شروع استریم را دارید؟ چه نوع وب کم و میکروفونی دارید؟ وضعیت اتصال اینترنت شما چطور است؟ من به دو دلیل این سه سؤال را از شما میپرسم: اول برنامههایی که میتوانید اجرا کنید در پلتفرمهای مختلف (ویندوز،MacOS ،Mobile ،Console) تغییر خواهد کرد. دوم کیفیت جریان شما بر اساس وب کم / میکروفون شما بسیار متفاوت خواهد بود. سوم برای استریم کردن بازی شما نیازمند یک اینترنت پرسرعت هستید.
وقت آن است که مغز خود را به کار بیاندازید. باید از سریعترین و جدید ترین رایانهای که دارید، همچنین بهترین میکروفون و وب کم خود استفاده کنید. کامپیوتر شما مغز و مرکز این عملیات است، مهم نیست که چه چیزی را جریان میدهید. کامپیوتر شما باید به اندازه کافی سریع باشد تا هر برنامهای به سرعت در آن اجرا و پخش شود. باید ویدئو شما را در لحظه رمزگذاری کرده و در سرویس مدنظر شما (معمولا twitch) بارگذاری کند.
خب در این مرحله بایستی کاری انجام بدهید: میکروفن و وب کم خود را وصل کنید و آنها را آزمایش کنید تا ببینید آیا درست کار میکنند یا نه. نکته: داشتن صدای واضح در ابتدای کار از کیفیت تصویر و محتوی هم اهمیت بالاتری دارد. اگر همه چیز درست کار کند در مرحله بعد، سرعت اینترنت خود را بررسی کنید. شما باید یک اتصال اینترنت با پهنای باند وسیع، بدون قطعی و همچینین دارای سرعت بالای آپلود داشته باشید. به نظر من حداقل 8-9 MBPS سرعت آپلود برای خروجی ویدئو HD مناسب است. اگر شما اینترنتی با این سرعت ندارید نگران نباشید، در ادامه درمورد تنظیمات نرم افزاری خواهیم نوشت که میتواند خلا را برطرف کند.
اگر قصد دارید بازیهای کنسول را پخش کنید، علاوه بر کابل HDMI اضافی و یک کابل اترنت طولانی به یک کارت capture نیاز دارید. کارت capture یا ضبط قطعه ایست که صدا و تصویر را از کنسول شما به کامپیوترتان منتقل میکند. قطعهی استاندارد و پیشنهادی من HD60s Elgato است که حدود ۲۰۰ دلار فروخته میشود، هرچند شما میتوانید با قیمت کمی ارزانتر پیدا کنید. (S+ ویژگیهای بیشتری ارائه میدهند، اما قیمت بالاتری دارد).
سخت افزار دیگری که باید آن با تامین کنید، نورپردازی و صفحه نمایش سبز است. احتمالا مهمترین چیزی که میتوانید برای بالا بردن کیفیت استریم انجام دهید پس از گرفتن یک میکروفون خوب، سرمایه گذاری برای ایجاد روشنایی خوب در اتاق پخش شماست. این کار کمک میکند تا دوربین وبکم با کیفیت بالا تصاویر را ضبط کند. هزینه کردن برای نورپردازی به معنای خرید تجهیزات گران قیمت نیست، اگر بتوانید یک لامپ را به نحوی قرار بدهید که چهره شما را روشن کند. صفحه سبز یکی دیگر از ابزارهای محبوب برای ارتقاء جریان شما است. این صفحه سبز پشت شما قرار میگیرد و با جلوههای مجازی شما را در میان تصاویر بازی یا تصویری که نشان میدهید، قرار میدهد. میتوانید همزمان با بازی کردن چهره خودتان را در گوشهای از صفحه نمایش بدهید. همه چیز را در این رابطه گفتم؟ خب به مرحله بعد برویم.
آموزش استریم | مرحله ۲: نرم افزار

نرم افزاری را انتخاب کنید که کار با آن راحت باشد و مشکلات کمی داشته باشد. شما برای شروع گزینههای زیادی برای انتخاب کردن دارید. جریان زنده (استریم) در ابتدا برای کاربران سازمانی توسعه یافته بود. بیایید بر برنامهای رایگان تمرکز کنیم. شما سه گزینه دارید: OBS ،StreamLabs OBS ,Xsplit. هر کدام دارای ویژگیهای مثبت و منفی هستند. از این سه، من OBS را ترجیح میدهم زیرا استاندارد تر است. در واقع، من به اکثر مردم توصیه میکنم از OBS استفاده کنید. StreamLabs نیز فوق العاده قابل تنظیم و دارای تمهای زیادی است، در ضمن کار با آن هم آسان است.
MacOs
MacOS Hello برای کاربران مک. شما واقعاً خوش شانس هستید زیرا در سال گذشته با رونمایی جدید Mac کار شما بسیار آسانتر شد. با وجود کارت Capture دیگر نیازی به محصول Elgato ندارید. گزینههای در دسترس شما streamlabs obs و OBS هستند.
آموزش استریم | کاربران موبایل
اولین چیزی که باید بگویم این است: بله، شما هم میتوانید پخش جریانی انجام بدهید. اگر برنامههای مورد نیازتان را دانلود کنید میتوانید با تلفن همراه خود هم استریم کنید. اما گزینههای در دسترس شما توسط پلتفرم محدود میشود. Periscope به شما اجازه میدهد تا در Instagram Live برنامه اجرا کنید. (اگر شما بیش از ۱۰۰۰ مشترک دارید، میتوانید با استفاده از تلفن همراه خود در YouTube هم فعالیت کنید.) نگران نباشید، سرویسی که از آن استفاده میکنید به شما اجازه میدهد برنامههای مختلفی را استریم کنید. Mixer این امکان را میدهد تا شما بازیهای موبایل را استریم کنید. از سوی دیگر، برنامه موبایل StreamLabs، به شما این امکان را میدهد هر آنچه را که بر روی صفحه موبایل شماست نمایش بدهید. به طور کلی صدا و تصویر شما در هنگام استفاده از موبایل کیفیت بالایی ندارد.
کنسول
کنسول سادهترین راه برای پخش جریانی است. همه کاری که باید انجام دهید این است که حساب Twitch / Mixer / YouTube خودتان را به کنسول PlayStation 4 یا Xbox One متصل کنید. با این حال، نقایص قابل توجهی وجود دارد. شما نمیتوانید جریان خود را سفارشی کنید تنها چند تم UI در اختیار شما قرار دارد. کنسولها صدا را به خوبی منتقل میکنند، اما اضافه کردن ویدئو کمی کار پیچیدهای است. برای کیفیت تصویر خوب شما باید یک وبکم مخصوص کنسول خریداری کنید.
آموزش استریم | کار با OBS

اکنون ما یک درک کلی از وضعیت سخت افزاری داریم، وقت آن است که به سراغ نرم افزار برویم. برای این بخش از راهنمایی، من قصد دارم OBS را به طور اختصاصی بررسی کنم. (در MacOS هر دو پنجره ها یکسان است.)
آموزش استریم | مرحله ۲/۵: OBS
مانند ایستگاهی در میانه راه است. اولین چیزی که باید بدانید در مورد OBS این است که در آن ورودیهای شما (وب کم، میکروفون، ضبط بازی) در خروجیها (جریان شما) ادغام میشود.

اگر به پایین صفحه نگاه کنید منوها را مشاهده میکنید: صحنهها، منابع، میکسر، انتقال صحنهها و کنترلها. دومین چیزی که باید به آن توجه کنید، اعداد نمایش داده شده در عاملهای “Live”، “Rec،” و “CPU” هستند. هنگامی که OBS را باز کنید، باید تغییر عملکرد CPU شما نشان داده شود. هنگامی که شما استریم میکنید، انتظار میرود که این رقم بالاتر برود. عاملهای متفاوتی که در جریان شما وجود دارند مانند بلوکها هستند و OBS با استفاده از آنها یک بنا میسازد و آن بنا جریان شماست. شما میتوانید با استفاده از ابزارهایی که در دست دارید جریان خود را سفارشی کنید.
![]()
دکمه انتقال صحنه کار سادهای مانند جابجایی در صفحات پاورپوینت را انجام میدهند. دکمههای خاکستری کنترل هم وظیفهی سادهای دارند، با استفاده از آنها میتوانید جریان را شروع کنید، برای استراحت کردن وقفه ایجاد کنید و یا جریان را به پایان برسانید. اولین کاری که باید انجام دهید این است که تمام صحنههای از پیش برنامه ریزی شده را حذف کنید زیرا آنها خالی هستند و به درد شما نمیخورند. برای انجام این کار، صحنه را بزرگنمایی کنید و روی دکمه “-” در پایین کلیک کنید. حالا دکمه “+” را در کنار آن کلیک کنید و نام دلخواه را بر روی آن بنویسید، چیزی شبیه به “پخش به زودی”. شما میتوانید عناوین و طراحیهای خاص خود را در صفحات به نمایش دربیاورید. از ابزارهای در دسترس خود برای این کار استفاده کنید.

حالا که ما یک صحنه داریم، بیایید به سراغ منابع برویم. روی دکمه “+” کلیک کنید. یک لیست طولانی پیش روی شما است! متاسفانه، یادگیری تمامی این نکات کار سادهای نیست. اجازه بدهید بر روی مهم ترین چیز تمرکز کنیم: باید یک گرافیک خاص که نشان دهنده کانال شما باشد ایجاد کنید. Photoshop / MS Paint / etc را باز کنید و شروع به طراحی کنید. این فایل را در جایی خاص ذخیره کنید، زیرا بعدا به آن نیاز داریم. زمان بازگشت به OBS است. دوباره صحنه خود را برجسته کنید و روی دکمه “+” در منابع کلیک کنید. مطمئن شوید که بخش “Make Source” چک شده باشد. یک تصویر در آن بارگذاری کنید، یک عنوان انتخاب کنید و سپس بر روی تأیید کلیک کنید.

اگر تصاویر خود را با محیط اصلی صحنه متناسب نمیبینید با استفاده از PaintBrush گوشهها را کشیده و تناسب مدنظرتان را ایجاد کنید. اگر فکر میکنید مناسب نشد، از ویرایشگر تصویر استفاده کنید.
بسیار خب شما حالا یک صحنه ساختید. این کاری است که باید بارها آن را انجام بدهید. نکتهای که باید دقت کنید این است که سرویسهای پخش جریانی تمامی صدای موجود در کامپیوتر شما و حتی صدای محیط را آپلود میکند. صدای بازی، صحبتهای شما و حتی موسیقی که پخش میکنید. با کلیک کردن بر روی Gear در پایین صفحه به تنظیمات بروید. تعدادی گزینه را مشاهده خواهید کرد که میتوانید با استفاده از آنها صداهای خروجی را تعیین کنید.

وقتی که من پخش جریانی را شروع میکنم کمی زمان سپری میکنم تا افراد دیگر هم بیایند و با تعداد بیشتری بیننده اجرا کنم. سعی کنید تا جایی که میتوانید صداهای اضافی را حذف کنید. شما میتوانید در هنگام اجرای برنامه موسیقی هم پخش کنید، اما به سیاستهای کپی رایت توجه داشته باشید. این سیاستها در هر پلتفرم متفاوت است اما تا جایی که میتوانید آن را رعایت کنید ته حساب شما تعلیق نشود.
مراحل را همانطور که در بالا ذکر شد، تکرار کنید.
یک صحنه آماده کنید و جریان را آغاز کنید. در بخش Source، دو منبع جدید اضافه کنید: یکی ورودی برای ضبط صوتی و یکی برای ضبط تصاویر. در این مرحله، وب کم و میکروفون خود را به ورودیها متصل کنید. آزمایش کنید که آیا مخاطبان صدا و تصویر شما را دارند یا نه. در منوی منابع، دستگاههایی که میخواهید استفاده کنید را انتخاب کنید و نامهای مناسب (“Logitech Webcam” ،”Microphone Yeti”) را ارائه دهید. وب کم شما باید بر روی بوم OBS ظاهر شود، البته میکروفون شما نمایش داده نخواهد شد. یک یادداشت در اینجا نشان داده میشود که عیوب کار شما را تذکر میدهد. اطمینان حاصل کنید که دسترسی نرم افزارهای دیگری که ممکن است از دوربین شما استفاده کند را ببندید. میکروفون شما به عنوان مجموعه جدیدی در میکسر صوتی شما نمایش داده میشود. شما میتوانید سطح بلندی صدا را تنظیم کنید برای این کار بهتر است بلندی صدا را از کاربران بپرسید تا در صورت نیاز آن را افزایش یا کاهش بدهید. یکی از بهترین مزایای جریان این است که بینهایت قابل تنظیم است؛ شما میتوانید منابع مرورگر را برای ضبط صدا اضافه کنید، هشدار بازی را پخش کنید و اساسا هر چیز دیگری که میتوانید به آن فکر کنید. بیایید یک بازی را به خروجی جریان خود اضافه کنیم. (اگر شما قصد ندارید یک بازی ویدیویی را در جریان پخش کنید، این بخش را بگذرانید).
با بازیهای رایانهای شروع خواهیم کرد، زیرا توضیح فرایند کمی سادهتر است. این روند در Mac و Windows متفاوت است. ما این بار با Mac شروع خواهیم کرد. برای اضافه کردن یک بازی به لیست منابع خود در OBS، باید از یک پنجره قابل ضبط استفاده کنید. این کار مشابه به منابع ضبط ویدئو ورودی است، با این تفاوت که به جای گرفتن یک ویدیو، شما قصد دارید بازی را در یک پنجره به نمایش دربیاورید. بازی را اجرا کرده و در پنجره منابع اضافه کنید. در ویندوز، یک گزینه به نام ضبط بازی وجود دارد، که به شما اجازه میدهد پنجره تمام صفحه را ضبط کنید یا یک بازی را برای پخش انتخاب کنید. نمایش بازی از یک کنسول سختتر است زیرا شما به قطعهی Elgato Game Capture HD نیاز دارید. به یاد داشته باشید، نیاز شما به این قطعه به این دلیل است که شما میخواهید به صورت همزمان صدا و تصویر را ارسال کنید. در ویندوز اطمینان حاصل کنید که کنسول شما روشن است و به درستی کابلهای HDMI را متصل کردهاید و کارت capture به پورت USB کامپیوتر وصل شده است. (اگر از PS4 استفاده میکنید، اطمینان حاصل کنید که HDCP را در تنظیمات PS4 غیرفعال کردهاید، تا صداهای ناهنجار پخش نشود.)
در مرحله بعد، شما باید Capture HD را بوت کنید. به تنظیمات بروید و از اتصال صحیح کارت ضبط با کنسول خود اطمینان حاصل کنید. در نهایت، به OBS برگردید و یک منبع جدید در صفحه اضافه کنید. شما باید کارت Elgato Capture خود را به عنوان یک گزینه برچسب گذاری شده ببینید؛ آن را انتخاب کنید. با این انتخاب ویدیوی کنسول شما در OBS نمایش داده خواهد شد. اگر جریان شما هنوز هم اشکال دارد، شما باید یک فایل نرم افزاری به نام پیوند را دانلود کنید. این نرم افزار به کامپیوتر شما اجازه میدهد تا سیگنال ورودی از کارت ضبط Elgato را به عنوان یک دستگاه ضبط ویدئو شناسایی کرده و در نتیجه اضافه کنید. (نکته حائز اهمیت است که S+ میتواند به طور مستقیم به MACS متصل شود و نیازی به پیوند ندارد.)
آموزش استریم | مرحله ۲/۷: بهینه سازی نباید فراموش بشود

اولین کاری که باید انجام دهید این است که تنظیمات را باز کنید. به تنظیمات ویدئویی بروید و سپس میزان فریم را تغییر دهید. در OPS میتوانید تا ۳۰ Fps نمایش بدهید. این تصمیم نمایشگر شما را تا حد زیادی بهینه خواهد کرد. با این حال، بینندگان شما احتمالا یک کاهش قابل توجهی در کیفیت را مشاهده خواهند شد. تنظیمات در هر پلتفرمی فرق دارد، با این حال سعی کنید تا جایی که میتوانید بر اساس تواناییهای سخت افزار خود عمل کنید. اگر سرعت اینترنت شما بالاست و یا از کیفیت نمایشگر بالایی برخوردار هستید به تنظیمات بروید و کیفیت را تا حد ممکن بالا ببرید. کیفیت تصویر یکی از مهمترین عوامل در جذب مخاطب است.
مرحله ۲/۹۷: تقریبا موفق شدید، در مرحله یکی مانده به آخر قرار دارید.
این مرحله، مرحلهی آزمایش است. هر آنچه که بر روی صفحه نمایش OBS نشان داده شده است، جریان خروجی شما است. اگر میخواهید بدانید که میکروفن و وب کم شما چطور عمل میکنند، باید قبل از آن که مخاطبان وارد شوند یک ضبط سریع انجام بدهید. برای انجام این کار، دکمه “شروع ضبط” را فشار دهید چند کلمه صحبت کنید و سپس جریان را ببندید. هر آنچه که اتفاق میافتد را OBS ضبط کرده و در حافظه شما ذخیره میکند. شما میتوانید استریم خود را در آنجا تماشا کنید و بدانید چگونه است.
آموزش استریم | مرحله ۳: استریم کنید!

حالا که سخت افزار خود را آماده کردهاید و نرم افزار شما تنظیم شده است، وقت آن است که قبل از شروع برنامه، برای بار آخر همه چیز را چک کنید. اول: آیا شما وسیلهای دارید که با استفاده از آن نظرات کاربران را بخوانید؟ برای این کار میتوانید از تلفن همراهتان و یا یک کامپیوتر قدیمی استفاده کنید. فقط نیاز به جایی دارید تا ببینید که مردم چه میگویند. تفاوت بین پخش جریانی و تلویزیون این است که در پخش جریانی تعامل وجود دارد. شما با تماشاگران خود صحبت میکنید و آنها هم با شما در ارتباط هستند و میتوانند نظراتشان را به گوش شما برسانند.
موفقیت در استریم فقط به انجام نکات ذکر شده در بالا نیست، شما باید استعداد مورد نیاز را داشته باشید. این استعداد اجتماعی بودن و توانایی ذاتی صحبت کردن است. باید بتوانید با مخاطبان ارتباط موثر برقرار کنید. اگر میدانید که میتوانید مخاطبان را سرگرم کنید پس آماده اجرا هستید. جلو بروید و دکمه شروع جریان را فشار دهید. هر آنچه در صفحه نمایش شما وجود داشت در برنامه شما نمایش داده خواهد شد. برای تغییر جزئیات موجود در صحنهها، در OBS تغییرات را اعمال کنید. در صورتی که قصد دارید کمی استراحت کنید بعد از فشار دادن دکمه intermission، میکروفون را غیر فعال کنید تا صدای شما پخش نشود.
حال که آموزش استریم کردن در پلتفرمهای مختلف و کار با برنامهی OBS زا دریافتید میتوانید از دیگر مقالات سایت اول نیوز دیدن کنید.