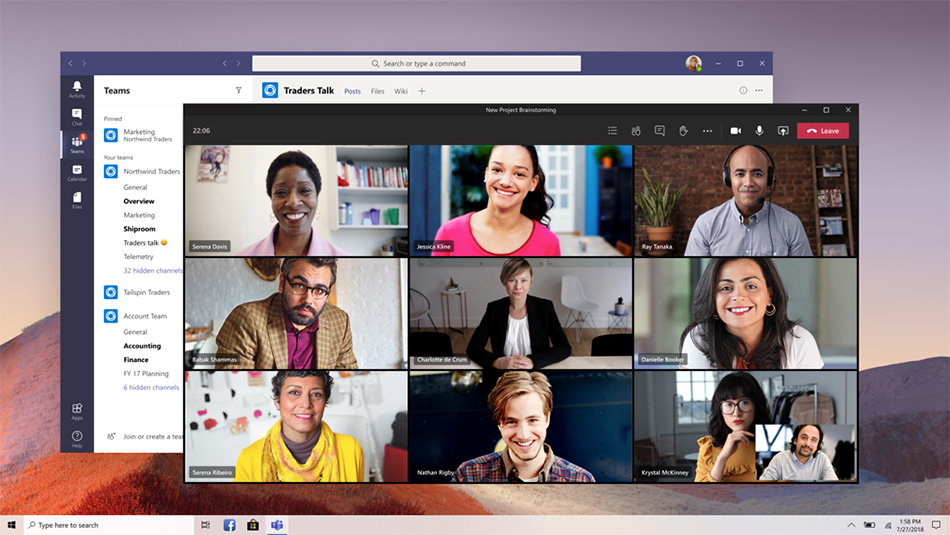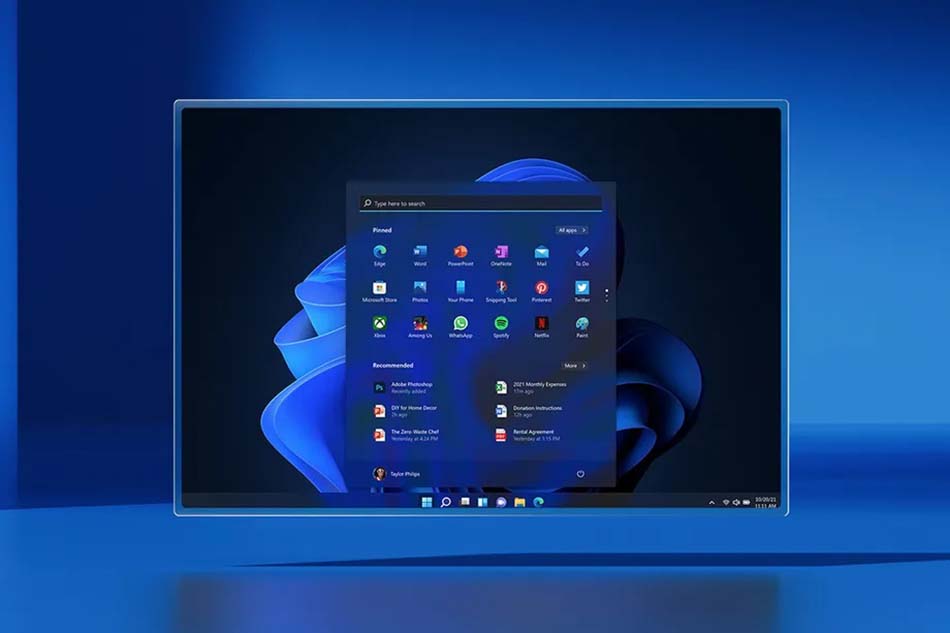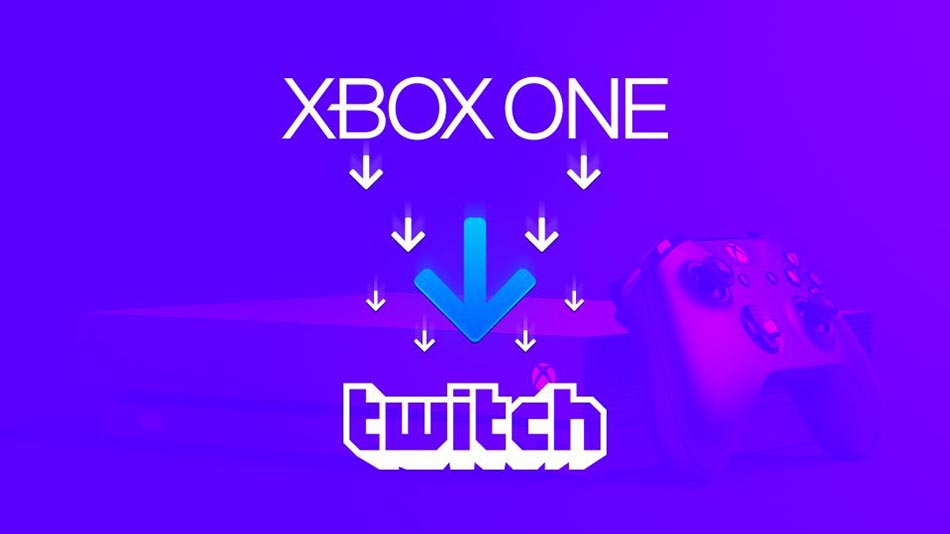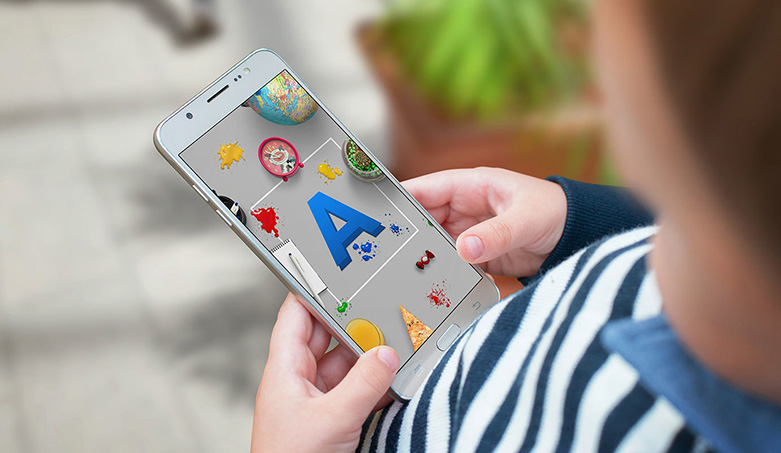خیلیها از خود میپرسند Microsoft Teams چیست و چه کاربردی دارد. آیا شما به یک بستر ارتباطی کارآمد با قابلیت اتصال هزاران نفر برای سازماندهی تجارت نیاز دارید؟ به قابلیتهای برتر در چت و کیفیت بالاتر نسبت به Skype نیاز دارید؟ هر چیزی که نیاز دارید از جمله قابلیتهای Microsoft 365 در Microsorf Teams گنجانده شده است.
همچنین مقالات زیر را هم بخوانید:
فیس بوک در داخل ماکروسافت تیمز
مقایسه اسکایپ و مایکروسافت تیمز : کدام برنامه ارتباط ویدیویی بهتر است؟
برای کسب اطلاعات بیشتر در مورد نحوه عملکرد Microsoft Teams تا انتهای مقاله را مطالعه کنید.
Microsoft Teams چیست ؟
Teams توسط مایکروسافت ایجاد شده است و یک برنامه جامع برای گفتوگو و تماس صوتی-تصویری است. از ویژگیهای برنامه میتوان به قابلیت ذخیرهسازی اسناد، امکان یکپارچه سازی، کنفرانس ویدئویی، پیام رسانی فوری و سازماندهی دقیق تیمی اشاره کرد.
در حال حاضر حدود ۱۱۵ میلیون کاربر روزانه در حال استفاده از برنامه هستند. Teams در تلاش است تا یک فروشگاه جامع ایجاد کند تا در آن کاربران بتوانند به فعالیتهای کاری بپردازند.
ویژگیهای Microsoft Teams چیست ؟

Teams به دارندگان حساب این امکان را میدهد تا از طریق ایمیل یا یک URL سفارشی از شرکت کنندگان دعوت کند و در صورت لزوم آنها را در گروهها، انجمنها و سایر تیمها اضافه و سازماندهی کند. برنامه به کاربران اجازه میدهد در کانالها به صورت مستقیم چت کنند و از فیسبوک، توییتر یا Bing پیام ارسال کنند.
در هنگام چت به کاربران امکان میدهد به صورت مداوم چت کند، یک کپی از تاریخچه در اختیار داشته باشد، و پیامهایی را که میخواهند ذخیره کنند. برای استفاده از تماس باید یک شماره تلفن وارد کنید و وقتی با شخصی که از Teams استفاده میکند تماس بگیرید، بدون توجه به اینکه او در برنامه باشد یا نباشد، او تماس را دریافت میکند. به کاربران کمک میکند تا قرارهای روزانه و هفتگی را برنامه ریزی کنند و با یادآوری جلوی فراموش شما را میگیرد. وقتی کسی به شما پیام میدهد یا پاسخی برای شما ارسال میکند و حتی شما را Mention میکند برای شما اعلان فرستاده میشود.
نحوه استفاده از Microsoft Teams چگونه است؟
استفاده از حساب ساده Teams رایگان است و شما میتوانید از طریق httpss://teams.microsoft.com برنامه را دانلود کنید. نسخههای اندروید و IOS هم موجود است. اگر نمیخواهید برنامه را دانلود کنید، میتوانید از طریق مرورگر حساب ایجاد کنید.
در ادامه مقاله خواهیم گفت چگونه با چند مرحلهی ساده از Teams استفاده کنید.
چگونه یک تیم ایجاد کنیم؟

مرحله ۱: در تلفن همراه یا کامپیوتر برنامه را نصب کنید، وارد برنامه شوید (میتوانید از طریق مرورگر هم اقدام کنید). گزینه Teams را در سمت چپ پیدا کرده و انتخاب کنید، سپس روی Join یا Create A Team در پایین صفحه کلیک کنید.
مرحله ۲: انتخاب کنید آیا عضو تیم میشوید یا برای ساختن تیم مخاطبین خود را اضافه کنید. وضعیت خصوصی یا عمومی بودن تیم را انتخاب کنید، سپس نام و مشخصات خود را وارد کنید.
مرحله ۳: روند ایجاد تیم را تمام کنید، اکنون یک تیم دارید.
نحوه شروع چت مایکروسافت تیم یا گپ گروهی چگونه است؟

مرحله ۱: گزینه Chat را در سمت چپ پیدا کرده و انتخاب کنید، سپس روی New Chat در بالای صفحه کلیک کنید.
مرحله ۲: نام مخاطبین خود را وارد کنید، پیام خود را بنویسید و روی ارسال کلیک کنید.
میتوانید به ترتیب با انتخاب More Options و Pop-Out Chat یا Pin، چتها را در پنجرههای جداگانه “پاپ آپ” شروع کنید یا پیامها را پین کنید. شروع یک گفتوگوی گروهی مشابه فرآیند فوق است، جز اینکه باید مخاطبین را به صورت دستی انتخاب و اضافه کنید. همچنین میتوانید دکمه Schedule a Meeting را مستقیماً از طریق گپ انتخاب کنید.
ایجاد یک جلسه در Microsoft Teams چگونه انجام میشود؟

مرحله ۱: گزینه جلسات Meetings را در سمت چپ باز کنید و در مرکز پنجره Meet Now گزینه جلسه A را انتخاب کنید.
مرحله ۲: جزئیات جلسه خود را وارد کنید. از جمله: نام جلسه و مدت زمان آن؛ سپس بر روی شروع کلیک کنید.
مرحله ۳: با انتخاب گزینه Copy Meeting Information یا اشتراک گذاری از طریق Google Calendar جلسه خود را به اشتراک بگذارید تا دوستان یا همکاران شما به آن بپیوندند.
چگونه صفحه خود را در Microsoft Teams به اشتراک بگذاریم؟
مرحله ۱: وقتی در یک جلسه Teams هستید، روی اشتراک گذاری در مرکز کلیک کنید، سپس پنجره، سند یا صفحه را برای اشتراک گذاری انتخاب کنید.
مرحله ۲: بعد از اتمام جلسه، روی Stop Sharing در پایین سمت راست کلیک کنید.
توجه داشته باشید که حاشیه قرمز در اطراف هر محتوایی که به طور فعال به اشتراک میگذارید ظاهر میشود.
نحوه به اشتراک گذاری پرونده چگونه میباشد؟
مرحله ۱: داخل یک گفتوگو، نماد پیوست شبیه گیره کاغذ را انتخاب کنید و روی OneDrive یا Upload From My Computer کلیک کنید یا URL اشتراک گذاری را در کادر کپی و جایگذاری کنید. به اشتراک گذاری پروندهها برای کانالها دقیقاً یکسان است، اما گزینههای پیوست شامل چیزهایی که تا کنون اشتراک گذاری کردید Recent و مرور کانالها نیز میباشد.
مرحله ۲: پس از اتمام پیوست فایل، بر روی Send کلیک کنید تا فایلهای شما اشتراک گذاری شود.
نحوه تماس ویدیویی
مرحله ۱: از لیست گپ خود، دکمه گپ جدید را انتخاب کنید.
مرحله ۲: نام مخاطب یا مخاطبین خود را در قسمت To در بالای گپ وارد کنید.
مرحله ۳: برای شروع تماس، دکمه تماس تصویری شبیه دوربین را انتخاب کنید.
چگونه پیامها و اعلانهای خود را در Teams بررسی کنیم؟

دعوت شما برای عضویت در یک کانال، پست جدید، Mention شدن شما، پاسخ به پیام شما، شروع تماس ویدیویی گزینههایی هستند که در Feed برای شما اعلان ارسال میشود. هنگام دریافت پیام، اعلانی در منوی چت دریافت خواهید کرد، اما سایر اعلان ها را فقط میتوانید در بخش فعالیتها مشاهده کنید.
تمامی پیامهای ارسال شده بین افراد یا گروهها خصوصی باقی میماند در حالی که ارسال پیام در یک کانال باعث میشود که اعلانی در Feed شما ظاهر شود.
چگونه میتوان تنظیمات را در Teams تغییر داد؟
Teams گزینههای زیادی را برای شخصی سازی از جمله زبان، میانبرهای صفحه کلید و تنظیمات شخصی را ارائه میدهد. شما میتوانید ۳ شاخصه را در تنظیمات تغییر بدهید:
- تغییر عکس نمایه
- پیکر بندی تنظیمات حریم خصوصی
- انتخاب تم پس زمینه گفتگو
با انتخاب نماد حساب خود در گوشه سمت راست بالای برنامه Teams و کلیک روی دکمه تنظیمات، میتوانید تنظیمات را باز کنید.
چگونه تصویر نمایه خود را در Teams تغییر دهیم؟

مرحله ۱: در برنامه Teams نماد حساب خود را در گوشه بالا سمت راست انتخاب کنید تا منوی اصلی باز شود و روی ویرایش نمایه کلیک کنید.
مرحله ۲: دکمه Upload Picture را انتخاب کنید تا پنجره File Upload باز شود.
مرحله ۳: تصویر جدید خود را انتخاب کنید و برای بارگذاری روی دکمه Open کلیک کنید، سپس ذخیره Save را انتخاب کنید.
نحوه تغییر تنظیمات حریم خصوصی خود در تیمها
مرحله ۱: در برنامه Teams نماد حساب خود را در گوشه بالا سمت راست انتخاب کنید تا منوی اصلی باز شود و روی تنظیمات کلیک کنید.
مرحله ۲: برگه Security را برای تغییر تنظیمات امنیتی خود انتخاب کنید، گزینههایی که میتوانید آنها را انتخاب کنید:
- Do not disturb مزاحم نشوید
- Manage priority access مدیریت تقدم در دسترسی
- block calls with no ID مسدود کردن تماس های بدون ID یا افراد نا آشنا
- edit your blocked caller list ویرایش لیست مسدود شدگان
توجه داشته باشید اگر تنظیمات Read Receipt را تغییر دهید، باید تمام گپها را ببندید تا تنظیمات متوقف شوند.
نحوه انتخاب تم پس زمینه در گفتوگوهای Teams
مرحله ۱: در برنامه Teams نماد حساب خود را در گوشه بالا سمت راست انتخاب کنید تا منوی اصلی باز شود و روی تنظیمات کلیک کنید.
مرحله ۲: برگه General را انتخاب کرده و بین Default ،Dark و High Contrast یک گزینه را انتخاب کنید.
حالا که متوجه شدید Microsoft Teams چیست ، پیشنهاد میشود از این نرم افزار استفاده یا امتحان کنید، همچنین از دیگر مقالات سایت اول نیوز دیدن نمایید.