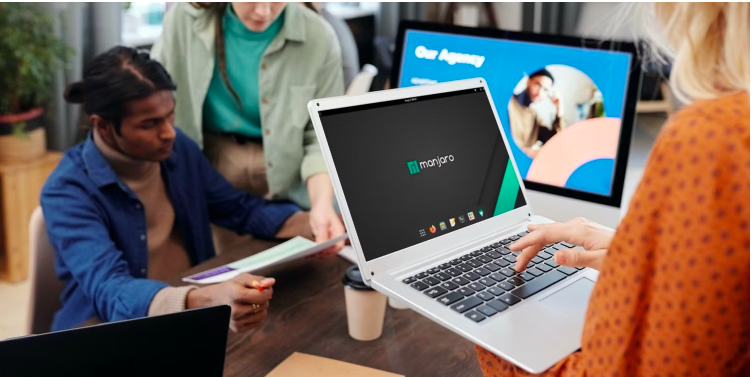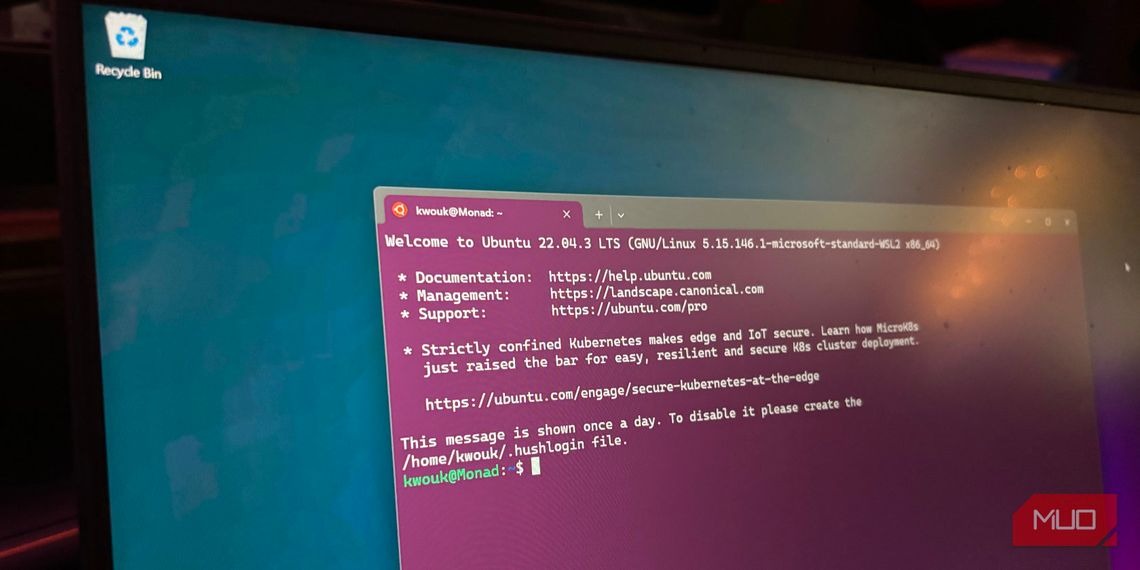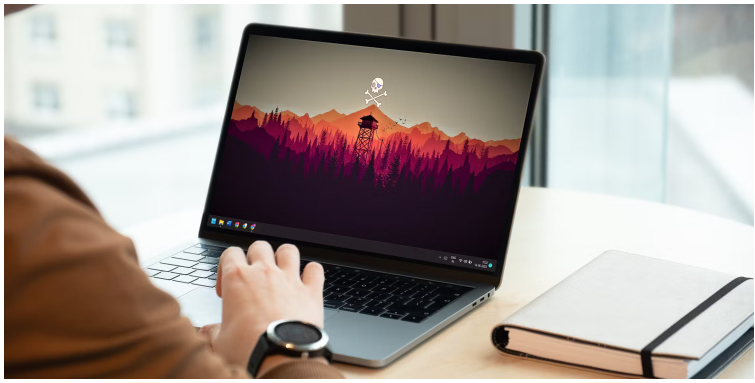مدیریت بستهها و برنامهها برای کاربران Manjaro اولین بار پیچیده به نظر میرسد. اما با وجود گزینه های بسیار مختلف، در واقع یک فرصت است. در این مقاله به آموزش نصب و حذف نرم افزار در لینوکس Manjaro می پردازیم.
نرم افزار در لینوکس Manjaro
برنامه ها توزیع های لینوکس را پوشش می دهند و اغلب مردم را از مهاجرت از ویندوز و مک باز می دارند. در طول سالها، بسیاری از چیزها تغییر کردهاند، و مردم را تشویق میکنند تا ایمان خود را جهش دهند و به کاربران اجازه میدهند آنچه را که ارائه میشود ببینند.
یکی از افسانه های رایج لینوکس حول دانلود و نصب نرم افزار در توزیع های مبتنی بر Arch می چرخد. نصب نرمافزار آسانتر شده است زیرا بسیاری از گزینهها تکامل یافتهاند و دانلود نرمافزار را آسانتر کردهاند.
اگر از لینوکس Manjaro استفاده می کنید، در اینجا شش راه آسان برای نصب و حذف برنامه ها آورده شده است.
نحوه نصب نرم افزار روی لینوکس Manjaro
برای شروع، Manjaro یک توزیع مبتنی بر Arch با بسیاری از عناصر آشنا از توزیع پایه آن است.
برخی از گزینه های مدیریت بسته در Manjaro عبارتند از:
Pacman1.
AUR2.
Pamac3.
Snap Store4.
Flatpak5.
Octopi6.
-
دانلود نرم افزار با استفاده از Pacman
Pacman مدیر بسته خط فرمان است که معمولاً در توزیعهای مبتنی بر Arch یافت میشود. برای نصب هر نرم افزاری با استفاده از Pacman می توانید از دستور زیر استفاده کنید:
sudo pacman -S packagenameبرای نصب بسته، عبارت packagename را با نرم افزار مورد نیاز جایگزین کنید. برای ادامه، Enter را فشار دهید و رمز عبور root را وارد کنید.
به عنوان مثال، اگر می خواهید مرورگر Tor را با استفاده از Pacman نصب کنید، می توانید از دستور زیر استفاده کنید:
sudo pacman -S tor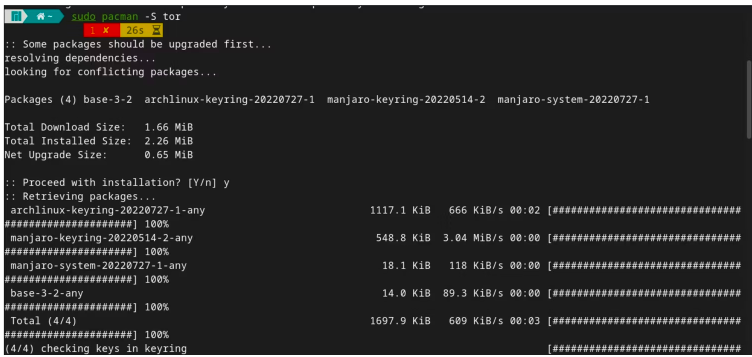
-
نصب برنامه ها با استفاده از Pamac
Pamac احتمالاً سادهترین راه برای نصب برنامهها در Manjaro است، زیرا یک رابط کاربری آسان برای جستجوی برنامه مورد نظر و نصب آن در چند مرحله آسان ارائه میدهد.
می توانید برنامه های جدید و همچنین برنامه های نصب شده بر روی سیستم خود را به همراه هر به روز رسانی که ممکن است در دسترس باشد مشاهده کنید.
برای راه اندازی Pamac در منوی برنامه ها عبارت Add/Remove Software را جستجو کنید. وقتی باز شد، نام یک برنامه را جستجو کنید، نتیجه مربوطه را انتخاب کنید و روی Apply کلیک کنید.
همچنین میتوانید از طریق دستهها، گروهها و مخازن (مانند AUR، Snap و Flatpak) که در نوار کناری سمت چپ موجود است، جستجو کنید.
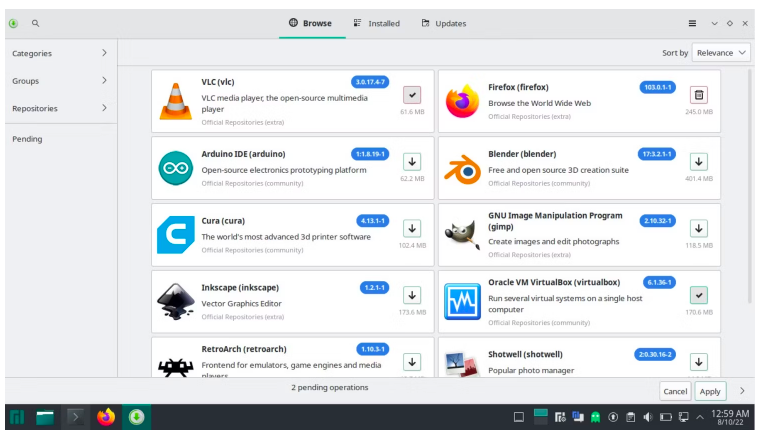
-
نصب بسته ها در Manjaro از AUR
توزیعهای مبتنی بر آرچ حاوی چندین مخزن هستند: اولی مجموعهای از چندین مخزن رسمی است که شامل تمام نرمافزارهای لازم برای اجرای سیستم شما است. مخزن دیگر Arch User Repository یا AUR است که از تمام بسته های مدیریت شده توسط جامعه تشکیل شده است.
علیرغم اینکه یک توزیع مبتنی بر Arch است، پشتیبانی AUR از پیش نصب شده در Manjaro دریافت نمیکنید. قبل از استفاده از آن برای نصب هر برنامه، باید AUR را به صورت دستی فعال کنید.
برای فعال کردن AUR در Manjaro، Pamac را راه اندازی کنید و روی سه نقطه عمودی در گوشه سمت راست بالا کلیک کنید. بر روی Preferences کلیک کنید و پس از درخواست رمز عبور خود را وارد کنید.
به تب شخص ثالث بروید. در بخش AUR، کلید Enable AUR Support را فعال کنید. اجازه دهید سیستم به طور خودکار بازخوانی شود تا تغییرات در آن گنجانده شود.
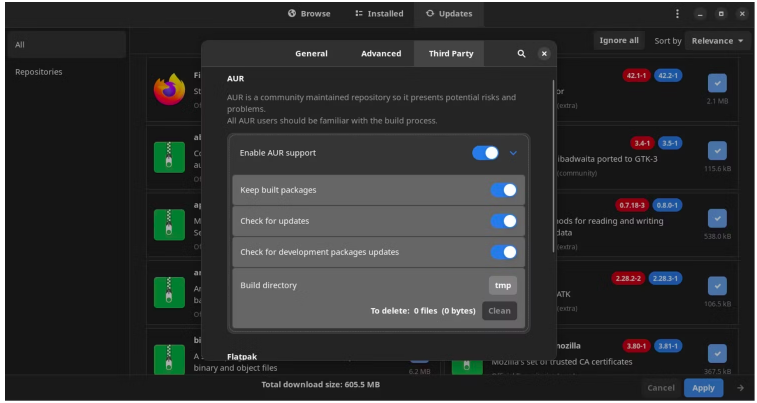
نکته: طرح بندی پنجره Pamac برای دسکتاپ های KDE/XFCE متفاوت است. برای بیرون کشیدن پنجره Preferences باید از گزینه همبرگر (hamburger) استفاده کنید.
برای استفاده از رابط کاربری گرافیکی AUR، می توانید بسته pacaur را در Pamac جستجو کنید. پس از نصب، یک برگه AUR جدید به سمت چپ پنجره اضافه می شود که تمام بسته های AUR موجود برای دانلود را فهرست می کند.
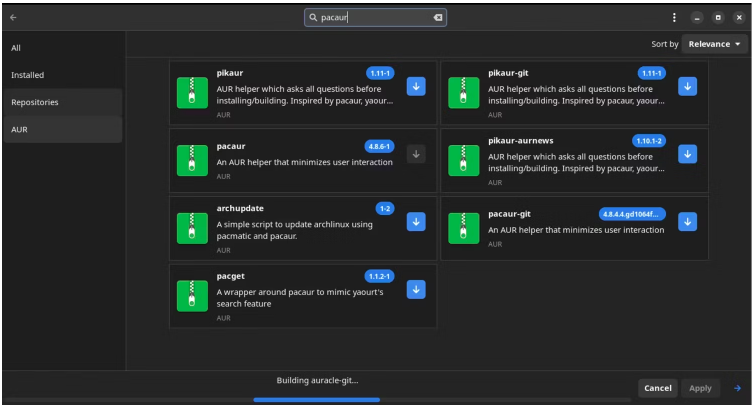
کسانی که می خواهند بسته های AUR را از خط فرمان دانلود کنند، می توانند یاد بگیرند که چگونه از Yay، یک مدیر بسته که به طور خاص برای کار با AUR توسعه یافته است، استفاده کنند.
-
برنامه ها را با استفاده از فروشگاه اسنپ نصب کنید
قبل از استفاده از فروشگاه اسنپ، باید snapd را در Manjaro دانلود و نصب کنید. با دستور زیر می توانید اسنپ را مستقیماً از ترمینال نصب کنید:
sudo pacman -S snapdبرای فعال کردن واحد systemd و ایجاد ارتباط با سوکتی که ارتباطات را مدیریت می کند، دستور زیر را تایپ کنید:
sudo systemctl enable --now snapd.socketدر نهایت، می توانید رابط کاربری اسنپ استور (GUI) را با دستور زیر نصب کنید:
sudo snap install snap-storeبرای نصب برنامه ها، رابط کاربری گرافیکی Snap Store را باز کنید، نام برنامه مورد نظر را تایپ کنید و روی Install کلیک کنید.
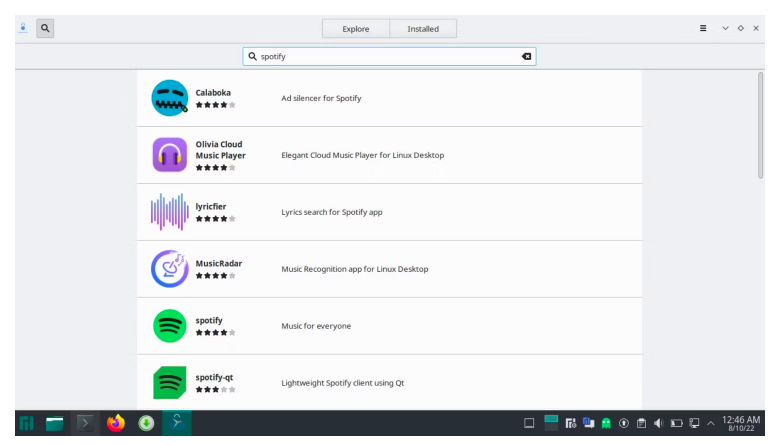
اگر روی دسکتاپ گنوم هستید، می توانید گزینه Snap را به راحتی فعال کنید. برای فعال کردن Snap در Manjaro، Pamac را اجرا کنید و روی سه نقطه عمودی در بالا سمت راست کلیک کنید.
بر روی Preferences کلیک کنید و پس از درخواست رمز عبور خود را وارد کنید. به تب Third-Party بروید و در بخش Snap گزینه Enable Snap Support را روشن کنید.
اجازه دهید سیستم بهروزرسانی خودکار شود و منتظر بمانید تا مخازن جدید و اطلاعات بسته را همگامسازی کند.
برای استفاده از فروشگاه اسنپ می توانید از طریق گزینه جستجو، بسته ها را در Pamac جستجو کنید. پس از نصب، یک تب جدید Snap در سمت چپ پنجره وجود دارد که تمام بستههای Snap را که برای دانلود در دسترس هستند فهرست میکند.
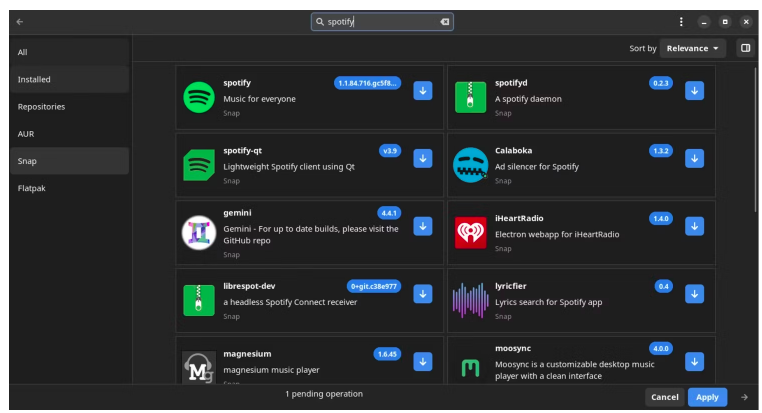
-
با استفاده از Flatpak نرم افزار جدیدی را در Manjaro دریافت کنید
همچنین می توانید از مخزن Flathub برای نصب برنامه ها در Manjaro استفاده کنید. Flatpak یک راه عالی برای جستجو و نصب برنامه ها است، زیرا زندگی کاربر را آسان می کند.
با این حال، قبل از شروع استفاده از Flatpak، باید آن را از طریق Pamac فعال کنید.
Pamac را راه اندازی کنید و روی آیکون همبرگر (قابل استفاده در نسخه دسکتاپ KDE Plasma) که در سمت راست بالا قرار دارد کلیک کنید. بر روی Preferences کلیک کنید و پس از درخواست رمز عبور خود را وارد کنید.
به تب شخص ثالث بروید. در قسمت Flatpak گزینه Enable Flatpack Support را فعال کنید. قبل از شروع استفاده از Flatpak برای نصب بسته ها، سیستم خود را راه اندازی مجدد کنید.
هنگامی که سیستم دوباره راه اندازی شد، می توانید برنامه خود را با نام آن با استفاده از ترمینال جستجو کنید:
flatpak search packagenameبه عنوان مثال، برای بررسی اینکه آیا Spotify در مخزن Flatpak موجود است، می توانید آن را از طریق این دستور جستجو کنید:
flatpak search spotifyپس از مشاهده تمام توضیحات مرتبط در پنجره ترمینال، می توانید آن را به صورت زیر نصب کنید:
flatpak install spotifyدستورالعمل های روی صفحه را دنبال کنید تا برنامه مورد نظر خود را با موفقیت نصب کنید.
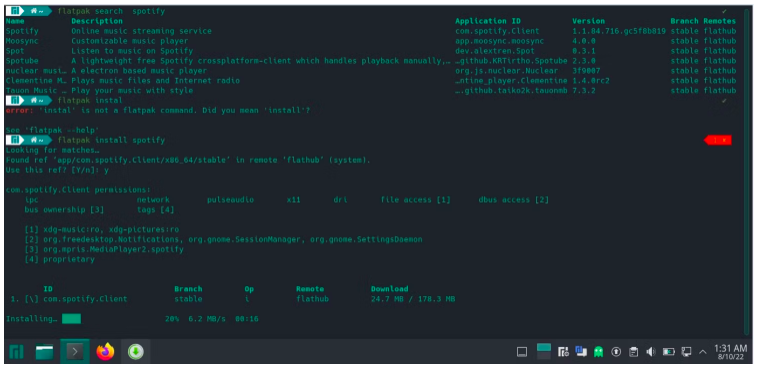
همچنین، میتوانید از صفحه وب Flatpaks به نشانی software.manjaro.org برای جستجو و نصب برنامهها در لینوکس Manjaro استفاده کنید. دستورالعمل های دانلود برای هر برنامه لیست شده در صفحه وب موجود است.
اگر در GNOME هستید، میتوانید همان مراحل ذکر شده در بالا (بخشهای AUR/Snap) را برای فعال کردن Flatpak و جستجوی برنامهها دنبال کنید.
نکته: برای حذف یک برنامه نصب شده در Manjaro، می توانید از Pamac استفاده کنید. برای انجام این کار، روی آیکون Bin در کنار نام برنامه کلیک کنید و سپس دکمه Apply را فشار دهید.
-
نصب نرم افزار جدید با استفاده از Octopi
Octopi یک کلاینت Pacman گرافیکی مبتنی بر Qt است که معمولاً در توزیعهای مبتنی بر KDE و LXQT یافت میشود. مانند همتای خود Pamac، می توانید از Octopi برای نصب/حذف آسان برنامه ها در Manjaro استفاده کنید.
هنگامی که Octopi در دسترس قرار گرفت، می توانید برنامه را با نام آن جستجو کنید یا آن را بر اساس گروه آن جستجو کنید. برای دانلود نسخه صحیح، توضیحات برنامه را بررسی کنید. برای نصب صحیح برنامه ها می توانید دستورالعمل های استفاده را بخوانید.
هنگامی که جستجوی خود را محدود کردید و برای نصب نرم افزار آماده شدید، روی نام برنامه کلیک راست کرده و Install را انتخاب کنید.
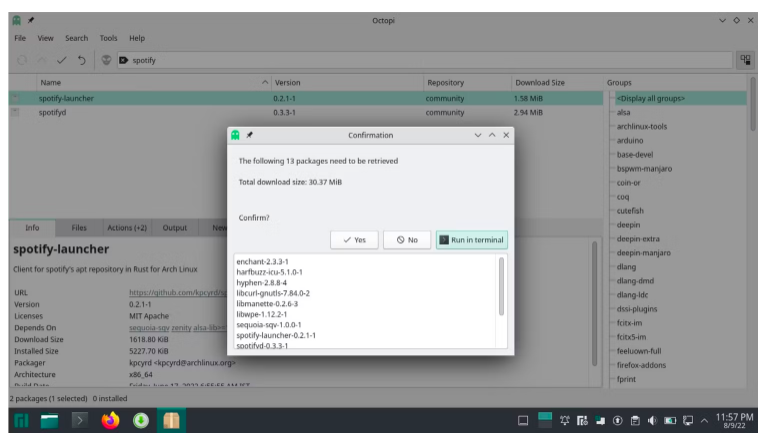
برای تایید درخواست نصب روی آیکون تیک در بالا کلیک کنید.
پس از درخواست رمز عبور سیستم را وارد کنید و Octopi به طور خودکار برنامه را نصب می کند. می توانید وضعیت نصب را در پنجره خروجی بررسی کنید.
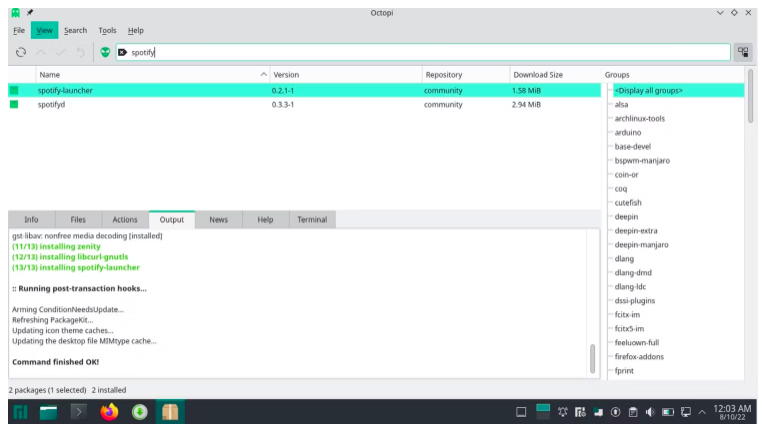
مدیریت برنامه ها در Manjaro آسان است
جدا از عملکرد فوقالعاده، با Manjaro، به برنامههای بهروز شده و روشهای مختلف نصب بستهها دسترسی دارید، که در غیر این صورت در سایر توزیعهای لینوکس در دسترس نبودند. با گزینه ای برای انتخاب چندین نسخه دسکتاپ، هرگز نمی توانید از Manjaro سیر شوید.
اگر هنوز در فکر تغییر به Manjaro هستید، همیشه می توانید قبل از انجام سوئیچ نهایی، آن را روی یک ماشین مجازی نصب کنید. سعی کنید اپلیکیشن های مورد علاقه خود را در محیط مجازی نصب کنید و تفاوت را خودتان تجربه کنید.