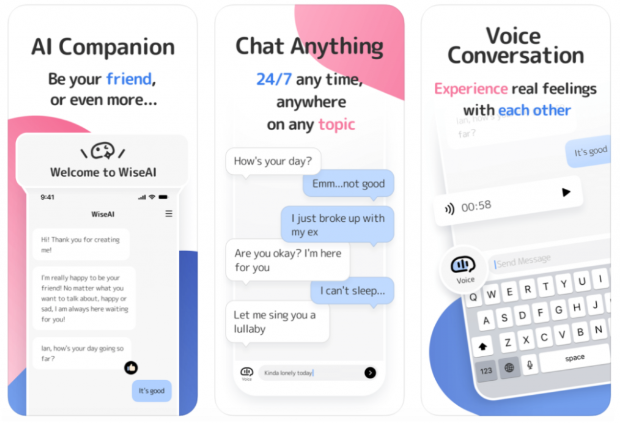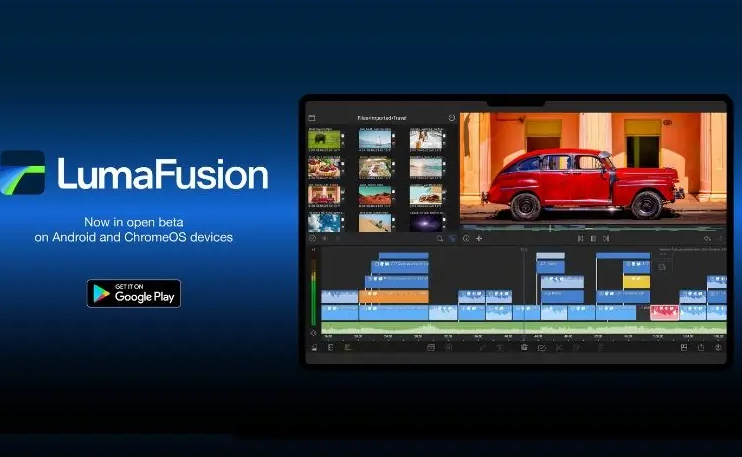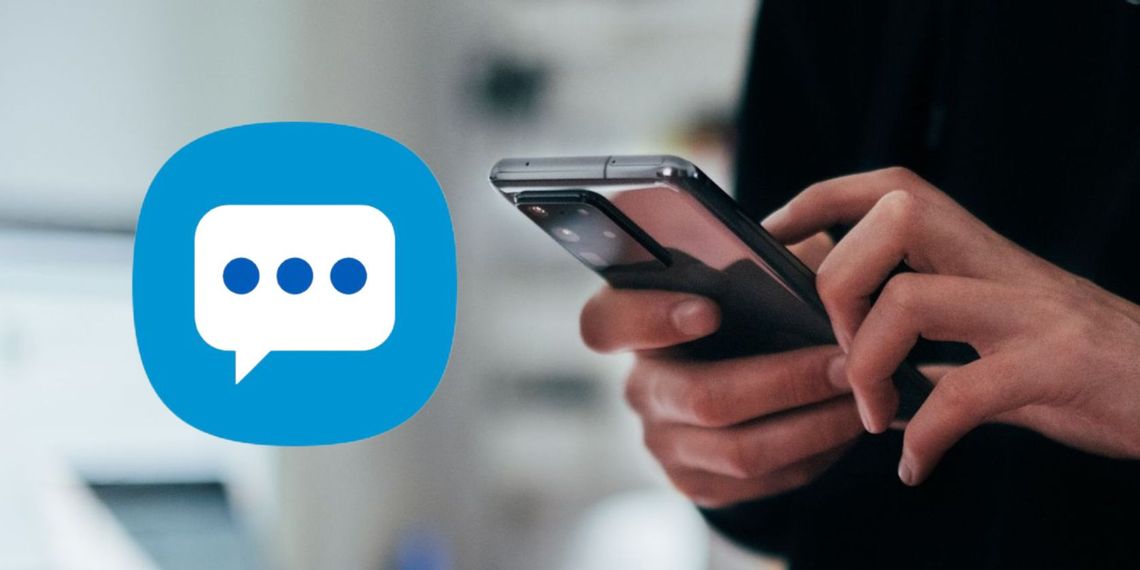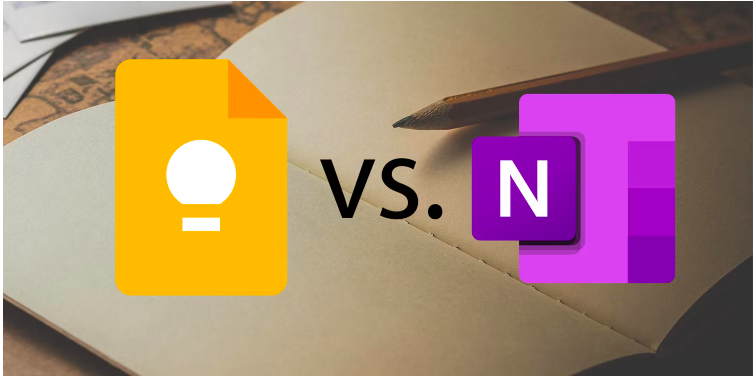اپل معمولا هر زمانی که یک بهروزرسانی جدید iOS را منتشر میکند، اقدام جالبی در راستای معرفی محبوبترین ویژگیهای خود انجام میدهد. اپل در زمان معرفی iOS 15 ، درباره ی برخی ویژگی های جدید و همچنین افزونههای FaceTime و Maps صحبت کرد، اما ویژگیهای پنهان دیگری نیز وجود دارد که یا زیاد در مورد آنها صحبت نشده است و یا اصلا به آنها اشاره ای نکرده اند. در این مقاله برخی از بهترین ویژگیهای iOS 15، را بررسی خواهیم کرد، ویژگی هایی که تاکنون از آنها بی خبر بوده اید.
معرفی بهترین ویژگی های iOS 15
گاهی اوقات، همین ویژگی های ناشناخته هستند که تجربه ی شما را در استفاده از به روز رسانی ها بهبود می بخشند. در این راهنما، چندین ویژگی کمتر شناخته شده در iOS 15 را بررسی خواهیم کرد: ویژگی هایی از جمله؛ نحوه استفاده از دوربین برای اسکن متن، انتقال نوار آدرس در Safari به جایی که بوده و drag and drop عکس ها و فایل های دیگر بین برنامه ها.
اسکن متن با استفاده از دوربین در iOS 15
آیا تا به حال تصور کرده اید که کاش می توانستید دوربین آیفون خود را به سمت نوشته یا کاغذی بگیرید و به طور خودکار آن را شناسایی کرده و سپس متن را در یک ایمیل یا سند کپی کنید؟ با iOS 15، این کار امکان پذیر خواهد بود، البته که یک کار فوق العاده جالب است.
برای استفاده از این ابزار جدید ” scan text” آیفون، یک متن دلخواه در هر جایی که میخواهید را برای مدتی نگهدارید، درست مانند زمانی که می خواهید از ویژگی کپی و پیست استفاده کنید. فقط، با این تفاوت که اکنون در کنار این گزینه ها، گزینه ی اسکن متن را نیز میتوانید مشاهده کنید. همچنین ممکن است گزینه ای را مشاهده کنید که فقط از نماد اسکن استفاده می کند، که شبیه یک تکه کاغذ با براکت هایی در اطراف آن است.
حال روی این گزینه ضربه بزنید، در این صورت صفحه کلید شما را با viewfinder دوربین آیفون شما جایگزین می کند. دوربین خود را به سمت هر چیزی که میخواهید اسکن کنید بگیرید و سپس اعلانهای روی صفحه را دنبال کنید. به عنوان مثال، اگر دوربین را خیلی سریع حرکت میدهید، پیام “Slow Down” را روی صفحه مشاهده خواهید کرد.
همانطور که دوربین و متن را تنظیم می کنید، یک پیش نمایش از متنی که آیفون شما شناسایی کرده است و آماده قرار دادن در سند شما است، می بینید. وقتی از نتیجه رضایت لازم را داشتید، روی گزینه «Insert» ضربه بزنید.
این یک راه ساده و آسان برای اسکن سریع یک آدرس ایمیل از کارت ویزیت، یک شماره تلفن روی یک تابلو یا، همانطور که در تصاویر بالا مشاهده می کنید، اسکن پشت یک کتاب است.
تغبییر نوار آدرس سافاری به بالای صفحه
اپل تغییرات زیادی در سافاری برای آیفون و آیپد ایجاد کرده است. یکی از تغییرات عمده ای که پس از نصب آپدیت در آیفون خود مشاهده خواهید کرد این است که نوار آدرس با تمام عملکردهای موجود در آن به پایین صفحه منتقل شده است.
دلیل این کار این است که با انتقال نوار آدرس به پایین صفحه، گشت و گذار در سافاری و وبگردی آسانتر است، زیرا همه گزینه ها به انگشتان شما نزدیکتر هستند، اما این تغییر برای همه ایدهآل نبوده است و حتی برخی ها از تغییر شاکی بودند. اپل با اجازه دادن به شما برای انتقال نوار آدرس به بالای صفحه، حق انتخاب در این زمینه را به شما می دهد.
هنگام استفاده از Safari در iPhone خود، روی گزینهAa در نوار آدرس ضربه بزنید (به مدت طولانی فشار ندهید، فقط یک ضربه کافی است). در بالای منویی که نشان داده میشود، گزینه جدیدی با عنوان Show Top Address Bar مشاهده خواهید کرد. روی آن ضربه بزنید تا نوار آدرس به بالای صفحه منتقل شود.
دریافت هشدارهای بارندگی و هواشناسی از برنامه آب و هوای آیفون
وقتی Apple برنامه محبوب هواشناسی Dark Sky را خرید، کاملا امیدوار شدم که برنامه رسمی آب و هوای iPhone اعلان های باران و برف را در لحظه اعلام خواهد کرد. این اعلان ها در iOS 15 فعال شده و اغلب چند دقیقه قبل از هشدارهای Dark Sky می رسند، که به نظر من قابل قبول و خوب است.
هنگامی که iOS 15 را اجرا می کنید، می توانید با باز کردن برنامه Weather، اعلان های جدید بارش را فعال کنید، سپس روی نماد سه خط در گوشه سمت راست پایین صفحه ضربه بزنید. سپس، روی نماد دایره با سه نقطه در گوشه سمت راست بالای صفحه و سپس Notifications ضربه بزنید.
سوئیچ کنار “My Location” را روی حالت «on» قرار داده و سپس روی «Done» ضربه بزنید. اگر شهرهای بیشتری به برنامه آب و هوا اضافه کردهاید، میتوانید هشدارها را برای هر کدام از آنها فعال کنید.
دفعه بعد که احتمال بارش باران یا برف وجود داشت آیفون چند دقیقه قبل از شروع به شما هشدار می دهد. همچنین هنگامی که باران تقریبا تمام شد، هشدار دیگری دریافت خواهید کرد.
Drag and drop بین برنامه ها در آیفون
iPad مدتهاست که به شما امکان میدهد اسناد، متن یا تصاویر را بین برنامهها با استفاده از ویژگی drag and drop انتقال دهید. و حالا نوبت آیفون است. برای مثال اگر با اپ پیامها و عکسها کار دارید، تا تصاویر مهمانی شب گذشته را با دوستان خود به اشتراک بگذارید، اکنون میتوانید آنها را از برنامه Photos به برنامه پیامها با استفاده از این ویژگی به راحتی انتقال دهید.
برای آزمایش این ویژگی جدید، برنامه Photos را باز کنید. انگشت خود را روی تصویر مورد نظر قرار دهید و شروع به کشیدن انگشت خود روی صفحه کنید. وقتی تصویر کوچک شروع به شناور شدن روی بقیه تصاویر کرد، بدون برداشتن انگشت خود، به برنامه پیامها برگردید.
یک دایره سبز رنگ با علامت بعلاوه در آن روی تصویر کوچک نشان داده می شود که نشان می دهد اکنون می توانید انگشت خود را بردارید و عکس در فیلد نوشتاری قرار می گیرد و آماده ارسال می شود.
خیلی آسان است، اینطور نیست؟ میتوانید از همین تکنیک برای پیوست کردن یک سند از برنامه Files به ایمیل نیز استفاده کنید.
نمایش اطلاعات بیشتر در مورد عکس های در ios
اگر بخواهم تمام جزئیات ریز ذخیره شده در داده های EXIF را در مورد عکسی که ارسال شده یا خودم دریافت کرده ام را مشاهده کنم، همیشه مجبور بوده ام از یک برنامه دیگر استفاده کنم. اکنون هر زمان که عکسی را در برنامه Photos مشاهده می کنید، می توانید انگشت خود را روی آن بکشید تا بتوانید جزئیات مربوط به محل ذخیره عکس و همچنین تمام اطلاعات EXIF مانند حجم، مکان و دوربین استفاده شده را مشاهده کنید.
این ویژگی اگر که به دانستن جزئیات ریز اهمیتی نمیدهید، میتواند تا حدودی کافی باشد. حداقل این است که بتوانید ببینید عکس را از کجا ذخیره کرده اید (از جمله اینکه چه کسی آن را برای شما ارسال کرده است) کافی است.
تغببر اندازه متن در آیفون
در حال حاضر، می توانید اندازه فونت را به طور یکسان در سراسر سیستم تغییر دهید. اما با iOS 15، ابزار جدیدی وجود دارد که به شما امکان میدهد اندازه فونت را برای هر برنامه به صورت جداگانه تغییر دهید. این بدان معناست که برای مثال می توانید در برنامه Mail و Twitter اندازه های مختلفی از فونت را داشته باشید.
برای استفاده از این ویژگی جدید، برنامه setting را باز کنید، سپس به control Center بروید و به پایین صفحه بروید تا گزینه ای با عنوان Text Size را پیدا کنید.
دفعه بعد که در برنامهای هستید و میخواهید اندازه متن را تنظیم کنید، Control Center را باز کنید (در آیفونی که دارای Face ID است از گوشه سمت راست بالای صفحه به پایین یا از پایین صفحه به بالا بکشید). در iPhone باTouch ID) ) روی گزینه ی Text Size ضربه بزنید. دکمه را در پایین صفحه به سمت چپ سوئیچ بلغزانید تا نشان دهد که میخواهید تغییرات شما فقط در برنامهای که در حال حاضر استفاده میکنید اعمال شود و سپس اندازه فونت را به به دلخواه تنظیم کنید.
منبع: cnet