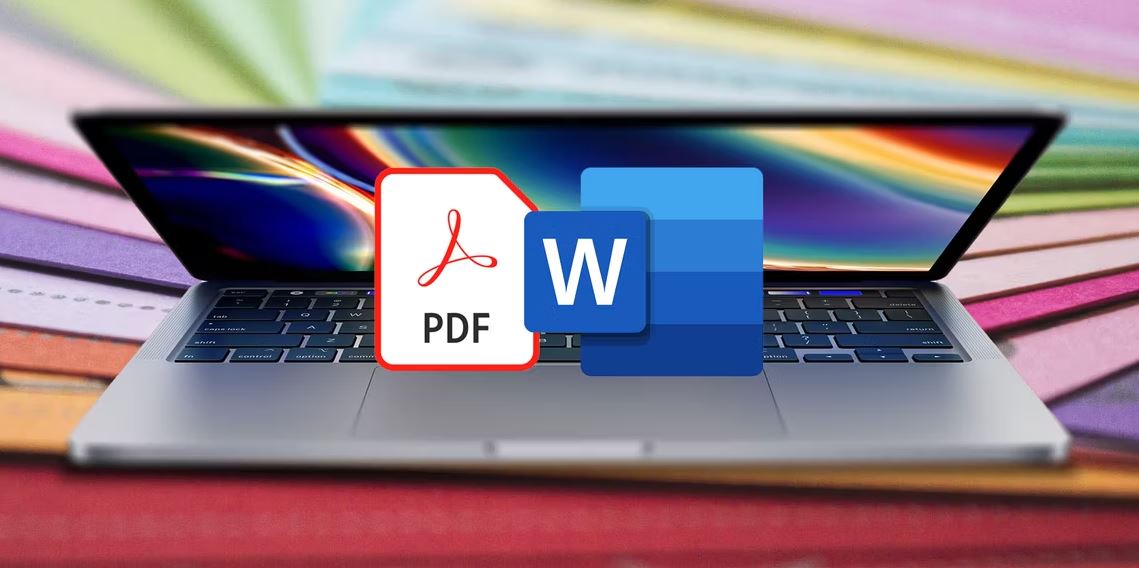با طراحی، PDFها به شما اجازه ویرایش آنها را نمی دهند. اما اگر نیاز به ایجاد تغییرات دارید، در اینجا نحوه تبدیل PDF به فایل Word آورده شده است. نحوه تبدیل PDF به Word در مک را در ادامه یاد بگیرید.
به همان اندازه که داشتن یک سند متنی در قالب PDF هنگام خواندن آن در مک خود فوق العاده است، ویرایش متن روی سندی که با فرمت PDF است تقریبا غیرممکن است.
راه حلی برای این وجود دارد – تبدیل PDF به DOCX، فرمتی که مایکروسافت ورد و سایر ویرایشگرهای متن می توانند با آن کار کنند.
همچنین مطلب نحوه تبدیل PDF به Word به صورت رایگان را هم بخوانید.
مک شما می تواند این تبدیل را به راحتی انجام دهد. ما برخی از کارآمدترین روشها را برای انجام این کار در زیر گردآوری کردهایم، بنابراین دفعه بعد که نیاز به ویرایش PDF در مک خود داشتید، میتوانید آن را در عرض چند دقیقه به یک سند Word تبدیل کنید.
1. تبدیل PDF به اسناد Word با Automator
Automator یک برنامه داخلی در مک شما است که به شما امکان می دهد وظایف را خودکار کنید. می توانید از آن برای تغییر نام فایل ها، باز کردن صفحات وب در زمان های خاص و همچنین صادرات فایل ها به فرمت های مختلف استفاده کنید. این شامل صادرات PDF به عنوان اسناد Word است.
برای استفاده از Automator برای تبدیل PDF به سند Word در Mac خود، برنامه را از پوشه Utilities در Applications باز کنید.
روی دکمه New Document کلیک کنید و Workflow را به عنوان نوع سند خود انتخاب کنید. سپس بر روی دکمه انتخاب کلیک کنید.
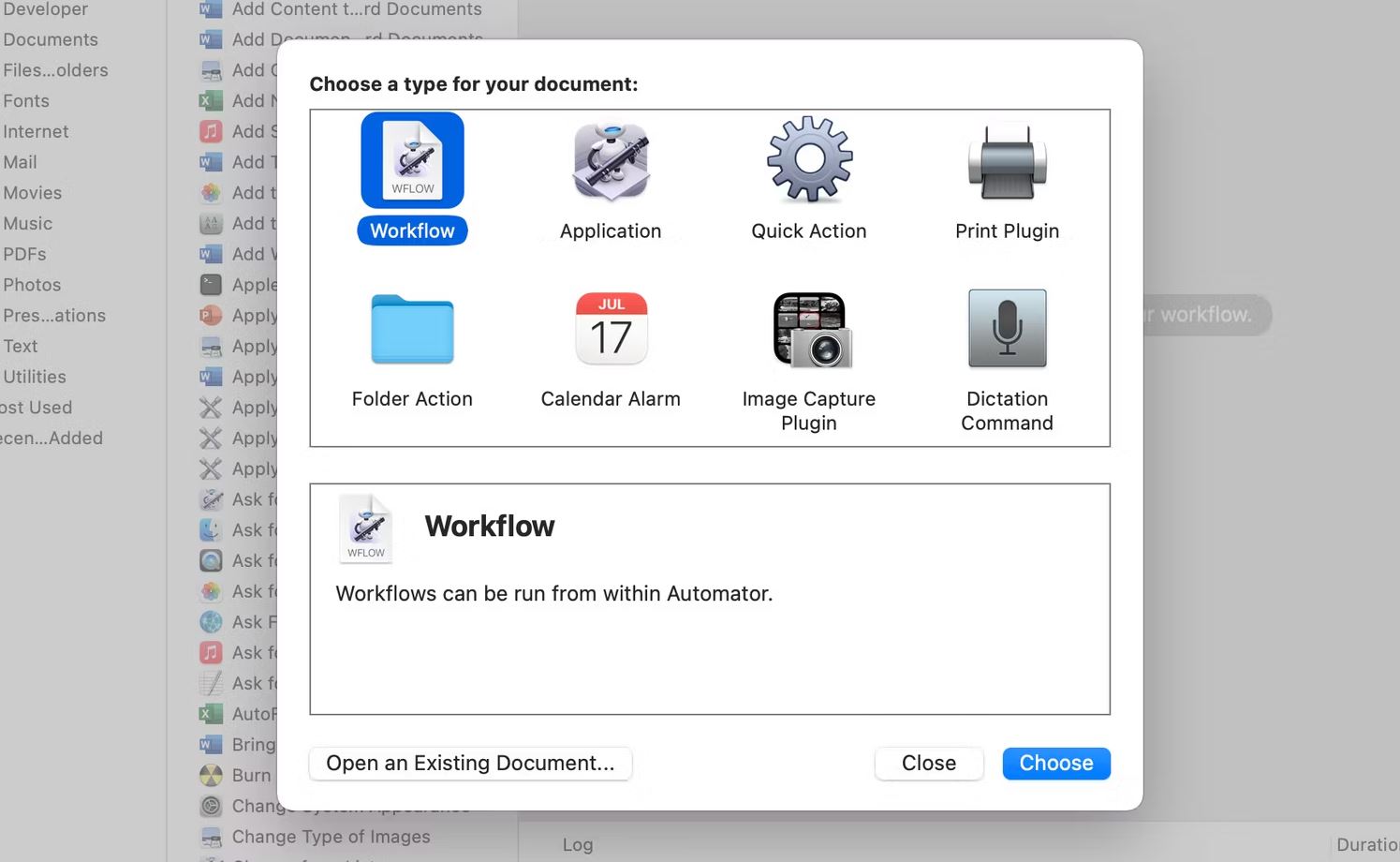
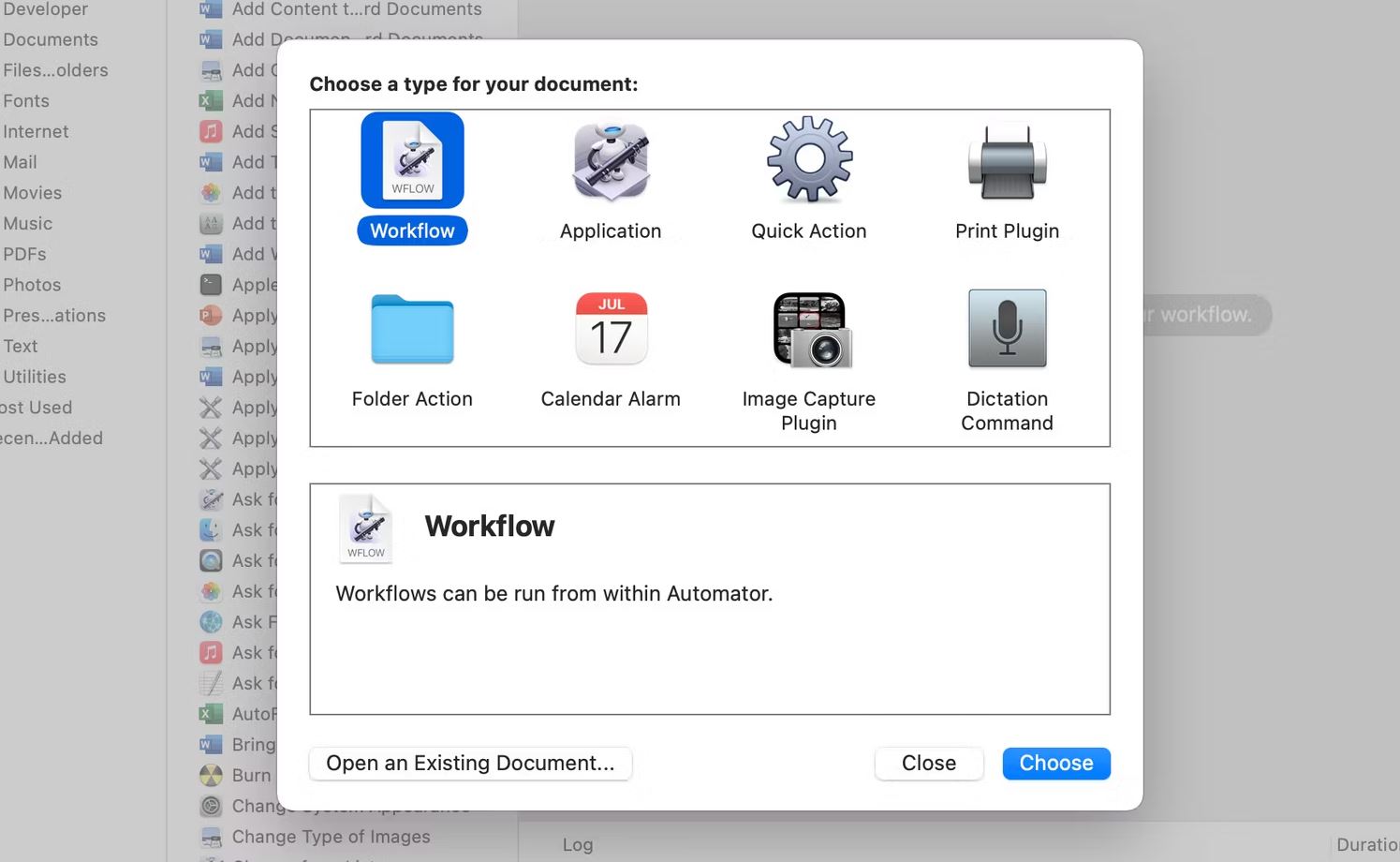
فایل PDF یا فایل هایی را که می خواهید تبدیل کنید به سمت راست پنجره Automator بکشید و رها کنید. اینجا جایی است که شما گردش کار خود را ایجاد خواهید کرد.
در سمت چپ ترین منو، روی فلش کنار Library کلیک کنید تا محتویات آن نمایش داده شود، سپس روی گزینه PDFs کلیک کنید. در منوی میانی، Extract PDF Text را انتخاب کنید و آن را به قسمت ساختمان گردش کار در سمت راست بکشید.
عمل Extract PDF Text در زیر PDF شما ظاهر می شود. در کنار خروجی، Rich Text را انتخاب کنید تا قالب بندی متن در سند PDF حفظ شود. برای دریافت متن ساده، متن ساده را انتخاب کنید.
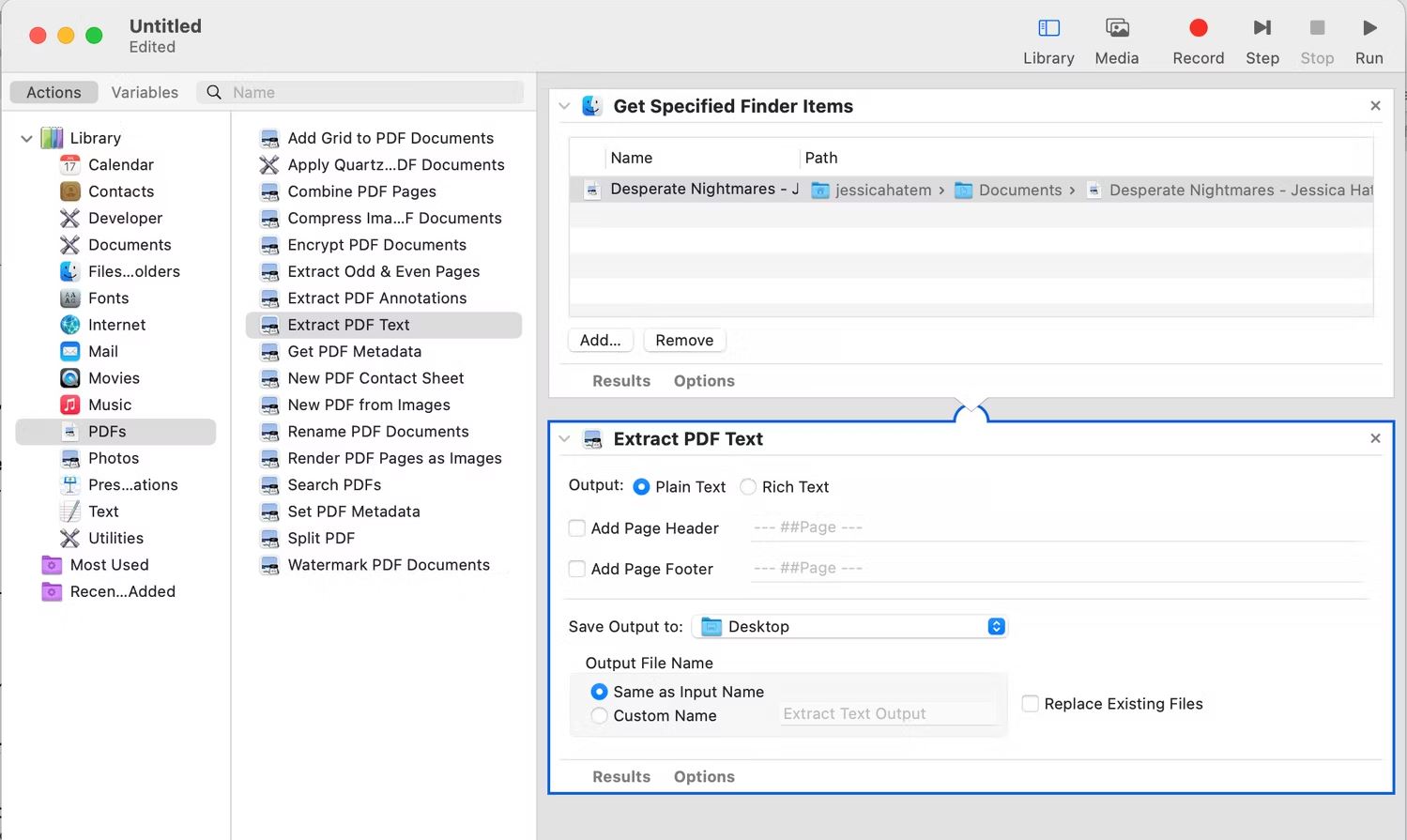
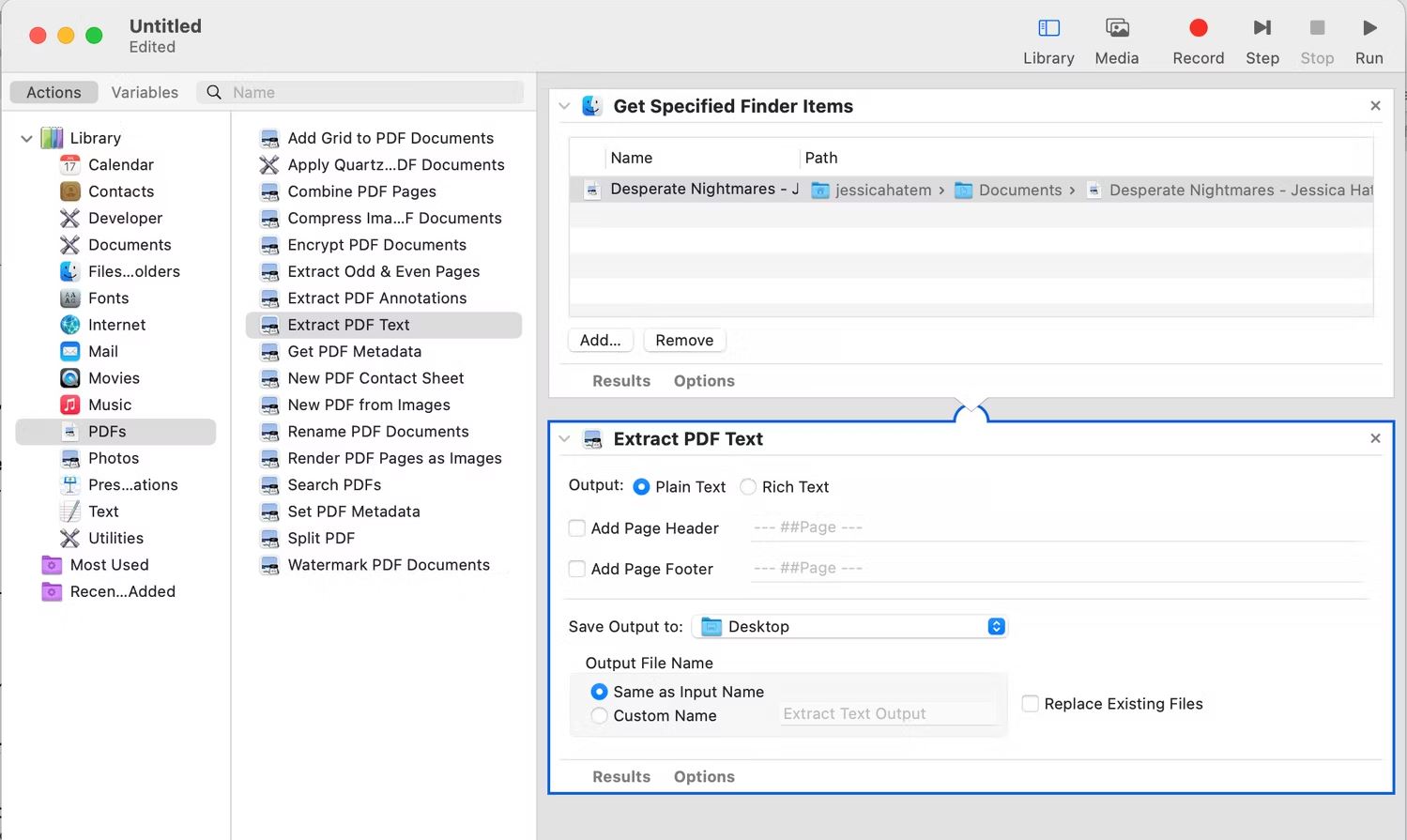
ذخیره خروجی را به مکان دلخواه خود برای سند متنی جدیدی که ایجاد می کنید تغییر دهید. در قسمت Output File Name، گزینه Same as Input Name را انتخاب کنید تا از همان نام فایل PDF استفاده کنید، یا Custom Name را برای تغییر نام فایل متنی انتخاب کنید.
روی دکمه Run در سمت راست بالای پنجره کلیک کنید. وقتی تبدیل انجام شد، یک علامت سبز رنگ در کنار Workflow کامل شده در پایین پنجره خواهید دید.
به جایی که سند متنی جدید خود را ذخیره کرده اید بروید. باید به عنوان یک فایل RTF وجود داشته باشد که می توانید آن را در ویرایشگرهای متنی مانند Word، TextEdit، Notes و … از هر چیز دیگری در مک خود ویرایش کنید!
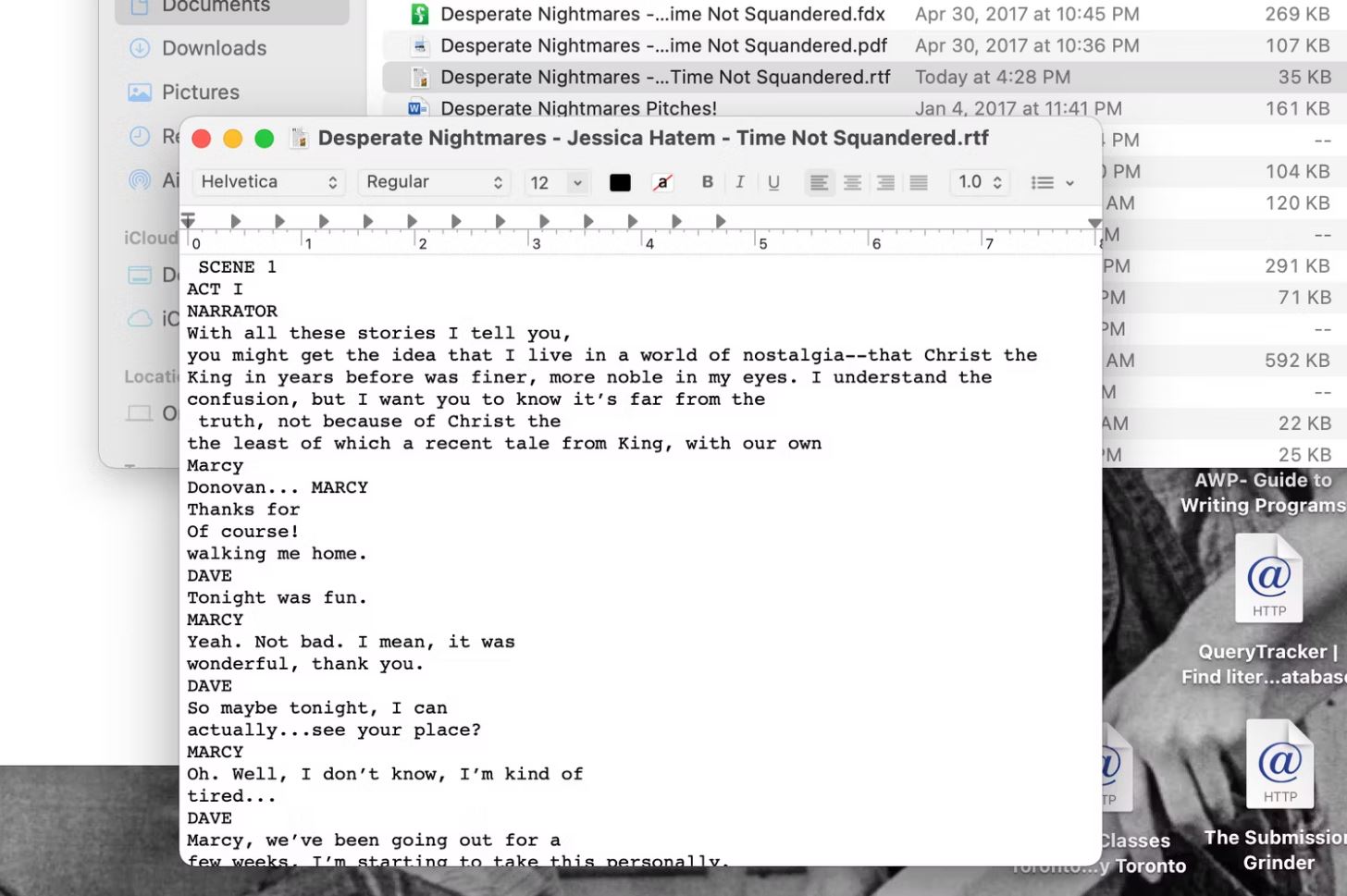
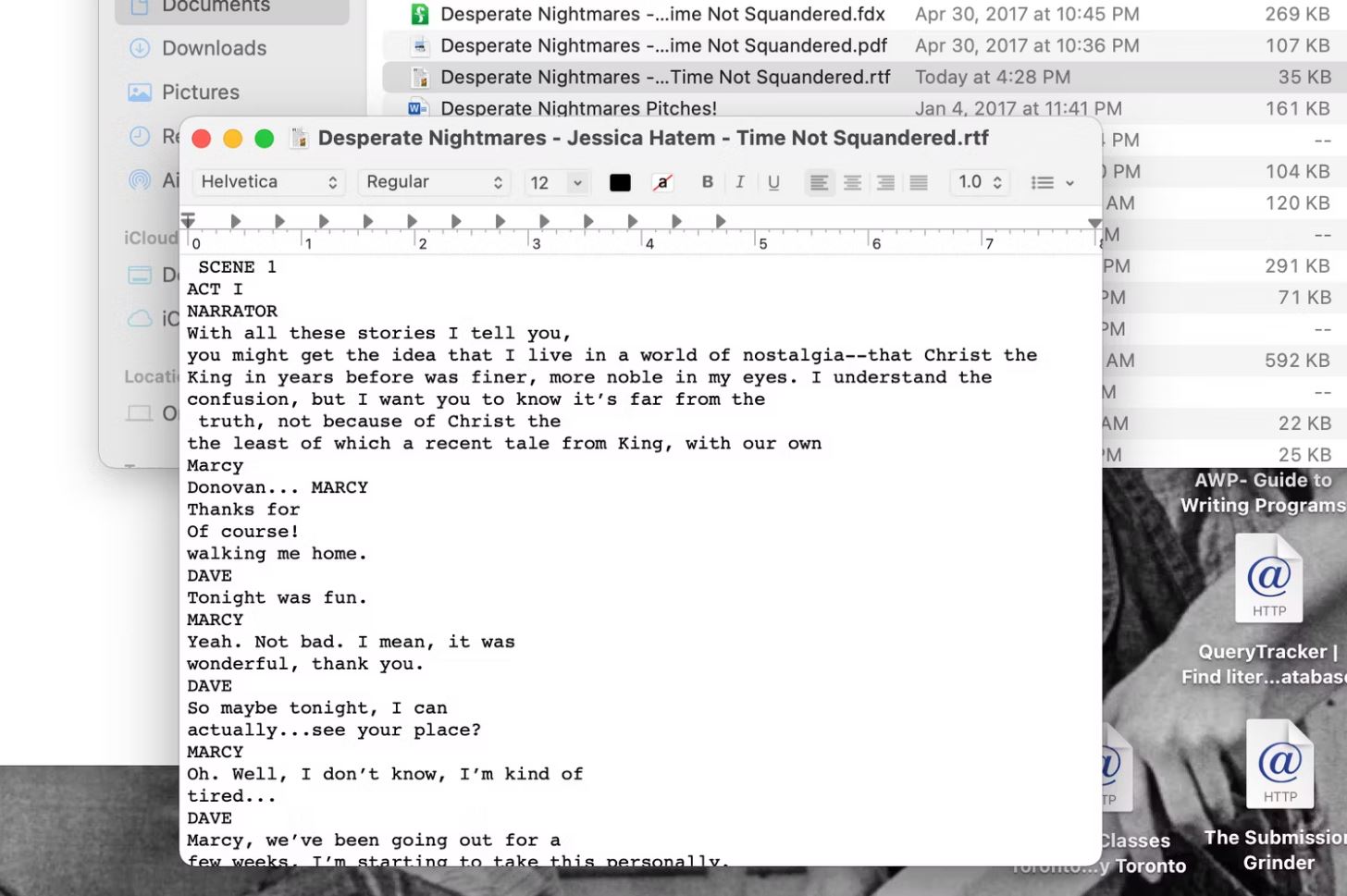
اگر می خواهید فایل RTF را در قالب Word ذخیره کنید، فایل را در Word باز کنید، روی File > Save As کلیک کنید و DOCX یا DOC را به عنوان فرمت جدید انتخاب کنید. پس از کلیک بر روی ذخیره، متن PDF شما اکنون در یک نوع فایل Word وجود دارد!
2. تبدیل PDF به Word با استفاده از ابزار آنلاین Adobe
Adobe با خط Acrobat خود چندین نمایشگر و ویرایشگر PDF ایجاد می کند، اما آنهایی که می توانند PDF را به فرمت Word تبدیل کنند، هزینه یا نیاز به اشتراک دارند.
در حالی که می توانید نسخه آزمایشی رایگان Adobe Acrobat Pro را دانلود کنید و از آن برای تبدیل فایل های PDF خود به مدت یک هفته استفاده کنید، توصیه می کنیم به جای آن از تبدیل آنلاین رایگان PDF به Word Adobe استفاده کنید.
برای استفاده از این ابزار، در مرورگر وب خود به صفحه تبدیل PDF به Word Adobe بروید و روی دکمه انتخاب فایل کلیک کنید.
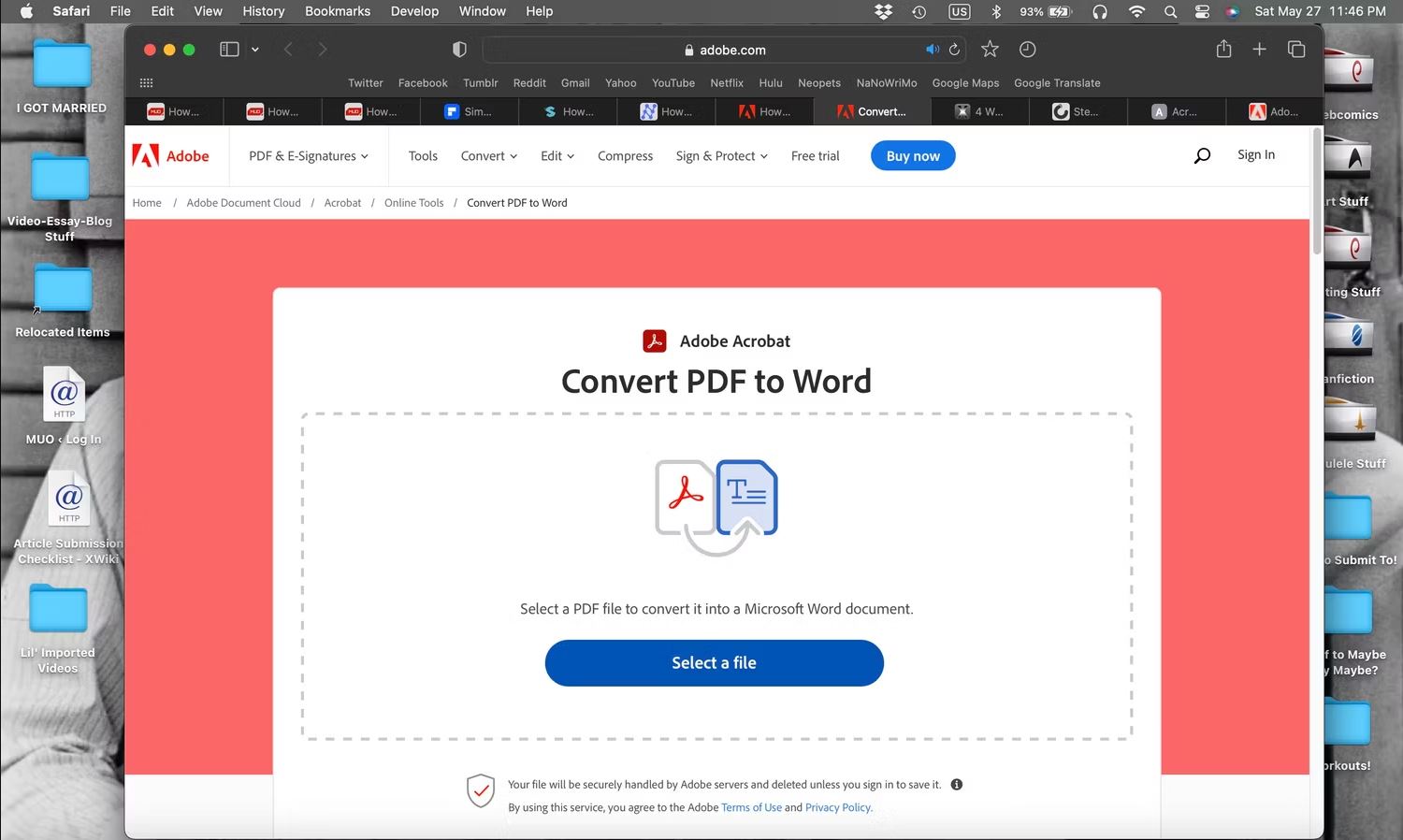
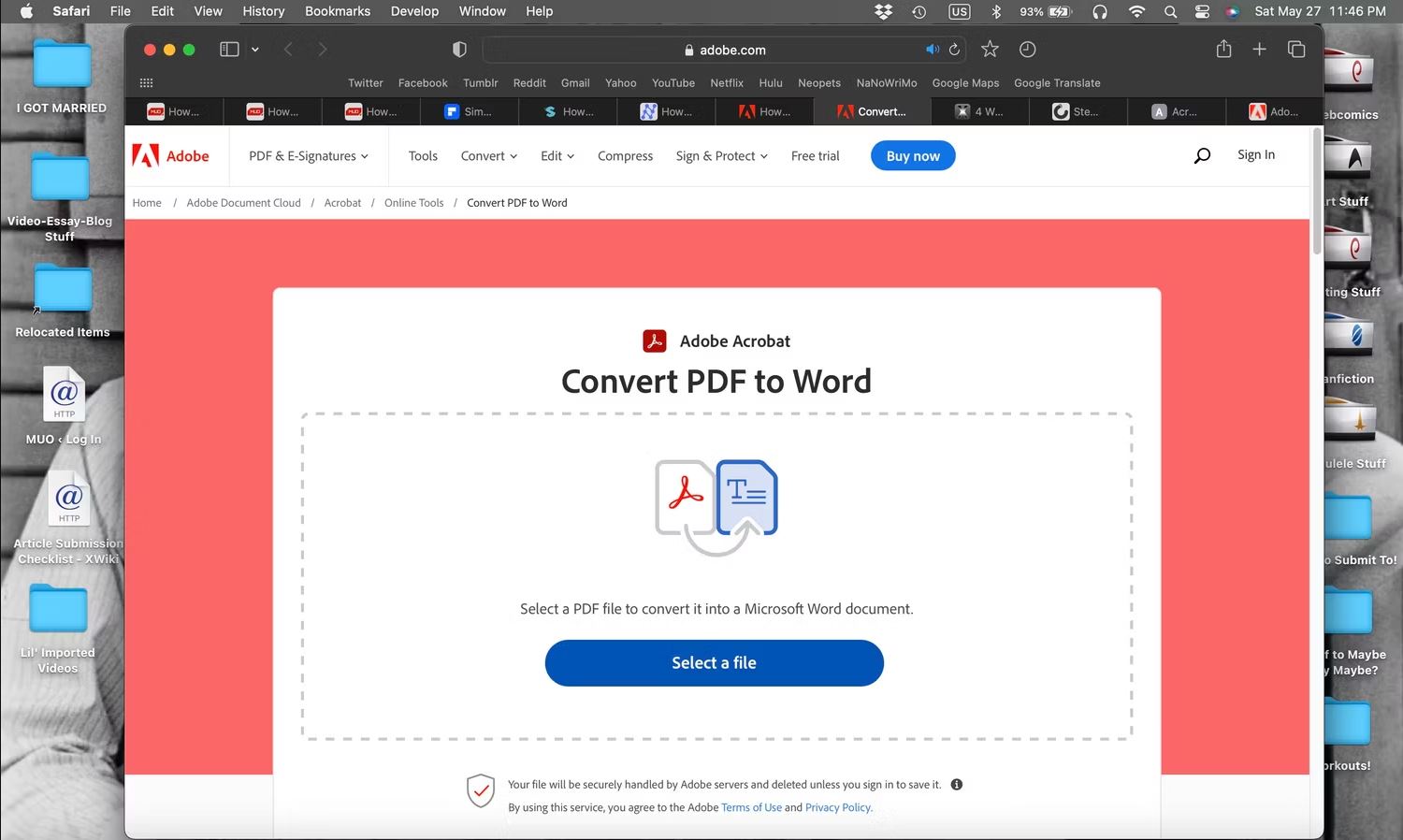
با این کار یک پنجره Finder باز می شود. سند PDF را که می خواهید به فرمت Word تبدیل کنید انتخاب کنید و روی دکمه آپلود کلیک کنید.
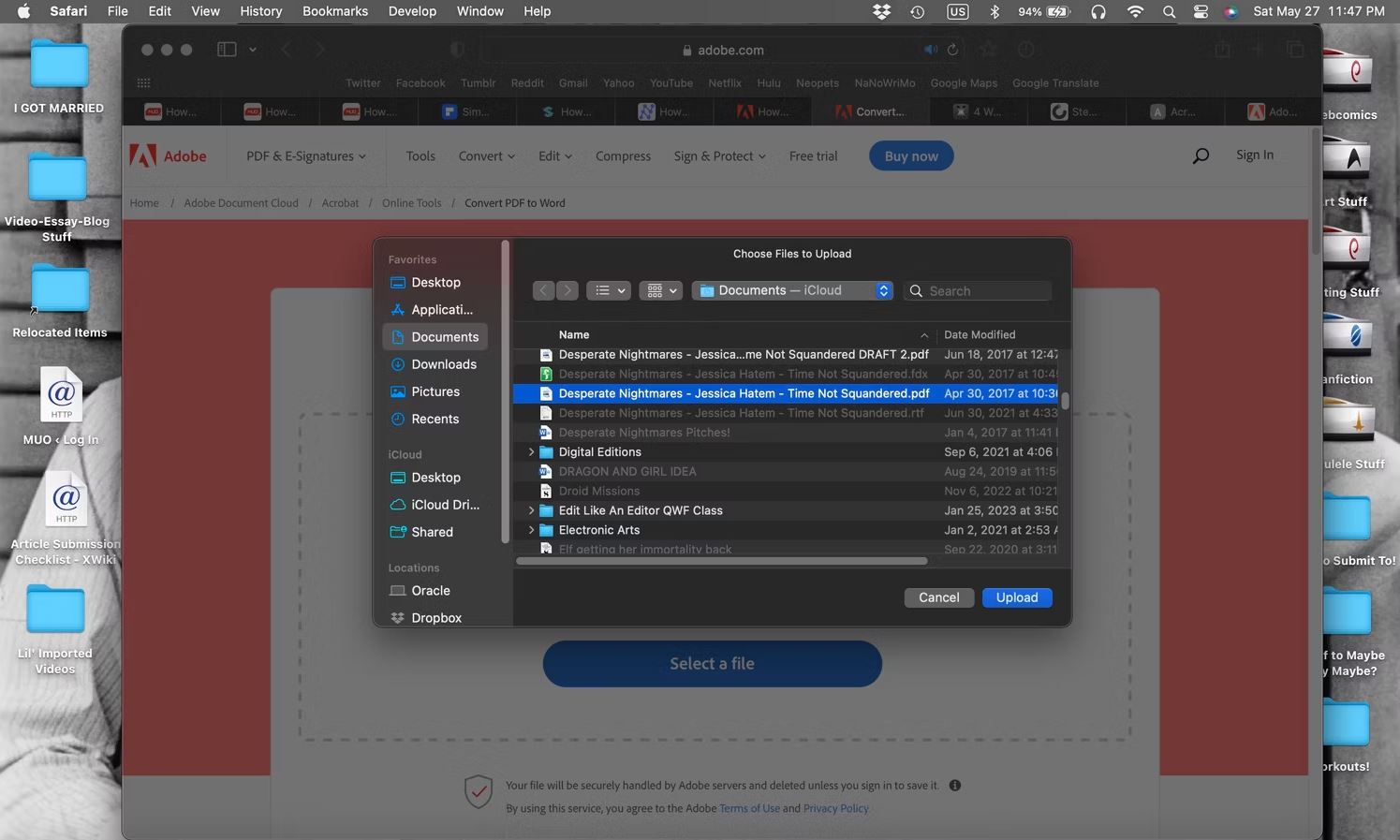
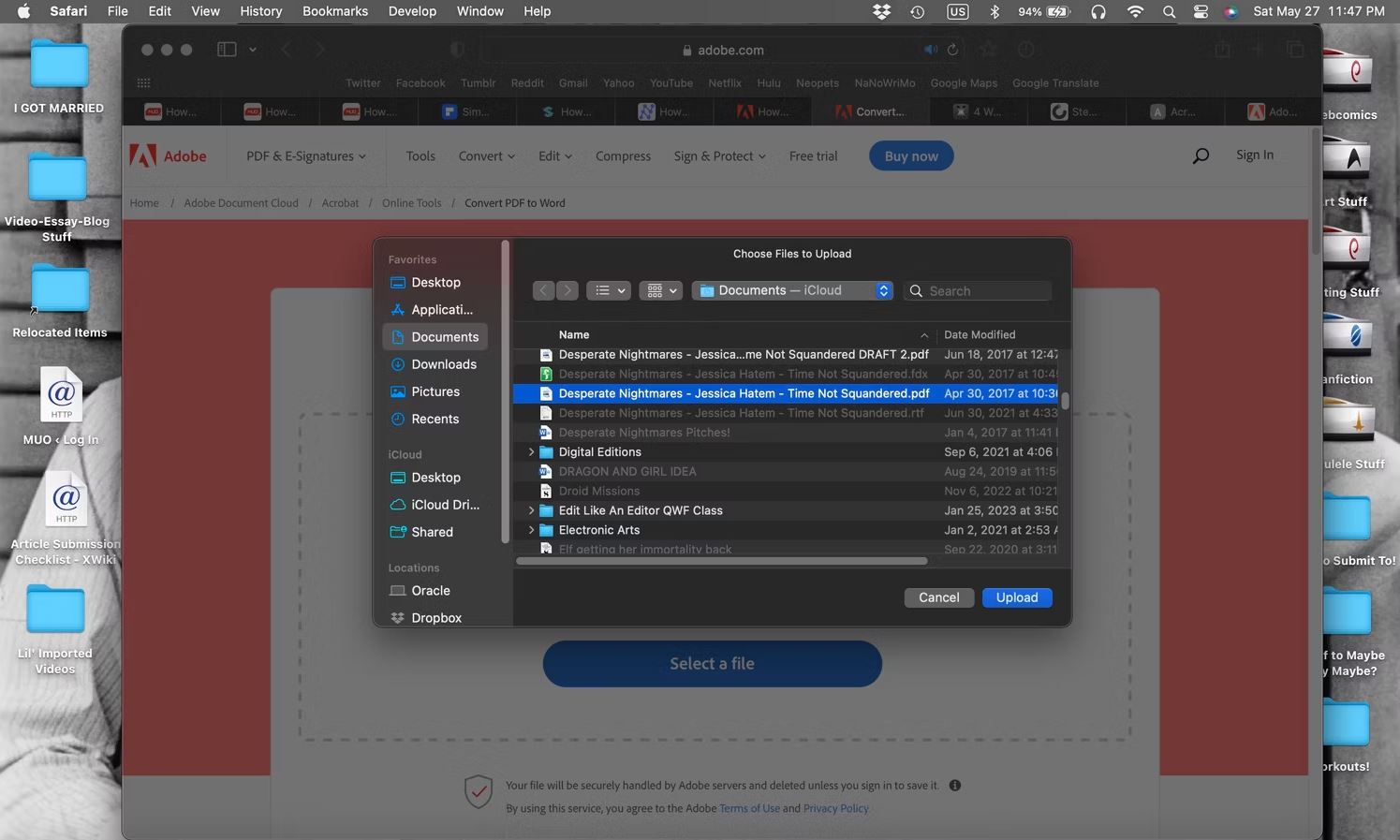
یک نوار پیشرفت برای تبدیل در صفحه وب ظاهر می شود و تنها چند ثانیه طول می کشد تا تکمیل شود. سپس به صفحه جدیدی وارد خواهید شد که در آنجا پیش نمایش PDF خود را به عنوان یک سند Word خواهید دید. روی دکمه دانلود کلیک کنید تا فایل خروجی در مک شما ذخیره شود.
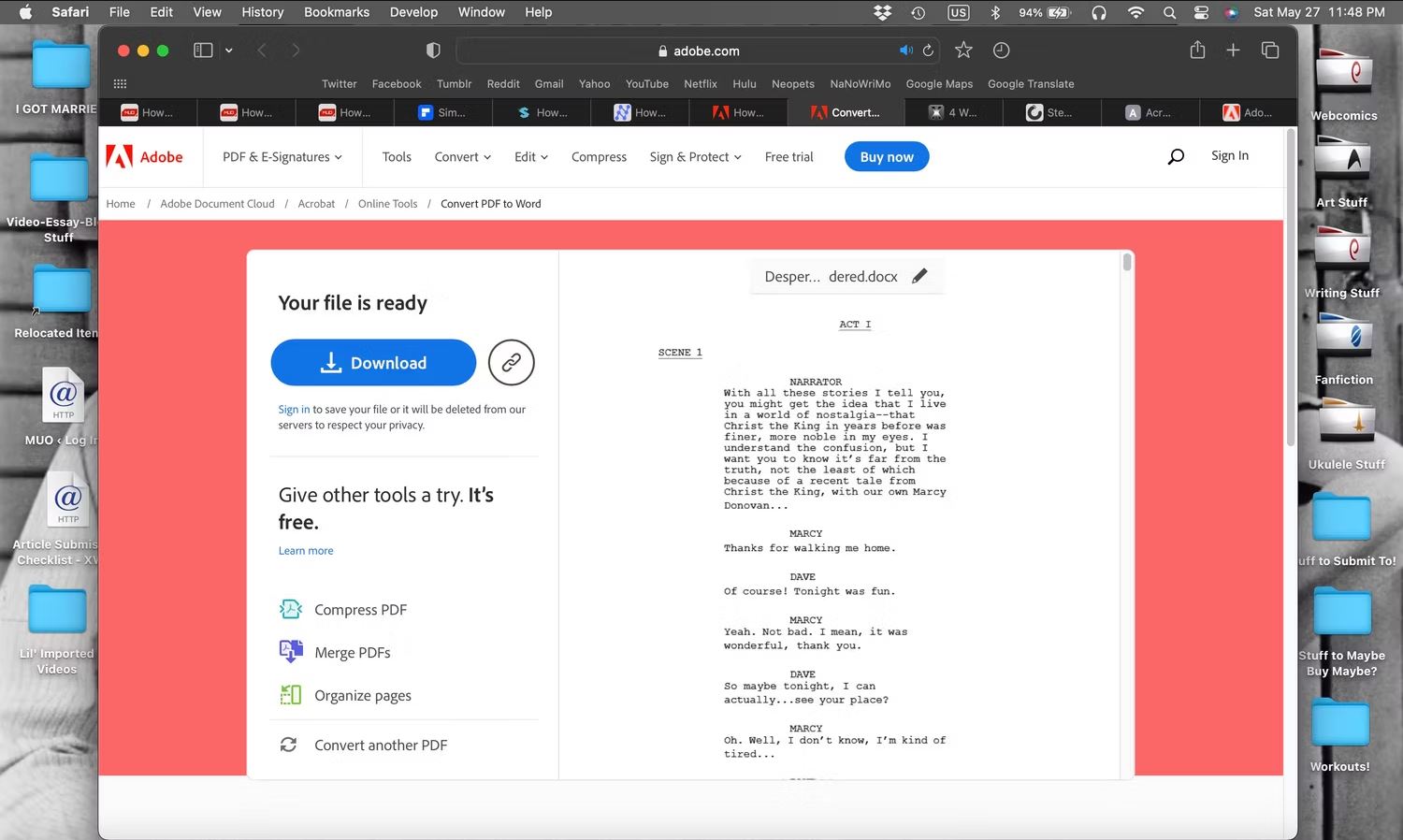
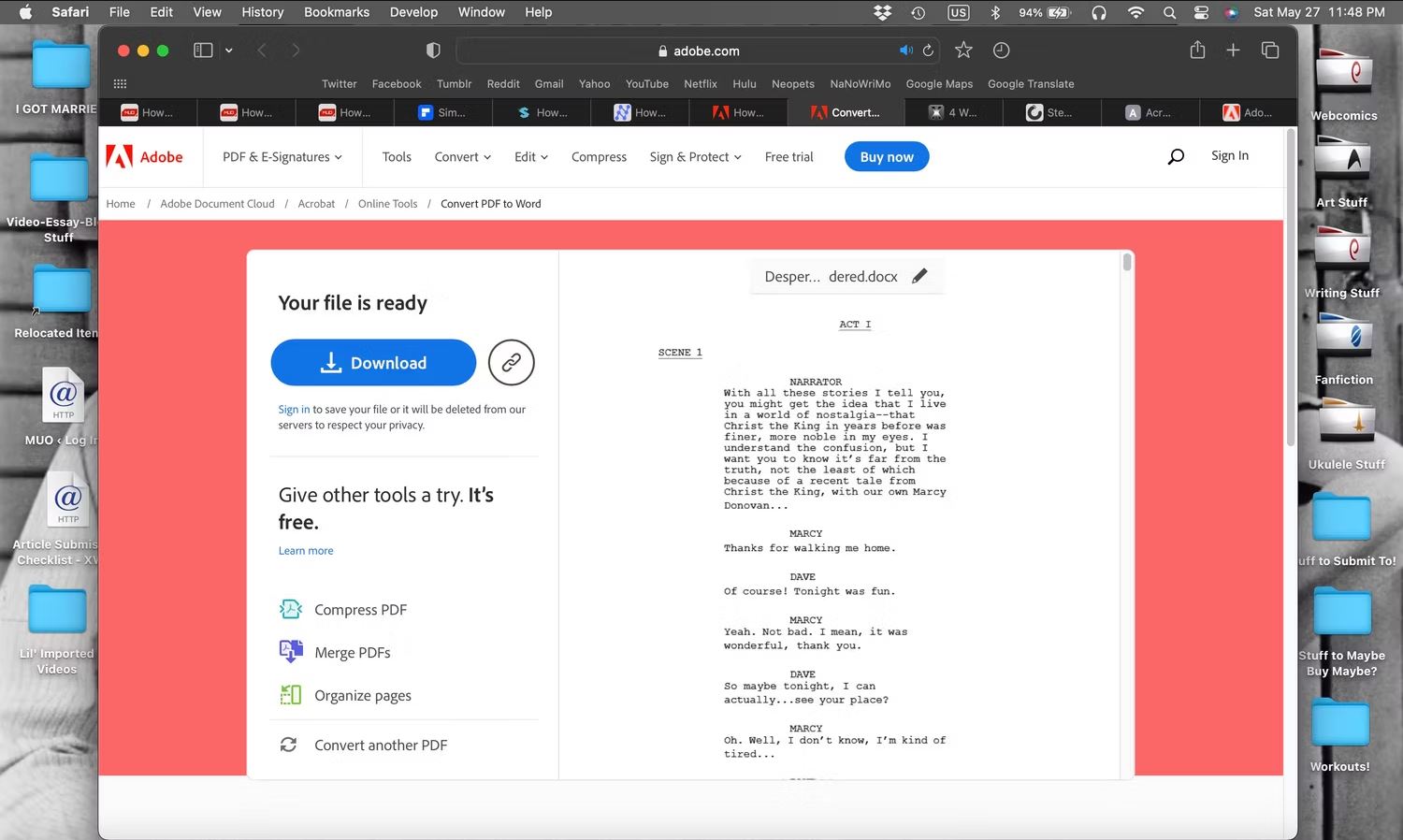
اگر با اکانت Adobe خود وارد شوید، میتوانید هر تبدیل PDF به Word را که به صورت آنلاین انجام میدهید ذخیره کنید، که اگر میخواهید یک آرشیو دیجیتالی از این اسناد یا مکانی برای دسترسی از راه دور به آنها داشته باشید، خوب است.
اگر از طرفداران مبدل رایگان Adobe نیستید، میتوانید سایر ابزارهای آنلاین برای تبدیل PDF به اسناد Word را نیز بررسی کنید.
3. تبدیل PDF به اسناد Word در Word for Mac
می توانید فایل های PDF را در اسناد Word در مک خود وارد کنید. همچنین میتوانید از Word برای تبدیل PDF به یک سند Word قابل ویرایش استفاده کنید.
برای انجام این تبدیل Word را باز کرده و روی File > Open کلیک کنید. به PDF مورد نظر برای ویرایش بروید و روی Open کلیک کنید.
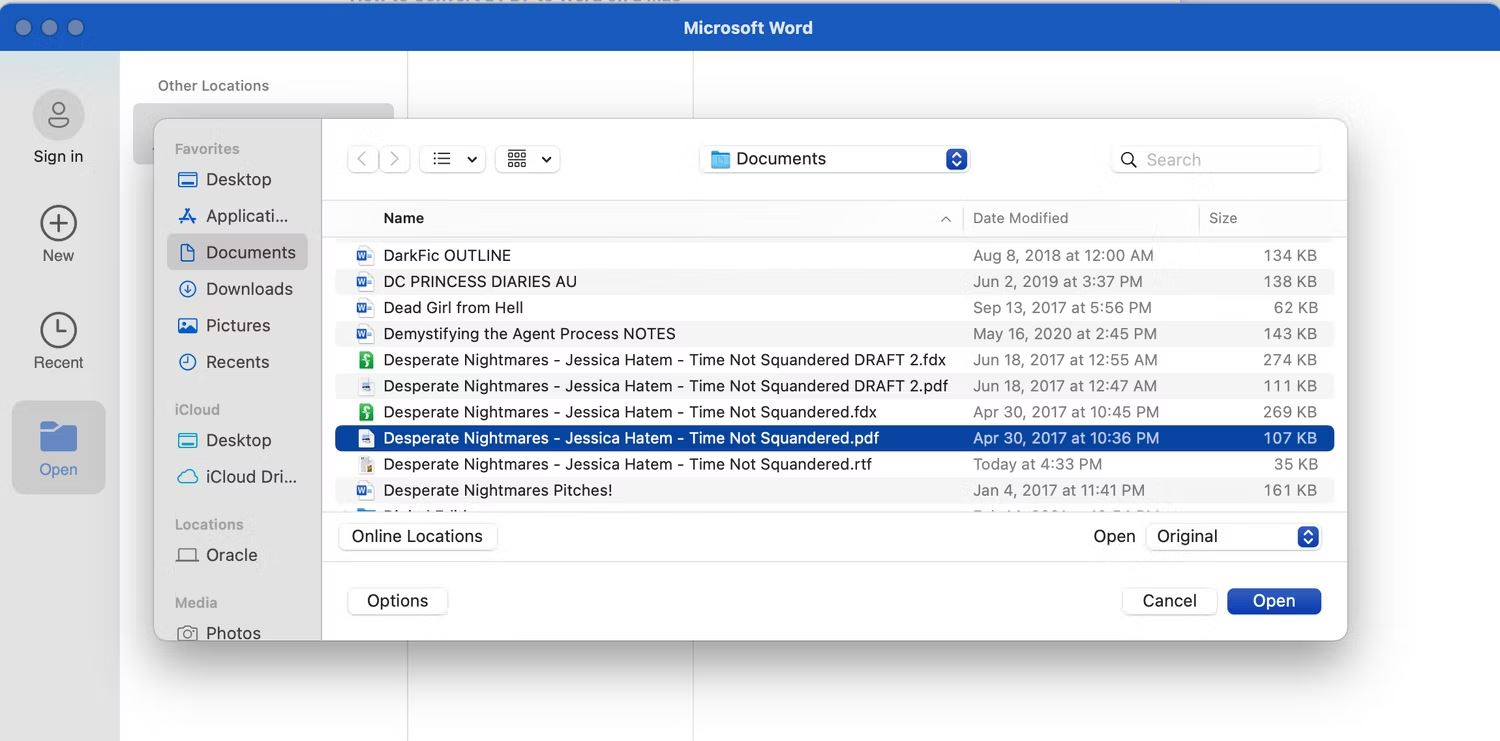
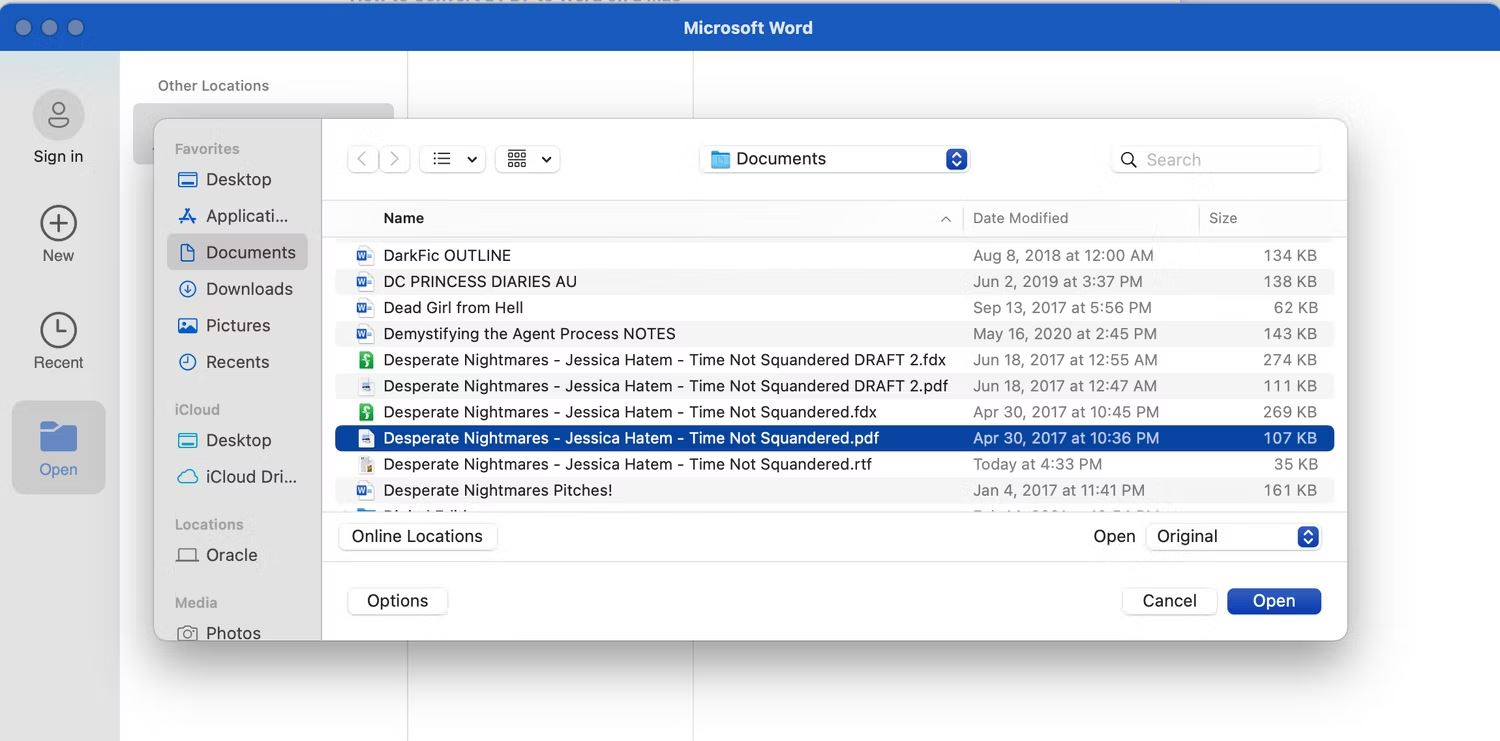
سپس روی File > Save As کلیک کنید و مطمئن شوید که منوی File Format روی Word Document (.docx) یا Word 97-2004 (.doc) تنظیم شده است. سپس دکمه Save را بزنید.
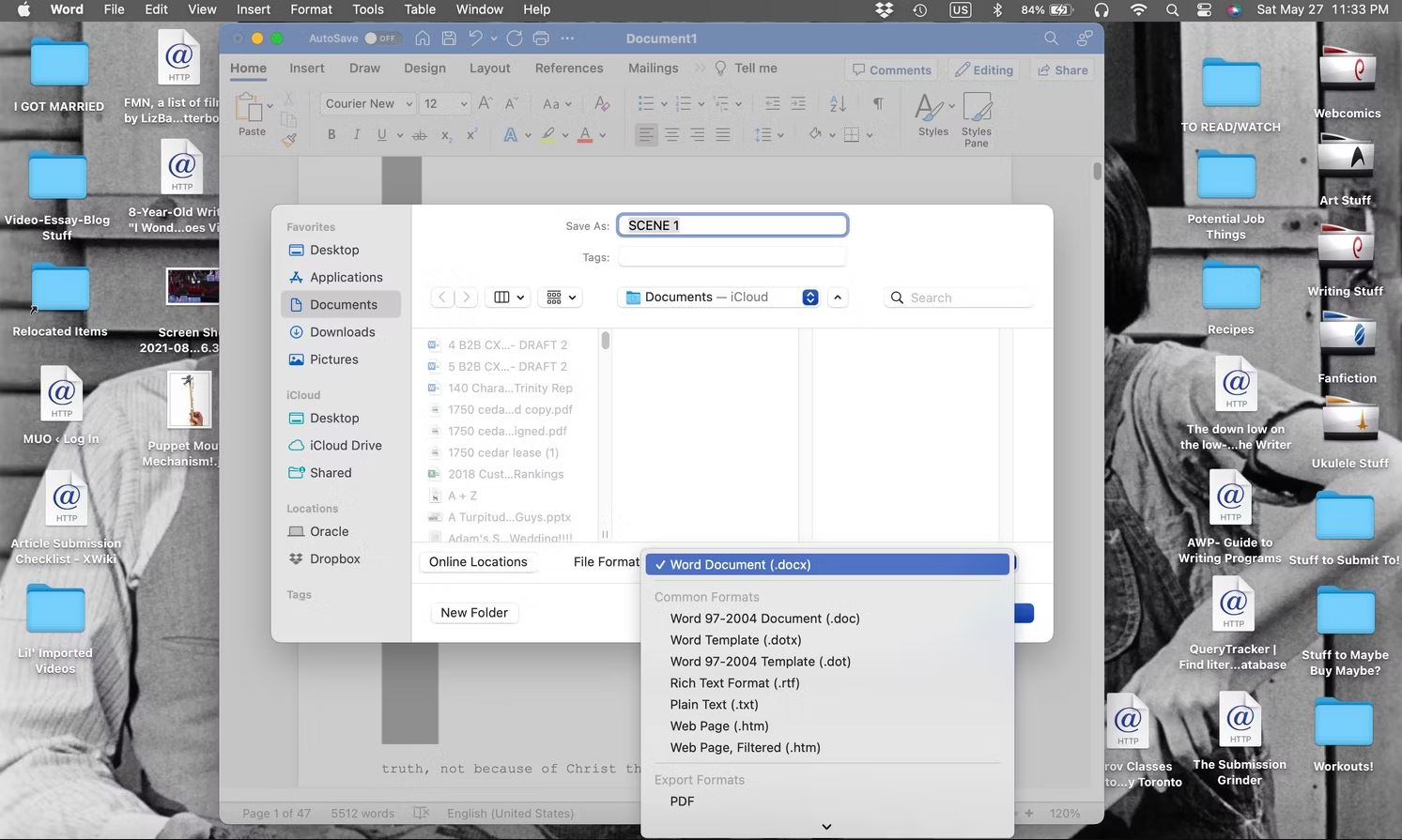
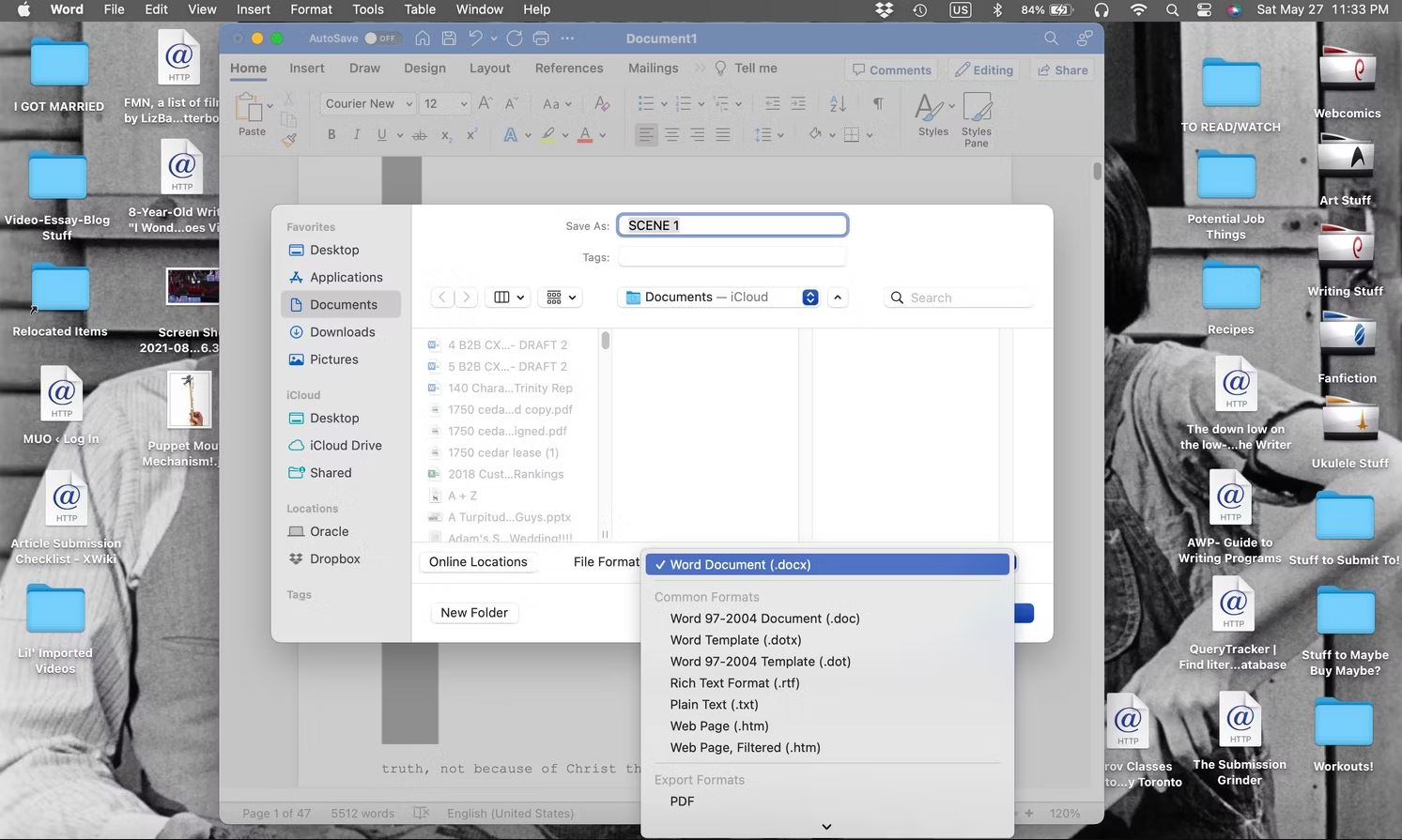
سپس Word ممکن است هشداری صادر کند که با تبدیل از PDF به Word ممکن است برخی از قالببندیهای متن از بین برود. روی OK کلیک کنید و Word یک لحظه طول می کشد تا تبدیل را انجام دهد.
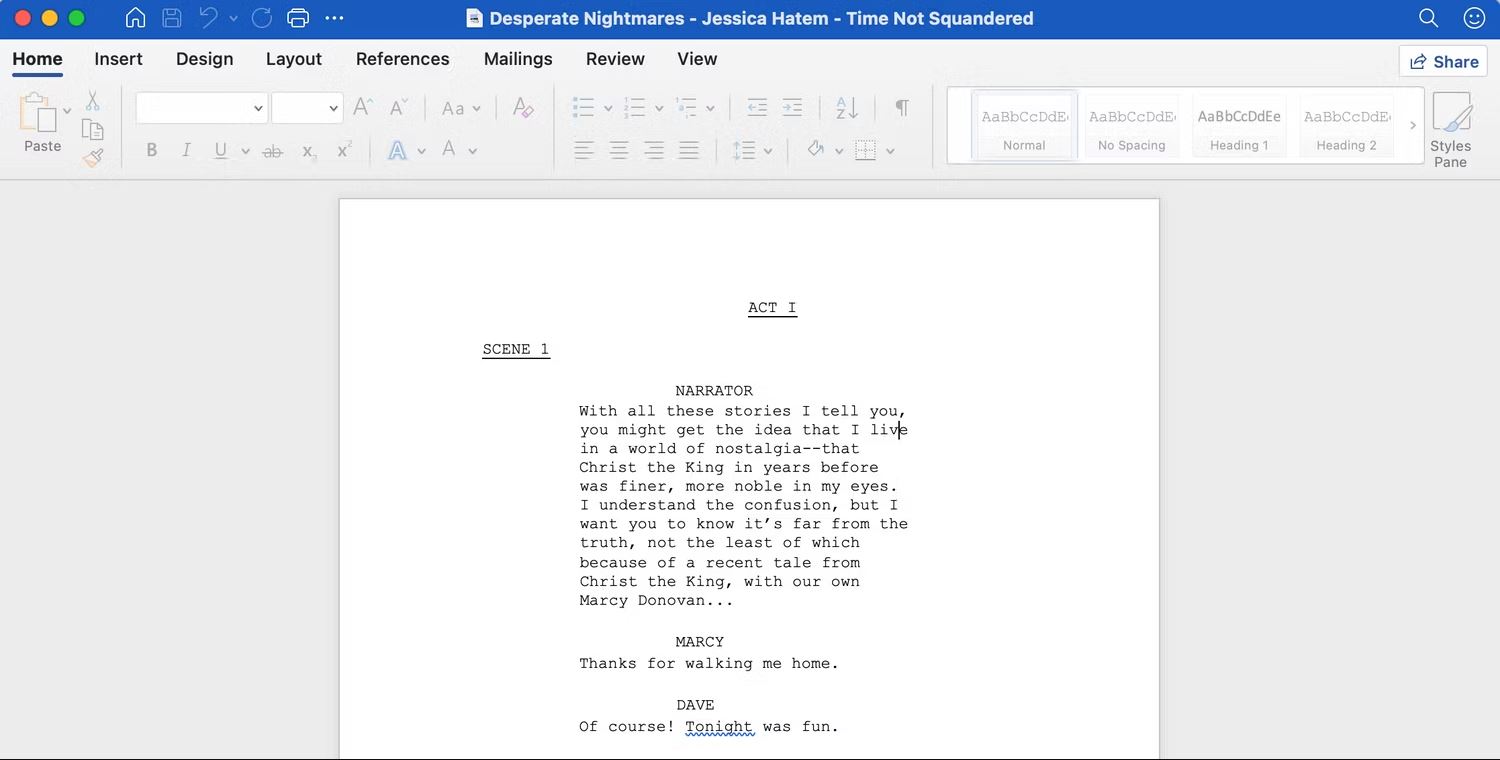
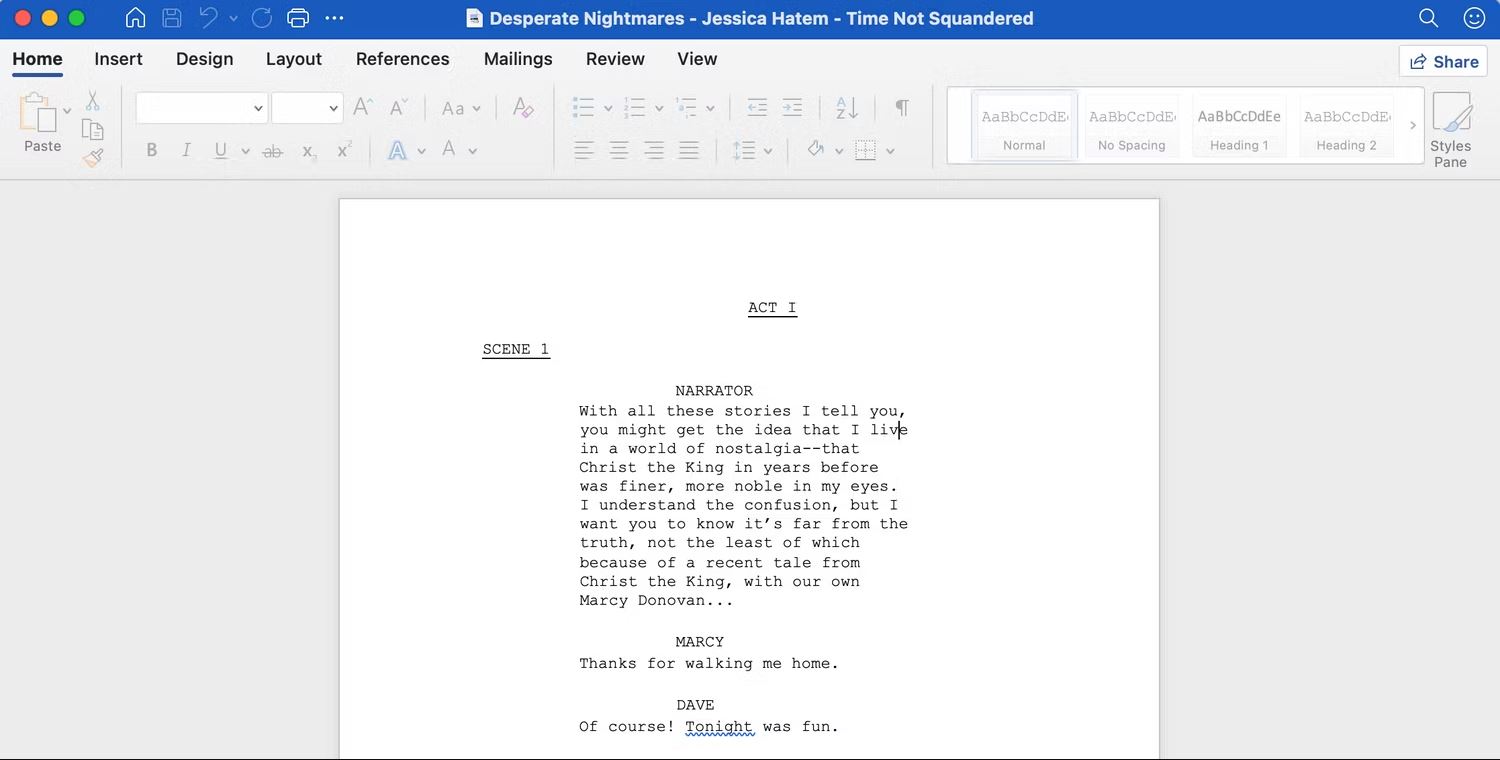
پس از تکمیل تبدیل، PDF و متن آن در یک سند Word قرار میگیرد که میتوانید آن را مانند هر سند ورد دیگری ذخیره و ویرایش کنید!
میتوانید این PDF تبدیلشده را دوباره مستقیماً از ورد به صورت PDF ذخیره کنید، یا فقط آن را در قالبهای DOCX یا DOC برای هر ویرایشی که ممکن است نیاز داشته باشید در آینده ذخیره کنید.
4. از Google Docs برای تبدیل فایل های PDF به فایل های Word استفاده کنید
همانطور که در مورد ابزار تبدیل رایگان Adobe اشاره کردیم، چند وبسایت وجود دارد که میتوانید فایلهای PDF را بارگذاری کنید و تنها در چند ثانیه آنها را به فایلهای DOCX تبدیل کنید. یک وب سایت اصلی که می توانید برای تبدیل PDF به Word استفاده کنید، Google Docs است.
برای استفاده از Google Docs برای این کار، سایت Google Drive را باز کنید و روی آیکون چرخ دنده در قسمت سمت راست بالای پنجره کلیک کنید.
تنظیمات را انتخاب کنید و کادر تبدیل فایلهای آپلود شده به فرمت ویرایشگر اسناد Google را که در آنجا پیدا میکنید علامت بزنید. سپس روی دکمه Done کلیک کنید.
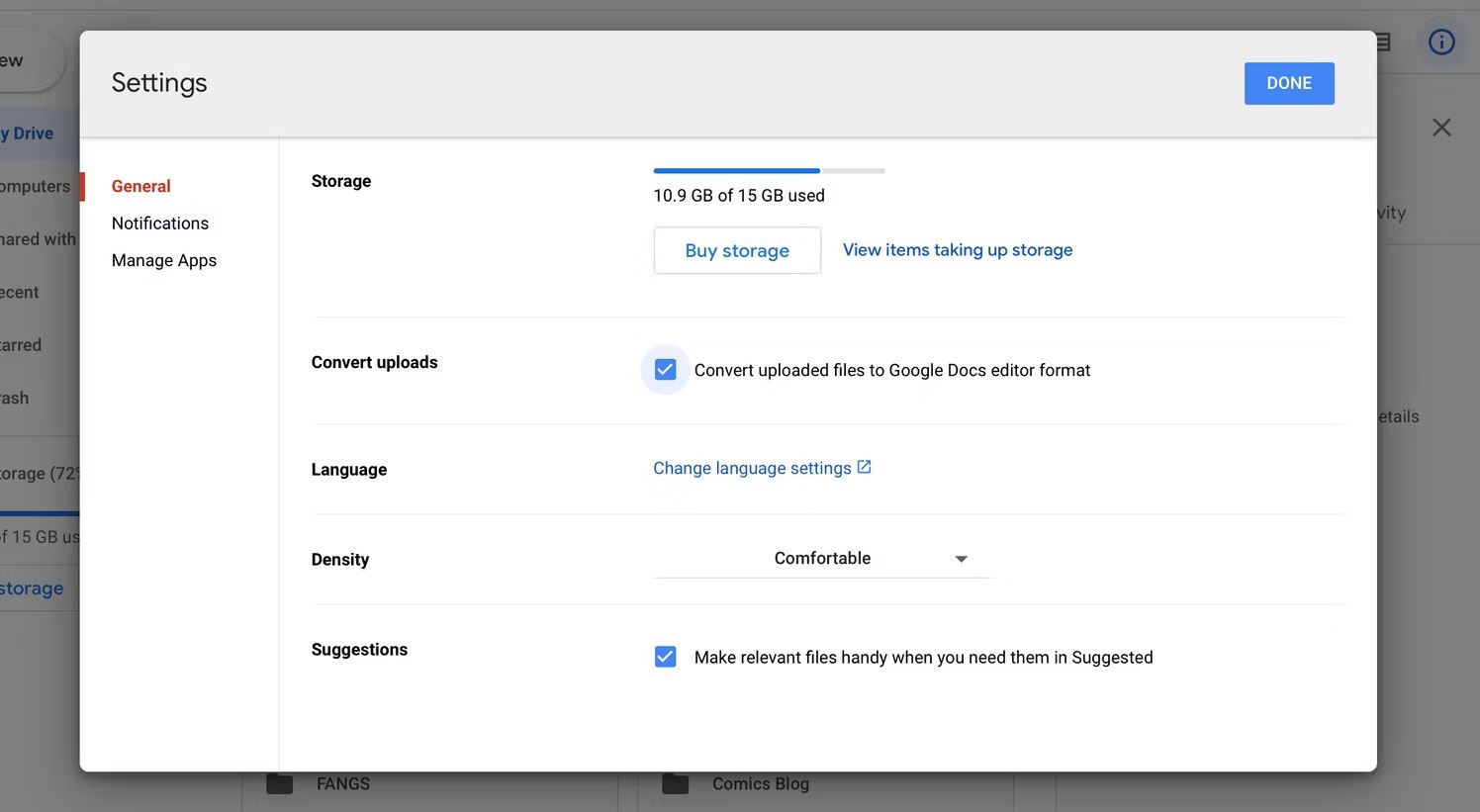
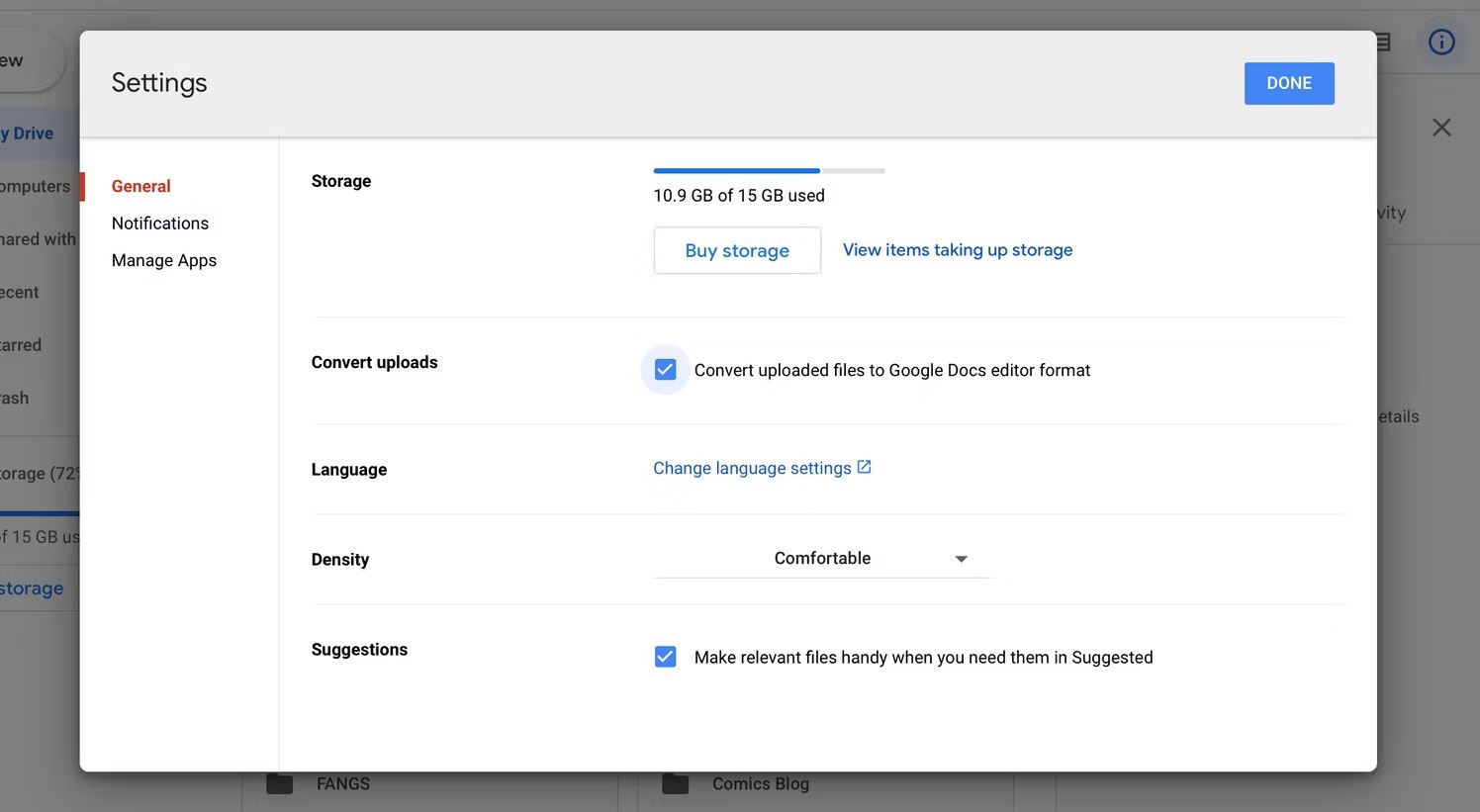
با کلیک کردن روی New > File upload و انتخاب PDF، یا با کشیدن و رها کردن PDF به Google Drive، PDF را که میخواهید به Google Drive تبدیل کنید، آپلود کنید.
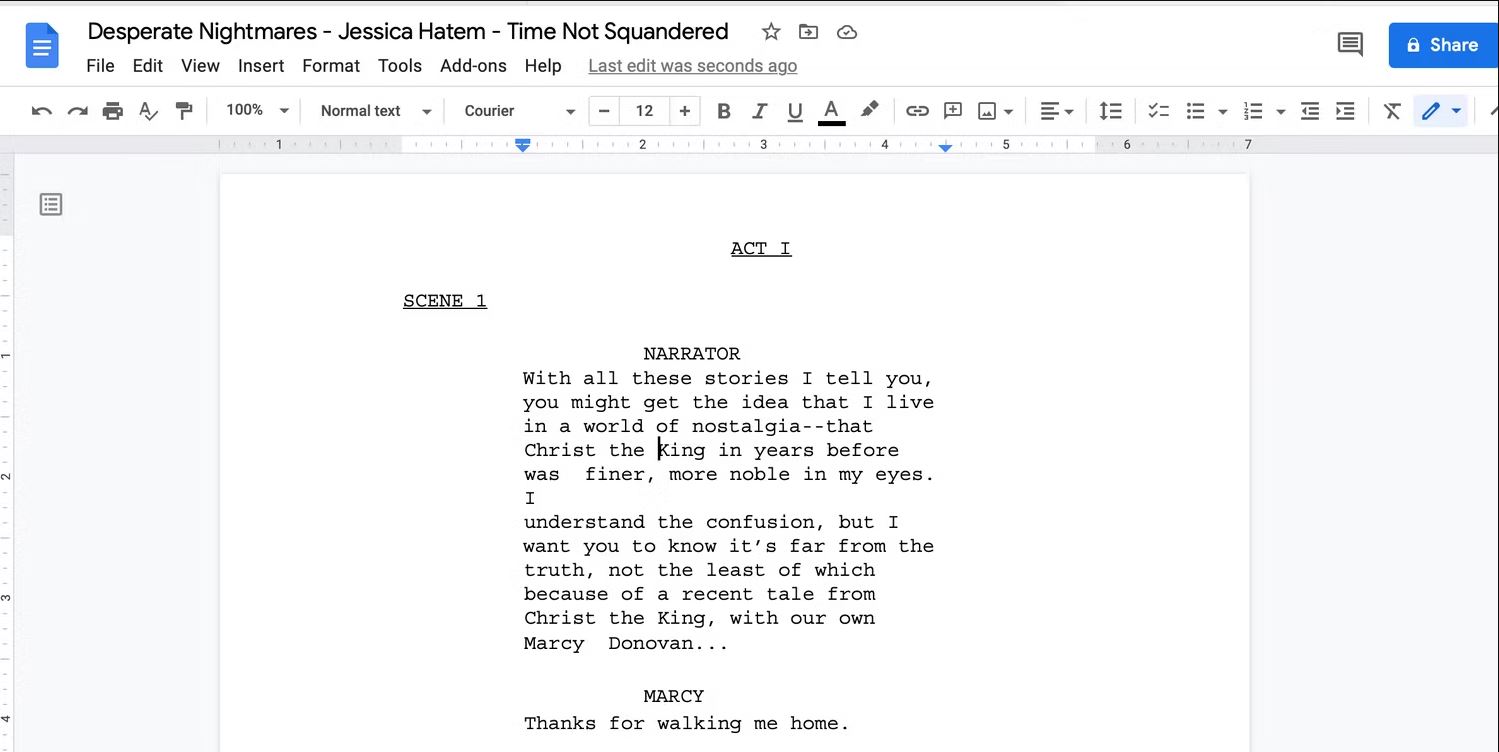
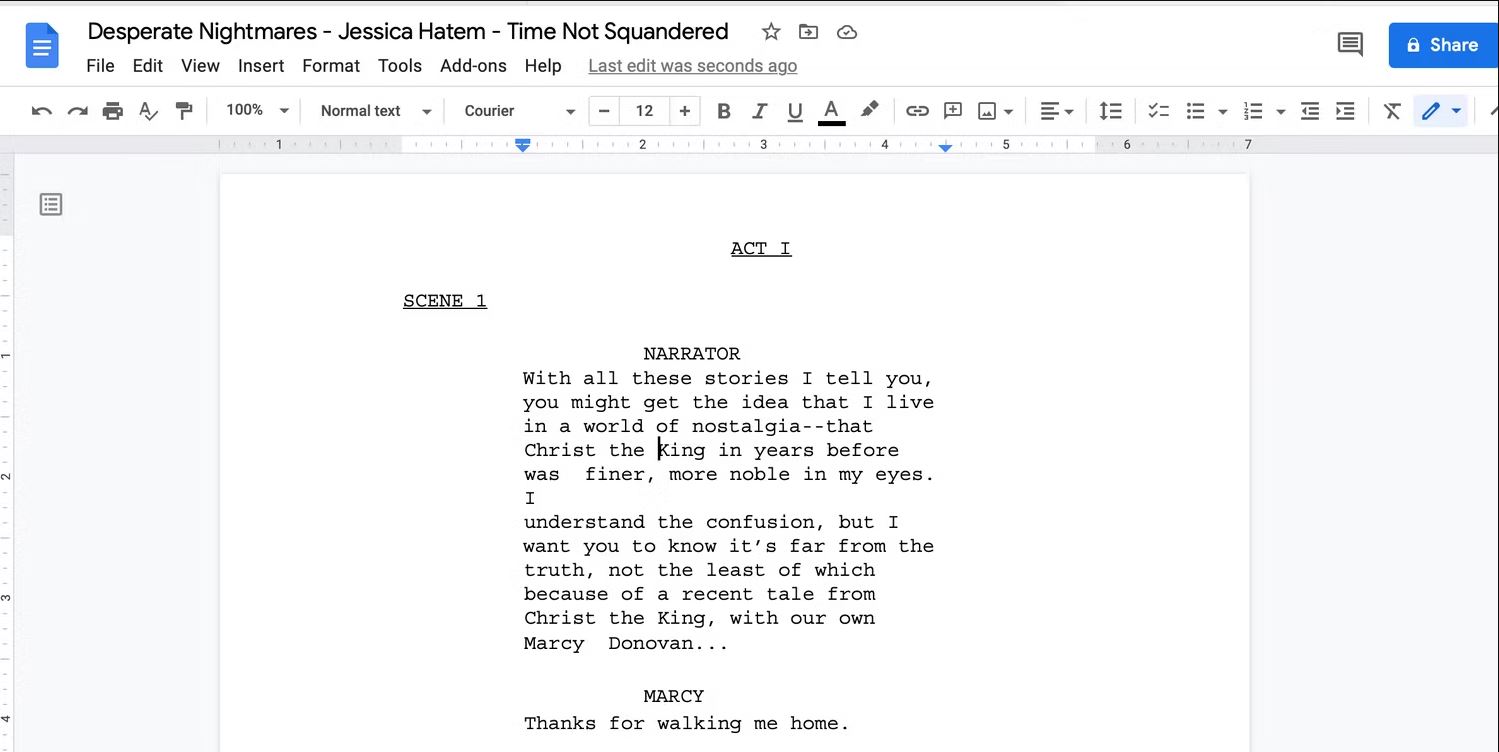
روی PDF که آپلود کردهاید کنترل کلیک کنید و Open With > Google Docs را انتخاب کنید. یک Google Doc باز میشود که حاوی متن قابل ویرایش PDF شما، با همان قالب PDF است (البته، مانند مایکروسافت ورد، گاهی اوقات قالببندی در فرآیند تبدیل از بین میرود).
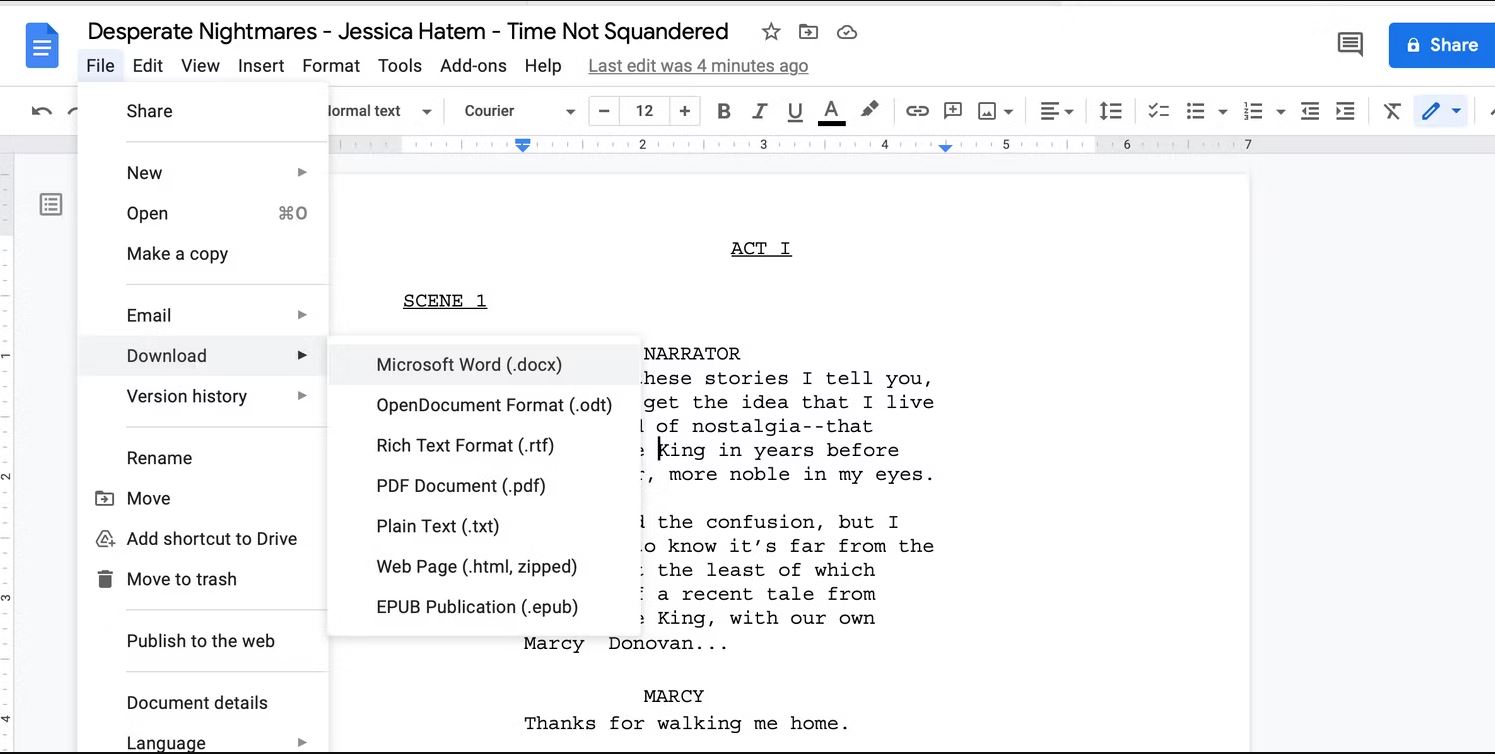
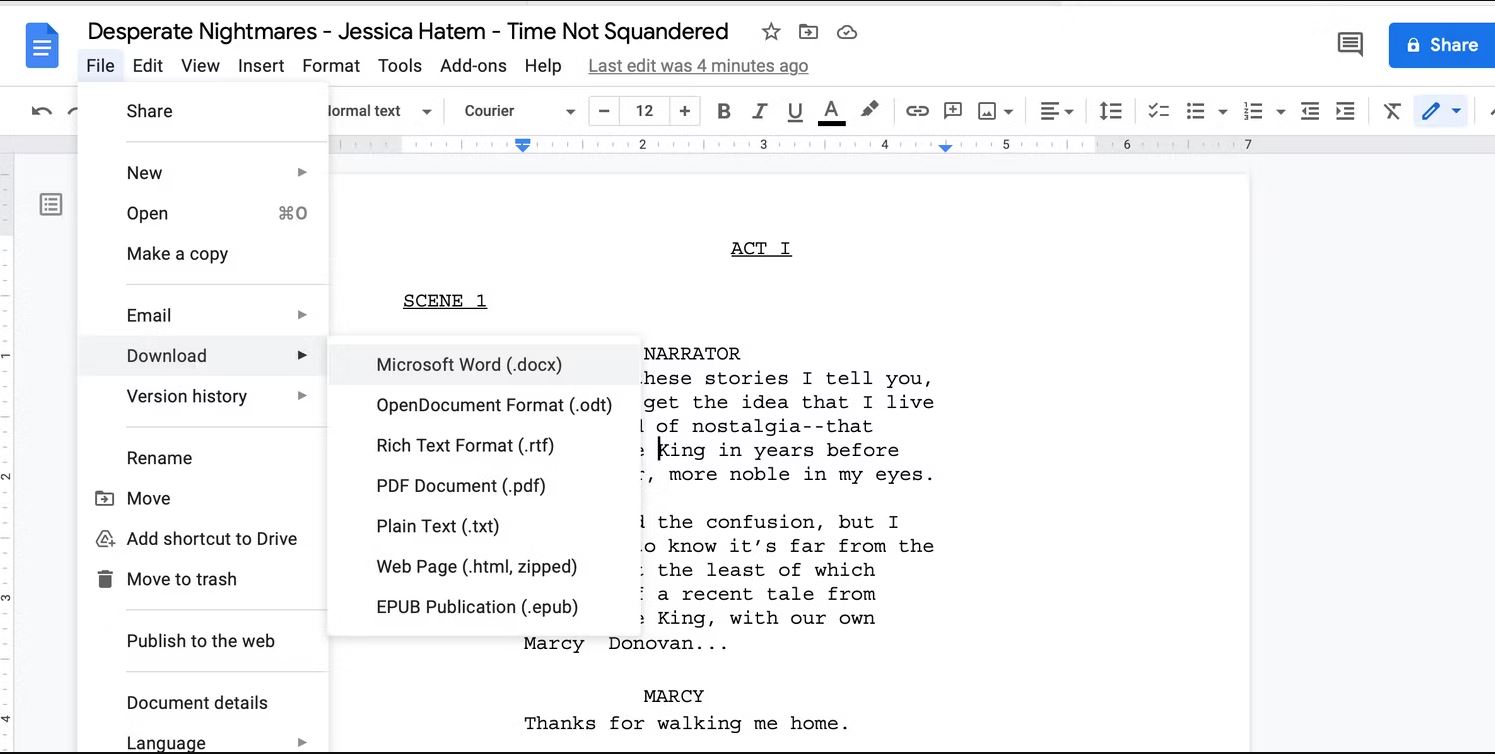
میتوانید متن PDF خود را درست در اینجا ویرایش کنید، یا با کلیک کردن روی File > Download > Microsoft Word (.docx) آن را بهعنوان یک سند Word دانلود کنید. در هر صورت، میتوانید تغییراتی در محتوای PDF ایجاد کنید و در صورت لزوم دوباره آن را به عنوان PDF ذخیره کنید.
5. با استفاده از Preview یک PDF را به فرمت Word تبدیل کنید
پیش نمایش، نمایشگر PDF و تصویر داخلی اپل است. این امکان را به شما می دهد تا برخی از ویرایش های اساسی را در PDF انجام دهید، مانند افزودن، حذف و ترکیب صفحات PDF، اما ویژگی های ویرایش متن زیادی ندارد و همچنین عملکردی ندارد که PDF ها را به فایل های DOCX تبدیل کند.
هنوز راهی برای تبدیل PDF به Word با استفاده از Preview وجود دارد. فقط ممکن است برخی از مشکلات قالب بندی ایجاد کند که باید بعداً اصلاح کنید.
برای شروع این فرآیند، PDF مورد نظر برای تبدیل را با استفاده از Finder پیدا کنید. سپس روی فایل Control کلیک کنید و Open With > Preview را انتخاب کنید.
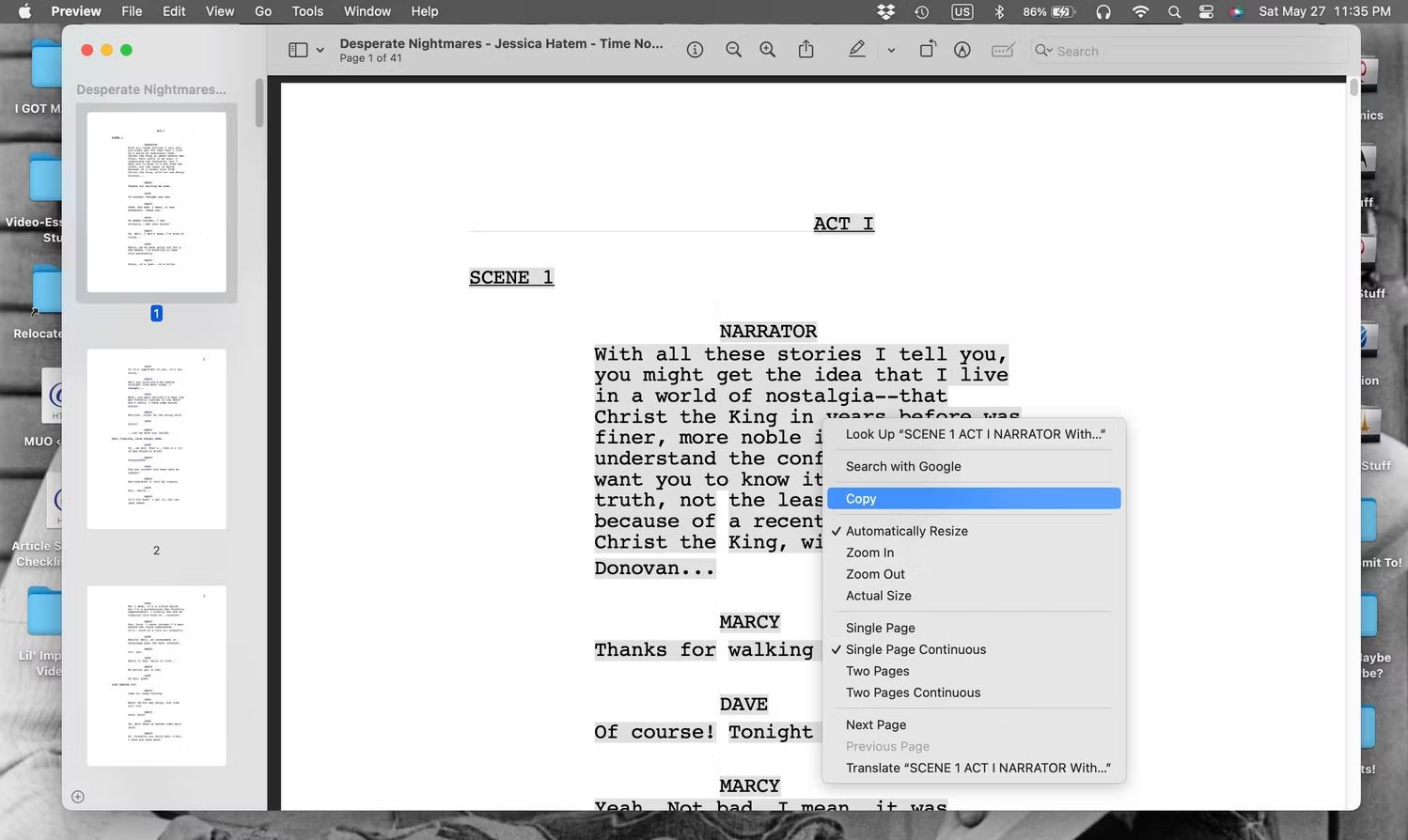
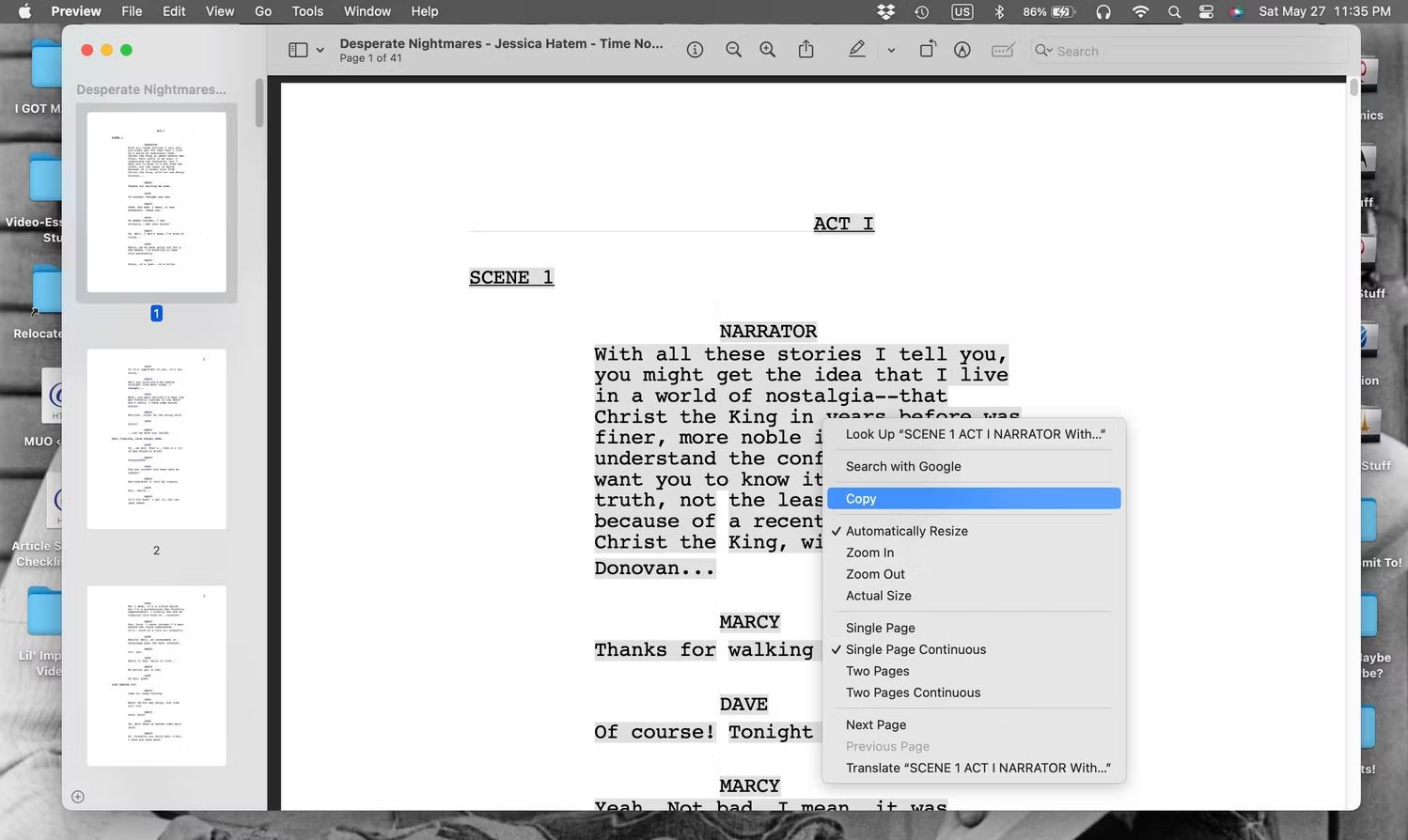
اکنون تمام متن را با کلیک بر روی Edit > Select All در نوار منو یا با تایپ Command + A انتخاب کنید. سپس روی هر یک از متن انتخابی خود Control-کلیک کنید و Copy را انتخاب کنید یا Command + C را تایپ کنید.
سپس میتوانید یک سند Word خالی جدید را در Mac خود باز کنید، روی Edit > Paste کلیک کنید، یا Command + V را تایپ کنید. متن PDF شما اکنون باید سند را پر کند، و میتوانید برای ذخیره سند در DOCX یا File > Save As را فشار دهید. فرمت DOC.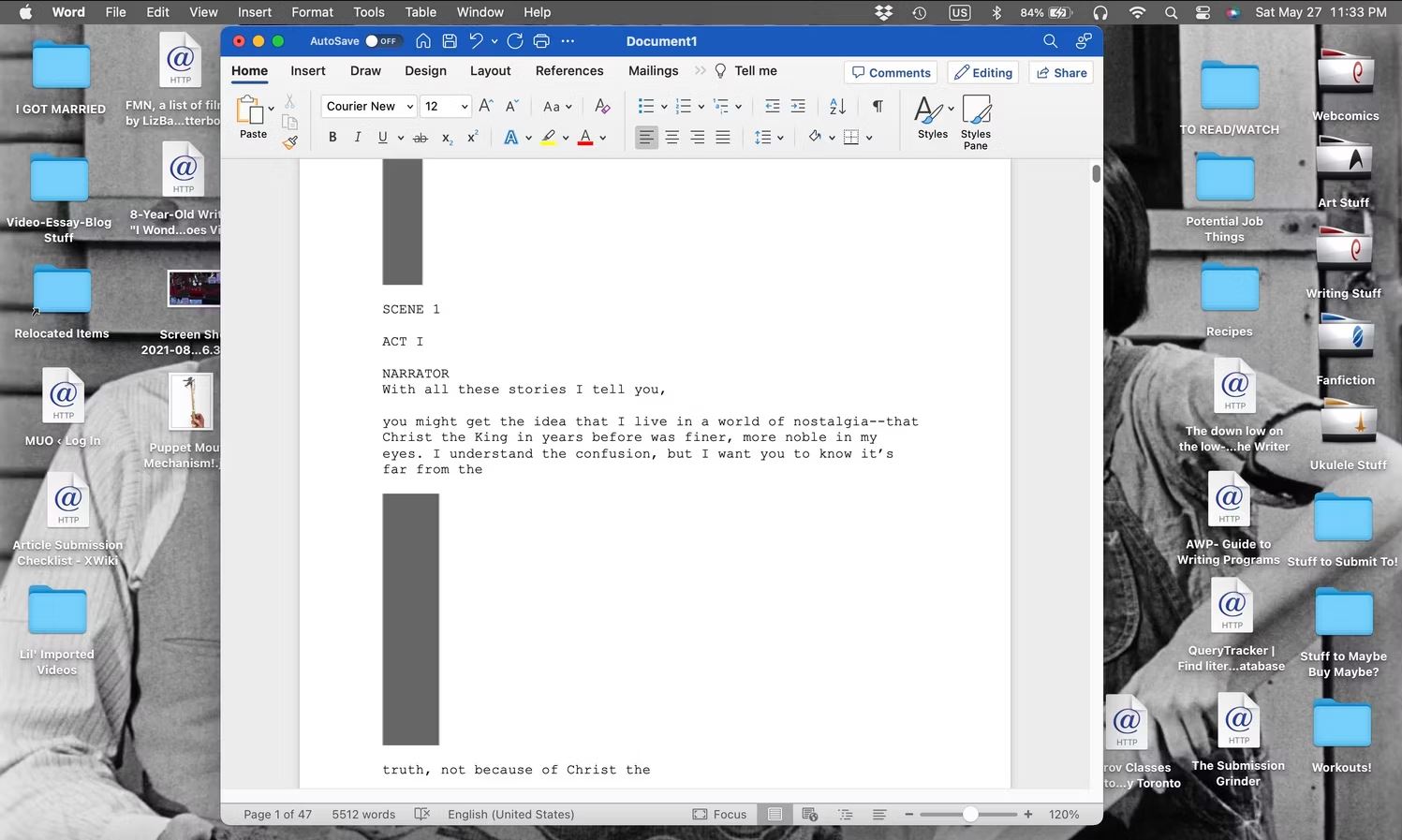
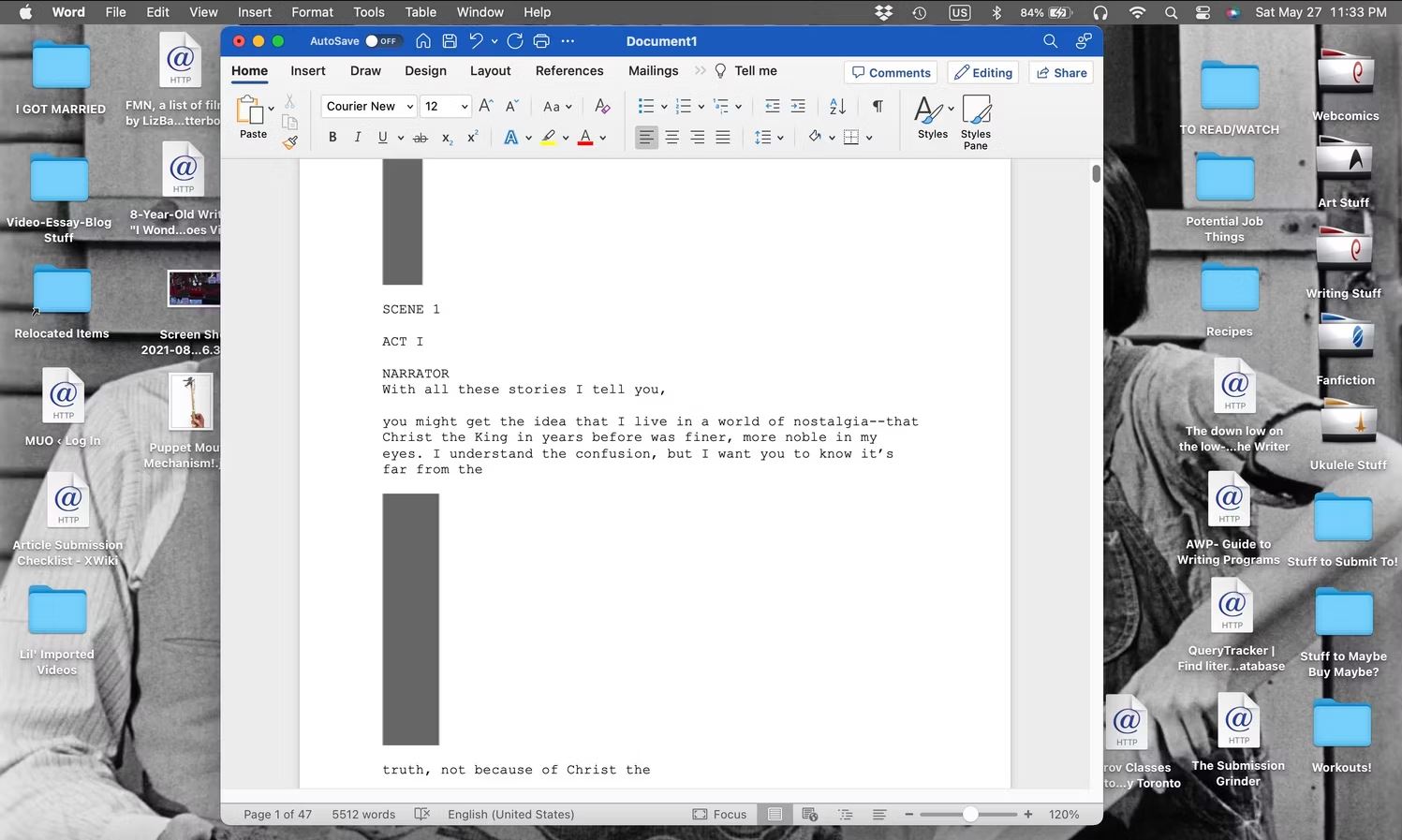
احتمالاً متوجه خواهید شد که قالب بندی PDF شما به طور کامل کپی نمی شود، اما می توانید ظرف یک یا دو دقیقه سند را در Word دوباره قالب بندی کنید.
راه های زیادی برای تبدیل PDF وجود دارد
ما فکر می کنیم بسیار عالی است که راه های زیادی برای تبدیل PDF به فرمت های Word در مک شما وجود دارد. این روشها چه رایگان باشند و چه پولی (بیشتر رایگان هستند)، ویرایش و دریافت متن از فایلهای PDF را بسیار آسانتر از گذشته میکنند.