SSD ها نوعی حافظه نسبتا جدید هستند که در مقایسه با هارد دیسک ها امنیت و سرعت انتقال اطلاعات بالاتری دارند. امروزه بسیاری از کاربران رایانه های ویندوزی برای ارتقای سیستم خود از حافظه های SSD استفاده می کنند. مایکروسافت هم قابلیت های جدیدی را در سیستم عامل ویندوز ارائه کرده است تا کاربران بتوانند از پتانسیل حافظه ssd استفاده بیشتری کنند. بسیاری از قابلیت های حافظه ssd به صورت پیش فرض فعال نیستند و شما باید شیوه های استفاده از آنها را یاد بگیرید.
شیوه های قدیمی نگهداری ssd دیگر این روزها کاربردی ندارند. شما باید شیوه های جدید نگهداری و بهبود عملکرد ssd را یاد بگیرید. زیرا به مرور زمان سرعت این حافظه های ssd کاهش پیدا می کند. در این مقاله از اول نیوز قصد داریم که راهکارهایی را به شما معرفی کنیم تا بتوانید هر چه بهتر از حافظه های ssd استفاده کنید. پس اگر از این نوع حافظه ها بر روی رایانه ویندوزیتان استفاده می کنید با ما همراه باشید.
1- غیر فعال کردن ویژگی Fast Startup
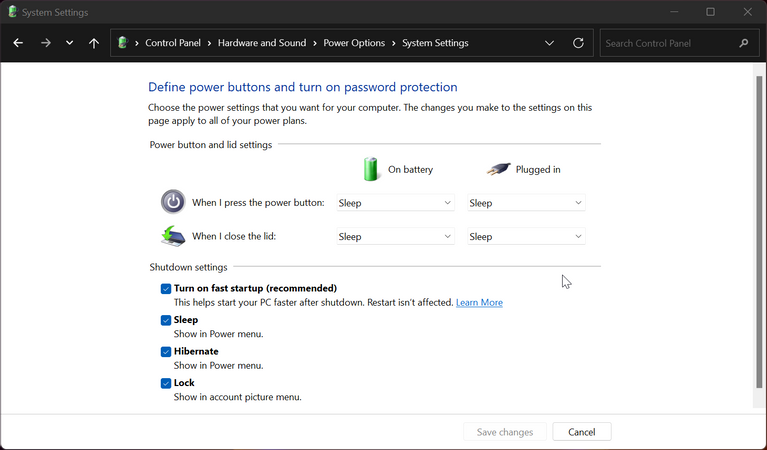
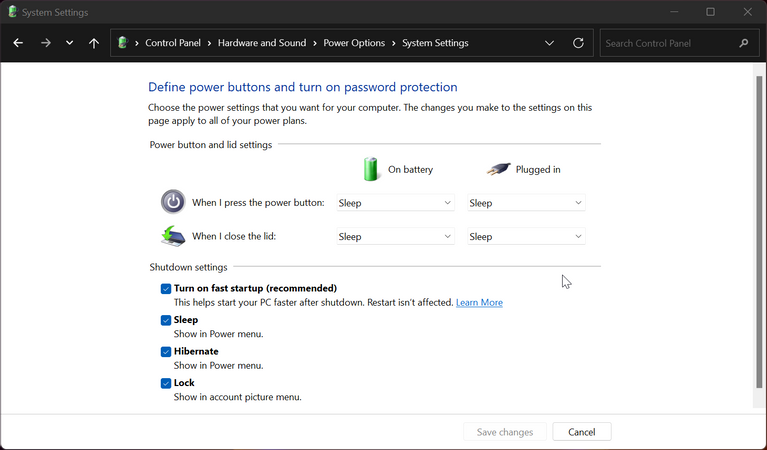
ویژگی Fast Startup راهکاری برای راه اندازی سریع کامپیوتر است که در ویندوز 8 و در سال 2016 معرفی شد. در حال حاضر همه سیستم عامل های مایکروسافت از این ویژگی استفاده می کنند. فعال کردن این ویژگی باعث می شود که سیستم شما سریع تر از زمان معمول راه اندازی شود. در واقع این ویژگی روند کند بوت معمولی سیستم را از بین می برد و باعث صرفه جویی در زمان می شود. البته این ویژگی در اکثر سیستم های کامپیوتری با ویندوز 10 به صورت پیش فرض فعال است. از آنجایی که این ویژگی به صورت پیشفرض در همه سیستم ها فعال است، بسیاری از افراد نسبت به آن آگاهی ندارند.
البته شاید با خود بگویید چرا باید در هنگام استفاده از حافظه SSD این ویژگی را غیرفعال کرد؟ در پاسخ به این سوال می توان گفت که حافظه های SSD به اندازه کافی سریع هستند که استفاده از این ویژگی Fast Startup تفاوتی در زمان آغاز به کار یک سیستم نمی کند. با غیر فعال کردن این ویژگی سیستم به طور طبیعی و به شکل کامل راه اندازی می شود. این قابلیت می تواند بر روی به روز رسانی ویندوز هم تاثیر بدی بگذارد، زیرا برای نصب روان به روز رسانی ویندوز باید سیستم به طور کامل خاموش شود. هم چنین اگر دو سیستم عامل بر روی سیستم شما نصب باشد، با فعال بودن این ویژگی دیگر به صفحه انتخاب سیستم عامل دسترسی ندارید.
روش غیر فعال کردن ویژگی Fast Startup
در بعضی از کامپیوترها هم در صورت فعال بودن ویژگی راه اندازی سریع، دیگر نمیتوانید به تنظیمات BIOS/UEFI دسترسی پیدا کنید. در صورت وجود حافظه SSD، غیر فعال کردن این ویژگی می تواند به بهبود سیستم شما کمک کند. برای غیرفعال کردن ویژگی راه اندازی سریع وارد Control Panel شوید. از بخش Power Options گزینه Choose what the power buttons do را انتخاب کنید. (یک روش دیگر برای دسترسی به Power Options این است که بر روی دکمه استارت راست کلیک کنید. از منوی ظاهر شده گزینه Power Options را انتخاب کنید. در ادامه هم باید از پنل سمت راست گزینه Additional power settings را انتخاب کنید. در پنجره ظاهر شده تیک گزینه اول را که مربوط به Fast Startup است بردارید تا این ویژگی غیرفعال شود.
2- اطمینان حاصل کنید که سیستم شما می تواند از حافظه SSD استفاده کند


در لپ تاپ هایی که از هارد 2.5 اینچی استفاده می کنند فقط کافیست که هارد دیسک را از محل خود جدا کنند و حافظه SSD را به جای آن قرار دهید. اما در بسیاری از لپ تاپ ها خرید حافظه ssd به این سادگی نیست. شما با توجه به نوع سیستم خود باید فاکتورهای زیادی را برای خرید ssd در نظر بگیرید. اگر قصد استفاده از درایوهای SATA SSD معمولی را برای رایانه خود دارید، باید دقت کنید که پاور دستگاه کابل و خروجی لازم را برای اتصال به حافظه ssd داشته باشد.
معمولا بیشتر پاورها چند عدد خروجی برای حافظه ssd دارند، اما اگر از قبل یک یا چند حافظه ssd و هارد روی سیستم خود داشته باشید، ممکن است با کمبود اتصال مناسب برق مواجه شوید. البته می توانید با خرید یک تبدیل 1 به 2، یکی از خروجی های برق را به دو شاخه تقسیم کنید و از آن استفاده کنید. حافظه های ssd برق بسیار کمی مصرف میکنند و استفاده از تبدیل مشکل خاصی ایجاد نمی کند. گزینه دیگری که باید به آن توجه کنید این است که مادر برد برای اتصال حافظه ssd سوکت آزاد داشته باشد.
مادربردها معمولا چند سوکت SATA برای اتصال ssd بر روی خود دارند. اما اگر از قبل دو یا چند هارد و SSD بر روی سیستم خود داشته باشید، ممکن است برای اتصال SSD جدید سوکت خالی وجود نداشته باشد. نوع جدیدی از حافظه های SSD تولید شدند که بسیار کوچک تر هستند و به اتصال M.2 نیاز دارند. این نوع از حافظه های SSD در مادربردهای جدید استفاده می شوند و اگر مادربردتان شیار M.2 نداشته باشد نمیتوانید از آنها استفاده کنید. این حافظه های ssd جدید سرعت بسیار بهتری دارند و نیازی به کابل مجزای برق هم ندارند. البته این حافظه های ssd جدید هم دو مدل هستند؛ نوع PCI-E (یا همان NVME) یا SATA.
3- آپدیت کردن فریمور SSD
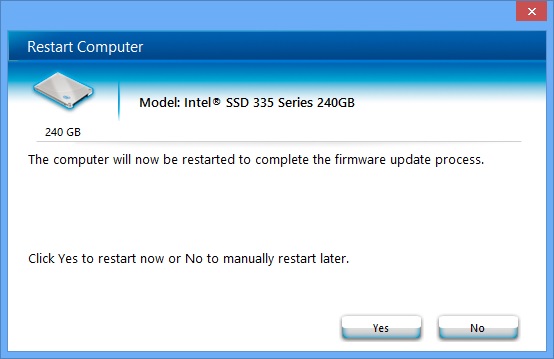
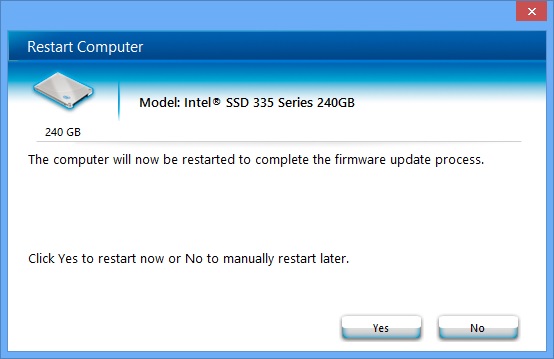
همه حافظه های SSD نرم افزار کوچکی دارند که Firmware نامیده میشود. در واقع حافظه SSD یک قطعه سخت افزاری است که بدون نرم افزار، توانایی کار کردن ندارد. در واقع فریمور روح حافظه های SSD است. یک ssd بدون Firmware، قطعه سخت افزاری بی مصرفی است که هیچ استفاده ای ندارد. برای اینکه حافظه SSD سیستم شما با حداکثر سرعت و توانایی خود کار کند، باید سیستم نرم افزاری یا در اصطلاح فریمور آن را همیشه به روز نگه دارید.
به روز رسانی فریمور باید به صورت دستی انجام شود، زیرا سیستم شما این عمل را به صورت خودکار انجام نمی دهد. البته دقت داشته باشید که بعد از به روزرسانی نمی توانید سیستم را به نسخه قبلی برگردانید. به روزرسانی فریمور با سایر قطعات کامپیوتری متفاوت است. شما برای آپدیت فریمور باید به وبسایت تولید کننده ssd بروید و راهنمای به روز رسانی ssd مخصوص آن شرکت را مطالعه کنید. شاید تغییرات صورت گرفته در به روز رسانی فریمور زیاد مشهود نباشد، اما برای عملکرد بهتر درایوهای ssd ضروری است.
این به روزرسانی ها می تواند باعث افزایش طول عمر حافظه ssd شود و باگ ها و مشکلات را برطرف کند. این به روز رسانی ها می توانند قابلیت های جدیدی هم داشته باشند. برنامه کاربردی CrystalDiskInfo می تواند به شما برای استفاده از حافظه ssd کمک کند. این برنامه کاربردی اطلاعات خوبی را از SSD روی سیستمتان و نسخه نرم افزاری آن به شما ارائه می کند که میتواند در به روزرسانی فریمور به شما کمک کند.
4- فعال کردن AHCI
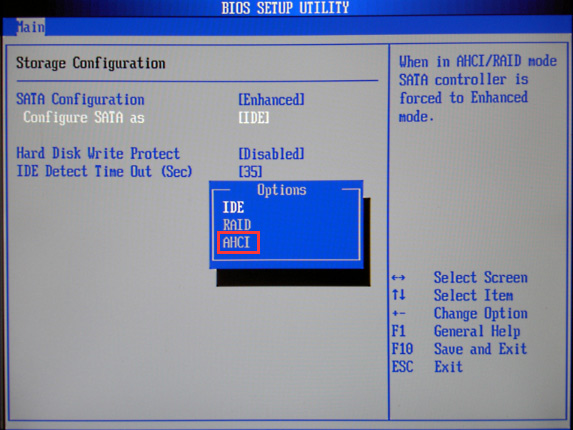
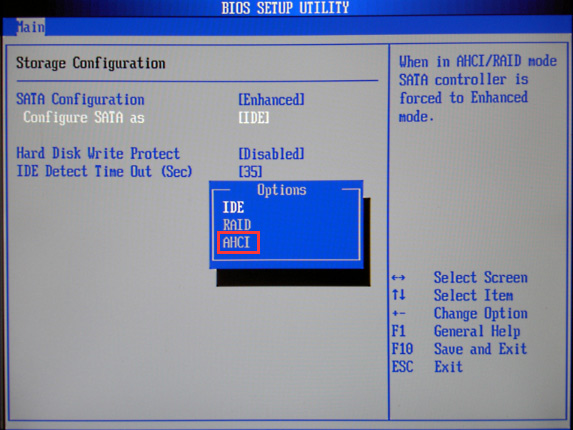
AHCI یک حالت برای اتصالات مربوط به کابل ها و پورت های SATA است که حالتی جدیدتر و مدرن تر است. حالت قدیمی برای اتصالات SATA که IDE است، دیگر استفاده نمی شود. حالت جدید AHCI امکان انتقال سریع تر داده ها را از طریق اتصال SATA فراهم می کند و هنگام استفاده از حافظه های SSD که از طریق رابط SATA متصل هستند، اهمیت زیادی دارند. رابط کنترلکننده میزبان پیشرفته AHCI یک ویژگی مهم در سیستم عامل ویندوز است که هدف استفاده از آن اطمینان از اجرای تمام ویژگی های مربوط به حافظه SSD بر روی سیستم است.
ویژگی TRIM به ویندوز اجازه می دهد که SSD را در جمع آوری زباله های معمول خود کمک کند. اصطلاح “جمع آوری زباله” مربوط به زمانیست که در یک درایو حافظه اطلاعاتی که دیگر مورد استفاده قرار نمیگیرند، پاک می شود تا سرعت درایو افزایش یابد.
برای فعال کردن AHCI باید وارد BIOS سیستم خود شوید و گزینه مربوط به آن را در بخشی از تنظیمات فعال کنید.روش های فعال کردن ACHI بر اساس مدل و برند مادربرد یا لپ تاپ می تواند متفاوت باشد. بهتر است برای فعال کردن این گزینه به راهنمای اینترنتی مادربرد خود مراجعه کنید. البته ممکن است گزینه ACHI به طور پیش فرض در سیستم شما فعال باشد.
5- فعال کردن TRIM
در هنگام فعال بودن TRIM روی سیستم عامل ویندوز، در هر بار پاک کردن یک فایل از درایو حالت جامد، یک دستورالعمل به حافظهی ssd شما می فرستد. سپس حافظهی ssd به طور اتوماتیک محتویات آن فایل را پاک میکند. انجام این کار برای حفظ کارایی و سرعت اولیهی درایو حالت جامد در نوشتن اطلاعات، امری بسیار ضروری است. ویژگی TRIM می تواند باعث افزایش طول عمر SSD شود. در واقع TRIM از انباشته شدن اطلاعات بدون استفاده در ssd جلوگیری می کند.
سیستم عامل ویندوز به طور خودکار دستور TRIM را فعال می کند. اما ممکن است عاملی باعث ایجاد اختلال در فرآیند تشخیص خودکار فعال کردن ویژگی TRIM شود. برای اینکه اطمینان حاصل کنید TRIM در ویندوز شما فعال است، Command Prompt را باز کرده و دستور زیر را وارد کنید (برای باز کردن Command Prompt در ویندوز میتوانید در نوار جستجو کلمه CMD را جستجو کنید. پس از اجرای برنامه Command Prompt دستور زیر را وارد کنید و اینتر را بزنید:
fsutil behavior set disabledeletenotify 0
پیامی روی صفحه ظاهر می شود که Disabled در آن است. البته، این به معنی فعال شدن TRIM و اگر پیام به شکل تصویر زیر باشد TRIM از قبل بر روی سیستمتان فعال بود.
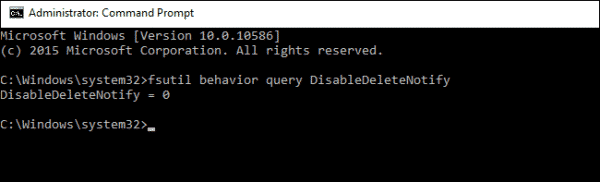
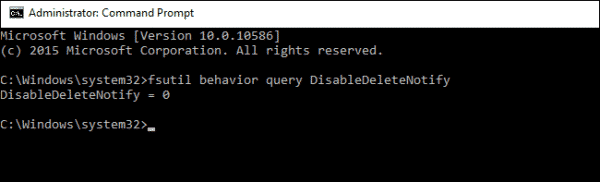
6- از فعال بودن System Restore اطمینان حاصل کنید
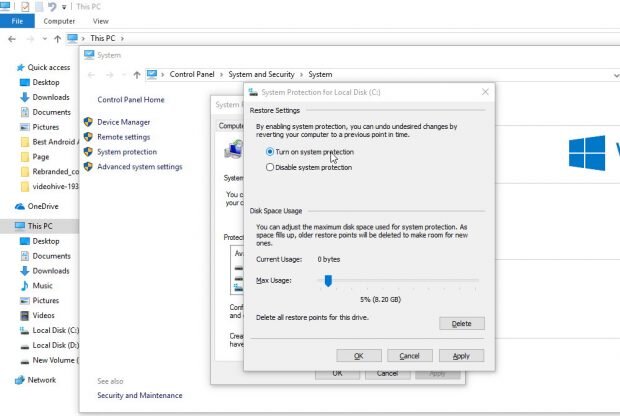
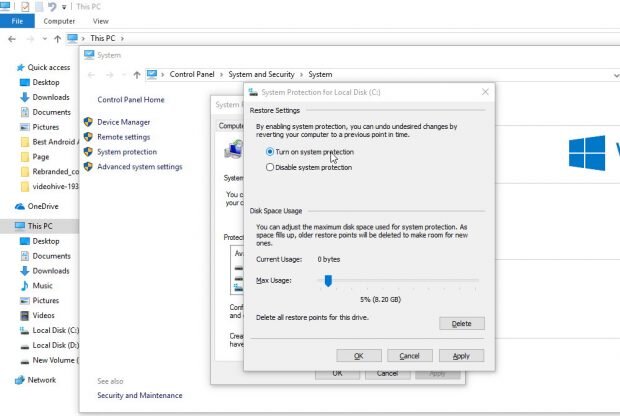
با استفاده از گزینه System Restore می توانید سیستم خود را به زمان دلخواهی که از قبل تعیین کردید ببرید. این سرویس با برگشت به زمان عقب، می تواند اختلالاتی که با نصب یک نرم افزار در سیستم تان ایجاد شد، را برطرف کند. البته اگر سیستم تان ویروسی شده باشد، با برگشت به عقب هم نمی توانید این ویروس را از سیستمتان پاک کنید. این سرویس به طور پیش فرض در ویندوزها فعال است.
اما در ویندوز ۱۰ این گزینه به طور پیش فرض وجود ندارد و شما باید با روش هایی آن را فعال کنید. در روزهای اولیه ورود SSD به بازار و به دلیلی خرابی بیشتر این حافظه ها، توصیه میشد که گزینه System Restore را برای بهبود عملکرد و طول عمر ssd خاموش کنید. با ورود SSD های جدید به بازار توصیه به فعال کردن این ویژگی است. در هنگام ایجاد مشکل در سیستم عامل، این قابلیت می تواند بسیار مفید باشد.
برای اطمینان از فعال بودن این قابلیت به تنظیمات بازیابی سیستم بروید. در قسمت جستجوی سیستم کلمه restore را جستجو کنید. نتایج جستجو Create a restore point را انتخاب کنید و وارد پنجره تنظیمات System Restore شوید. در پنجره ظاهر شده روی درایو SSD خود از لیست ظاهر شده کلیک کنید و سپس بر روی دکمه Configure کلیک کنید. پنجره جدیدی که ظاهر می شود تیک گزینه Turn on system protection را در بالای صفحه بزنید و یا مطمئن شوید که تیک آن زده شد. با کلیک کردن بر روی دکمه Ok میتوانید تغییرات را ذخیره کنید.
7- ابزار Defrag ویندوز را روشن نگه دارید
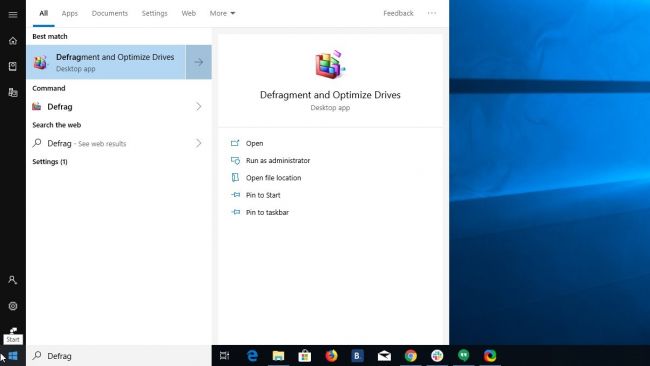
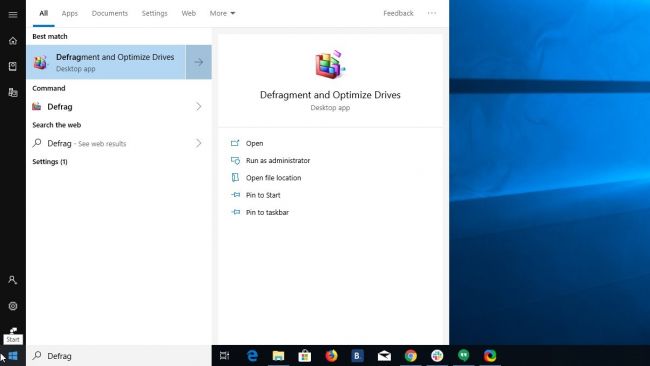
وقتی فایلی را از روی هارد پاک می کنید،روی دیسک فضای خالی ایجاد می شود. در نتیجه هنگام ذخیره سازی اطلاعات بعدی بر روی هارد دیسک، اطلاعات به صورت پراکنده ذخیره می شود. این پراکندگی اطلاعات، باعث کاهش سرعت دستیابی به فایل های روی هارد دیسک می شود. روشی به نام Defragmentation یا یکپارچه سازی جهت مرتب سازی اطلاعات هارد دیسک در سیستم عامل ویندوز وجود دارد که با استفاده از آن قسمت های مجزای پرونده بر روی هارد دیسک کنار یکدیگر قرار می گیرند و فضاهای خالی به انتهای آن منتقل می شوند.
در ssd های قدیمی با فعال کردن این گزینه تعداد چرخه های خواندن و نوشتن اطلاعات زیاد میشد و می توانست به ssd آسیب برساند. در ویندوزهای 10 و 11 ، این عمل یکپارچه سازی در پشت صحنه و بدون آسیب به حافظه SSD انجام می گیرد. البته ssd ها بسیار کمتر از هاردهای معمولی به یکپارچه سازی نیاز دارند. این یکپارچه سازی در نسخه های جدیدتر ویندوز بهینه سازی نامیده می شود و یکی از ابزارهای سلامت دیسک است. پس حتما این قابلیت را در ویندوز خود فعال کنید.
8- پیکر بندی حافظه پنهان نوشتن


حافظه پنهان نوشتن در سطح کاربر در بسیاری از هاردهای SSD، میتواند باعث آسیب به هارد شود. برای چک کردن این مساله، باید این گزینه را در ویندوز غیرفعال کنید و بعد عملکرد درایو را بررسی کنید. اگر عملکرد درایو بدتر شد دوباره آن را فعال کنید و اگر هارد ssd عملکرد بهتری داشت آن را غیرفعال باقی بگذارید.
برای رفتن به پنجره تنظیمات مربوط به پیکربندی حافظه پنهان نوشتن، بر روی دکمه استارت کلیک راست کنید و گزینه Device manager را انتخاب کنید. سپس در پنجره Device manager با کلیک کردن روی علامت + کنار Disk Drives آن را باز کنید و روی درایو SSD خود راست کلیک کنید و در نهایت روی Properties کلیک کنید. حالا در پنجره جدیدبه برگه Policies بروید و در آن گزینه “Enable write caching on the device” را تیک بزنید. بعد از اینکه حافظه پنهان نوشتن فعال شد، میتوانید یک تست بنچمارک از هارد SSD خود بگیرید و نتایج را با قبل مقایسه کنید.
9- تنظیمات برق را بر روی بالاترین سطح عملکرد قرار دهید


در سیستم عامل ویندوز به صورت پیش فرض وقتی از یک هارد یا SSD استفادهنمی شود، آن را خاموش میکند تا در مصرف برق صرفه جویی شود. با این ویژگی در هنگام روشن کردن دوباره SSD ممکن است یک وقفه لحظهای به وجود بیاید که وقتی این وقفه مدام تکرار شود، میتواند آزار دهنده باشد. با تنظیم برق روی بالاترین سطح عملکرد، دیگر هارد SSD به طور خودکار خاموش نمی شود و هر زمان که به محتویات آن نیاز داشتید، می توانید به سرعت به آن دسترسی داشته باشید.
برای تغییر تنظیمات برق سیستم، وارد Control Panel شوید و روی گزینه Power Options کلیک کنید. از بین گزینه های نمایش داده شده باید High Performance یعنی بالاترین عملکرد را انتخاب کنید. اگر این گزینه را در صفحه نمیبینید باید ابتدا بر روی گزینه Show additional plans کلیک کنید تا بالاترین عملکرد برای شما نمایان شود.
برای استفاده بهتر از هارد SSD بهتر است این نکات را به ترتیب تست کنید. با توجه به قیمت بالای هارد SSD نگهداری مناسب از آن بهتر از خرید دوباره است. برخلاف هارد دیسک های معمولی که فقط نسبت به ضربه فیزیکی و تغییر ولتاژ برق حساس بودند، هاردهای ssd نیاز به حساسیت بیشتری در نگهداری دارند. قطعا استفاده از نکات بالا می تواند تجربه کاربری شما را بهبود ببخشد.


