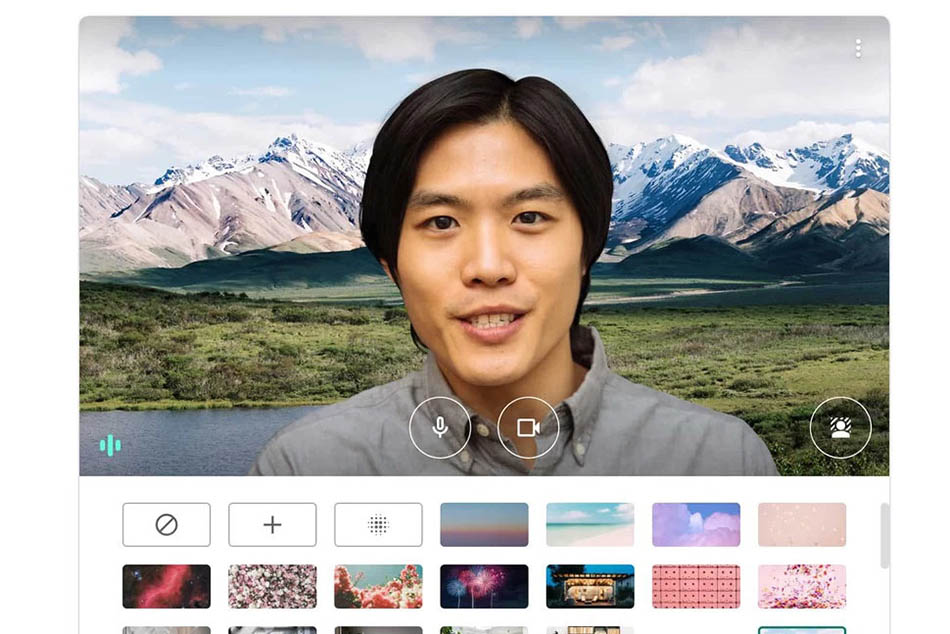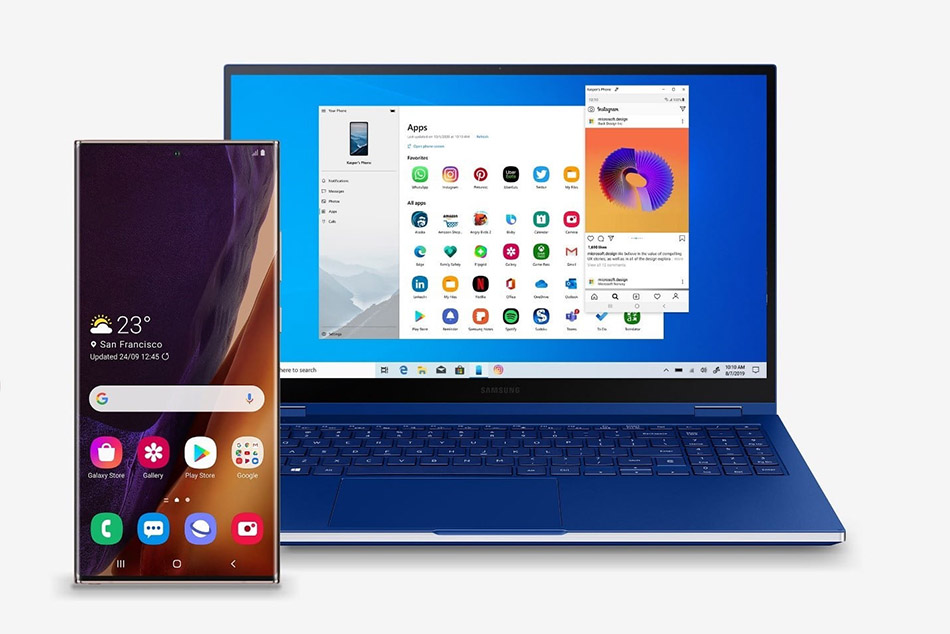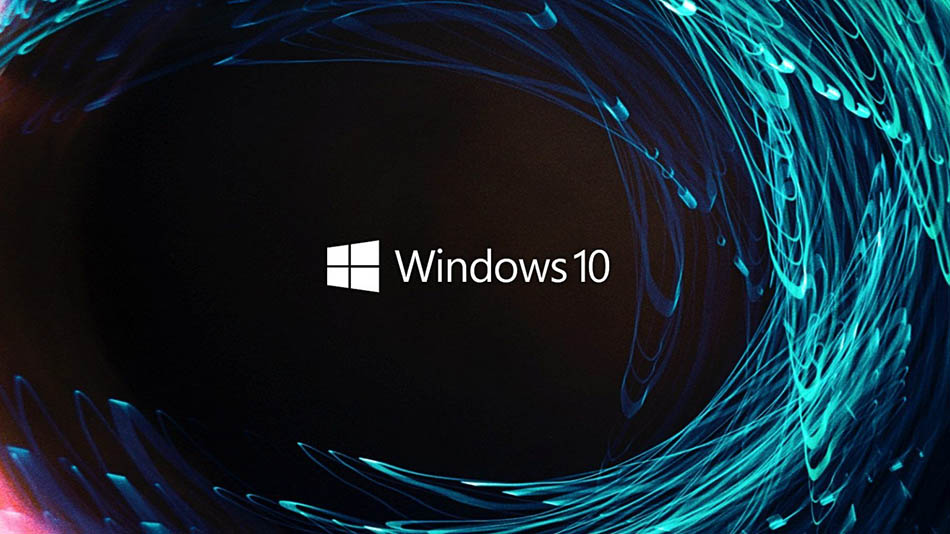Google علاوه بر اینکه به شما امکان میدهد جلسات خود را از Android ،iOS یا Chrome در وب آغاز کنید، بلکه به شما این امکان را میدهد از برنامههای دیگر به Google Meet دسترسی داشته باشید. در ادامهی آموزش کنفرانس ویدیویی با Google Meet و لینک کردن دیگر برنامه ها به Google Meet با ما همراه باشید.
Google Meet به عنوان راهی برای ایجاد کنفرانس ویدیویی برای افراد در سازمانهایی که از G Suite استفاده میکنند، شروع به کار کرد. سپس، در اواخر آوریل سال ۲۰۲۰، گوگل اعلام کرد که کنفرانس ویدیویی به زودی برای تمام کسانی که دارای آدرس ایمیل هستند و به اینترنت دسترسی دارند، به صورت رایگان در دسترس خواهد بود. این تغییر باعث میشود تا برنامه مدرن و ایمن جلسات Google در دسترس همگان باشد.
اما، Google همچنین اتصالات جلسات ویدئویی را به برنامههای دیگری مانند Gmail ،Google Chat و Google Classroom متاثر ساخته است. این ارتباطات به افرادی که از ابزارهای Google استفاده میکنند طیف وسیعی از گزینههای همکاری را ارائه میدهد. افراد ممکن است هر کدام از ابزارها را به بهترین شکلی که به آنها کمک میکند انتخاب کنند.
بسیاری از مسیرهای دستیابی به Google Meet، همانطور که در ادامه بیان شده است، نشان میدهد که کنفرانس ویدیویی برای سالهای طولانی به عنوان یکی از برنامههای اساسی Google باقی خواهد ماند.
توجه: اگر از حساب سازمانی استفاده میکنید، سرپرست G Suite شما ممکن است برخی از تنظیمات برنامههای ذکر شده در زیر را مدیریت یا محدود کند. اگر نمیتوانید به یک قابلیت دسترسی پیدا کنید، با سرپرست G Suite خود تماس بگیرید.
کنفرانس ویدیویی با Google Meet

در کامپیوتر خود Chrome را باز کنید، به آدرس Meet.google.com بروید، به سیستم وارد شوید (در صورت لزوم)، سپس + Join یا Start A Meeting را انتخاب کنید. یا در دستگاههای تلفن همراه، برنامه Meet را در Android یا iOS نصب کنید. وقتی میخواهید یک نشست برگزار کنید، برنامه را باز کنید، روی + New Meeting برای شروع جلسه ضربه بزنید. سپس میتوانید اطلاعات جلسه را با افرادی که میخواهید به آنها بپیوندید به اشتراک بگذارید.
نحوه دسترسی به Google Meet از طریق Google Calendar
وقتی یک رویداد جدید با Google Calendar در وب و در برنامههای Calendar در Android یا iOS ایجاد میکنید، میتوانید کنفرانس ویدیویی را با Google Meet اضافه کنید.
در کامپیوتر خود Chrome را باز کنید، به Calendar.google.com بروید، وارد سیستم شوید، سپس + Create را برای ایجاد یک رویداد جدید انتخاب کنید. Add Google Meet Video Conferencing را انتخاب کنید، سپس سایر جزئیات رویداد را اضافه کنید، یا گزینههای بیشتر را انتخاب کنید، سپس جزئیات را پر کنید و Save را انتخاب کنید. در برنامههای تقویم Google در دستگاههای تلفن همراه، روی گزینه + ضربه بزنید، روی Event ضربه بزنید، سپس روی گزینه Add Video Conferencing ضربه بزنید، جزئیات رویداد را اضافه کنید، سپس گزینه Save را انتخاب کنید.
نحوه دسترسی به Google Meet از طریق Gmail
گاهی اوقات صحبت کردن از طریق تماس ویدیویی بهتر از یک چت طولانی توسط ایمیل می باشد. خوشبختانه، Gmail (در یک مرورگر وب) شامل دسترسی به Meet به عنوان بخشی از Chat است. برای فعال کردن آن، mail.google.com را در Chrome باز کنید، sprocket را انتخاب کنید (قسمت بالا سمت راست)، Settings, را انتخاب کنید، سپس گزینه Chat را انتخاب کنید وبعد از آن Chat On را انتخاب کنید، سپس گزینه Save را انتخاب کنید. گزینههای Start A Meeting یا Join A Meeting در پنجره گپ شما نمایش داده میشود.
نحوه دسترسی به Google Meet از طریق Google Classroom

یک معلم یا هر فرد دیگری که کلاس خود را با Google Classroom ایجاد کرده است، ممکن است یک پیوند منفرد و قابل استفاده چندباره از Google Meet برای کلاس ایجاد کند. این پیوند فقط زمانی برای دانش آموزان مفید خواهد بود که معلم کلاس در جلسه ملاقات فعال باشد. پس از فعال شدن، معلم همچنین میتواند لینک جلسه را برای دانش آموزان قابل مشاهده کند. در صورت فعال بودن، پیوند در دو مکان نمایش داده میشود:
- در برگه Classwork، در سمت چپ پیوندهای Google Calendar و Class Drive
- در زبانه Stream ، در نزدیکی Class Name و Class Code ، در قسمت بالای صفحه قرار دارد.
برای فعال کردن لینکهای جلسات در Google Classroom، معلم باید sprocket (در بالا سمت راست) را انتخاب کند، گزینه Generate Meet Link و سپس Save را انتخاب کنید. در صورت نیاز، معلم همچنین میتواند لینک را بازنشانی کند.
نحوه دسترسی به Google Meet از طریق Google Chat
در Google Chat (قبلاً با نام Hangouts Chat شناخته میشد)، شما میتوانید یک جلسه ویدیویی اضافه کنید، که به هر شخص در اتاق، امکان دسترسی به لینک ملاقات را میدهد. در web از Chat، شخص یا اتاقی را انتخاب کنید (از قسمت سمت چپ). سپس + New Thread را انتخاب کنید یا یک موضوع موجود را انتخاب کنید و روی آن کلیک کنید یا روی نماد Google Meet ضربه بزنید تا جلسه ویدیویی اضافه شود. نماد Send (مثلثی که به سمت راست نشان داده میشود) را انتخاب کنید تا پیام خود را از طریق Chat به اشتراک بگذارید.
نحوه دسترسی به Google Meet از طریق Google Slides

برنامههای تلفن همراه Google Slides در هر دو سیستم عامل Android و iOS به شما امکان میدهند اسلایدها را به طور مستقیم در هر جلسه فعال Google Meet ارائه دهید. ابتدا باید ID جلسه فعال را بدانید. پس از انجام این کار، اسلایدها را روی دستگاه خود شروع کنید، مجموعهای را که میخواهید ارائه دهید باز کنید، سپس بر روی نماد Present (مثلث با جهت راست) ضربه بزنید، سپس Present To A New یا Existing Meeting را انتخاب کنید. ID جلسه را جایگذاری یا تایپ کنید. معمولاً وقتی از قبل در یک دستگاه اتصال فعال داشته باشید، از این قابلیت استفاده میکنید.
نحوه دسترسی به Google Meet از طریق دستگاه Jamboard
درآخر، اگر دستگاه Google Jamboard دارید، ممکن است بخواهید از این طریق به جلسات Google Meet بپیوندید. با این حال، مدیر G Suite ابتدا باید این قابلیت را پیکربندی و فعال کند. اشتراک Jamboard در یک جلسه به تیم شما این توانایی را میدهد تا با یکدیگر بحث و گفتگو کنید.
توجه: حتی اگر به سخت افزار Jamboard دسترسی ندارید، میتوانید از گزینه Present در جلسات استفاده کنید تا یک تب Chrome باز شده برای برنامه Jamboard در وب را به اشتراک بگذارید.
همانطور که Gmail سرعت ارسال ایمیل را در اواخر دهه ۲۰۰۰ تعیین میکرد، Google این فرصت را دارد که کنفرانس ویدیویی را به عنوان یک ابزار همکاری قدرتمند تا دهه ۲۰۲۰ پیش ببرد. اگر از Google Meet در کنار سایر برنامههای Google استفاده میکنید، تجربه شما تاکنون چگونه بوده است؟ بیشتر مواقع از چه مسیری برای شروع جلسات استفاده میکنید؟
حال که با کنفرانس ویدیویی با Google Meet آشنا شدید میتوانید از دیگر مقالات سایت اول نیوز دیدن کنید.