با نصب Visual Studio Code در اوبونتو در نوشتن و اشکال زدایی کد بهتر شوید. نصب ویژوال استودیو کد در اوبونتو را در ادامه با هم بررسی میکنیم. اگر یک برنامه نویس هستید، احتمالاً از قبل با تفاوت های ظریف و قابلیت های Visual Studio Code آشنا هستید.
در اینجا نحوه نصب VS Code در اوبونتو و توزیع های مرتبط با آن آورده شده است. برای کسانی که ممکن است تعجب کنند که Visual Studio Code چیست، در اینجا یک مقدمه کوچک از ویژگی های ساخت آن وجود دارد.
همچنین مطالب برنامه نویسی دیگر را هم بخوانید:
آموزش نصب پایتون در اوبونتو | نصب Python در Ubuntu | آپدیت پکیج پایتون
5 ویرایشگر برتر جاوا اسکریپت برای برنامه نویسان
ویژوال استودیو کد (Visual Studio Code) چیست؟
Microsoft Visual Studio Code همانطور که از نام آن پیداست یک ویرایشگر کد منبع باز است که توسط مایکروسافت طراحی شده است. گزینههای اشکالزدایی زیادی را به کاربران نهایی ارائه میکند، از جمله کنترل Git تعبیهشده، همراه با برجستهسازی ترکیب(syntax)، تکمیل کد، بازآفرینی کد، یک ترمینال یکپارچه و قطعات.
Visual Studio Code به عنوان یک پلتفرم به خوبی با ویندوز، macOS و حتی لینوکس همگام می شود.
سه روش برجسته برای نصب Visual Studio Code در اوبونتو وجود دارد. روش اول نصب آن از ترمینال (terminal) با استفاده از بسته اسنپ (snap) است. راه دوم استفاده از APT به همراه مخزن(مرکز) بسته ارائه شده توسط مایکروسافت است. این مخازن به طور خاص به کاربران لینوکس پاسخ می دهند.
در روش سوم، شما به سادگی از رابط کاربری گرافیکی دسکتاپ برای نصب نرم افزار بر روی سیستم خود استفاده می کنید. اگر نمی توانید بین VS Code و Atom یکی را انتخاب کنید، این مقایسه را بررسی کنید.
1. نصب بسته VS Code Snap از طریق ترمینال اوبونتو
بسته اسنپ (snap) برای ویژوال استودیو کد در لینوکس تنها توسط مایکروسافت نگهداری و به روز می شود. به این ترتیب، همیشه می توانید مطمئن باشید که بهترین نرم افزار را برای خود تهیه می کنید.
به عنوان پیش نیاز، باید اسنپ (snap) را روی سیستم خود نصب کنید. برای کسانی که این کار را نمی کنند، در اینجا به معرفی کوتاهی از فروشگاه snap و نحوه نصب snap در لینوکس می پردازیم.
می توانید snap ها را از طریق خط فرمان یا از طریق نرم افزار اوبونتو نصب کنید.
برای نصب بسته اسنپ ویژوال استودیو کد، ترمینال را باز کنید و دستور زیر را تایپ کنید تا فرآیند نصب آغاز شود:
sudo snap install –classic code


این است؛ پس از اتمام نصب، می توانید Visual Studio Code را از ترمینال یا منوی برنامه ها باز کنید. VS Code با مجموعه ای از ویژگی ها عرضه می شود و همکاری کدهای به موقع یکی از بهترین هاست.
2. نصب کد VS با استفاده از APT در اوبونتو
همچنین، میتوانید ویژوال استودیو کد را با استفاده از مخزن (مرکز) مایکروسافت و مدیر بسته پیش فرض در اوبونتو، که APT است، نصب کنید.
ابتدا با استفاده از دستورات زیر تمامی بسته های موجود در سیستم خود را به روز کنید:
sudo apt update
sudo apt upgrade -y
کاربران قدرتمند همچنین می توانند این کد را در یک خط صادر کنند:
sudo apt update && sudo apt upgrade -y


پس از به روز رسانی و ارتقاء بسته ها، نوبت به نصب وابستگی های لازم برای افزودن مخزن می رسد. دستور زیر را در ترمینال خود تایپ کنید:
sudo apt install software-properties-common apt-transport-https wget
سپس، از wget برای وارد کردن کلید GPG مایکروسافت استفاده کنید:
wget -q https://packages.microsoft.com/keys/microsoft.asc -O- | sudo apt-key add -
برای فعال کردن مخزن VS Code، دستور زیر را صادر کنید:
sudo add-apt-repository “deb [arch=amd64] https://packages.microsoft.com/repos/vscode stable main“
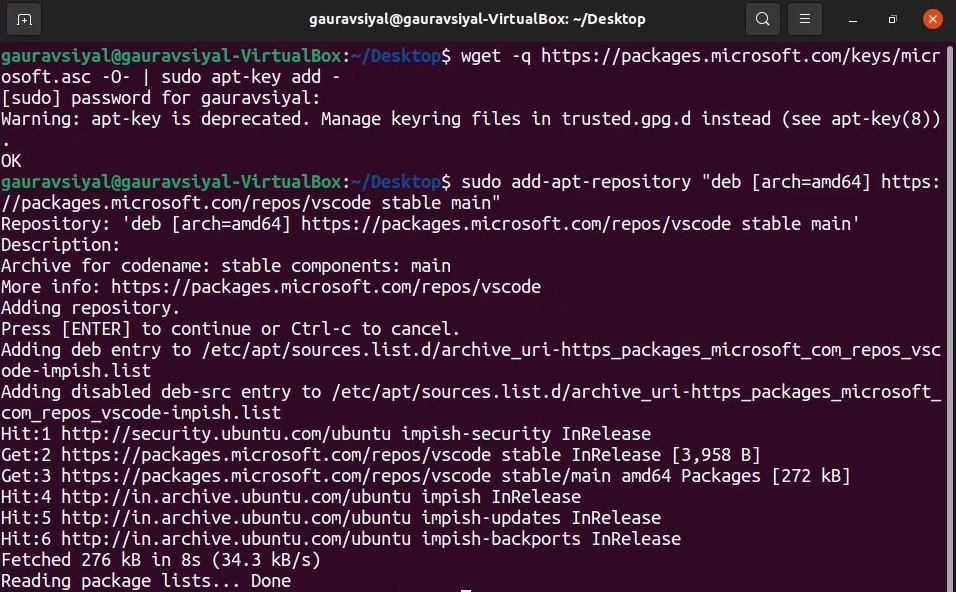
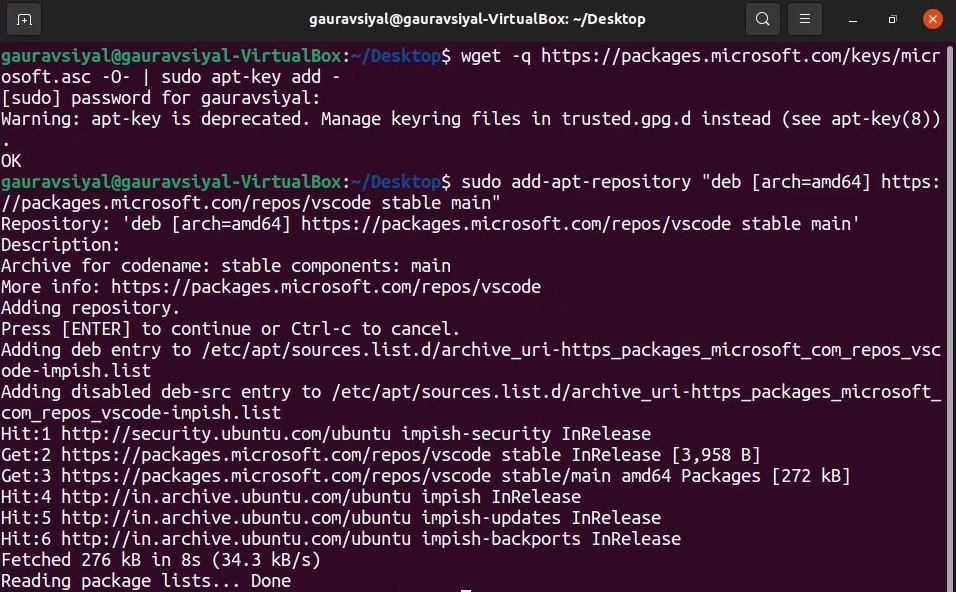
به محض فعال شدن مخزن، تنها کاری که باید انجام دهید این است که بسته نرم افزاری را با استفاده از:
sudo apt install code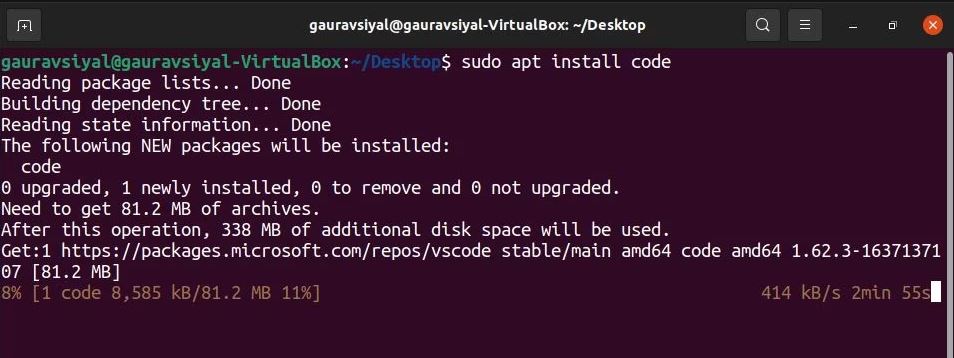
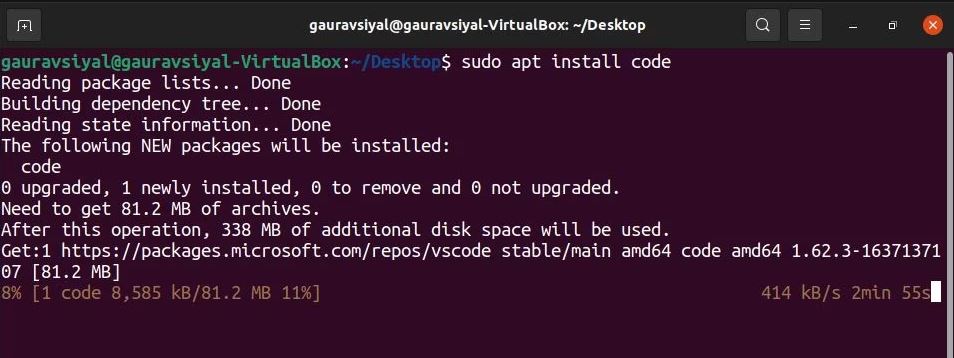
برای به روز رسانی نسخه VS Code موجود خود به جدیدترین نسخه موجود، دستورات به روز رسانی/ ارتقاء را به این صورت اجرا کنید:
sudo apt update && sudo apt upgrade -y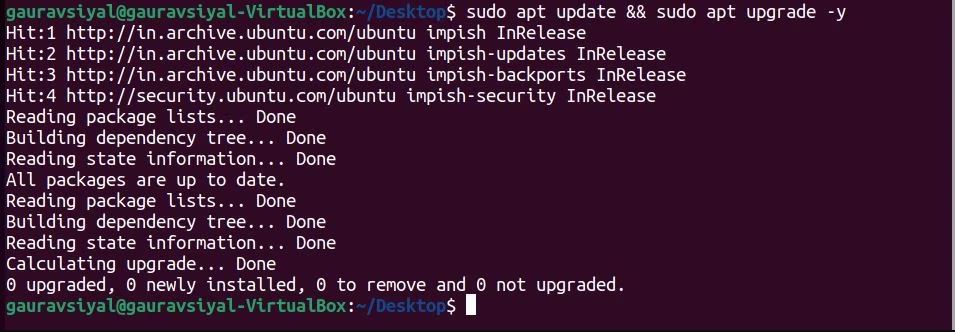
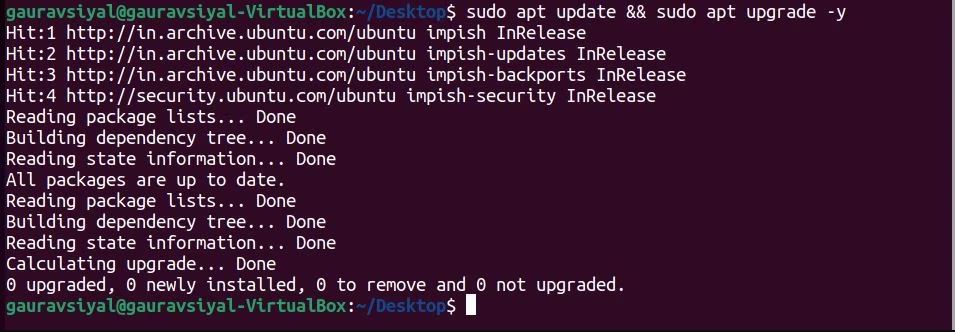
با این کار جدیدترین نسخه های موجود شناسایی می شود و نسخه موجود شما مطابق آخرین نسخه به روز می شود. برای اینکه از VS Code پس از نصب بهترین بهره را ببرید، این نکات بهره وری ضروری برای Visual Studio Code را بررسی کنید.
3. نصب ویژوال استودیو کد با استفاده از رابط کاربری گرافیکی
همچنین می توانید کد Microsoft Visual Studio را از رابط کاربری گرافیکی دسکتاپ خود نصب کنید. اگر از طرفداران ترمینال نیستید، استفاده از محیط دسکتاپ برای نصب بسته بهترین گزینه بعدی شماست.
برای نصب Visual Studio Code، برنامه نرم افزار اوبونتو را از منوی برنامه ها اجرا کنید. کد را جستجو کنید و اولین نتیجه را انتخاب کنید. سپس بر روی Install کلیک کنید.
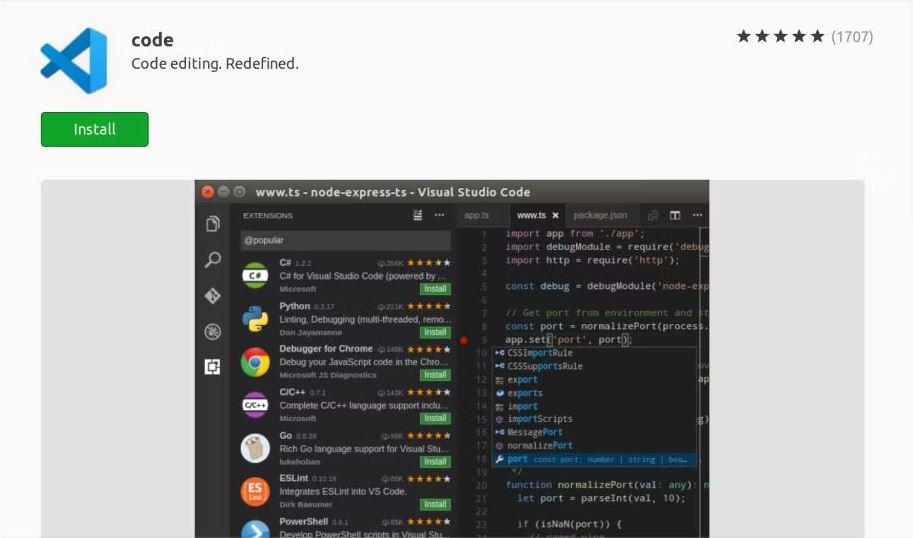
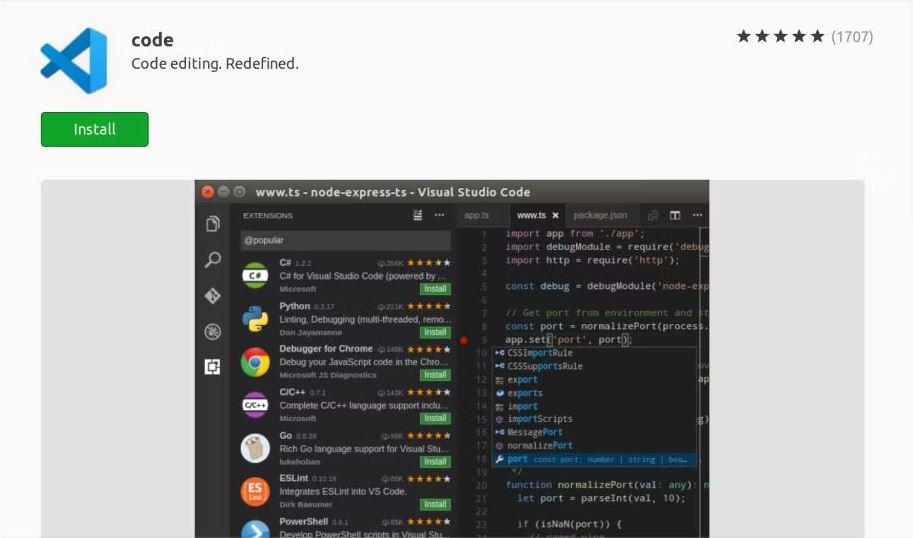
پس از اتمام نصب، می توانید Visual Studio Code را از ترمینال یا مستقیماً از منوی برنامه ها باز کنید.
استفاده از VS Code برای اولین بار
پس از نصب، به محض باز کردن VS Code در دستگاه اوبونتو، با صفحه زیر مواجه خواهید شد:
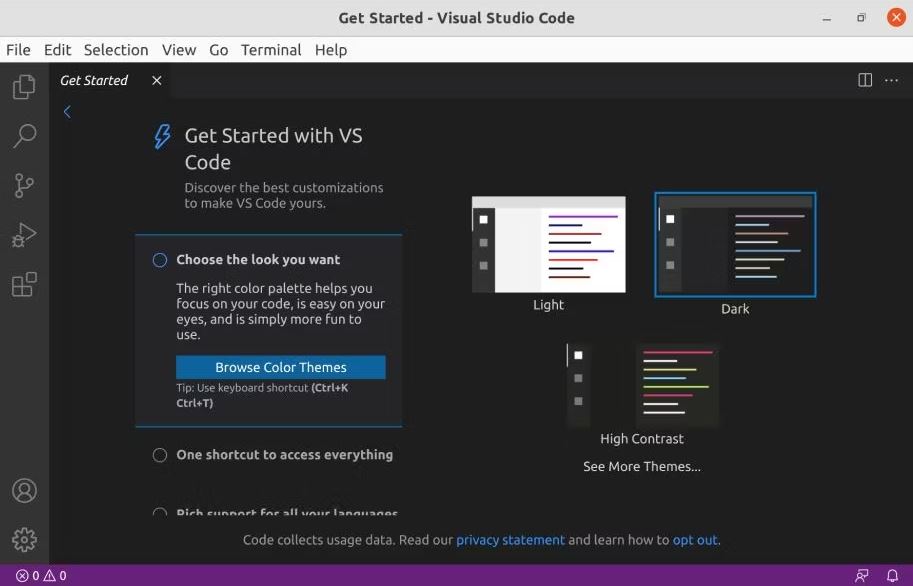
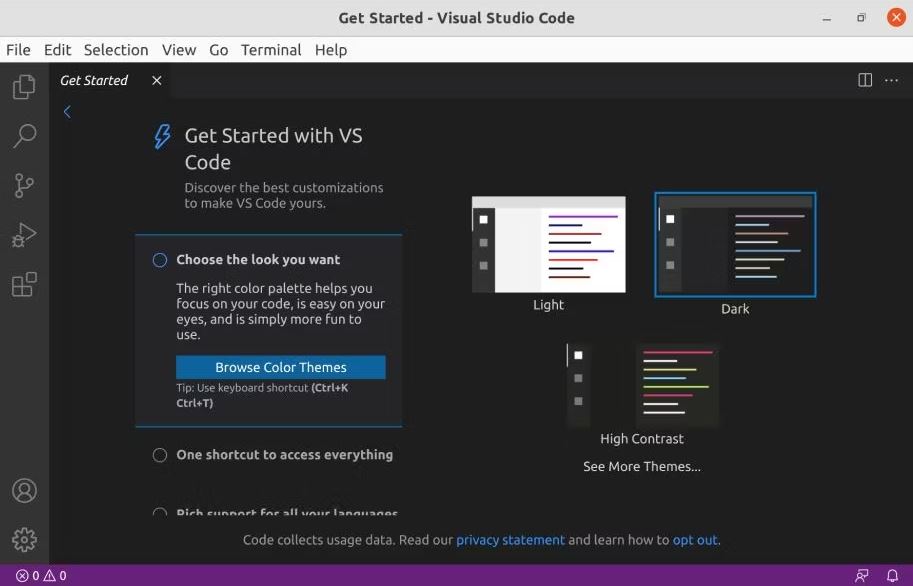
اگر همه چیز مرتب به نظر می رسد، می توانید برنامه های افزودنی را نصب کنید و ویرایشگر را طبق تنظیمات برگزیده خود پیکربندی کنید. در اینجا چند افزونه عالی Visual Studio Code برای افزایش کارایی شما آورده شده است.
نوشتن کد با ویژوال استودیو کد در اوبونتو
اکنون می دانید که چگونه Visual Studio Code را روی اوبونتو نصب کنید، و همانطور که مشاهده کردید، این یک فرآیند نسبتاً ساده است. با توجه به روشهای مختلف نصب بستهها، میتوانید فرآیندی را انتخاب کنید که راحت باشد تا بتوانید نرمافزار را دانلود کنید و هر زمان که خواستید از آن استفاده کنید.
Visual Studio Code تنها ویرایشگر کدی نیست که به عنوان یک کاربر لینوکس در دسترس شماست. می توانید ویرایشگرهای دیگر را آزمایش کنید و پیدا کنید که کدام یک برای شما مناسب تر است.


